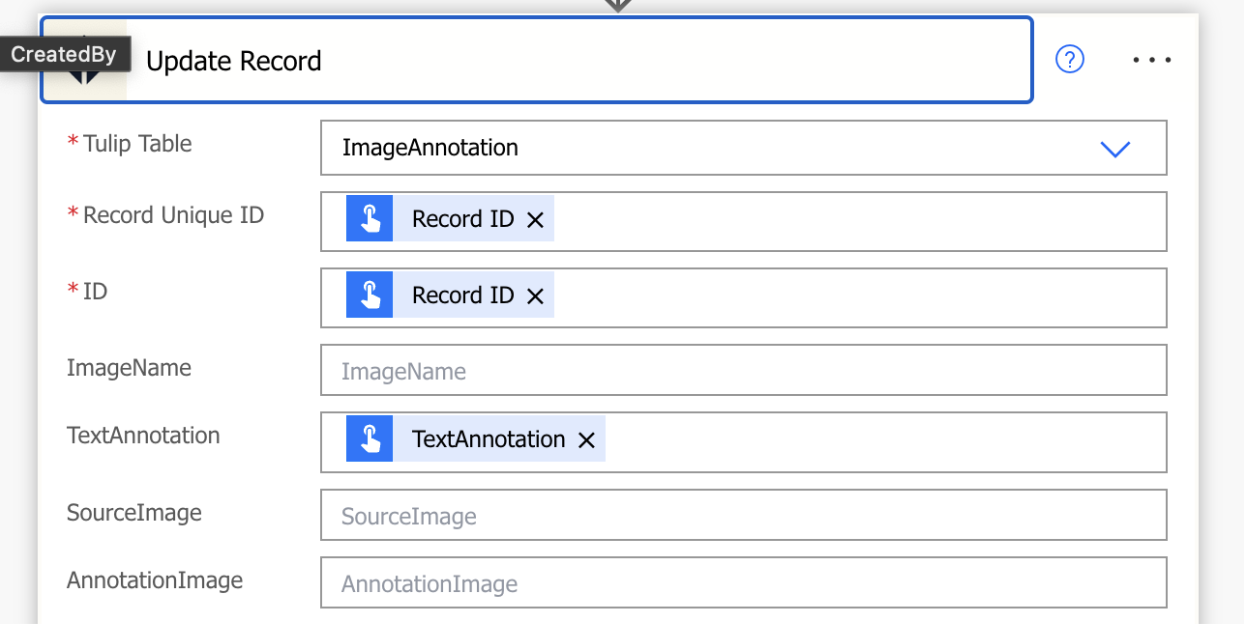Connecteur MSFT Power Automate
Vous pouvez connecter Tulip à Power Automate avec le connecteur MSFT pour Tulip. Cela vous permet d'intégrer les données de votre Instance Tulip. Etendre vos opérations Tulip à vos flux de travail Power Automate Teams et M365.
Mise en place d'une connexion à votre instance Tulip :
- Créez un compte API Token sur votre instance Tulip.
- Vous aurez besoin de la clé API et du secret pour un compte API Token sur l'instance Tulip à laquelle vous voulez accéder.
- Ceci peut être configuré sur .tulip.co/settings/api-tokens ou si votre société utilise des espaces de travail .tulip.co/w//settings/api-tokens.
- Votre jeton API doit avoir un accès à l'étendue tables:read et tables:write.
- Vous devez avoir les privilèges de propriétaire de l'espace de travail ou de propriétaire du compte dans Tulip pour créer un compte de jeton API pour votre espace de travail.
- Voir comment configurer l'API Tulip pour des instructions pas à pas sur la création d'un Token API.
- Configurer la connexion à l'instance de Tulip.
- Lorsque vous ajoutez le connecteur Tulip pour la première fois, il vous sera demandé de configurer une connexion. Celle-ci utilisera les détails du jeton API de l'étape précédente.
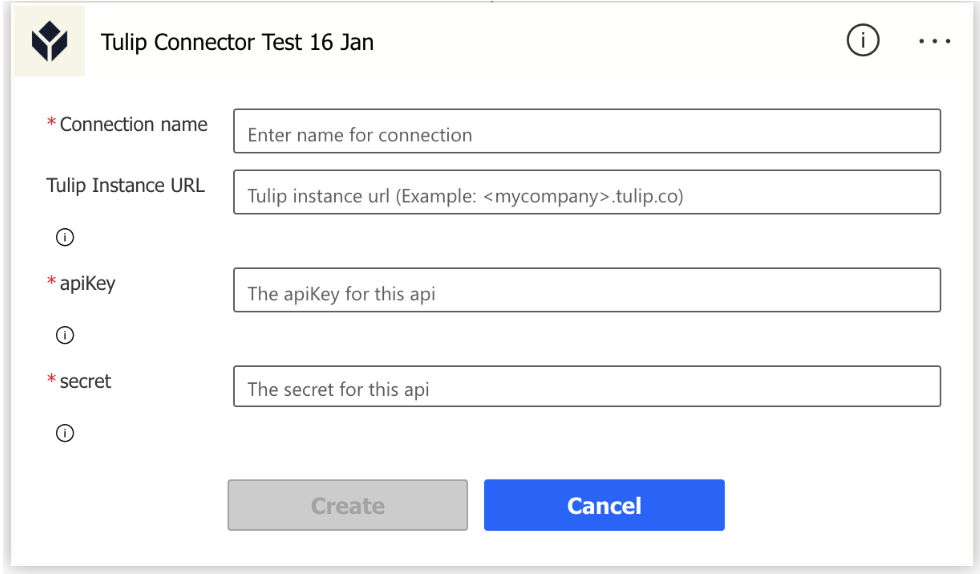
- Nom de la connexion - n'importe quel nom que vous définissez afin de vous souvenir de la connexion, par exemple "Tulip Production Instance".
- URL de l'instance de Tulip - .tulip.co ou .dmgmori-tulip.com ou .tulipco.cn. Vous n'avez pas besoin de https ou de "/" en tête ou en queue.
- apiKey - Il s'agit de la clé API pour votre jeton API.
- Secret - Il s'agit du secret de votre jeton API.
- Notez que l'en-tête auth du jeton API n'est pas nécessaire.
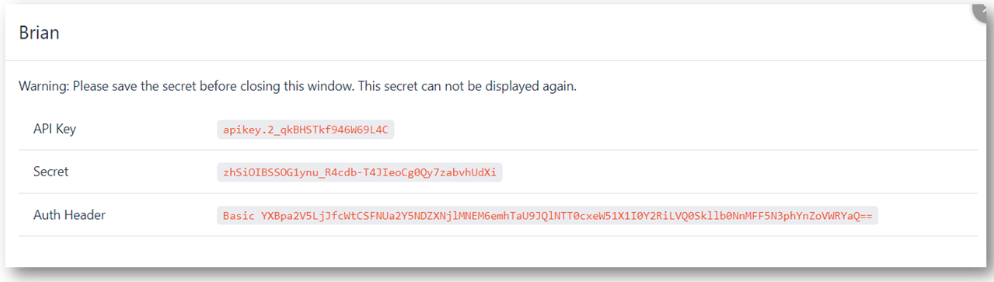
- Une fois l'opération terminée, sélectionnez Créer.
Utilisation du connecteur pour créer un enregistrement dans une table Tulip
- Le connecteur vous permet de sélectionner n'importe quelle table de l'instance à laquelle la connexion est établie.

- Après avoir sélectionné la table, vous verrez les champs disponibles dans cette table.
- Vous devrez vous assurer que l'identifiant est unique. Vous pouvez utiliser une expression dans Power Automate pour créer un identifiant unique. Par exemple, concat(utcNow(),'_',rand(10000,99999)) créera un identifiant unique avec la date et l'heure actuelles suivies de 5 valeurs aléatoires.
- Vous pouvez utiliser des valeurs statiques, des variables du flux ou laisser des champs vides pour remplir les champs restants.
- Par exemple, ceci permet à un utilisateur de créer un message dans teams et de l'envoyer à Tulip. Il utilise l'ID aléatoire et un mélange de valeurs statiques et de valeurs capturées dans les équipes plus tôt dans le flux.
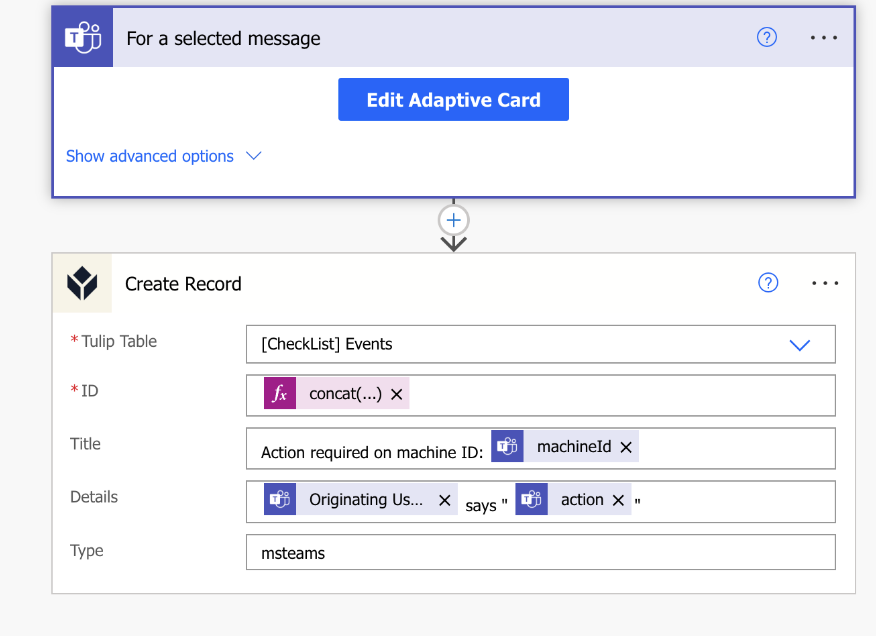
Utilisation de Get Record
- Sélectionnez une table et saisissez l'identifiant de l'enregistrement que vous souhaitez obtenir.
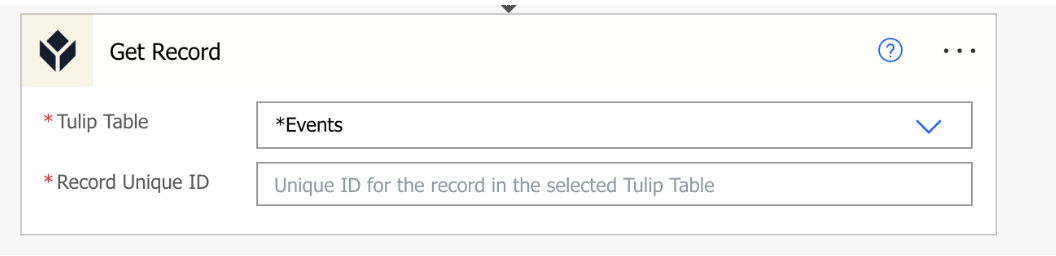
- Les champs de la table Tulip peuvent être utilisés plus tard dans le flux en tant que contenu dynamique.
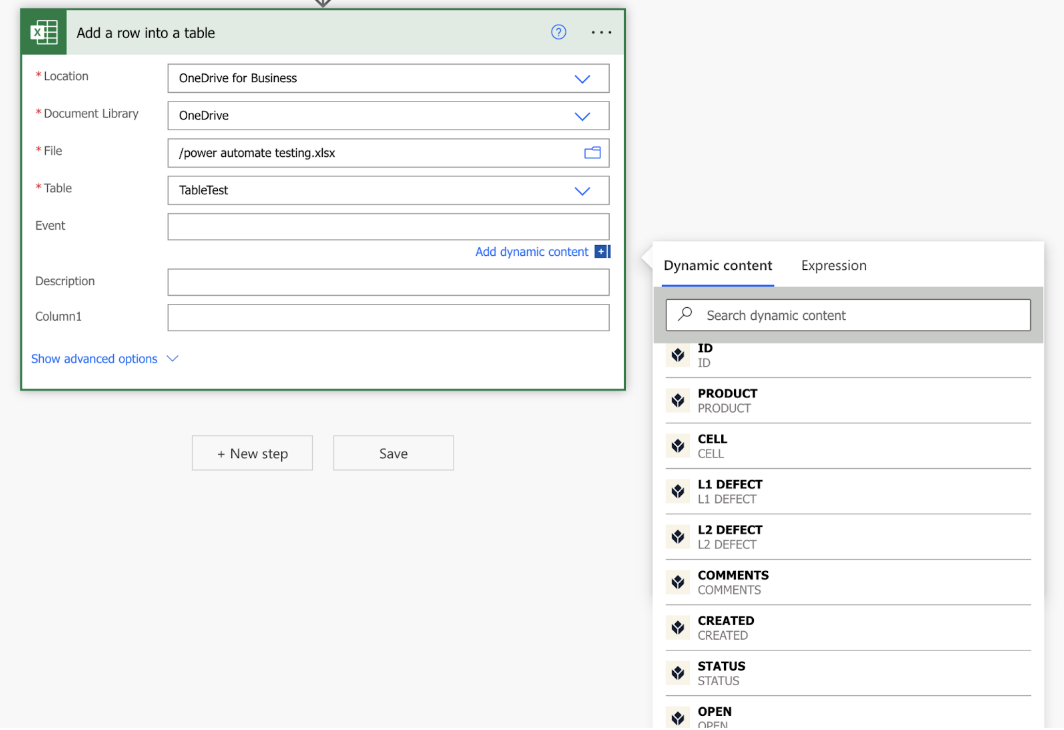
Mise à jour d'un enregistrement
- Comme pour Créer un enregistrement, vous devez sélectionner la table dans laquelle se trouve l'enregistrement à mettre à jour. Vous aurez besoin de l'identifiant de l'enregistrement que vous souhaitez mettre à jour. Notez qu'en raison d'une limitation actuelle, vous devez ajouter l'ID deux fois dans ces champs, sinon le flux échouera. L'identifiant unique de l'enregistrement et l'identifiant doivent correspondre, sinon le flux échoue. En règle générale, vous devez collecter ces informations plus tôt dans les deux champs d'identification.
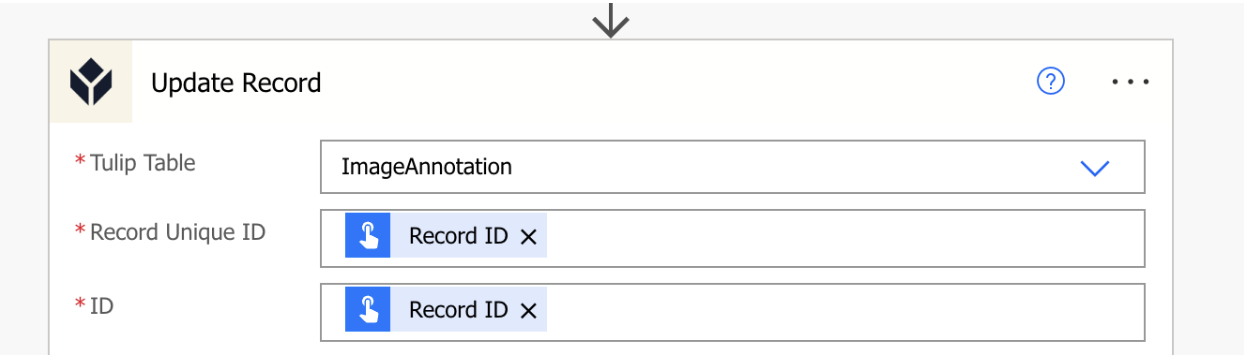
- Complétez les champs comme pour la création d'un enregistrement à l'aide d'un contenu statique ou dynamique. Tout champ laissé vide ne sera pas mis à jour. Par exemple, le champ TextAnnotation sera mis à jour, mais pas les autres champs.