- Impression
Comment inclure les appareils du kit d'usine dans les applications
Comment inclure des dispositifs Factory Kit dans les applications
Découvrez comment inclure 5 appareils Factory Kit dans vos applications, y compris la réception de données humaines et le déclenchement d'appareils en fonction des actions dans les applications.
Le Tulip Factory Kit était le premier kit d'accessoires et de matériel permettant aux nouveaux utilisateurs de Tulip de commencer à utiliser la connectivité périphérique.
Le Factory Kit n'est plus disponible depuis le 23 juin 2022.
Une fois que vous avez configuré tous vos appareils Factory Kit, vous êtes prêt à construire la logique de l'application avec les entrées et les sorties de l'appareil. Habituellement, cela se produit dans les déclencheurs d'étape et les déclencheurs de bouton.
Dans cet exemple, nous allons étudier une application d'instructions de travail qui demande à un opérateur d'assembler un circuit imprimé. L'application fonctionnera avec 5 appareils Factory Kit :
- Lecteur de code-barres
- Pédale
- Pince à lumière
- Capteur de faisceau de rupture
- Lumière Andon
À chaque étape de l'application, vous apprendrez ce qui se passe dans le monde réel et comment cela se connecte à la logique de déclenchement de l'application.
Voici ce que fait l'application :
- Demande à un opérateur de scanner le code-barres de la pièce qu'il va assembler
- Elle donne une série d'instructions de travail. Dans certaines étapes, l'opérateur doit prendre un composant dans un bac spécifique.
- Demande à l'opérateur d'inspecter la pièce avant qu'il n'ait terminé.
- Si la pièce est inspectée avec succès, l'application est terminée.
- Si la pièce n'est pas inspectée, un spécialiste de la qualité est appelé au poste.
Voici comment utiliser chaque appareil dans ce flux. Sur la passerelle IoT, les ports d'E/S numériques 1 à 8 se trouvent dans la banque A, tandis que les ports 9 à 16 se trouvent dans la banque B.
Lecteur de code-barres
Lors de la première étape, un opérateur doit scanner un code-barres avant de commencer à travailler. L'étape pourrait ressembler à ceci :
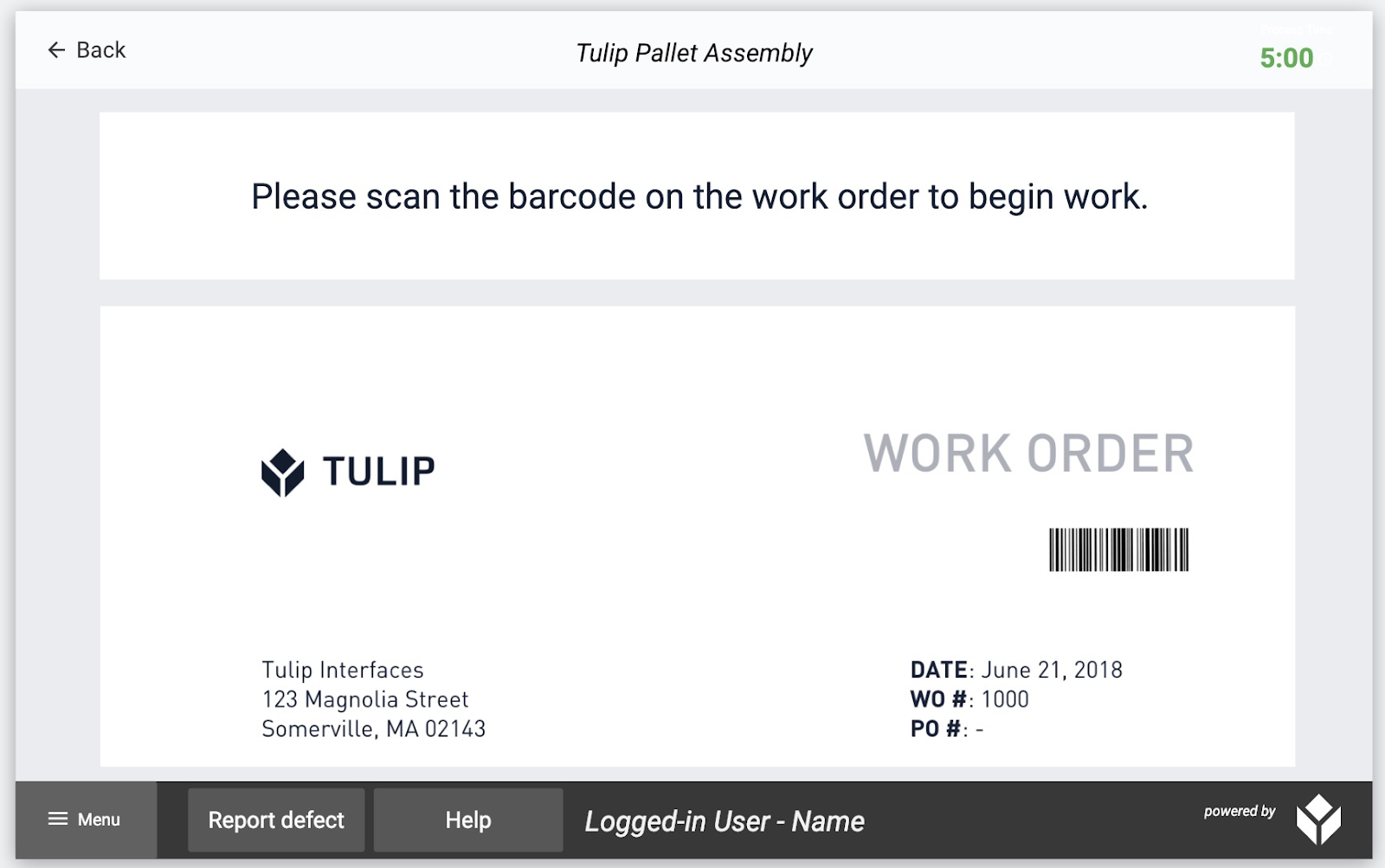
Vous devez ajouter un déclencheur d'étape pour permettre à l'opérateur de passer à l'étape suivante une fois qu'il a scanné le bon de travail.
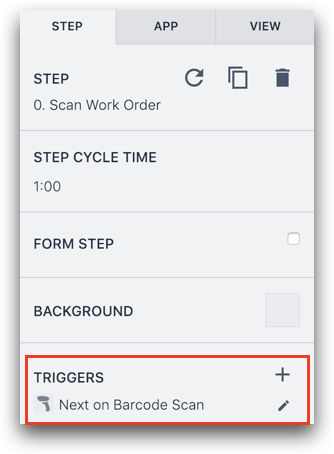
Vous devez également enregistrer le numéro du code-barres en tant que variable afin qu'il soit associé à l'achèvement de l'application.
Voici à quoi pourrait ressembler le déclencheur :
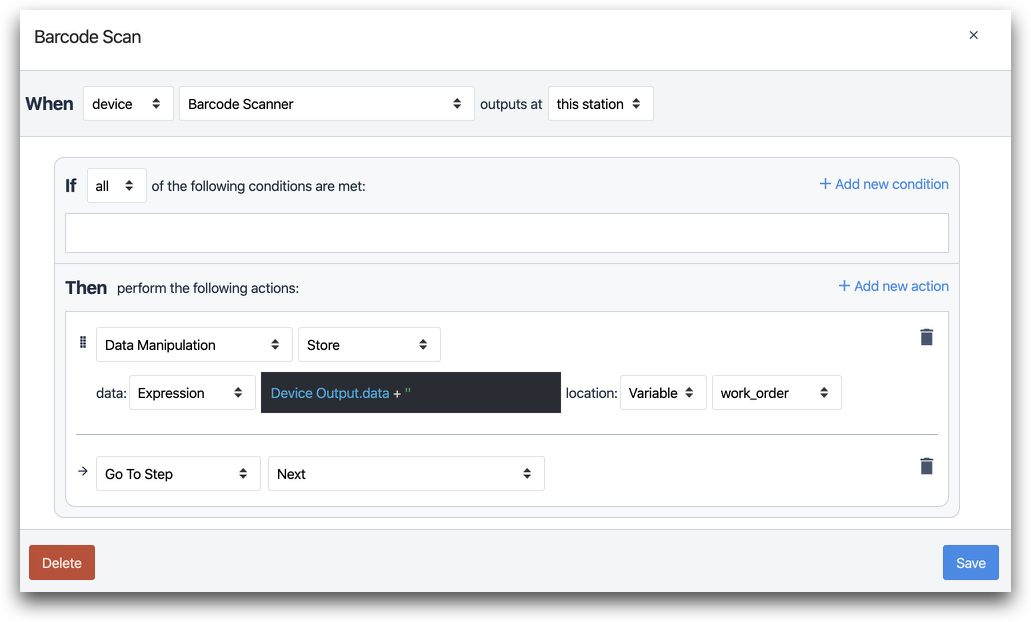
L'instruction "When" recherche la sortie du lecteur de codes-barres :

- "When" "device" "barcode scanner" outputs at "this station"
La première instruction "Then" stocke le numéro du code-barres dans une variable appelée "work_order" :
- "Manipulation de données" "store" data : "Expression" "@Deviceoutput.data +'' "
Nous vous recommandons de stocker les valeurs des codes-barres en tant que valeurs textuelles dans Tulip, c'est pourquoi nous ajoutons un ensemble de guillemets et un signe plus dans l'éditeur d'expression.
En savoir plus sur l'éditeur d'expression
La transition envoie l'opérateur à l'étape suivante.

- "Aller à l'étape suivante
De la cueillette à la lumière
À l'étape suivante, un opérateur doit prendre une assiette blanche dans une série de bacs situés à son poste. C'est la conception de l'étape :
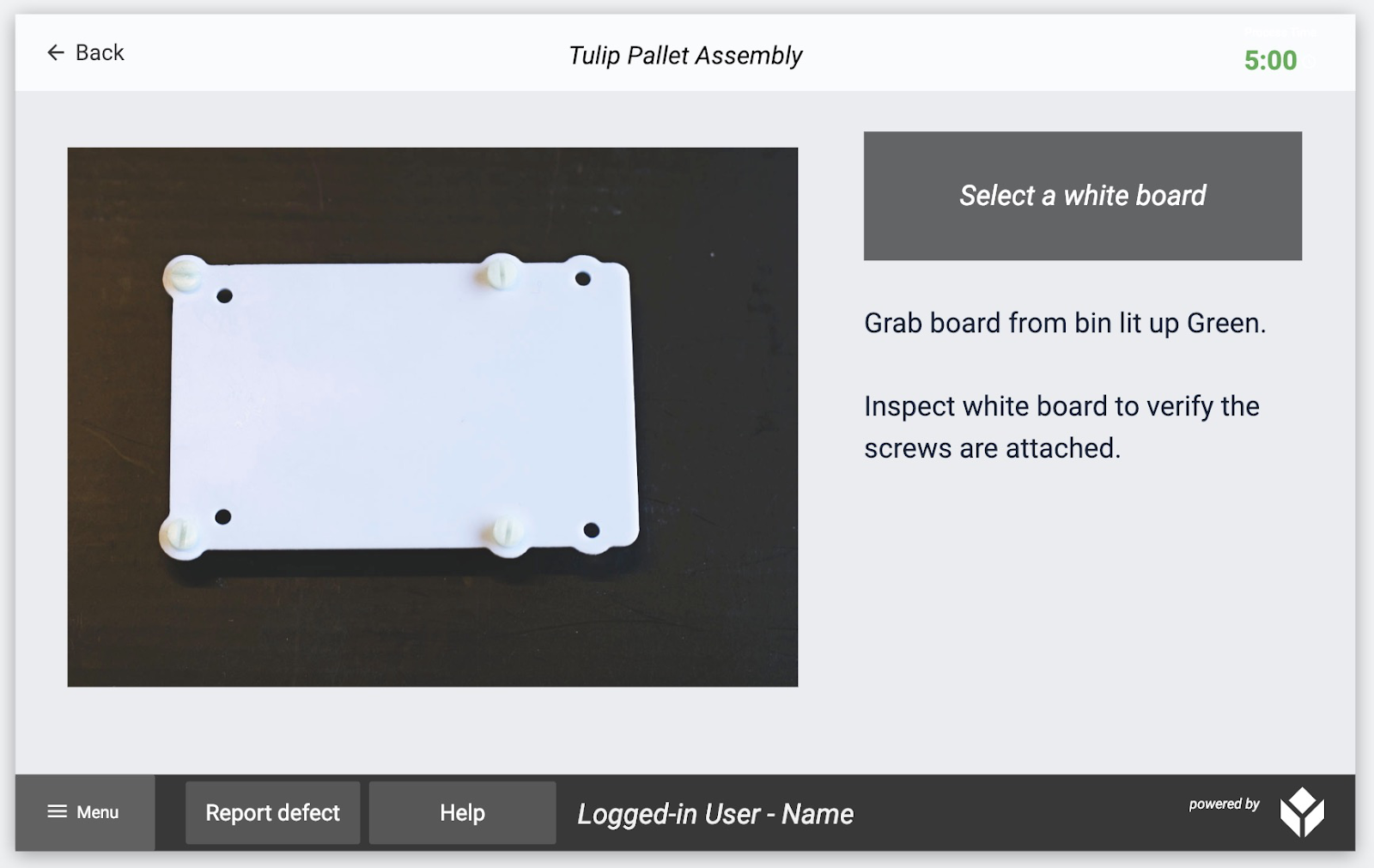
L'opérateur peut avoir une série de 8 bacs à son poste, et le "pick-to-light" allume le 8e bac.
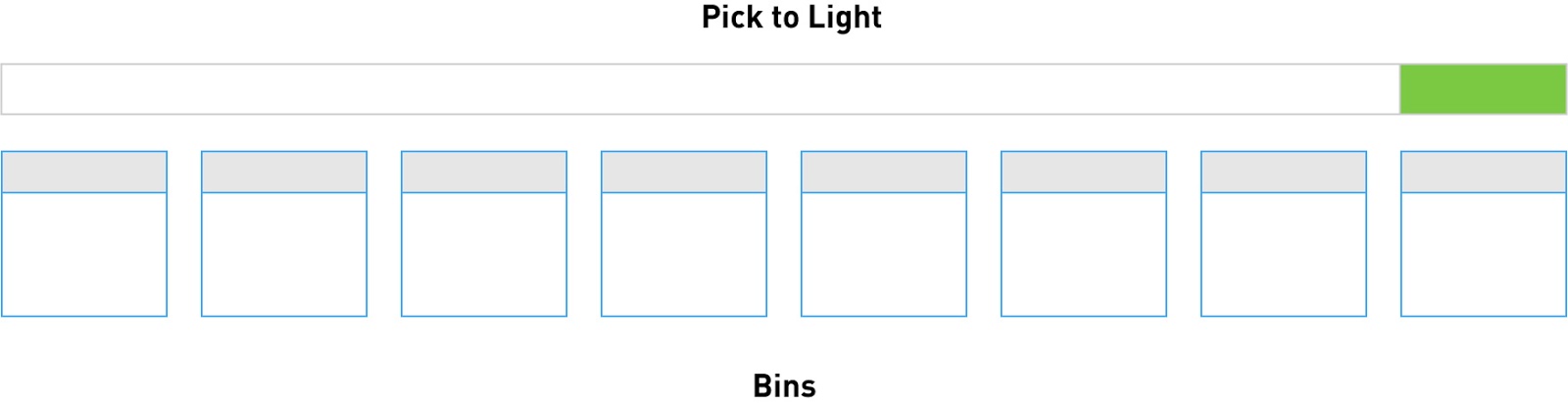
Vous avez en fait besoin de deux déclencheurs de marche pour gérer cette station :
- Lorsque le marchepied s'ouvre, l'éclairage de l'emplacement approprié est activé.
- Lorsque la marche se ferme, éteindre toutes les lumières.
Voici le déclencheur pour la première partie :
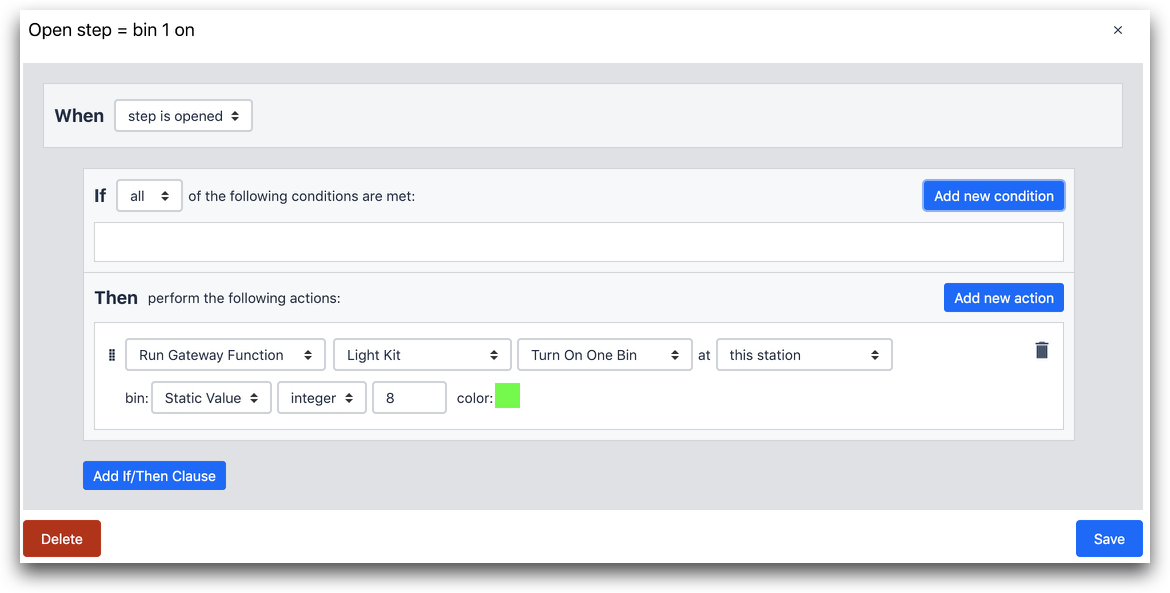
L'instruction "Then" se connecte au Light Kit via la passerelle IoT. Ensuite, elle allume la 8e lumière sur la bande lumineuse pick to.
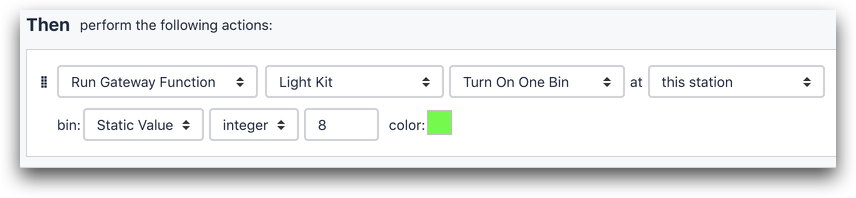
- "Run Device Function" "Light Kit" "Turn on One Bin" at "this station" (Exécuter la fonction du dispositif)
- bin : "Static Value" "integer" "8" color : (green)
Voici le déclencheur qui s'exécute lorsque l'étape est fermée :
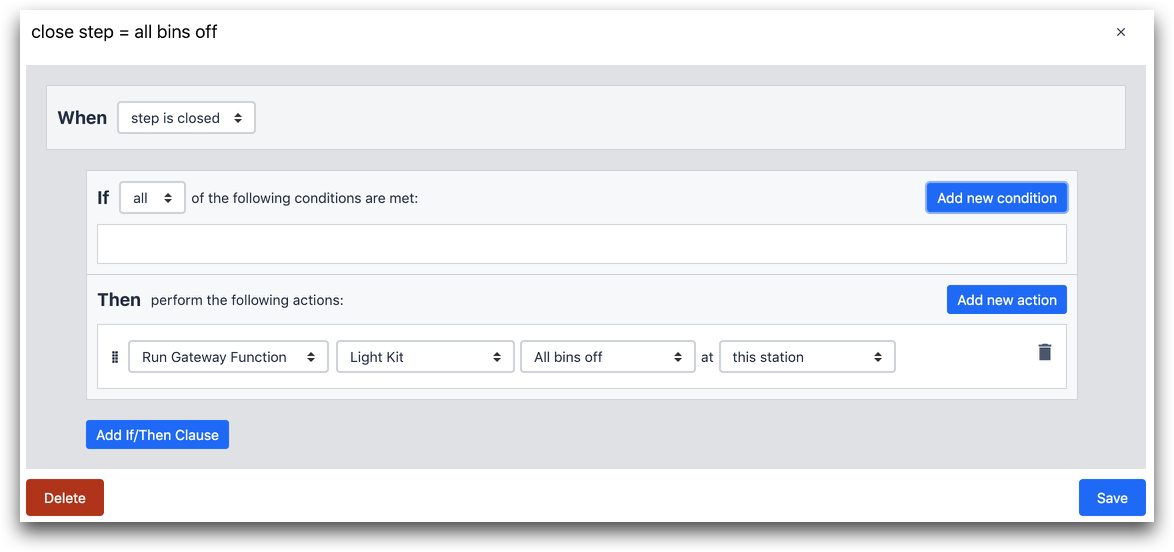
L'instruction "Then" éteint toutes les lumières du Pick-to-Light.

- "Run Device Function" "Light Kit" "All bins off" at "this station" (Exécuter la fonction du dispositif)
Poutre de rupture
Le Pick to Light ne peut pas accepter de données de la part de l'utilisateur. Il ne peut répondre qu'aux événements du lecteur de tulipes.
D'un autre côté, la poutre de rupture peut déclencher un Trigger dans Tulip lorsque la main d'une personne traverse le capteur.
Pour que cela fonctionne, vous devez créer un Trigger sur la première étape de l'application qui alimentera la poutre d'arrêt. Cela lui permettra de commencer à surveiller les mouvements dans son champ de vision.
Afin d'alimenter le faisceau de freinage, ajoutez ce déclencheur avant l'étape de l'application où vous devez surveiller les mouvements.
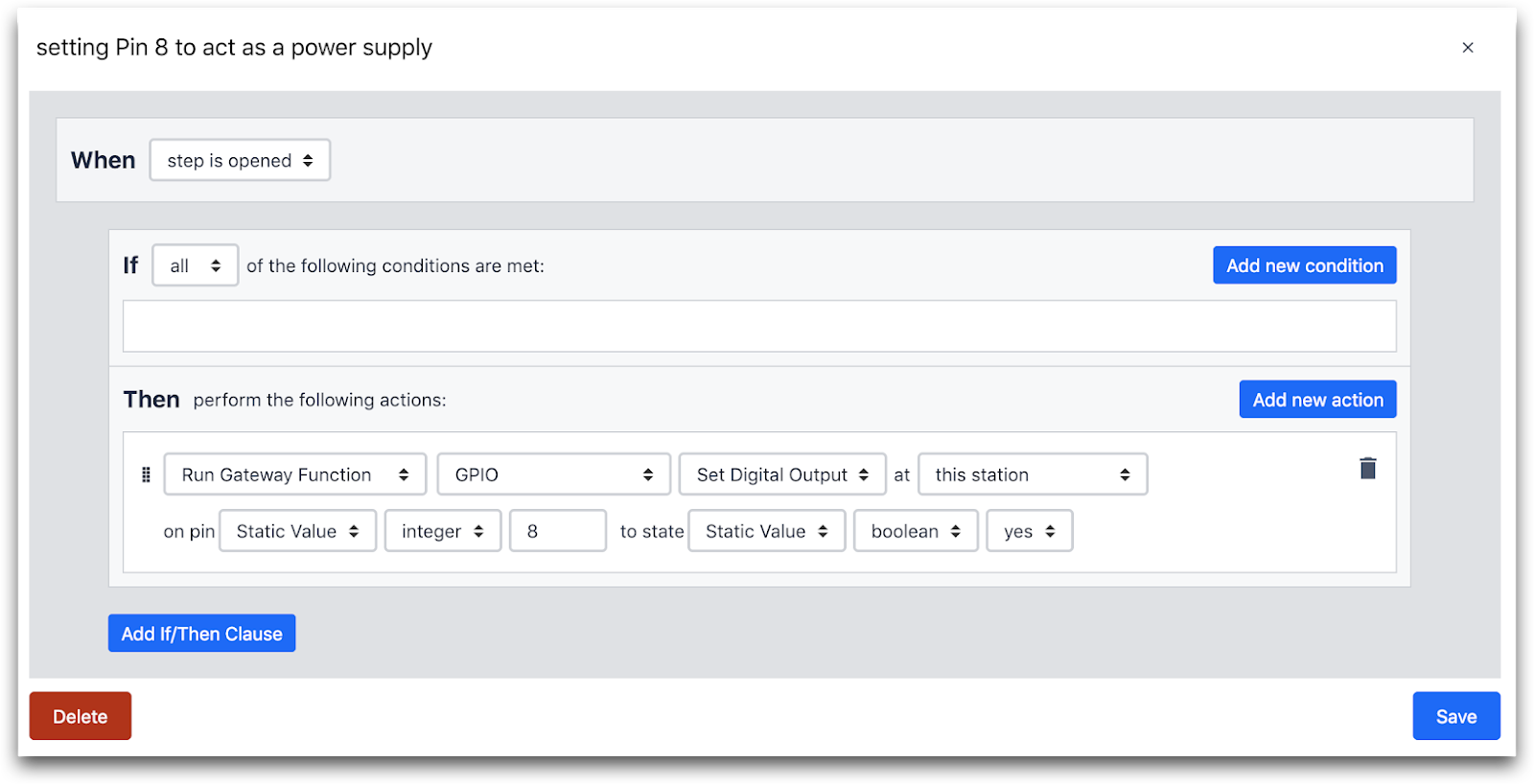
QUAND
- "L'étape est ouverte
ALORS
- "Run Device Function" "GPIO" "Set Digital Output" à cette station
- sur la broche : "Valeur statique" "entier" "8" à l'état : "Valeur statique" "booléen" "oui"
Bon, vous êtes maintenant prêt à surveiller les mouvements d'un bac spécifique.
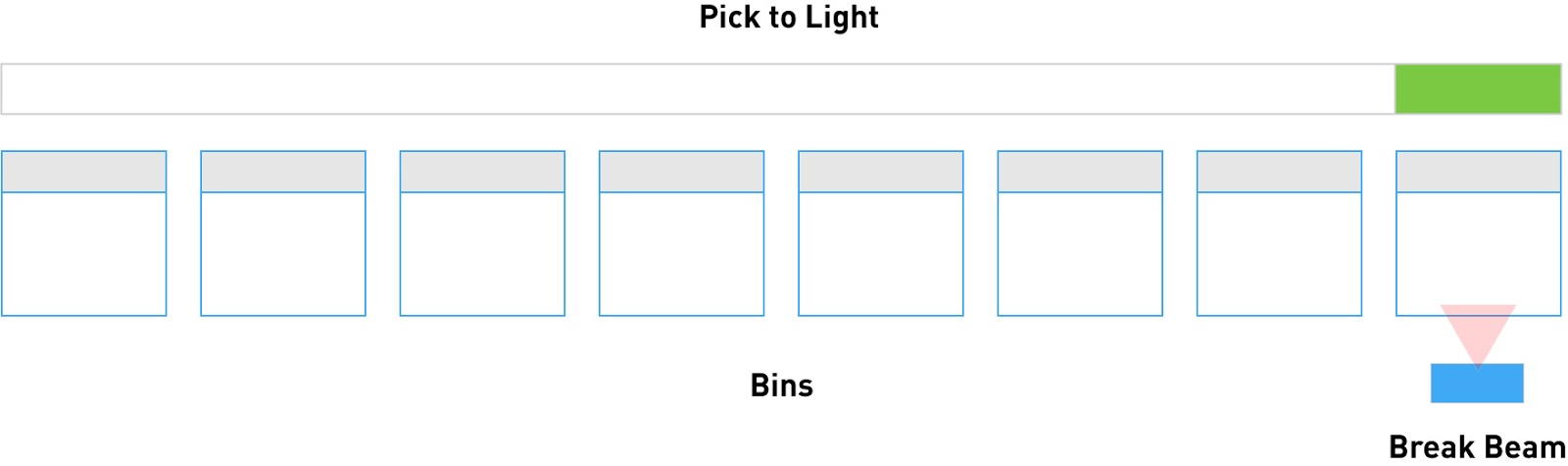
Sur la même étape que ci-dessus, disons que vous n'autorisez l'étape à avancer qu'une fois qu'une personne a choisi une pièce avec succès.
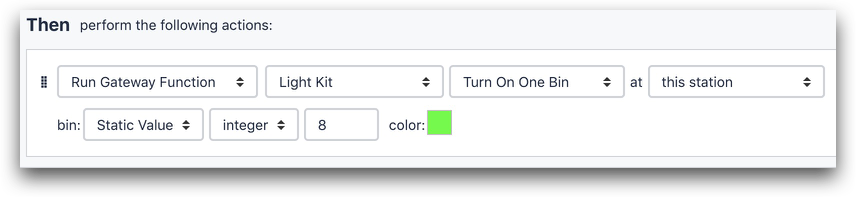
Voici à quoi cela ressemblerait :
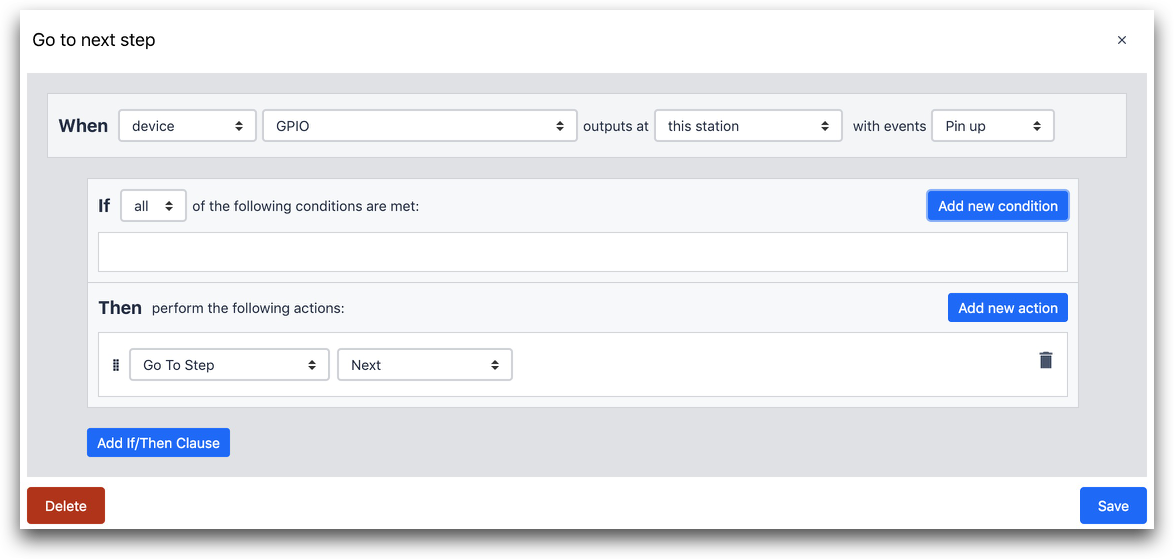
Le déclencheur se déclenche lorsque l'événement "Pin up" se produit dans l'un des ports GPIO de la passerelle.

QUAND
- Les sorties "Device" "GPIO" à "cette station" avec l'événement "Pin up".
ALORS
- "Passer à l'étape suivante
Si vous regardez la banque "A" d'entrées E/S sur la passerelle IoT, vous devriez avoir une configuration comme celle-ci :

Dans ce cas, la poutre de rupture est le seul appareil connecté aux entrées E/S.
- Le fil marron fournit l'alimentation
- Le fil bleu met l'appareil à la terre
- Le fil noir dans le port 1 de la banque A envoie l'entrée après que quelque chose ait traversé la poutre.
Ainsi, votre déclencheur peut rechercher un événement "pin up" sur tous les ports d'entrée/sortie. L'événement "Pin up" ne se déclenche que lorsque quelque chose traverse la poutre.
Pédale
Supposons que vous souhaitiez permettre à l'opérateur de passer à l'étape suivante sans toucher l'écran. La pédale de commande est un moyen très simple d'y parvenir.
Voici à quoi ressemblerait l'instruction "Quand" :

QUAND
- "device" "Footpedal" sorties à "cette station"
Pile lumineuse
Supposons que l'opérateur remarque un défaut et que vous ayez besoin d'un moyen pour qu'il en informe rapidement un superviseur. L'étape d'inspection pourrait ressembler à ceci :
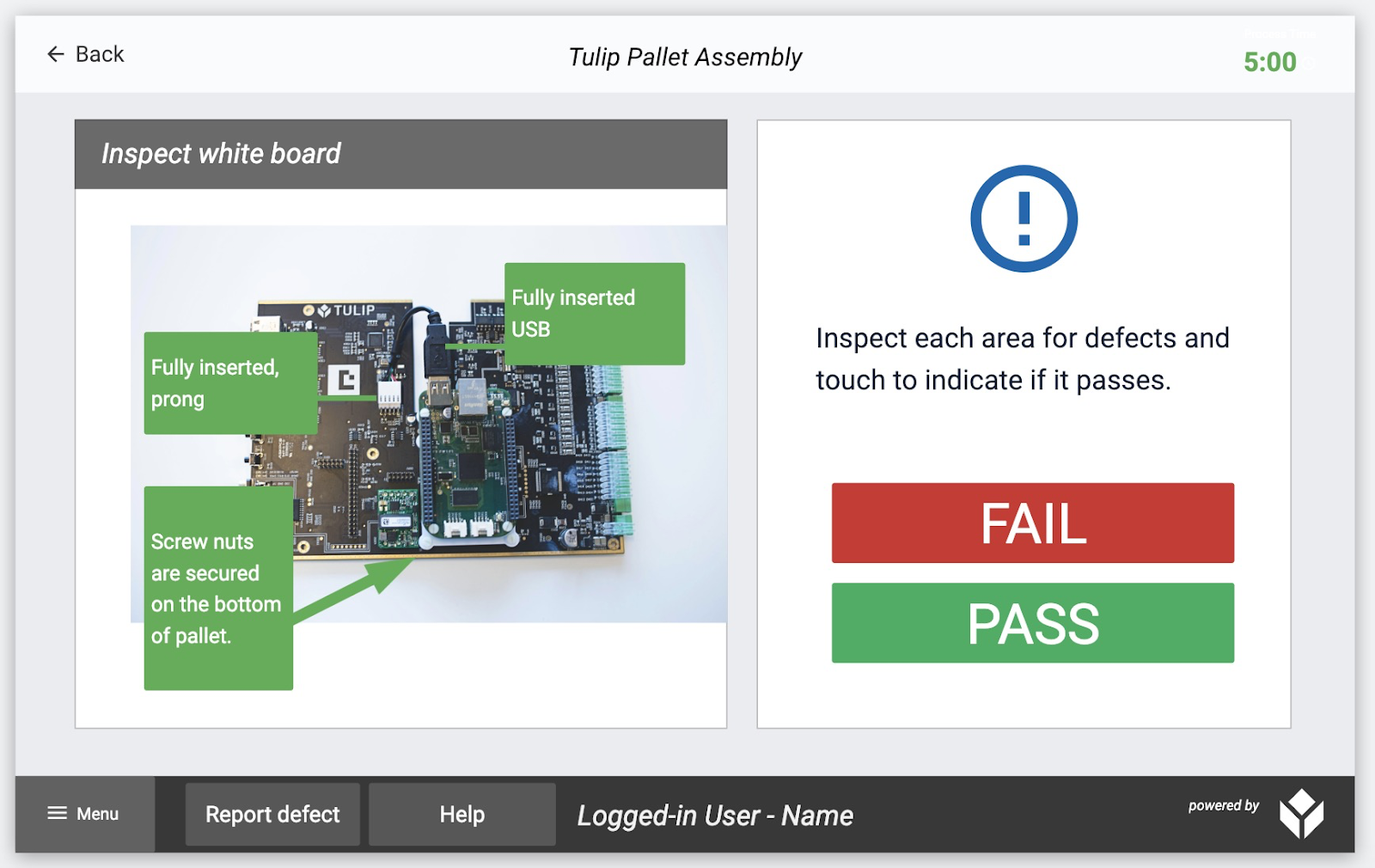
Lorsqu'un opérateur appuie sur "Échec", vous voulez que le voyant rouge d'une lampe Andon s'allume. Pour ce faire, vous pouvez utiliser un bouton Trigger.
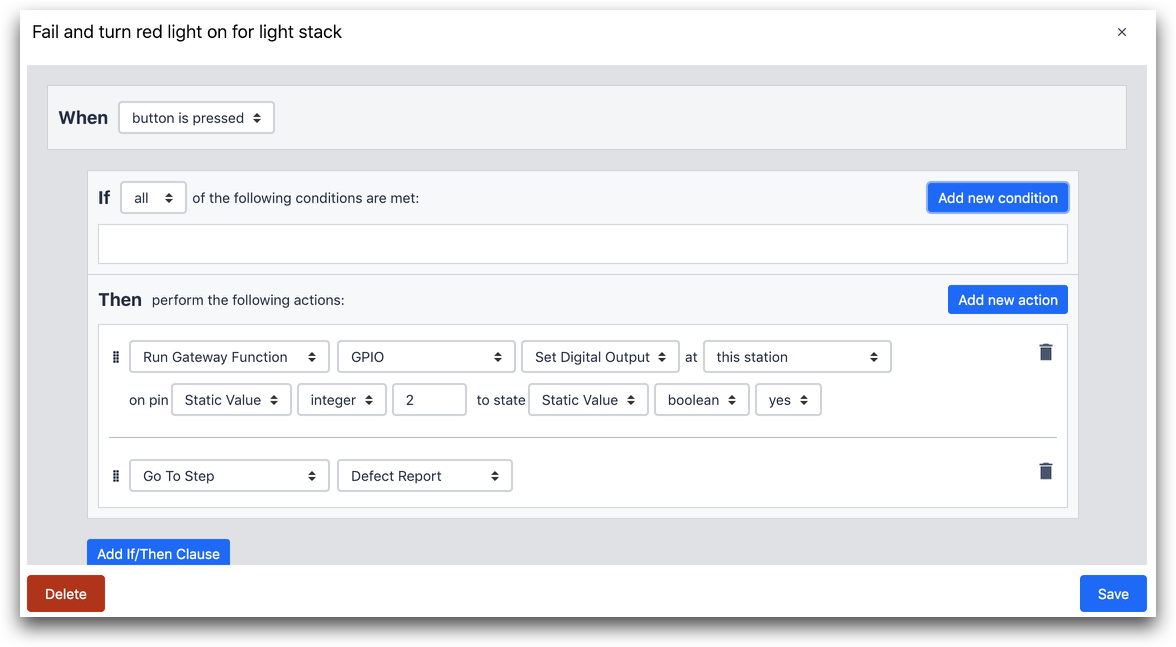
ALORS
- "Run Device Function" "GPIO" "Set Digital Output" at "this station" on pin "Static Value" "integer" "2" to state "Static Value" "boolean" "yes"
- "Passer à l'étape suivante : "Rapport de défaut".
Dans la première instruction "Alors", le déclencheur envoie un signal à la deuxième broche de la section "Sortie" de la passerelle IoT. La lumière rouge est connectée à cette broche, tandis que la lumière verte est connectée à la première broche (ou à toute autre broche à laquelle vous l'avez connectée).
L'opérateur est ensuite envoyé à une étape du formulaire intitulée "Rapport de défaut".
Voici comment cette pile lumineuse est connectée à la passerelle.

- Le fil blanc met l'appareil à la terre
- La lumière verte, connectée à la lumière verte, est connectée à la première broche.
- La lumière rouge, connectée à la lumière rouge, est connectée à la deuxième broche.
Ainsi, lorsque l'instruction "Then" comprend "Set Digital Output", cela signifie qu'elle peut envoyer un signal à l'une des 8 broches "Output".
Autres lectures
Voici deux façons d'en savoir plus sur les déclencheurs dans Tulip.

