- Impression
Solutions de formation
Ces applications pré-construites vous permettent de démontrer comment utiliser Tulip pour suivre les niveaux de compétences et les formations des employés.
Intéressé(e) ? Contactez support@tulip.co ou le Chat en bas à droite et nous vous fournirons cette application importée sur votre site.
Objectif
Cette application est construite comme une démonstration de différentes fonctionnalités qui pourraient être utiles lors de l'utilisation de Tulip pour suivre les données de formation et d'achèvement. La démonstration comporte une poignée de fonctionnalités qui ne s'appliquent pas forcément à toutes les applications de formation. L'intention est d'obtenir des idées de ce que vous pouvez faire, puis de prendre cette application et de la faire vôtre.
Applications
Cette solution se compose de deux applications :
- le terminal de formation des opérateurs
- Terminal de formation des superviseurs
Caractéristiques :
- Suivi du niveau de compétences de chaque employé (NOVICE, INTERMEDIAIRE, EXPERT)
- Rendre les formations interactives en fournissant un quiz avec un retour d'information
- Stocker automatiquement les résultats de la formation, c'est-à-dire les réponses au quiz, l'heure, etc.
- Intégrer des vidéos, des photos, etc. dans les formations afin d'améliorer l'ensemble du matériel.
- Générer et imprimer des certificats
Comment cela fonctionne-t-il ?
Ces applications s'appuient sur deux tables :
- *Procédures planifiées : cette table stocke toutes les formations requises par employé et les stocke en tant que tâche. Chaque formation nécessite les champs suivants :
a. ID : chaîne aléatoire
b. Nom de la procédure : il s'agit du nom de la formation, par exemple Tour 101.
c. Créé : date à laquelle la demande d'exécution de la formation a été introduite.
d. Créé par : La personne qui a créé la demande
e. Date d'échéance : Date à laquelle la formation doit être achevée
f. Date d'échéance ferme : Un booléen pour indiquer si la date d'échéance est flexible ou non.
g. Statut : OUVERT, FERMÉ
h. Type de procédure : Utilisé pour différencier les différentes entrées qui peuvent être stockées dans la même table. Dans le cadre de cette application, nous ne nous intéressons qu'aux procédures de type "Formation".
- Tableau des utilisateurs - dans les paramètres de tulip, vous trouverez la liste de tous les utilisateurs qui ont été invités sur le compte. Vous pouvez cliquer sur "champs personnalisés" et un tableau s'ouvrira avec les utilisateurs comme identifiant primaire. Cela vous permet d'ajouter des champs supplémentaires qui peuvent être pertinents pour vos utilisateurs et que vous pouvez récupérer à tout moment, par exemple leur statut de formation, leur langue maternelle, la taille de leur T-shirt, etc. Nous utilisons ce tableau dans cette application pour suivre le niveau de compétences de chaque utilisateur en fonction du nombre de formations qu'il a suivies.
Cette série d'applications fonctionne en intégrant l'application *Scheduled Procedures dans l'application. Elle permet à un utilisateur de sélectionner une formation qui n'a pas encore été clôturée.
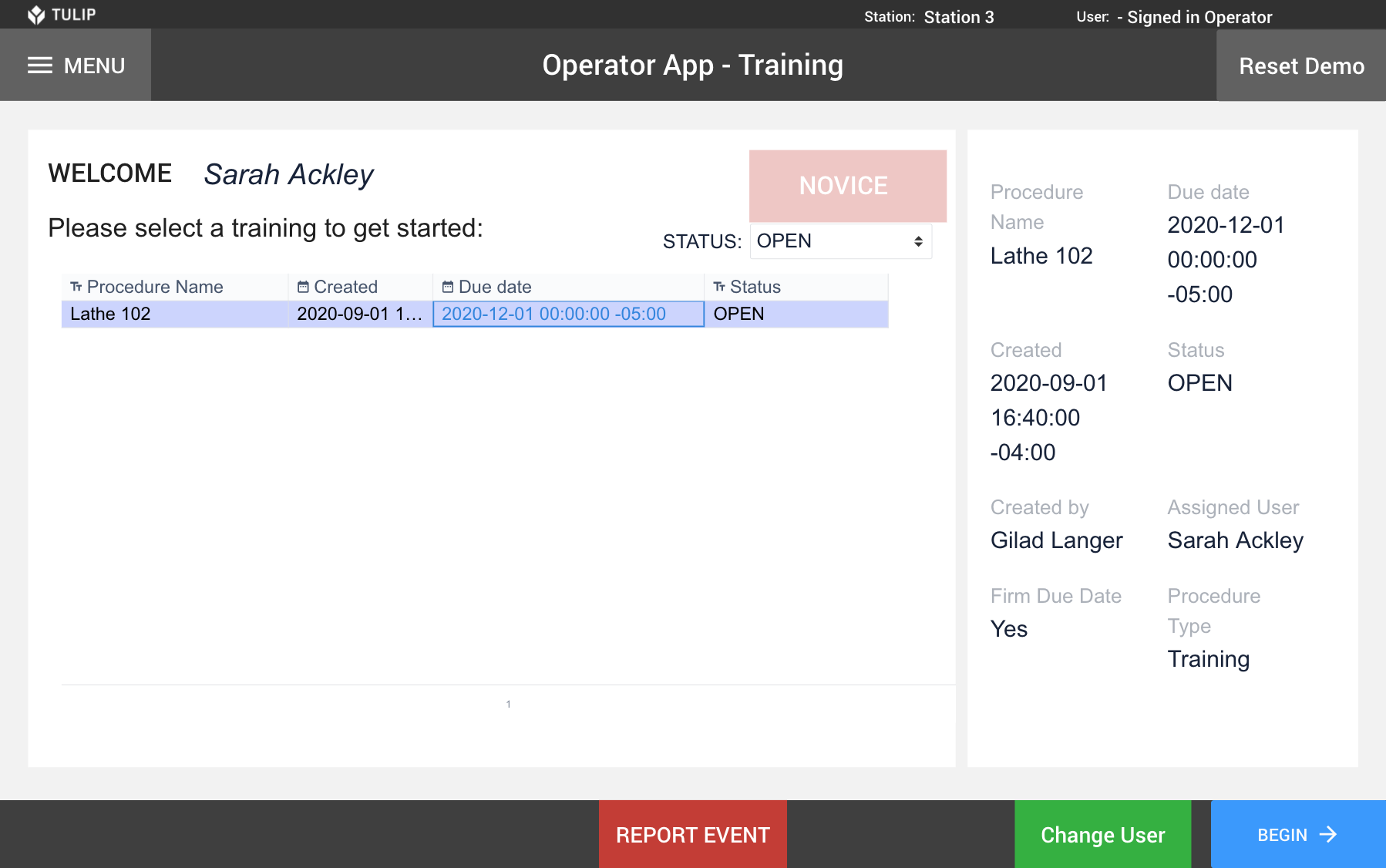
L'utilisateur peut alors suivre la formation et sera soumis à un quiz. Si l'utilisateur réussit le quiz, son statut sera automatiquement mis à jour. S'il ne réussit pas le quiz, il examinera ce qui n'allait pas et devra alors suivre à nouveau la formation. Une nouvelle formation/entrée pour la procédure sera automatiquement ajoutée au tableau *Procédures programmées.
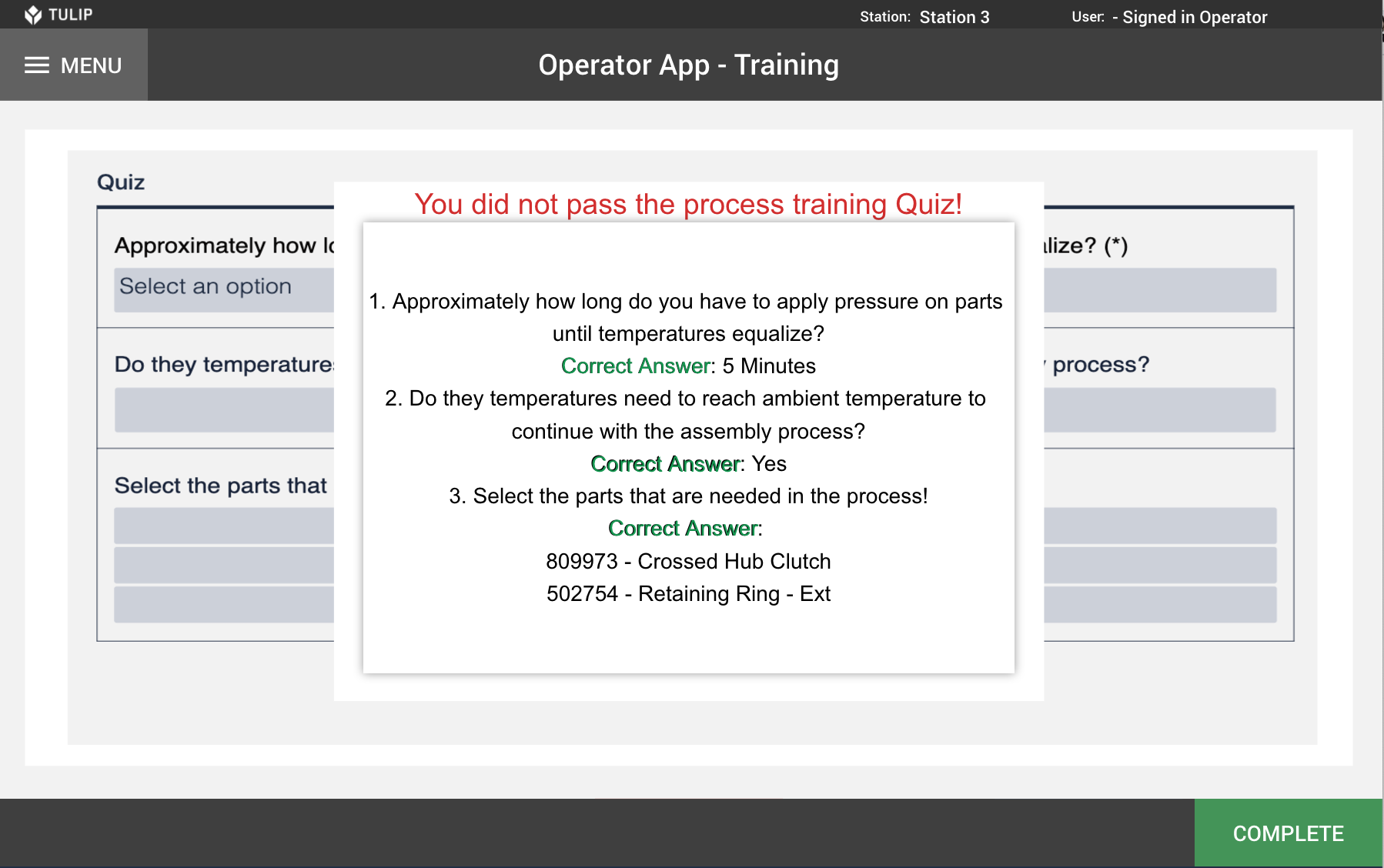
Comme il s'agit d'une démo, la même entrée dans l'application *Scheduled Procedures est réutilisée pour éviter d'encombrer la base de données. En cliquant sur le bouton de la première étape intitulé "réinitialiser la démo", il est possible de réinitialiser les champs afin de pouvoir exécuter l'application à plusieurs reprises à des fins de démonstration.
Configuration et démarrage :
Tout d'abord, vous devez modifier le tableau des utilisateurs afin d'attribuer un niveau de compétence à chaque employé.
- Allez dans Paramètres > Utilisateurs
- Cliquez sur "Champs personnalisés".
- Créez un nouveau champ appelé "Niveau de compétence".
- Attribuez à certains utilisateurs de l'application la valeur "NOVICE", "INTERMEDIAIRE" ou "EXPERT".
Vous devez ensuite ajouter une ligne dans le tableau *Procédures programmées.
- Allez dans l'onglet Tables de la barre de navigation supérieure
- Sélectionnez le tableau *Procédures programmées
- Cliquez sur "Créer un nouvel enregistrement" en haut à droite
- Ajoutez les champs suivants :
a. ID : x2u5PKZ2maTC3Z2eu
b. Nom de la procédure : Usinage 101
c. Créé : Date actuelle et minutage
d. Créé par : Choisissez votre utilisateur
e. Date d'échéance : Saisissez une date d'échéance
f. Date d'échéance ferme : oui
g. Statut : OUVERT
h. Type de procédure : Formation
Pour aller plus loin :
-Étendre le niveau de compétences à chaque formation et l'utiliser également pour voir comment vous pouvez utiliser les EXPERTS pour aider les employés qui sont NOVICE.
-Connecter les instructions de formation à l'ensemble des instructions de travail afin d'adapter l'application à des centaines de formations.
-Utiliser l'API pour insérer une nouvelle formation pour une équipe d'employés
-Connecter Tulip à une plateforme de formation existante et construire une expérience plus intuitive pour vos employés.

