Apprenez à basculer la visualisation des données dans vos analyses.
Cet article décrit les différentes options que l'éditeur Tulip Analytics propose pour personnaliser les options d'affichage utilisées pour une analyse.
Vous pouvez également modifier la structure de l'analyse, ou changer les données affichées en utilisant le volet contextuel de gauche.
Comment utiliser la liste déroulante "Affichage" dans l'éditeur d'analyse
En général, vous pouvez ouvrir la liste déroulante " Affichage" à partir de la barre d'outils :
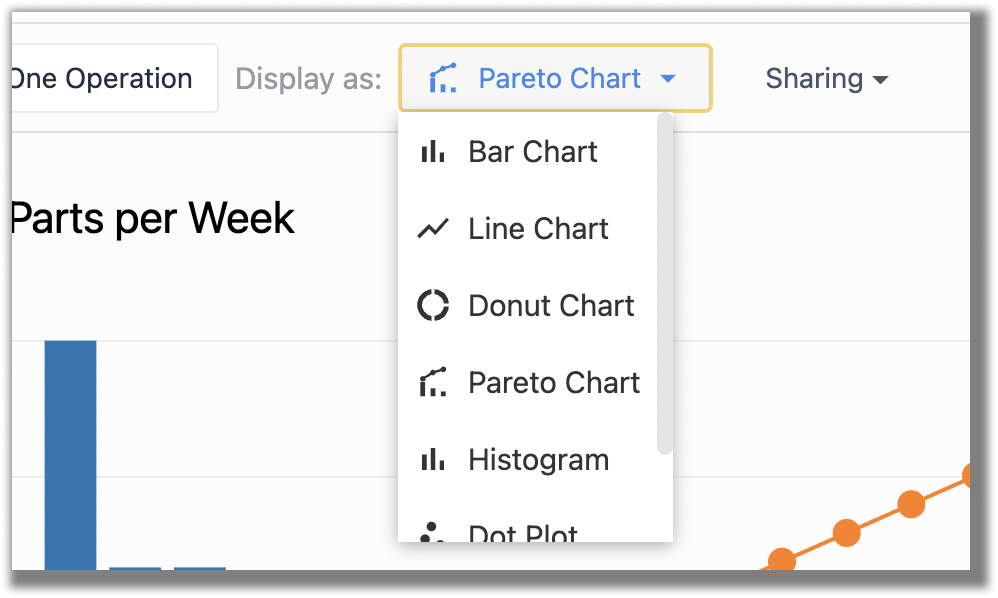
Toutes les options d'affichage ne sont pas disponibles pour chaque configuration de modèles et de données. L'éditeur d'analyse n'affichera automatiquement que les options d'affichage appropriées à l'analyse en cours.
Types de visualisation
Les analyses peuvent être configurées selon différents types de visualisation, tels que les diagrammes à barres ou les types de lignes. Chaque modèle est associé à un ensemble différent de types de visualisation possibles.
La liste déroulante des options d'affichage affiche les types de graphiques disponibles pour l'analyse que vous avez construite. Vous trouverez ci-dessous un résumé des différents types de graphiques, ainsi que la date à laquelle ils seront disponibles. Vous trouverez plus d'informations sur les différents modèles disponibles ici.
Graphique à barres
Modèles disponibles pour : Une opération (pas de comparaison), Plusieurs axes (une comparaison), Modèle universel

Diagramme à barres groupées
Modèles disponibles pour : Une opération (une comparaison), Comparer les variables, Axes multiples (deux comparaisons), Modèle universel
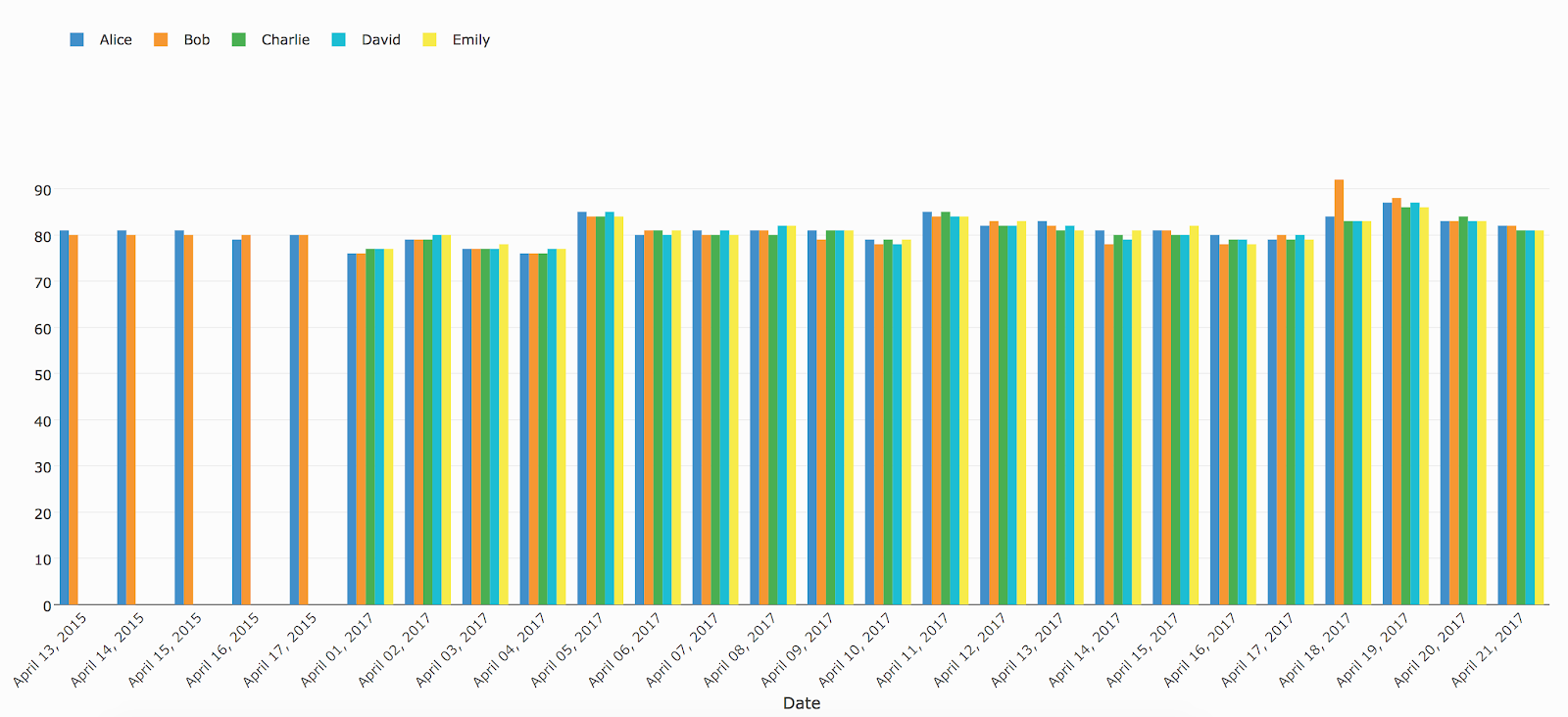
Diagramme à barres empilées
Modèles disponibles pour : Une opération (une comparaison), Comparer les variables, Axes multiples (deux comparaisons), Modèle universel
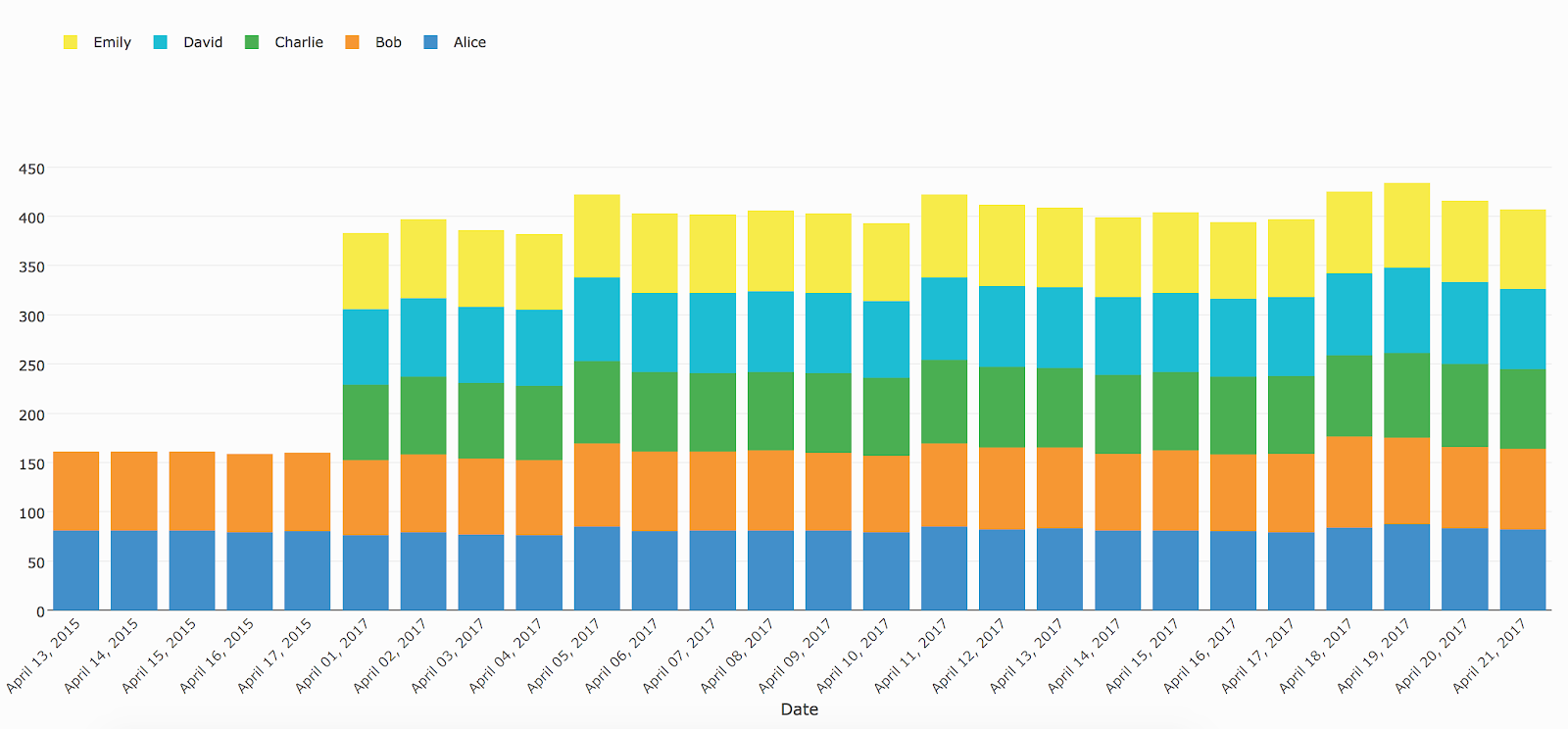 {Modèle universel}
{Modèle universel}
Graphique linéaire
Modèles disponibles pour : Une opération (pas de comparaison), Axes multiples (une comparaison), Modèle universel
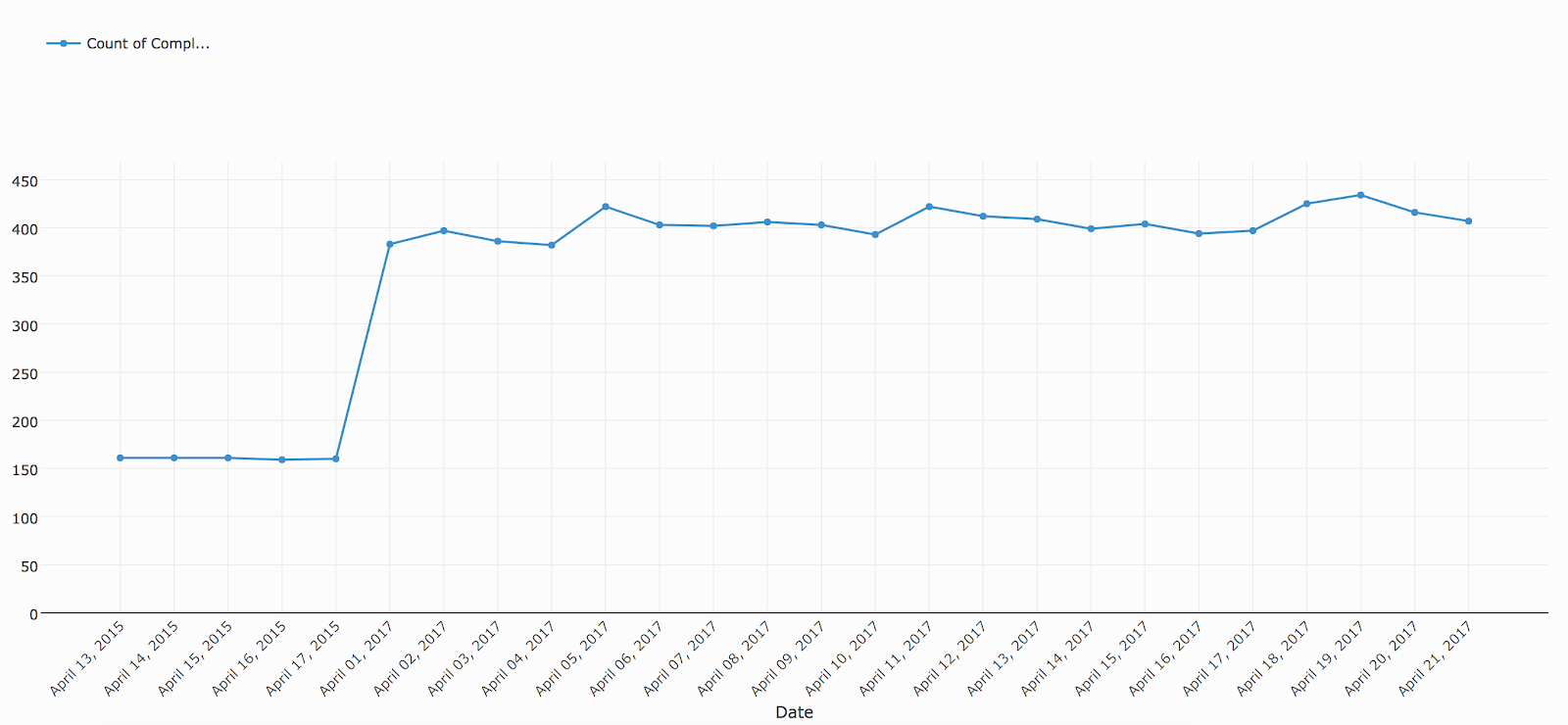 Modèle Universel {height="" width=""}
Modèle Universel {height="" width=""}
Graphique linéaire multisérie
Modèles disponibles pour : Une opération (une comparaison), Comparer les variables, Axes multiples (deux comparaisons), Modèle universel
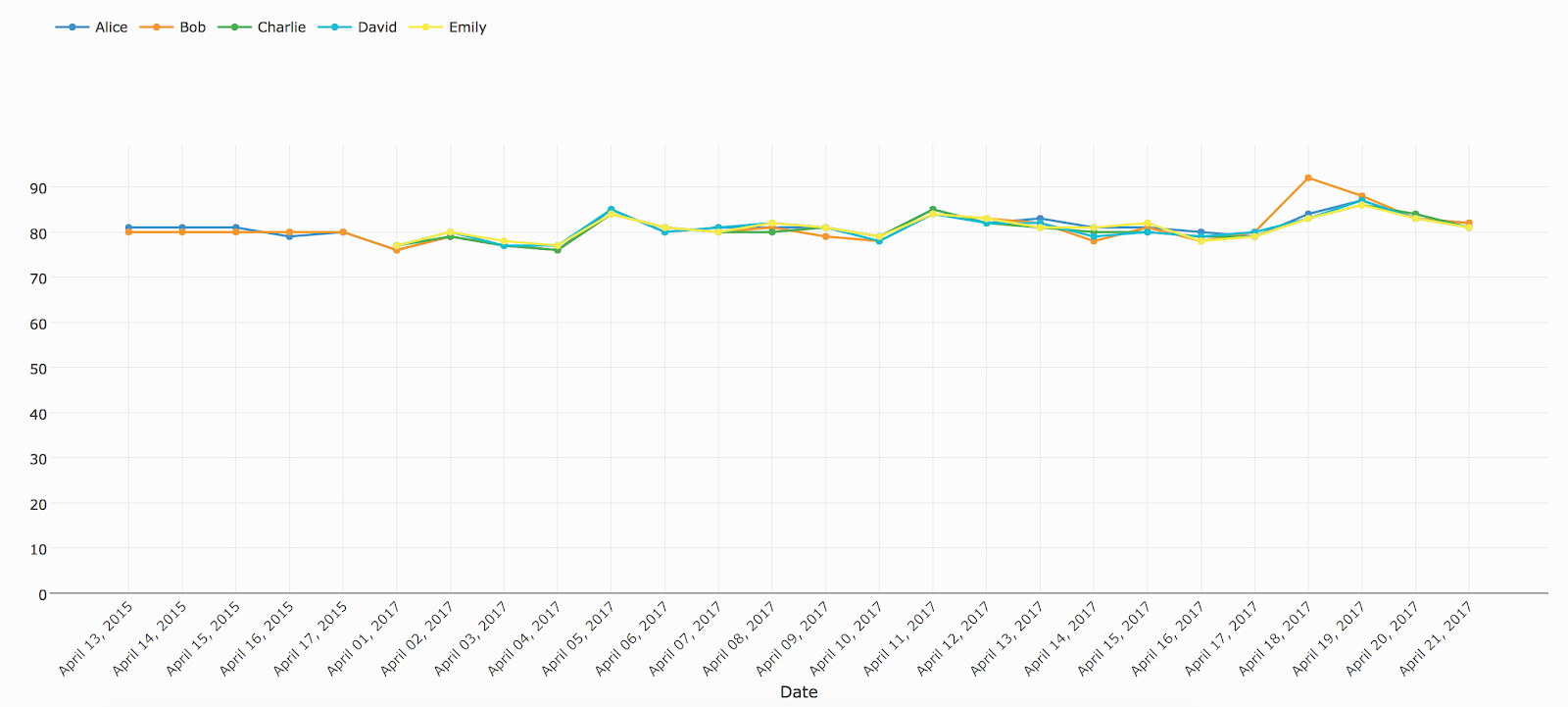
Graphique en pointillés
Modèles disponibles pour : Une opération (pas de comparaison), Axes multiples (une comparaison), Modèle universel
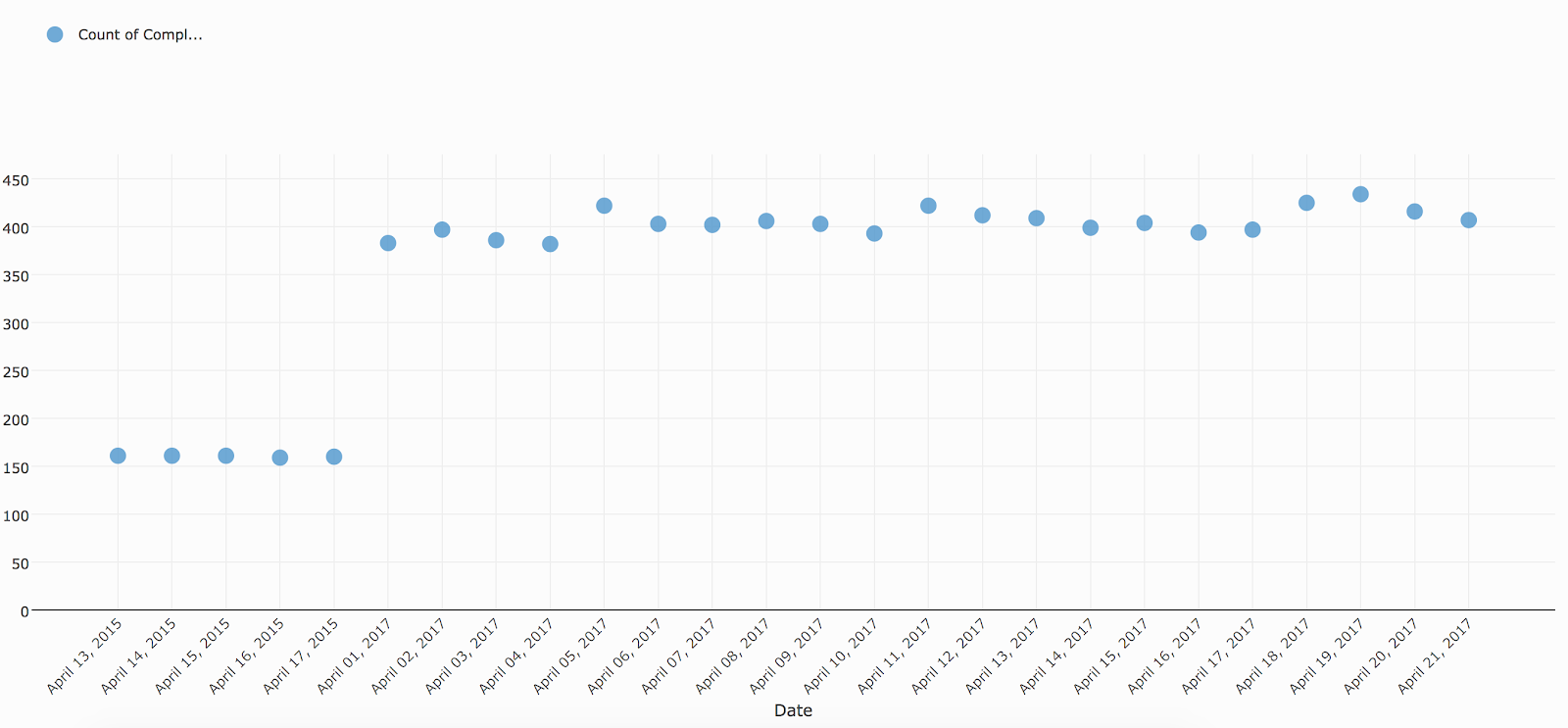 {Modèle universel}
{Modèle universel}
Graphe à points groupés
Modèles disponibles pour : Une opération (une comparaison), Comparer les variables, Axes multiples (deux comparaisons), Modèle universel
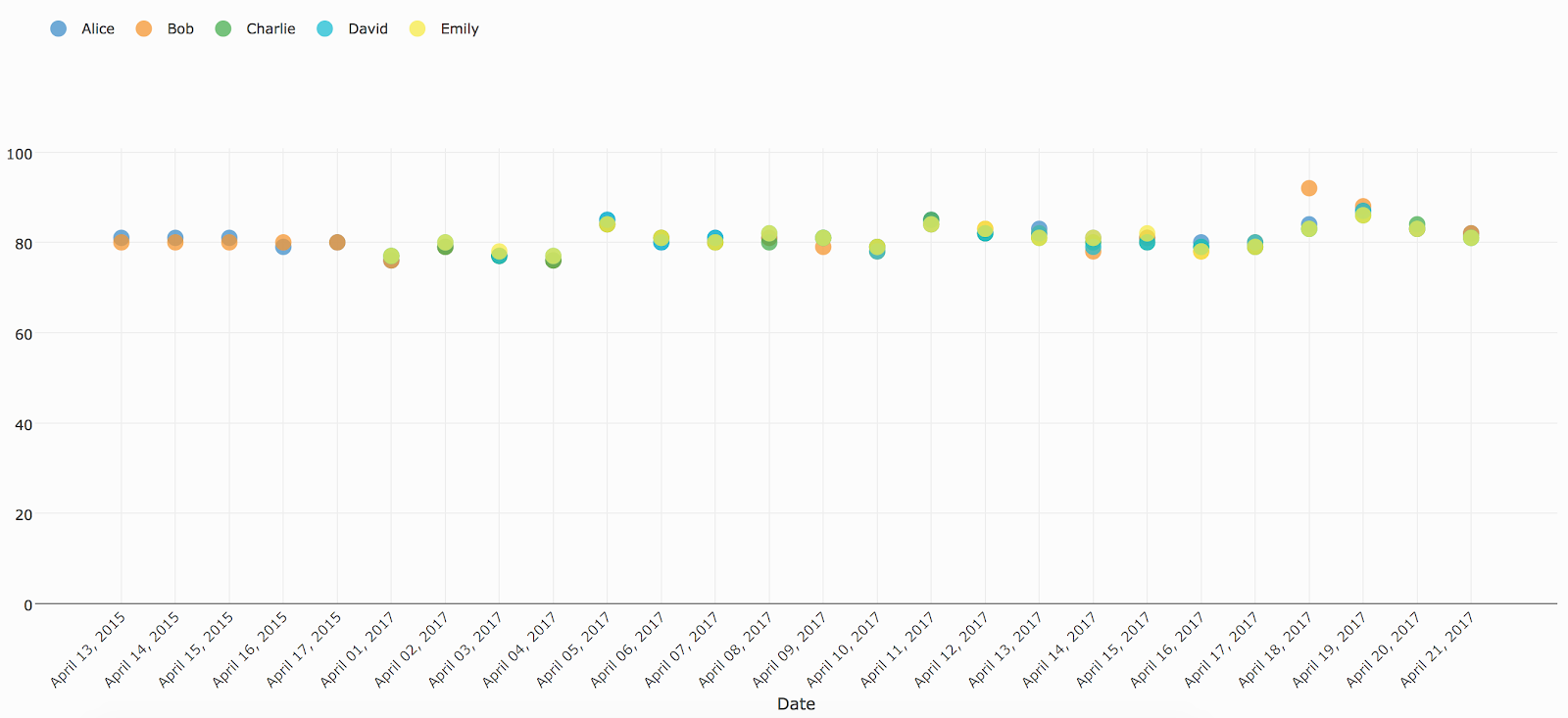
Graphique de Pareto
Modèles disponibles pour : Une opération (pas de comparaison), Axes multiples (une comparaison), Modèle universel
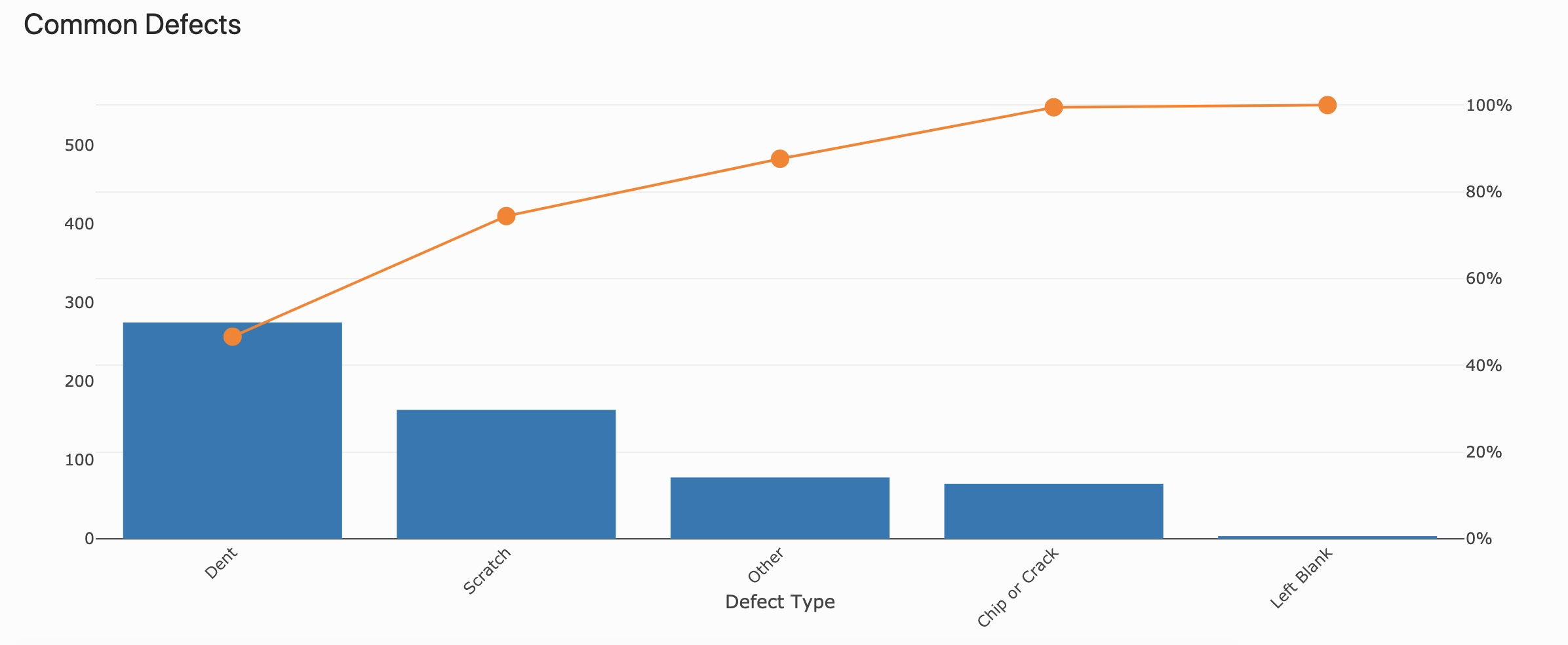
Graphique en forme de beignet
Modèles disponibles pour : Une opération (pas de comparaison), Axes multiples (une comparaison), Modèle universel
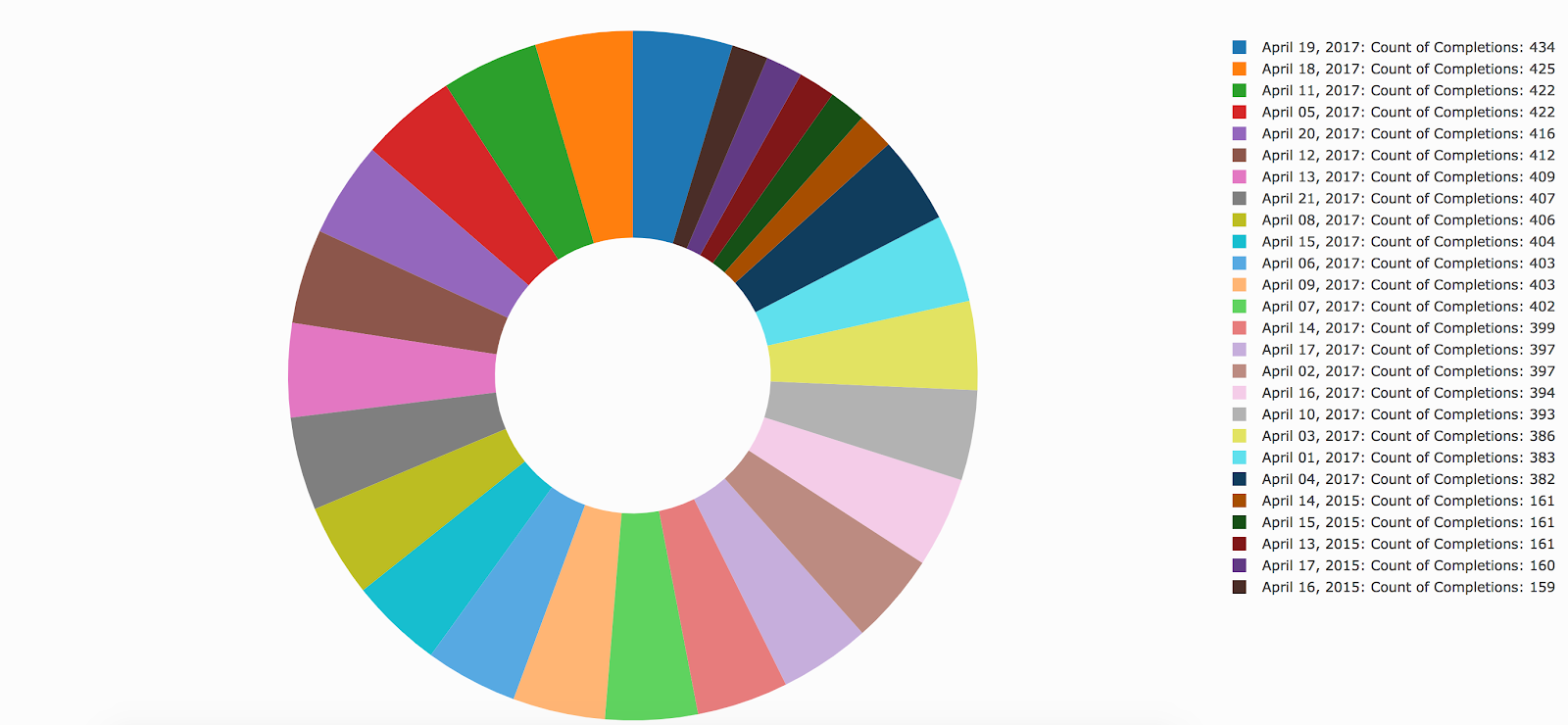
Diagramme de dispersion
Modèles disponibles pour : Modèle universel
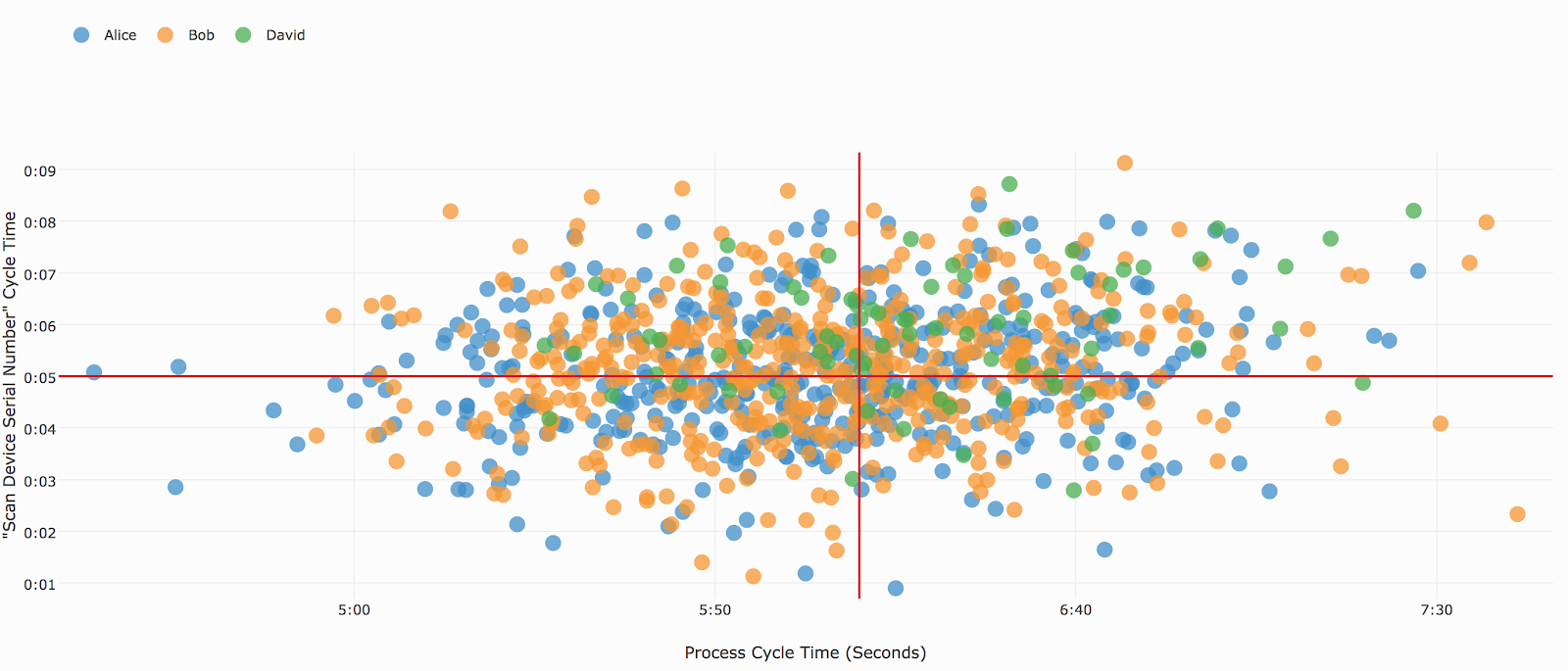
Graphique de jauge
Modèles disponibles pour : Modèle universel
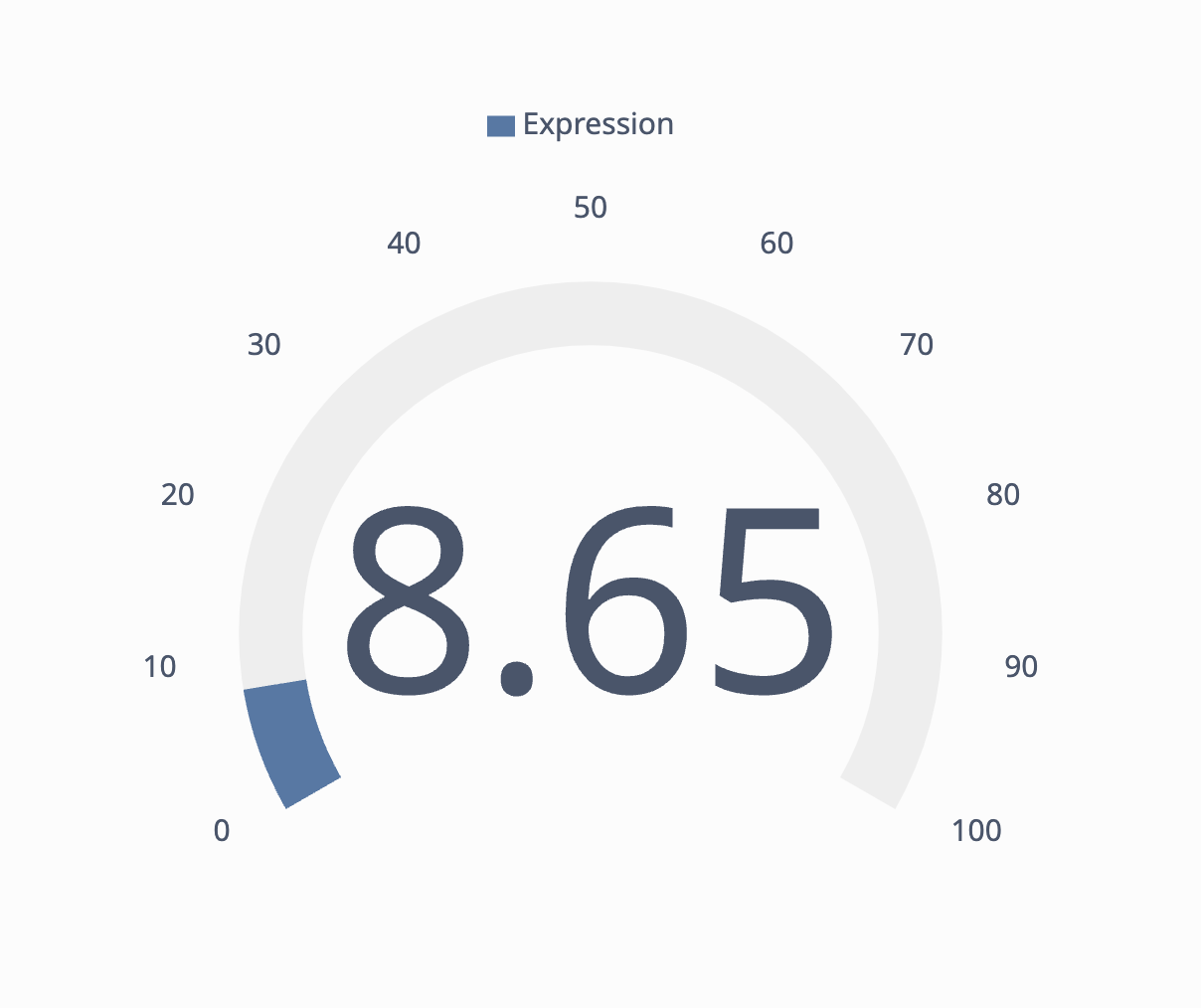
Histogramme
Modèles disponibles pour : Une opération, Modèle universel

Diagramme en boîte
Modèle disponible pour : Modèle universel
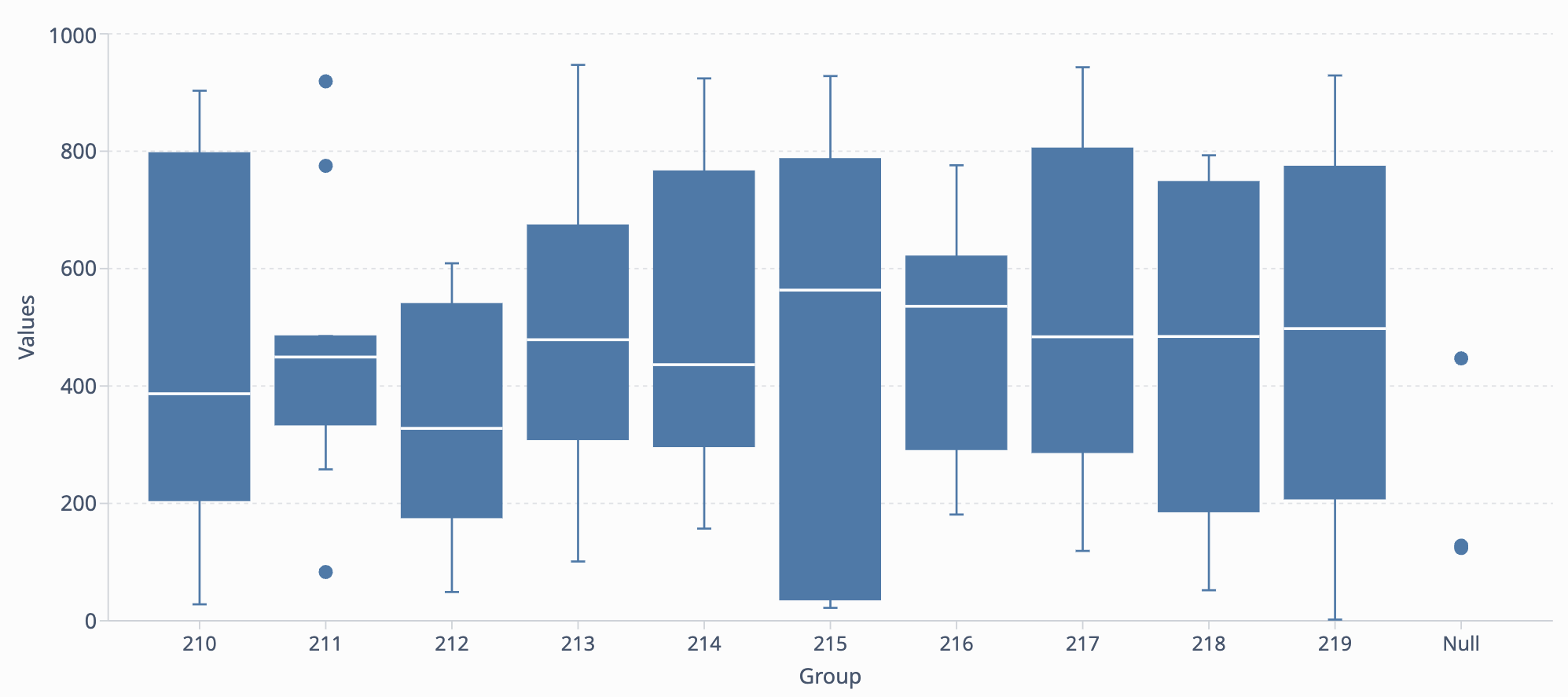 {Modèle universel}
{Modèle universel}
Diagramme en boîte multi-séries
Modèle disponible pour : Modèle universel
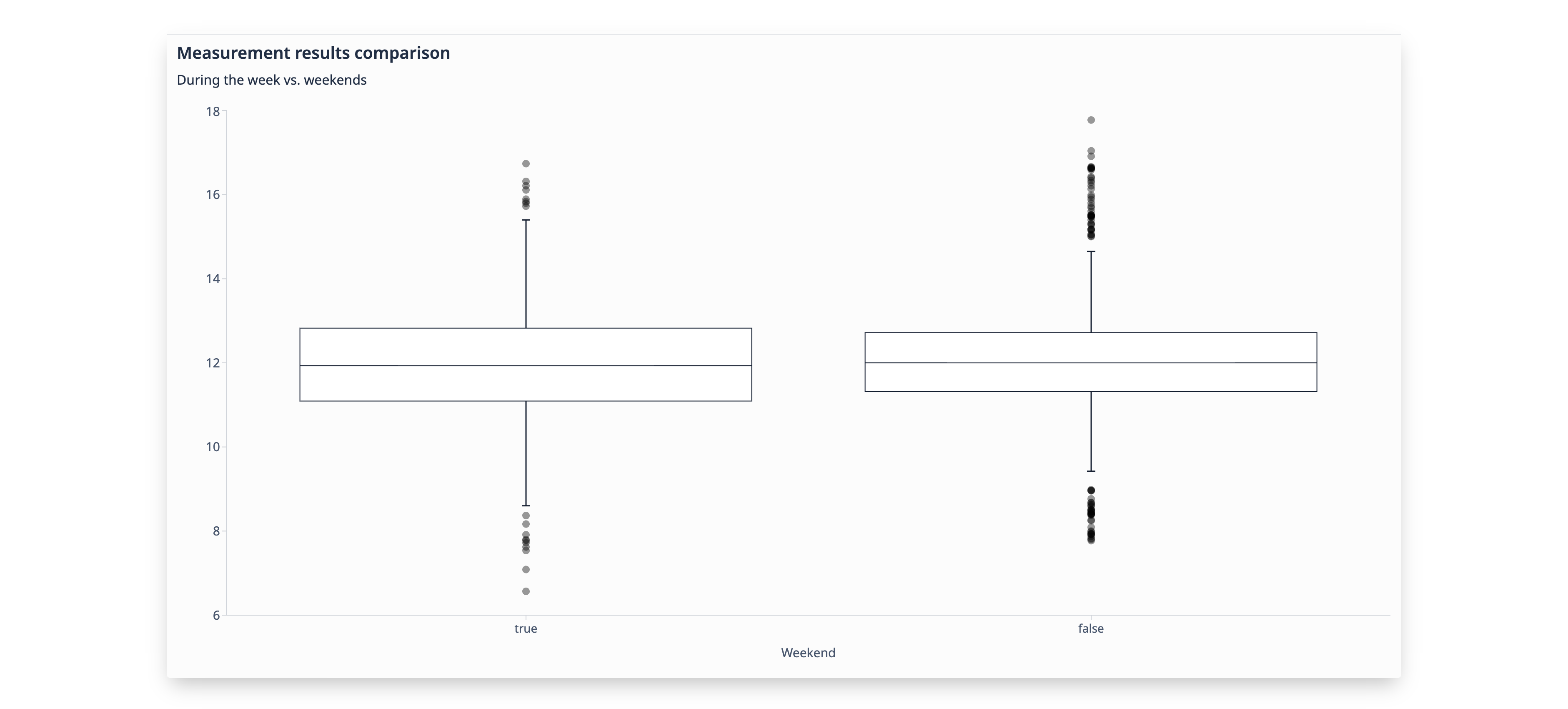
Formatage des graphiques
Il existe plusieurs options pour formater vos graphiques. Vous pouvez accéder à ces options en cliquant sur l'icône du rouleau de peinture dans le coin supérieur droit de l'écran d'édition du tableau de bord.
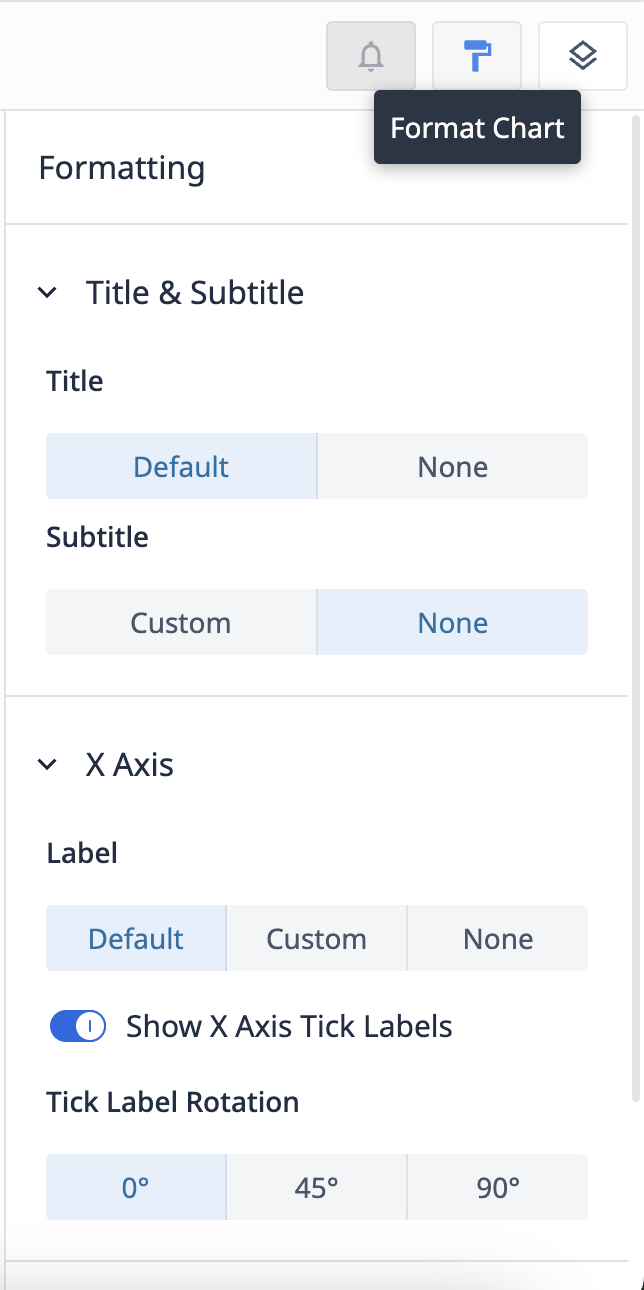
Titre et sous-titre
Permet de changer le titre d'une analyse. Cliquez sur le titre de l'analyse en haut de l'écran pour le modifier. Vous pouvez également faire basculer un sous-titre personnalisé pour ajouter plus de contexte pour les autres utilisateurs.
Axe des X
Basculez le nom de l'axe des X par défaut ou créez un nom personnalisé. Vous pouvez également faire basculer les étiquettes de l'axe des X et choisir leur orientation.
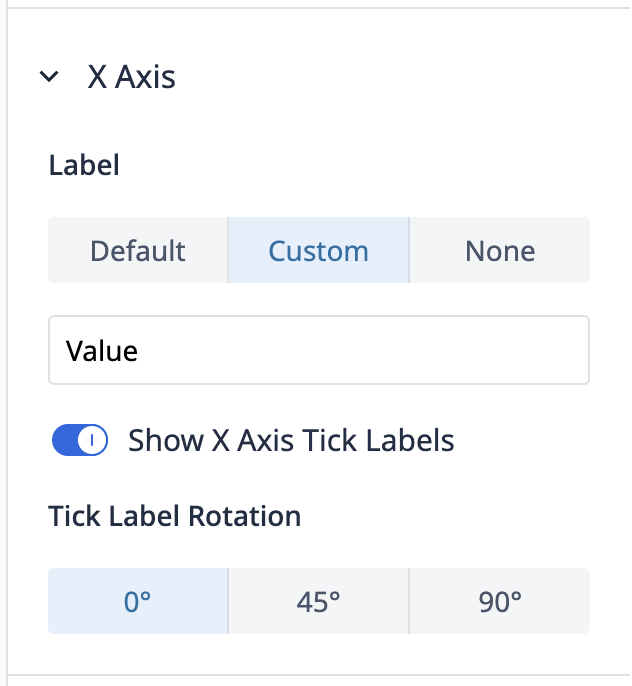
Axe Y
Activez l'étiquette de l'axe des Y et indiquez si vous souhaitez ou non des étiquettes de coche sur le côté de votre analyse.
Vous pouvez également définir des limites minimales et maximales, c'est-à-dire les seuils à partir desquels les données apparaissent dans votre analyse.
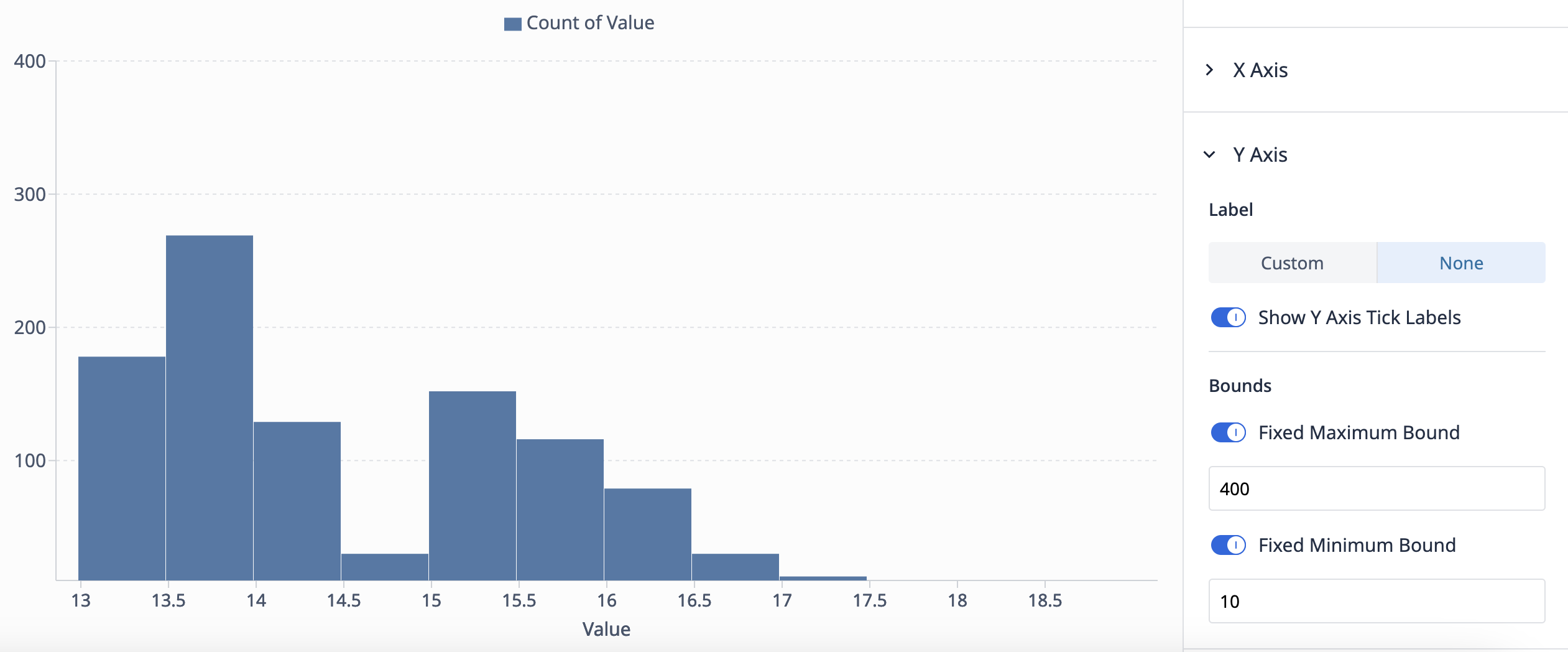
Séries et légendes
Show legendTogglepour afficher ou masquer la légende de l'analyse.
Personnaliser les sériesDéfinissezvos propres couleurs pour chaque série du graphique.
Empilement
L**'**empilement présente une série en tant que contribution à un ensemble (par exemple, une barre combine plusieurs séries, chacune désignée par des couleurs différentes).
Étiquettes de données
Permet d'afficher ou de masquer les étiquettes de données, qui sont les valeurs numériques de chaque série.
Vous avez trouvé ce que vous cherchiez ?
Vous pouvez également vous rendre sur community.tulip.co pour poser votre question ou voir si d'autres personnes ont rencontré une question similaire !
