Vue d'ensemble
Voici comment ajouter une minuterie à votre application.
Dans Tulip, vous pouvez créer deux types de minuteries dans une application individuelle :
- Les minuteurs qui comptent à rebours à partir de 0:00
- Les minuteurs qui comptent à rebours à partir d'un nombre prédéterminé
Ces minuteurs peuvent suivre le temps à deux niveaux :
- Le temps passé sur une étape individuelle
- Le temps passé dans l'ensemble de l'application
Voici comment créer ces minuteurs. Les deux minuteurs ne se remettent à zéro que lorsqu'une application est "terminée" ou "annulée". Le temps passé dans l'application est également enregistré automatiquement lorsqu'une application est terminée ou annulée. Pour en savoir plus sur le concept d'achèvement d'une application, cliquez ici.
Créer un minuteur qui compte à rebours
Pour ajouter un minuteur d'étape ou de processus qui compte à rebours (ou augmente) :
- Allez à l'étape de l'application où vous souhaitez ajouter une minuterie (ou allez à la présentation de base).
- Sélectionnez l'option Texte dans la barre d'outils.
- Sélectionnez Variable
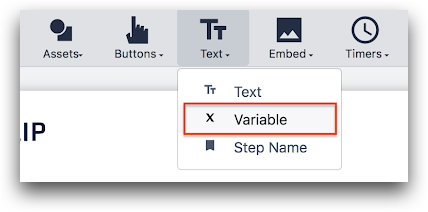
- Dans le volet contextuel, sélectionnez App Info comme source de données.
- Sélectionnez Time Elapsed on App, ou Time Elapsed on Current Step, comme App Info
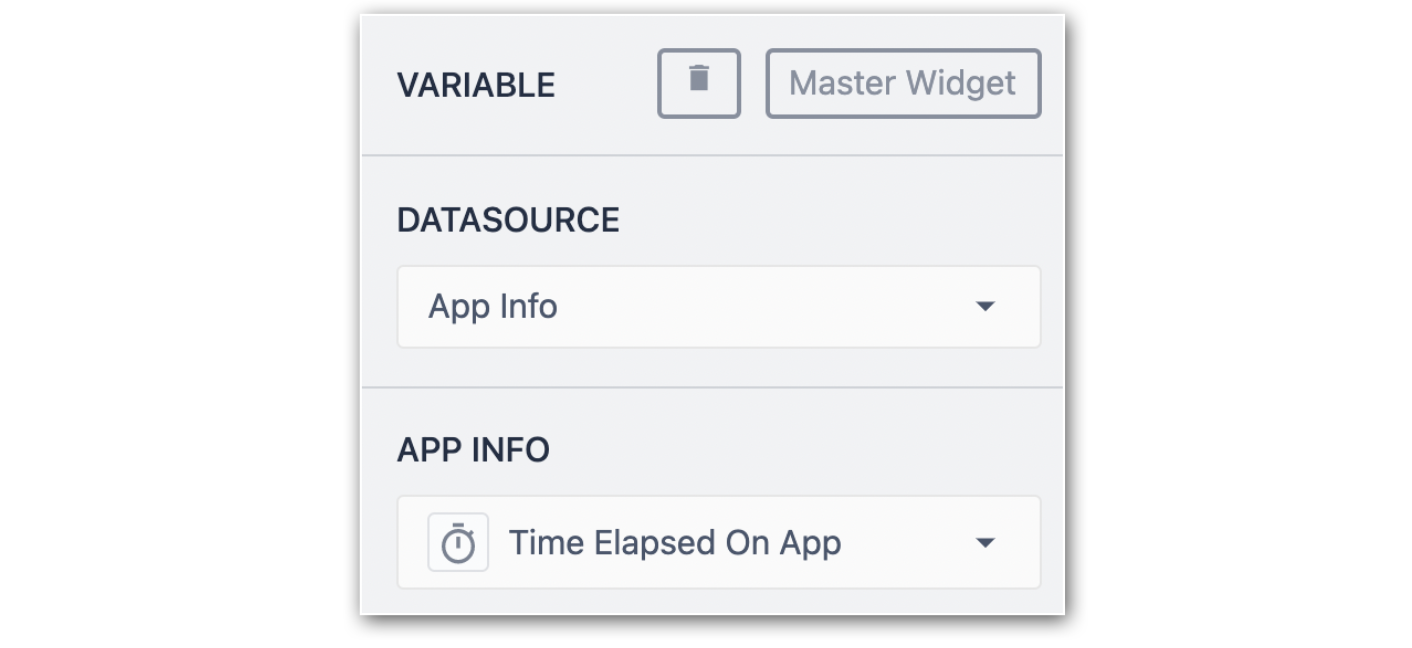
Cette minuterie commencera automatiquement à compter dès qu'un opérateur ouvrira l'application ou l'étape dans le lecteur Tulip.
Créer une minuterie qui compte à rebours
La durée de l 'étape (ou durée du cycle de l'étape) se réfère au temps qu'un opérateur devrait prendre pour terminer toutes les activités de l'étape et passer à une nouvelle étape.
De même, la durée du processus ou (durée du cycle du processus) fait référence au temps qu'un opérateur devrait prendre pour terminer toutes les activités de l'application en cours d'exécution.
Modification des minuteries d'étape et de processus
- Cliquez sur l'étape à laquelle vous souhaitez ajouter une minuterie d'étape.
- Cliquez sur le bouton Embed dans la barre d'outils et sélectionnez Step Timer.
- Sélectionnez la minuterie d'étape et le volet contextuel suivant s'ouvrira :
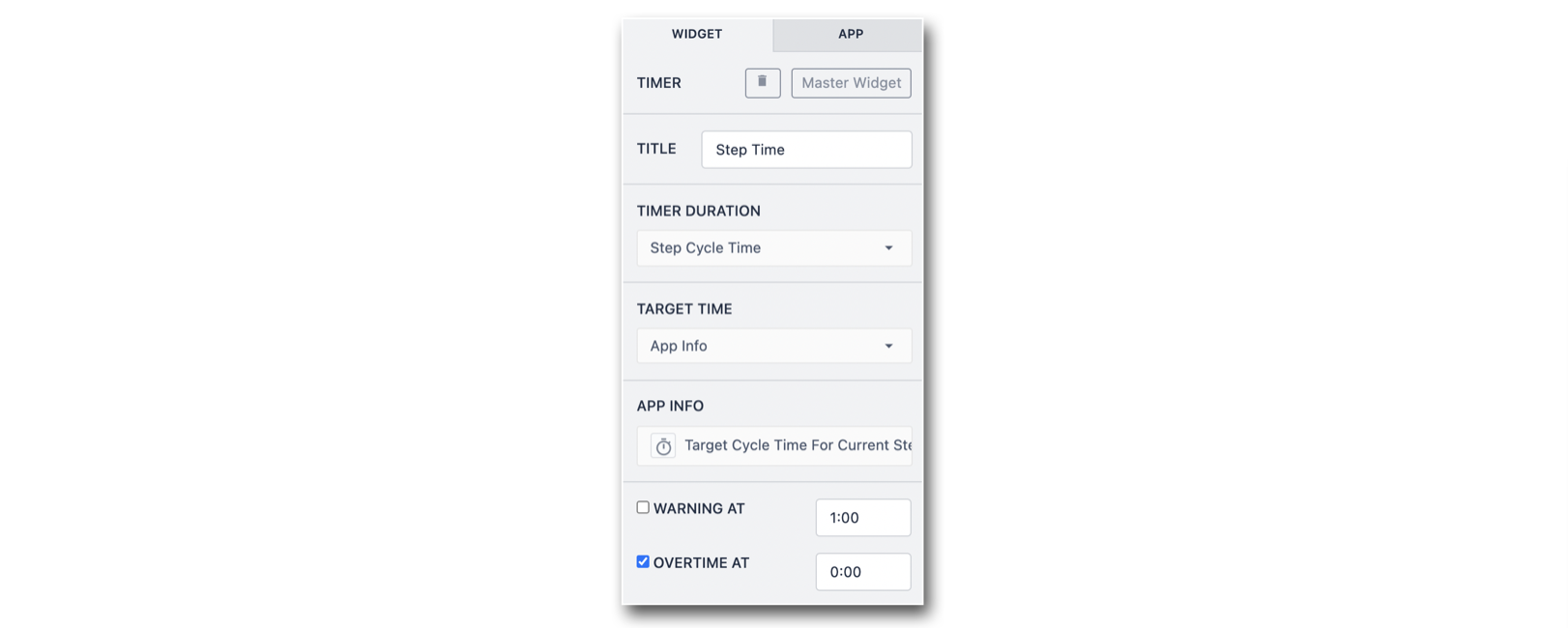
- Title (Titre): Donnez un nom à votre minuterie
- Time Duration (Durée) : Sélectionnez la durée du cycle de pas ou la durée du cycle d'application.
- Target Time (Heure cible): Définissez l'heure cible de la minuterie. Pour définir la minuterie de manière statique, sélectionnez Valeur statique ou Info application. Pour définir la minuterie de manière dynamique, sélectionnez Tulip Table Record ou Variable.
- Avertissement à / Heures supplémentaires à : Définir les avertissements pour votre minuterie
Définition de la durée de cycle cible
Pour définir la durée de cycle cible d'une étape individuelle, cliquez sur l'étape et sélectionnez l'onglet Étape dans le volet contextuel. Modifiez ensuite la durée du cycle de l'étape
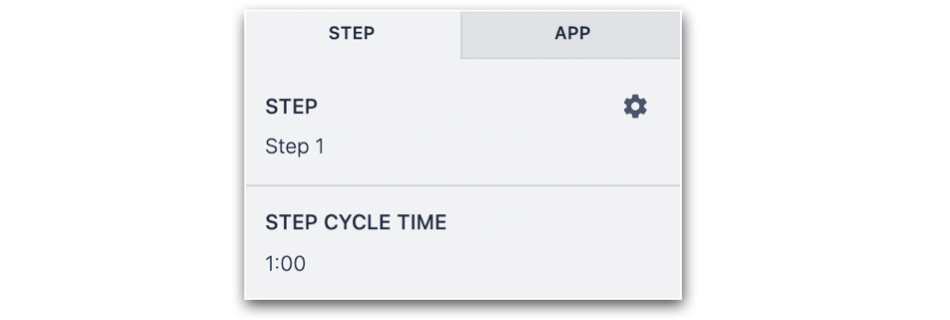
Pour définir la durée de cycle cible d'une application entière, sélectionnez l'onglet App dans le volet latéral.
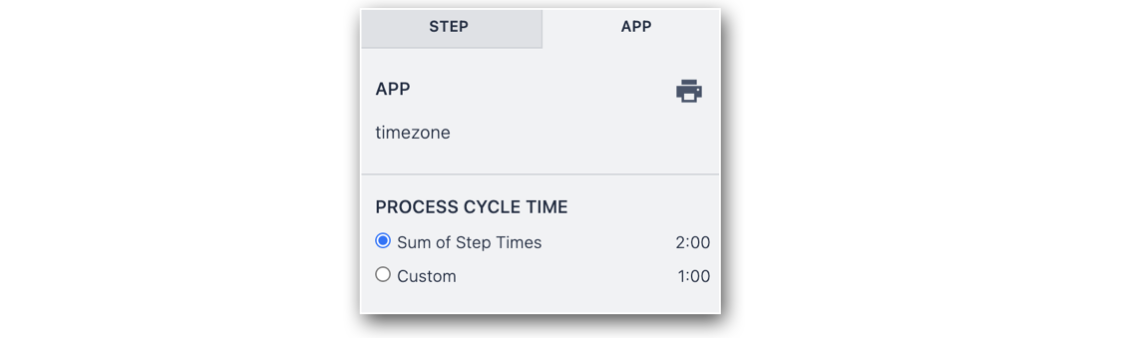 {Pour définir la durée cible du cycle pour une application entière, sélectionnez l'onglet App dans le volet latéral.}
{Pour définir la durée cible du cycle pour une application entière, sélectionnez l'onglet App dans le volet latéral.}
La durée de cycle cible de votre application ou la durée de cycle de votre processus peut être définie comme une durée personnalisée ou comme la somme des durées de vos étapes.
Utilisation de valeurs temporelles dans les déclencheurs
Vous pouvez enregistrer le temps passé sur une étape spécifique ou sur l'ensemble de l'application dans une variable ou un enregistrement de table.
Voici un exemple d'instruction "Then" qui enregistre le temps passé sur une étape lorsqu'un opérateur appuie sur un bouton :
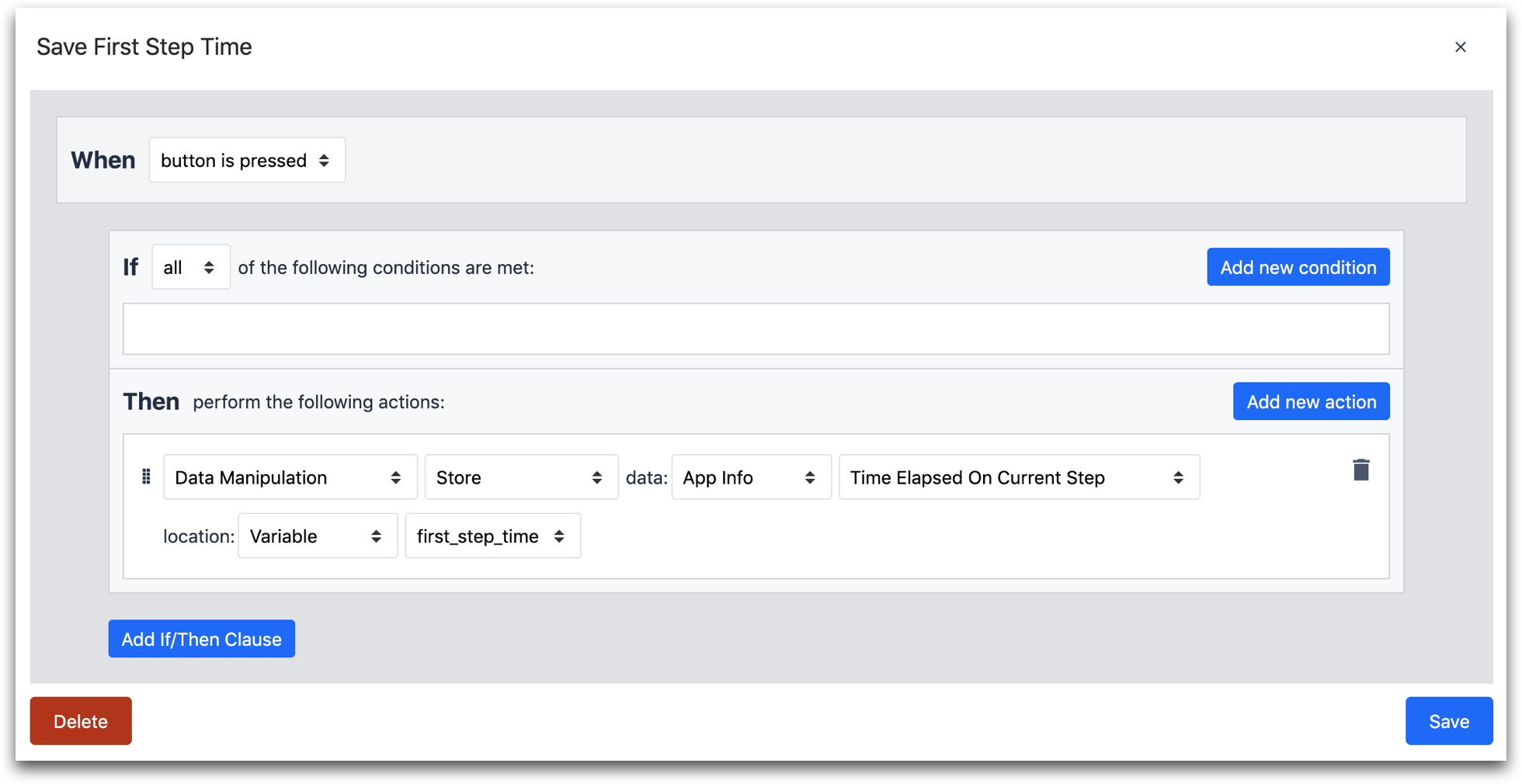
- "Data Manipulation" "Store" "App Info" "Time Elapsed on Current Step" location "Variable"
Pour en savoir plus
- Comment utiliser l'éditeur d'expressions dans l'éditeur d'applications
- Liste des actions dans l'éditeur de déclencheurs
Vous avez trouvé ce que vous cherchiez ?
Vous pouvez également vous rendre sur community.tulip.co pour poser votre question ou voir si d'autres personnes ont rencontré une question similaire !
