Comment créer une application automatisée de rapport sur les rejets
Utilisez ce guide étape par étape pour permettre aux spécialistes de la qualité de suivre les défauts courants en temps réel.
Note : Ce sujet est présenté dans la section "Créer une application d'inspection de la qualité" de l'Université Tulip.
Certaines entreprises emploient des spécialistes de la qualité pour suivre et corriger les défauts au cours de la journée. Ces spécialistes sont généralement équipés d'une feuille de papier pour suivre les défauts courants dans l'atelier de production. Voici à quoi ressemble ce document :
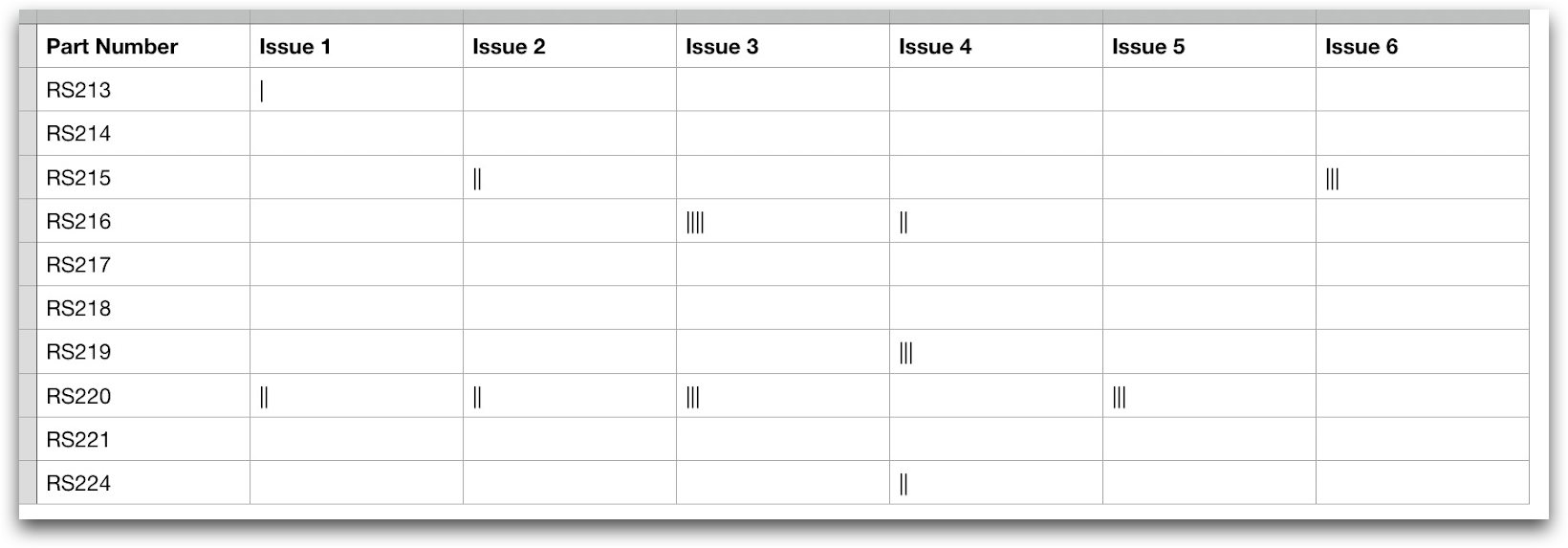
Dans la première colonne, il y a une série de choix pour le numéro de pièce. Ensuite, un opérateur doit ajouter un point pour indiquer le problème qu'il a rencontré avec un certain numéro de pièce.
Tulip n'a pas d'interface de feuille de calcul. Il est préférable d'utiliser un "formulaire d'étape" afin que chaque employé puisse facilement signaler les défauts et indiquer si une pièce doit être retravaillée ou mise au rebut. Cela vous permet de suivre les défauts courants en temps réel.
L'application "Rapport sur les rejets" doit comporter deux étapes :
- Sélectionner la pièce présentant un défaut
- Choisir le type de défaut dans une liste prédéfinie.
Voici à quoi cela pourrait ressembler :
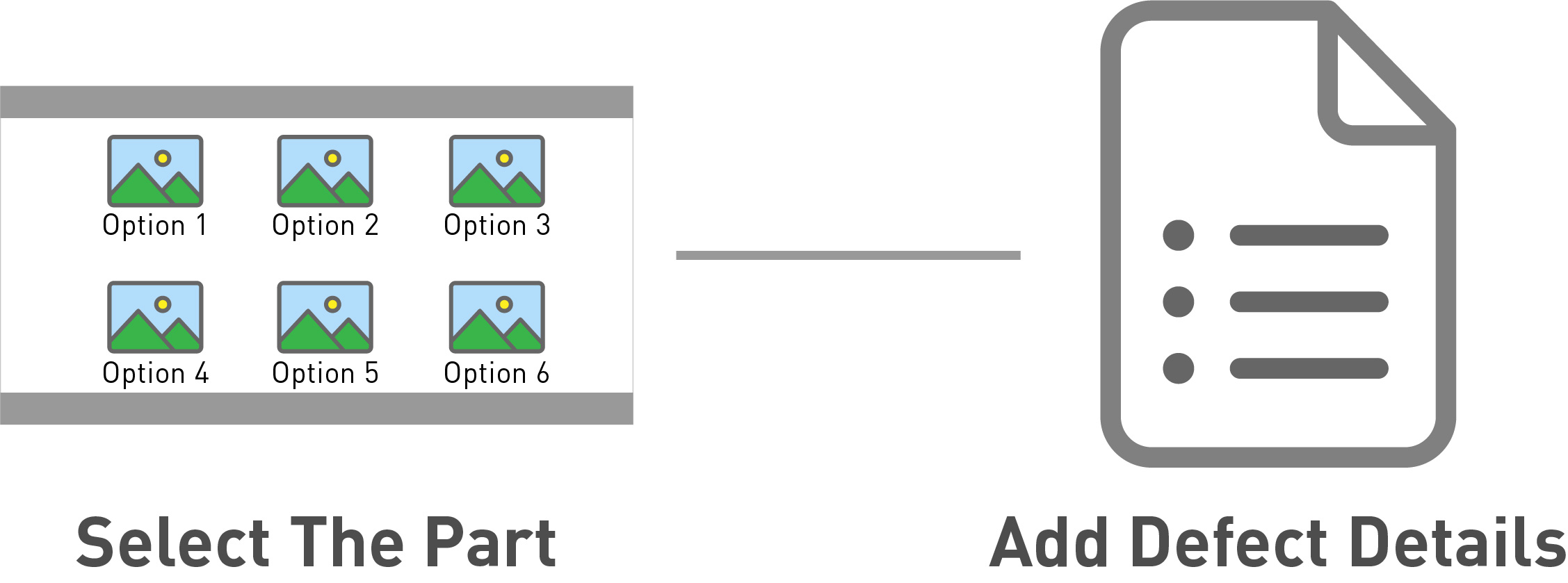
Tulip enregistre le défaut dans une base de données dès que quelqu'un utilise l'application. Ensuite, vous pouvez voir un graphique en temps réel des défauts dans un tableau de bord.
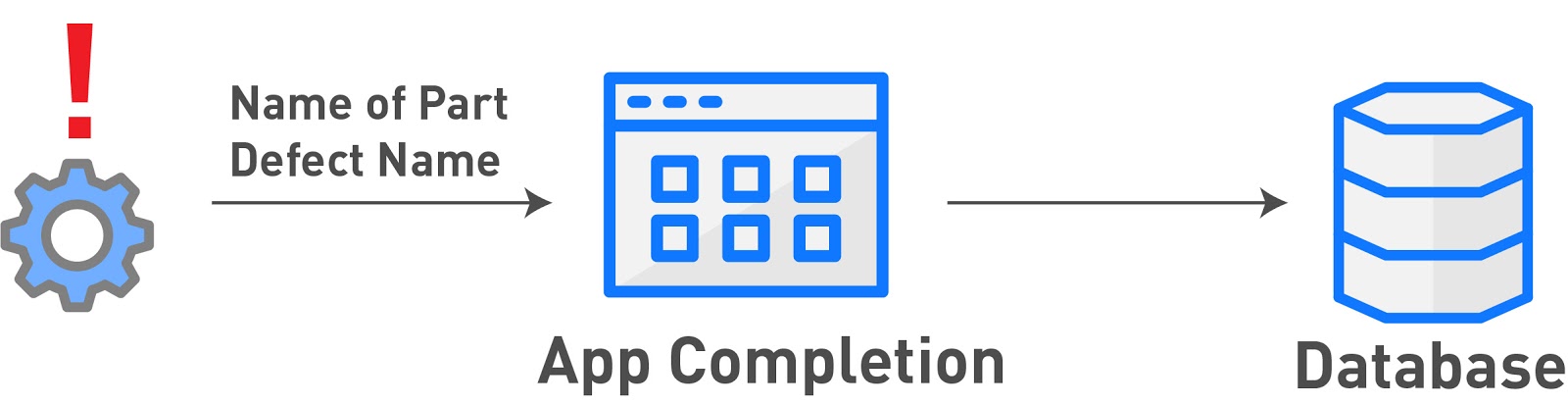
Voici comment construire l'application de rapport de rejets.
Conditions préalables
Afin de comprendre ce tutoriel, vous devez avoir terminé Tulip Basics, la courte visite de l'éditeur d'application de Tulip.
Etape 1- Sélectionner la pièce

Cette étape montrera une série d'images avec leurs noms/numéros de pièces, et demandera à l'opérateur de choisir la pièce avec un défaut.
Voici la partie de la feuille de calcul que nous couvrons :
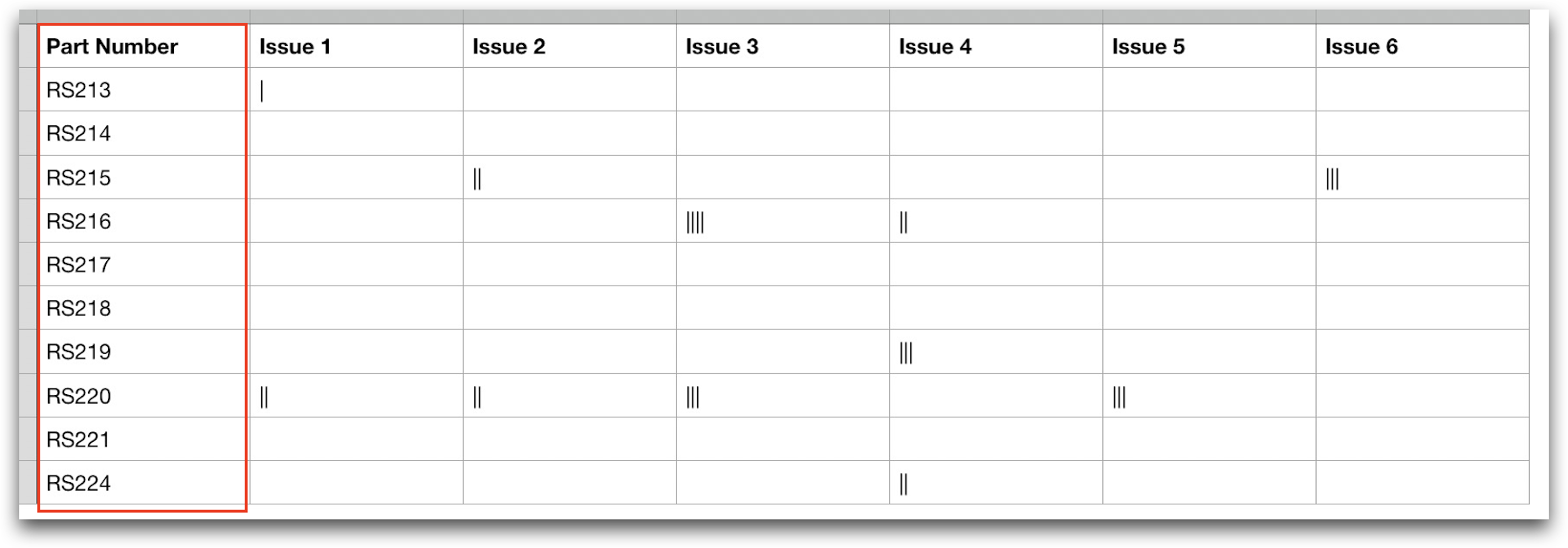
Lorsque l'opérateur choisit une pièce, vous utiliserez des déclencheurs pour passer à l'étape suivante et mettre à jour une variable appelée "part_id" avec la pièce en question. Cela vous permettra d'analyser ultérieurement la fréquence des défauts par pièce.
Après avoir utilisé une variable pour suivre l'ID de la pièce, vous pouvez construire une analyse qui montre les pièces défectueuses les plus courantes.
Construction dans Tulip
Voici un exemple de l'écran de sélection des pièces :
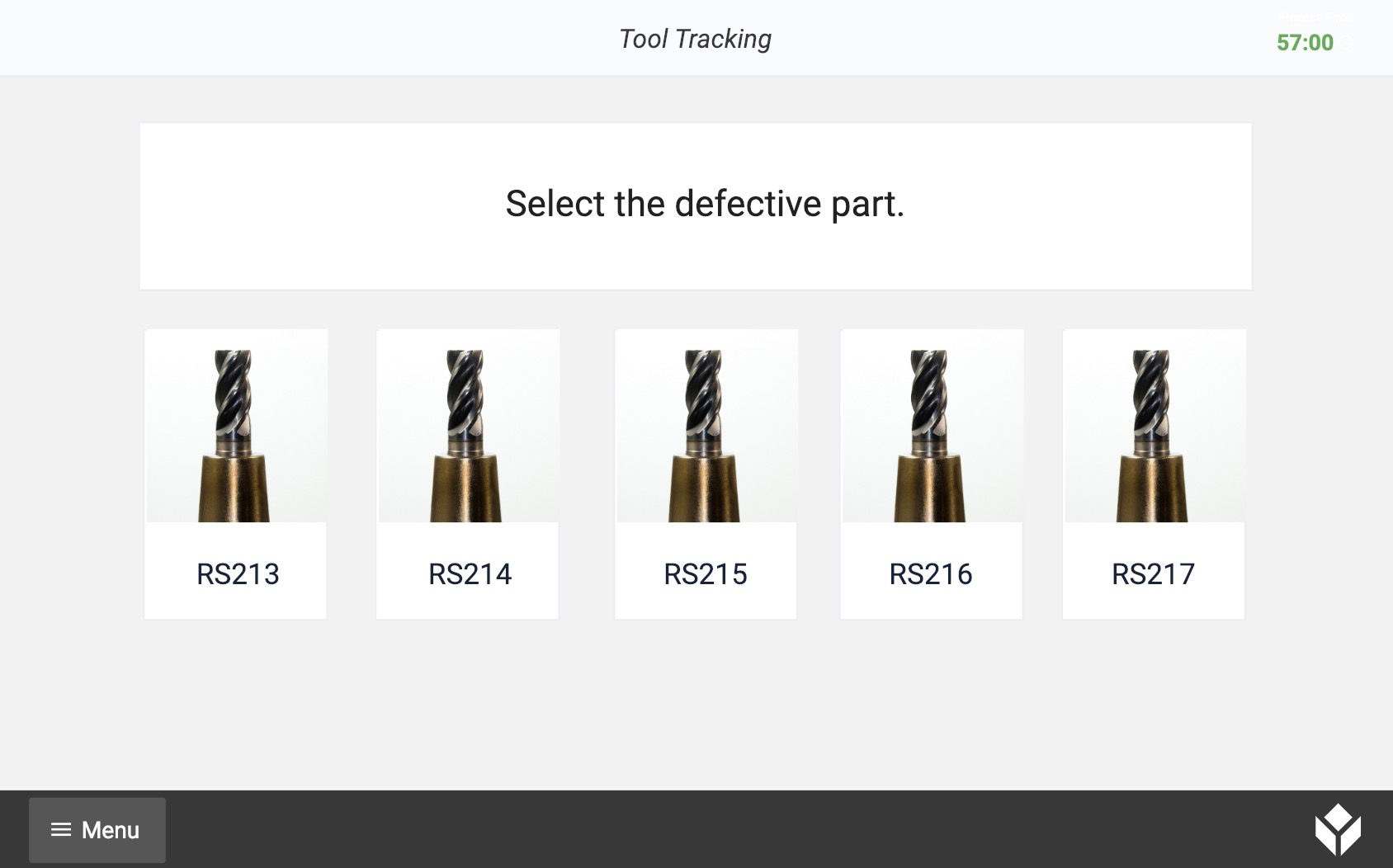
Afin de permettre à l'opérateur de sélectionner une pièce, vous devez placer un bouton invisible au-dessus de chaque combinaison image/texte.
Voici un exemple de bouton au-dessus de la pièce à l'extrême droite.
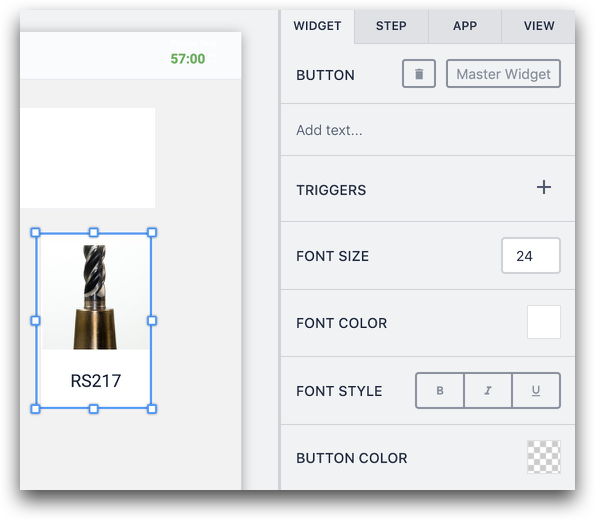
En bas de l'onglet Widget dans le volet contextuel, vous pouvez voir que la "couleur du bouton" est transparente. Il n'y a pas non plus de texte dans le bouton. Cela permet de construire une logique basée sur l'image que l'opérateur appuiera sur son poste de travail.
Vous devez maintenant utiliser des déclencheurs et des variables pour stocker le nom de la pièce défectueuse.
Ajoutez un déclencheur au bouton et nommez-le quelque chose comme "Save Part ID - Part x".
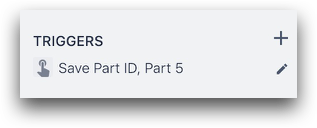
Ensuite, créez une variable nommée "partID" et mettez-la à jour avec le nom de la pièce. Ensuite, passez à l'étape suivante.
Voici comment construire cela dans l'éditeur de déclencheurs :
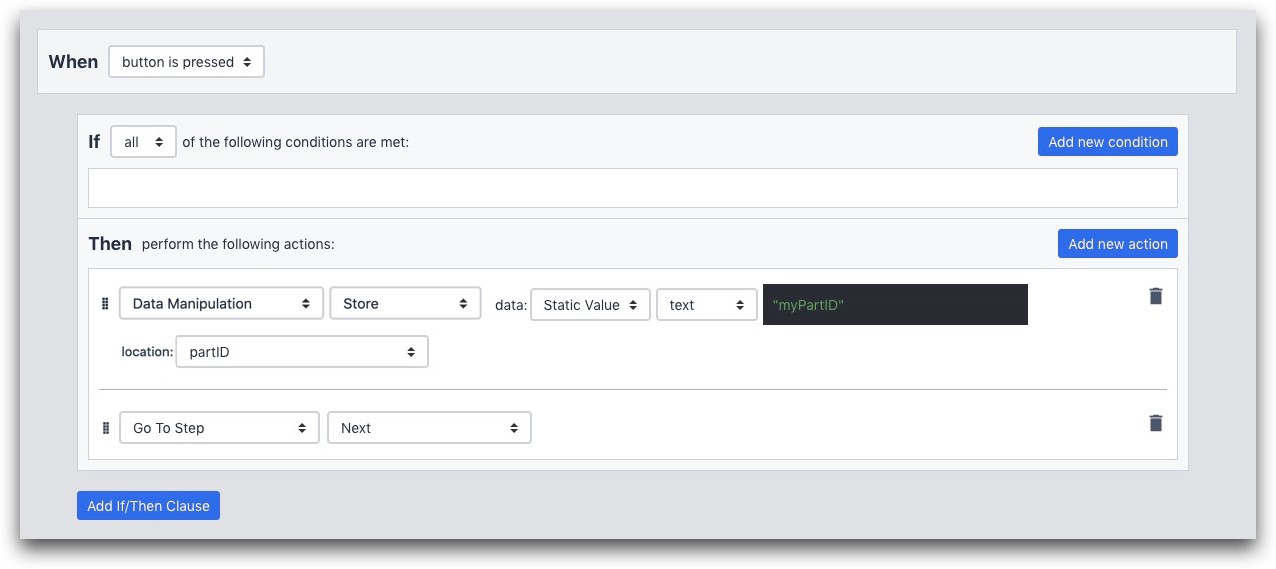
Et voici l'instruction "Then" de l'étape précédente :
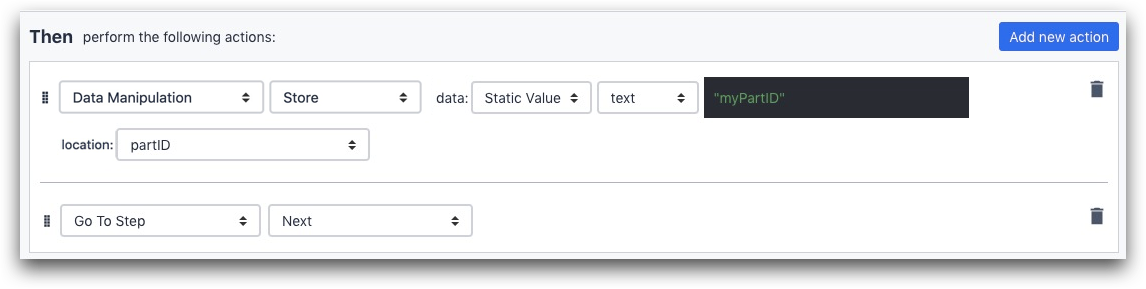
Dans ce cas, votre pièce s'appelle "myPartID". C'est assez ennuyeux, mais vous voyez l'idée. Il peut s'agir d'un numéro de série ou d'un nom interne. Pour l'enregistrer en tant que texte, veillez à le mettre entre guillemets comme ci-dessus ("").
Vous pouvez créer la variable partID dans cet écran en sélectionnant l'option "Nouvelle variable" à côté de la liste déroulante intitulée "emplacement".
Vous devez d'abord sélectionner ces options :

Ensuite, vous pouvez créer la variable en cliquant sur l'option "Nouvelle variable" dans le champ suivant appelé "lieu" :
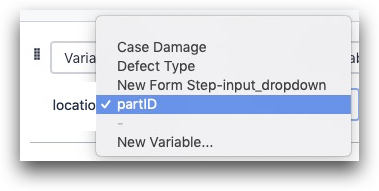
Après avoir mis à jour la variable, envoyez l'opérateur à l'étape suivante en ajoutant la mention "Go To Step", "Next".

Combinaison de cette étape avec d'autres étapes
Dans certains cas, il n'est pas souhaitable d'envoyer automatiquement les opérateurs à l'étape suivante. Vous voudrez peut-être créer des chemins dynamiques dans l'application en fonction de la pièce qu'ils ont sélectionnée. Pour ce faire, il suffit de sélectionner l'étape spécifique dans le menu déroulant situé à côté de "Aller à l'étape" pour chaque partie.
Possibilités d'analyse
Vous pouvez utiliser les données de cette étape pour déterminer quelles sont les pièces les plus souvent défectueuses.
Utilisez l'analyse "Une opération" et sélectionnez la variable "part_ID" pour l'axe X. Affichez la fréquence sur l'axe Y.
Pour en savoir plus
Étape 2 - Sélectionner le défaut

Une fois que vous connaissez la pièce, vous devez permettre à l'opérateur de sélectionner le défaut.
Voici la partie de la feuille de calcul qui nous intéresse :
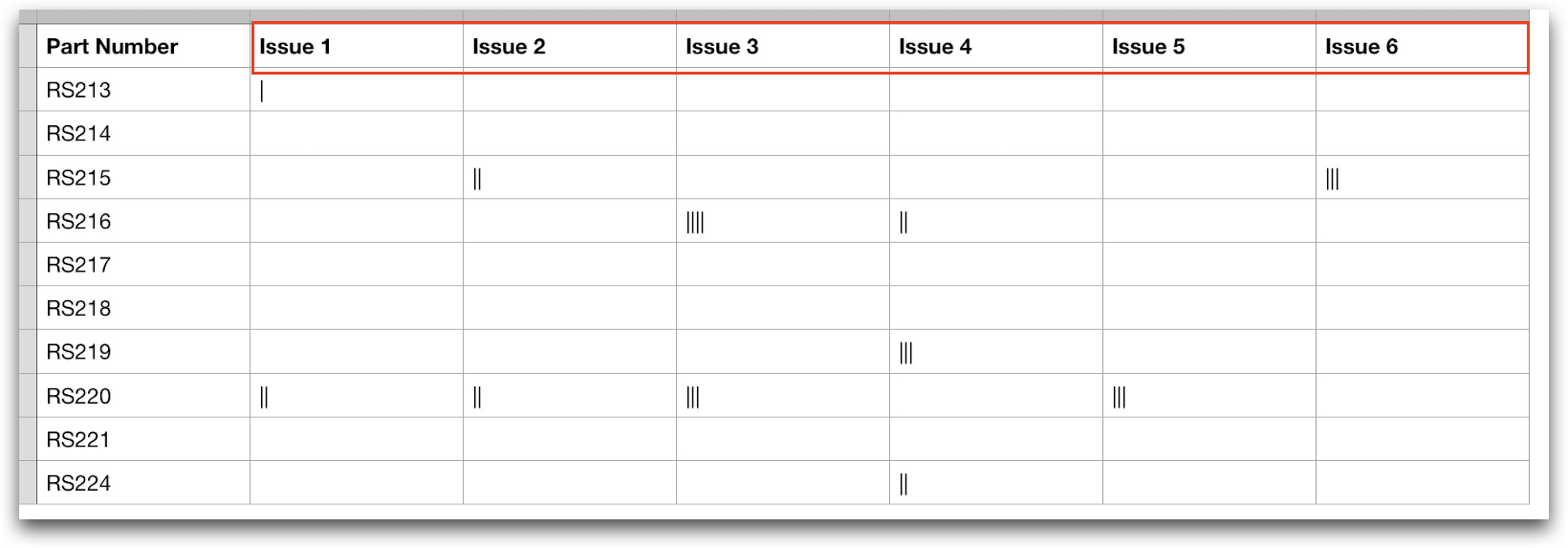
Vous pouvez accomplir cela avec une "Etape Formulaire". Comme Tulip suivra automatiquement la date et l'heure d'achèvement de l'application, vous n'avez besoin que de deux champs :
- Le type de défaut à partir d'une liste présélectionnée
- Une image du défaut (si nécessaire)
Construire dans Tulip
Voici à quoi cela pourrait ressembler :
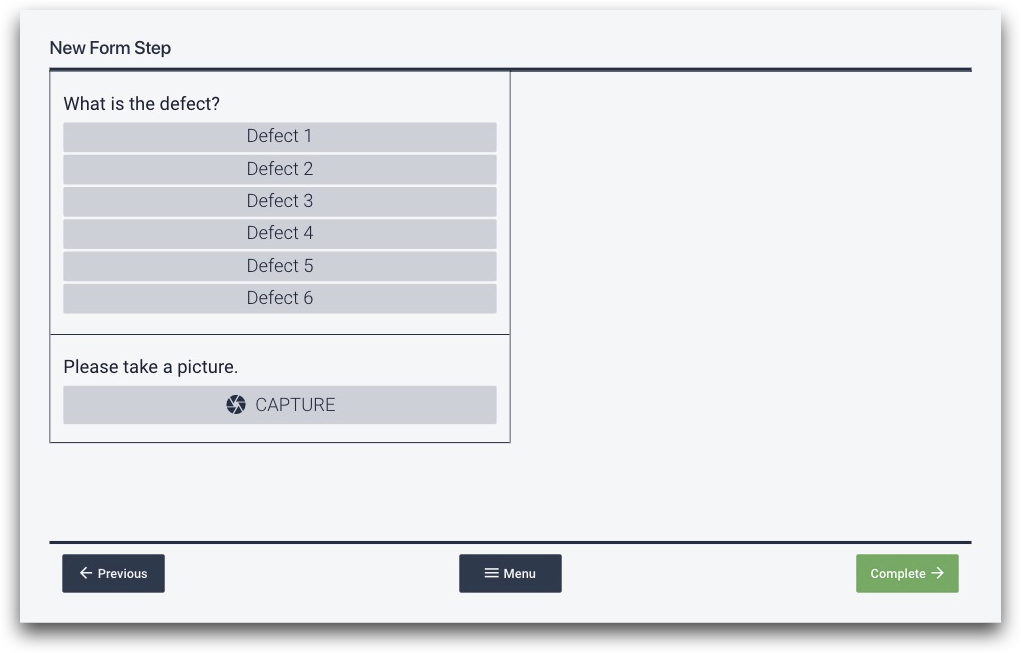
Vous avez besoin de deux champs, une liste déroulante et une photo.
Tout d'abord, créez une nouvelle étape du formulaire. Ensuite, ajoutez une liste déroulante en utilisant la barre d'outils.
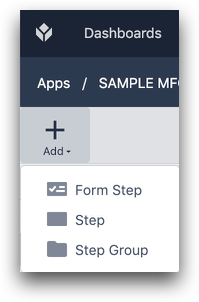

Dans l'étape de la liste déroulante, cliquez sur le "+" à côté du nom de la variable pour créer une nouvelle variable qui suit le choix de l'opérateur dans ce champ spécifique. Renommez-la ensuite "Type de défaut" ou "type_de_défaut".
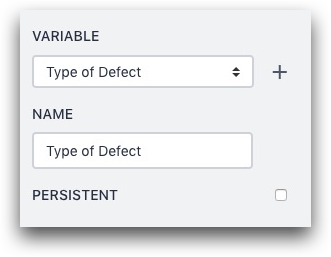
Faites en sorte que toutes les options de la liste déroulante soient disponibles sous forme de boutons, puis ajoutez les options à l'aide du symbole "+".

Enfin, remplacez le bouton "Suivant" par un bouton "Terminé", puisqu'il s'agit de la dernière étape de l'application.
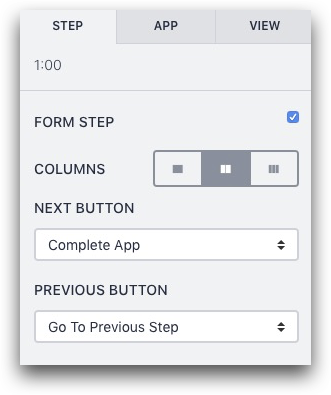
Combinaison de cette étape avec d'autres étapes
Dans certains cas, vous pouvez vouloir créer plusieurs étapes de formulaire avec différentes options déroulantes basées sur la partie qui a été signalée à l'étape 1.
Dans ce cas, veillez à utiliser la même variable pour suivre les entrées de l'utilisateur dans la liste déroulante de chaque étape du formulaire afin de pouvoir éventuellement créer une analyse. Un opérateur ne remplit qu'un seul formulaire par application.
Par exemple, si vous avez trois étapes de formulaire différentes que l'opérateur peut utiliser pour signaler un défaut spécifique, assurez-vous que toutes les listes déroulantes mettent à jour la même variable appelée "type_de_défaut".
Possibilités d'analyse
Vous pouvez utiliser l'analyse "Une opération" pour voir quels sont les défauts les plus courants dans l'ensemble. Il suffit de choisir la variable "type_de_défaut" pour l'axe des X.
Vous pouvez également combiner les données relatives aux défauts avec le nom de la pièce pour découvrir les combinaisons pièce/défaut les plus courantes. Utilisez l'analyse "Comparer les variables" pour voir toutes les combinaisons dans un seul graphique.
Pour en savoir plus
Vous avez trouvé ce que vous cherchiez ?
Vous pouvez également vous rendre sur community.tulip.co pour poser votre question ou voir si d'autres personnes ont répondu à une question similaire !
