Vue d'ensemble
Afin d'accéder aux informations d'un MES ou d'un autre système externe, Tulip utilise des Connecteurs
Une fois que les fonctions du connecteur ont été construites, elles peuvent être initiées dans une application via des déclencheurs.
Cela signifie que lorsqu'un opérateur appuie sur un bouton spécifique dans le lecteur Tulip, ou utilise un appareil connecté spécifique comme un lecteur de code-barres, vous pouvez récupérer ou stocker des données dans un système externe.
Voici comment les données voyageront à travers Tulip vers le système de votre choix :
- Spécifiez la fonction de connecteur qui doit être exécutée dans le déclencheur.
- Spécifier les entrées pour la fonction connecteur (si nécessaire). Il s'agit généralement de variables provenant d'une application.
- S'il y a des sorties de la fonction connecteur, spécifier quelle Variable doit stocker ces valeurs.
Voici un aperçu du cheminement :
Variable (ou valeur statique) dans l'application --> Entrées dans la fonction de connexion --> La fonction de connexion s'exécute --> Sorties --> Autre variable dans l'application
Ceci peut être réalisé en suivant les étapes décrites ci-dessous :
Créer le déclencheur
1- Cliquer sur le signe "+" à côté de Déclencheurs sous l'onglet Etape du panneau de contexte.
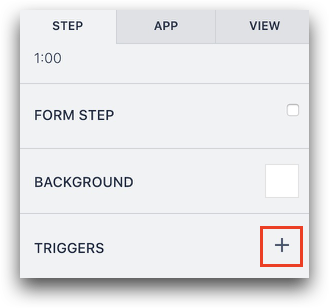
2- Donnez un nom au nouveau déclencheur dans l'éditeur de déclencheurs.
3- Sélectionnez When the trigger should run ( Quand le déclencheur doit s'exécuter).
Ajoutez l'action de déclenchement "Run Connector Function".
4- Sélectionnez une condition qui déterminera si le déclencheur doit s'exécuter dans la section If.
5- Ajouter une nouvelle action en remplissant la section sous "Then" :
- Sélectionnez "Run Connector Function"
- Sélectionnez le connecteur que vous souhaitez exécuter
- Sélectionnez l'entrée de données souhaitée pour la fonction (par exemple, un scan de code-barres, une variable ou même une valeur statique).
- Sélectionnez la variable dans laquelle vous souhaitez stocker les résultats de la fonction (la variable sera un tableau ou un objet selon la fonction du connecteur).
Voici un exemple :
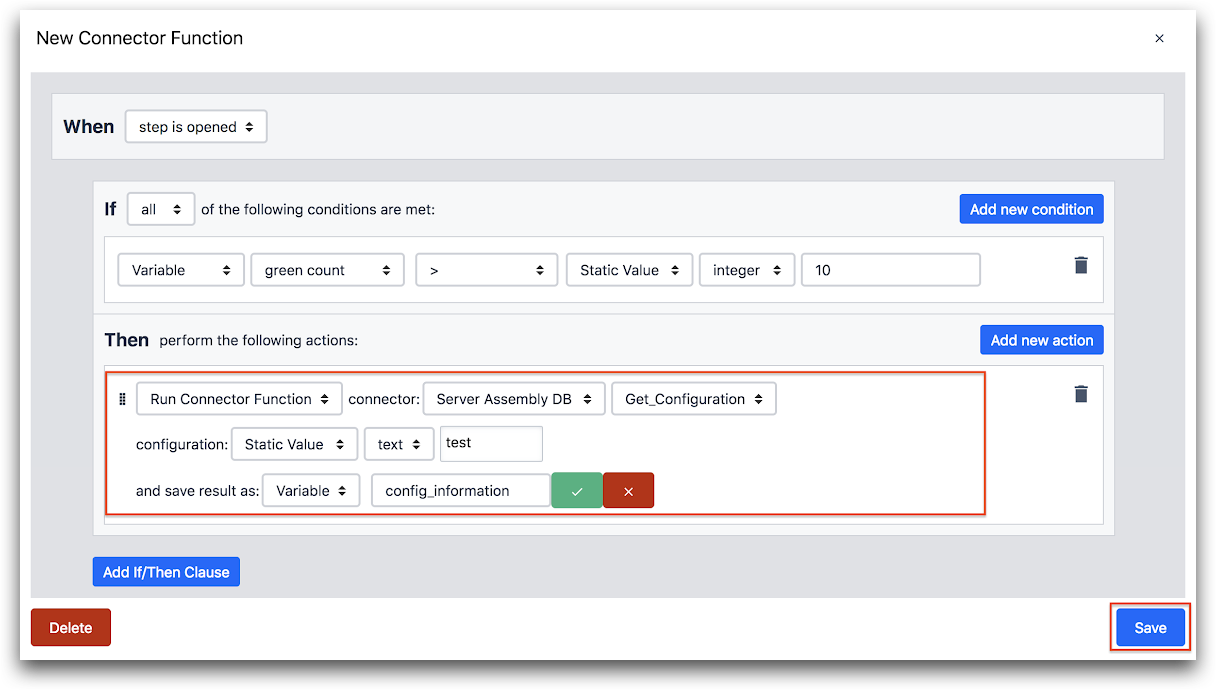
- "Run Connector Function" (Exécuter la fonction du connecteur) connector : "Server Assembly DB" "Get_Configuration"
- configuration : "Static Value" "text"
- et enregistrer le résultat en tant que : "Variable" "config_information"
In case the data received from the connector function contains several variables, Tulip will save each data input as a separate property within an object and you’ll be able to access each property separately.
Pour en savoir plus
- Comment utiliser les tableaux et les objets
- Exemples de fonctions de connecteur SQL
- Exemple de fonction de connecteur HTTP dans une application
Avez-vous trouvé ce que vous cherchiez ?
Vous pouvez également vous rendre sur community.tulip.co pour poser votre question ou voir si d'autres personnes ont répondu à une question similaire !
