Comment utiliser les boutons dans les applications
Les widgets boutons sont l'un des principaux moyens de créer des déclencheurs dans vos applications.
Pour ajouter un bouton dans une étape particulière, ouvrez l'étape dans l'éditeur d'application Tulip et cliquez sur "Boutons" dans la barre d'outils.

Il y a cinq options pour ajouter des boutons. Quatre d'entre elles sont associées à une logique prédéfinie.
- Bouton : C'est la seule option sans logique prédéfinie. Pour créer un bouton personnalisé, sélectionnez "Bouton" et suivez ce guide pour ajouter une logique personnalisée.
- Précédent : Le bouton "Précédent" permet à l'opérateur de revenir à la dernière étape à laquelle il se trouvait.
- Menu : Le bouton "Menu" ouvre le menu où l'opérateur peut ajouter des commentaires, mettre en pause, redémarrer ou changer l'application qu'il utilise. L'opérateur peut se déconnecter du Tulip Player ou même changer la langue utilisée sur le Tulip Player à partir d'ici.
- Suivant: Le bouton Suivant permet à l'opérateur de passer à l'étape suivante de l'application.
- **Complete : Le bouton "Complete"** termine l'application** que l'opérateur est en train d'exécuter.
Comment ajouter un déclencheur personnalisé à un bouton ?
Les déclencheurs de bouton vous permettent d'exécuter des actions et des transitions spécifiques lorsque vous appuyez sur un bouton dans une application.
Remarque : les widgets boutons ne peuvent pas être insérés dans une étape de formulaire.
Voici comment ajouter un déclencheur à un bouton.
1- Insérez un nouveau widget bouton dans votre application en cliquant sur le menu déroulant "Boutons" de la barre d'outils et en choisissant le type de bouton que vous souhaitez utiliser.
Dans cet exemple, nous allons créer un bouton personnalisé en utilisant la première option, "Button".
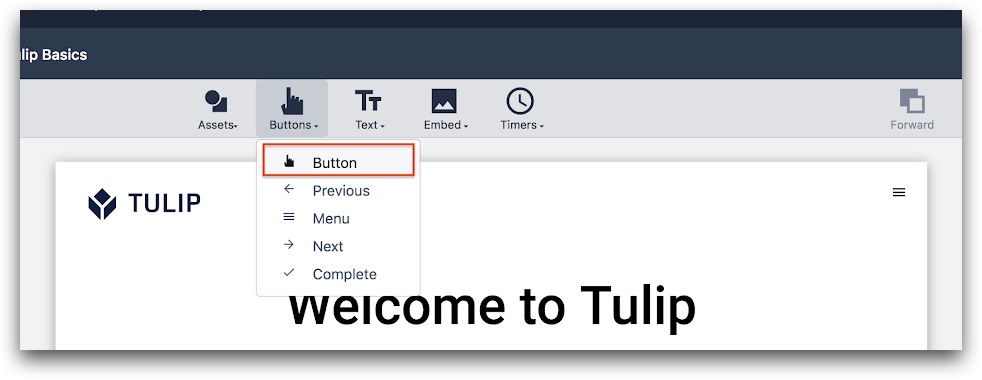
2- Sélectionnez le nouveau bouton et appuyez sur l'icône plus à côté de "Triggers" dans le panneau de contexte.
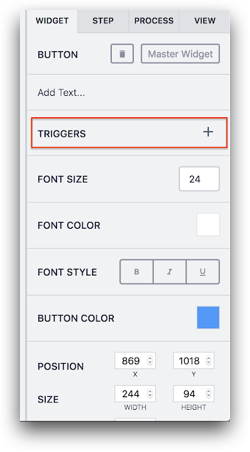 {Le bouton est sélectionné et l'icône plus à côté de "Triggers" dans le panneau de contexte est appuyée.}
{Le bouton est sélectionné et l'icône plus à côté de "Triggers" dans le panneau de contexte est appuyée.}
3- Vous devriez maintenant voir l'éditeur de déclencheurs.
Nommez le trigger en cliquant sur le titre dans l'Editeur de Trigger.

4- Ensuite, vous pouvez définir une condition IF - vous pouvez laisser cette ligne vide ou ajouter une condition en fonction de vos besoins.
 {Vous pouvez laisser cette ligne vide ou ajouter une condition en fonction de vos besoins.}
{Vous pouvez laisser cette ligne vide ou ajouter une condition en fonction de vos besoins.}
Vous pouvez ajouter une ou plusieurs conditions en cliquant sur le bouton "Ajouter une nouvelle condition".
Vous pouvez sélectionner "toutes" ou "n'importe quelle" condition dans le menu déroulant pour permettre l'ajout de plusieurs conditions logiques.
5- Définir une action**(ALORS**) - sélectionnez l'une des actions dans le menu déroulant. Dans cet exemple, nous enverrons une alerte SMS à un administrateur de Tulip.
Ajoutez une action en cliquant sur le bouton "Ajouter une nouvelle action" dans la section "Ensuite".
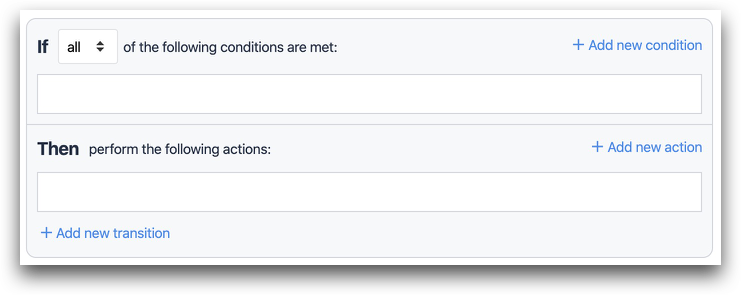
Sélectionnez "Envoyer un SMS" dans le menu déroulant.
Sélectionnez la personne à qui vous souhaitez envoyer le SMS dans le menu déroulant "à".
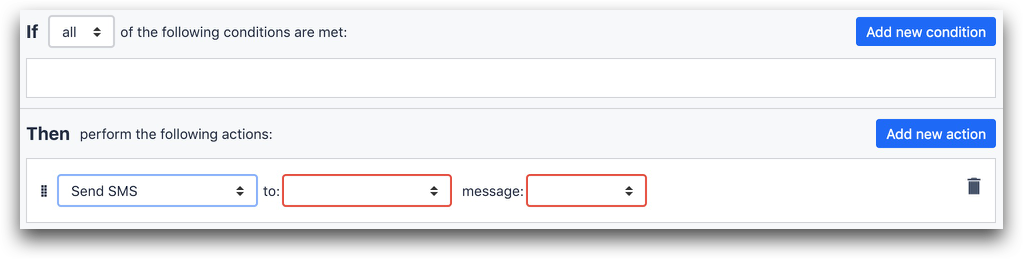 {Sélectionnez "Envoyer le SMS" dans le menu déroulant.}
{Sélectionnez "Envoyer le SMS" dans le menu déroulant.}
Veuillez noter que seuls les administrateurs ayant vérifié leur numéro de téléphone seront disponibles dans ce menu.
Sélectionnez le type de message dans le menu déroulant "message". Les trois options sont les suivantes :
- Expression,
- Valeur statique,
- Informations sur l'application.
Si vous souhaitez envoyer un texte, sélectionnez Valeur statique et saisissez le texte que vous souhaitez envoyer dans la zone de texte.
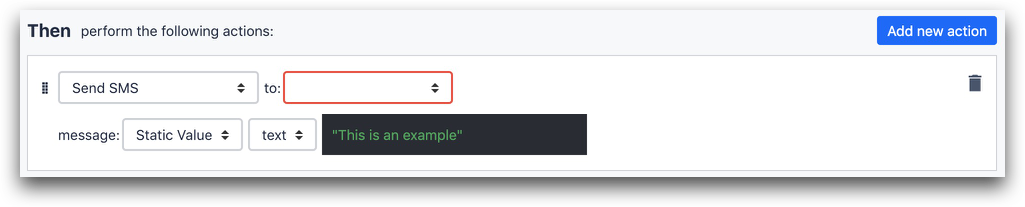
6 (facultatif) - Ajoutez une transition qui vous permettra de terminer l'application ou de passer à l'étape suivante.
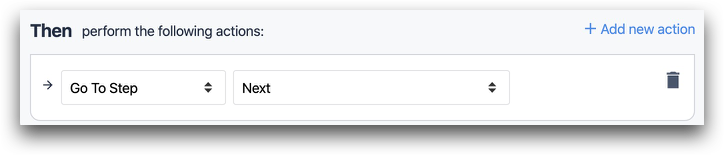
Stylisation des boutons
Vous pouvez modifier les propriétés suivantes des boutons une fois qu'ils ont été téléchargés dans Tulip dans le volet contextuel à droite de l'écran :
- Taille de la police
- Couleur de la police
- Style de police
- Alignement du texte du bouton
- Couleur du bouton
- Taille
- Rotation
- Ombre portée
- Rayon de la bordure
- Clignotant
Pour en savoir plus
Avez-vous trouvé ce que vous cherchiez ?
Vous pouvez également vous rendre sur community.tulip.co pour poser votre question ou voir si d'autres personnes ont répondu à une question similaire !
