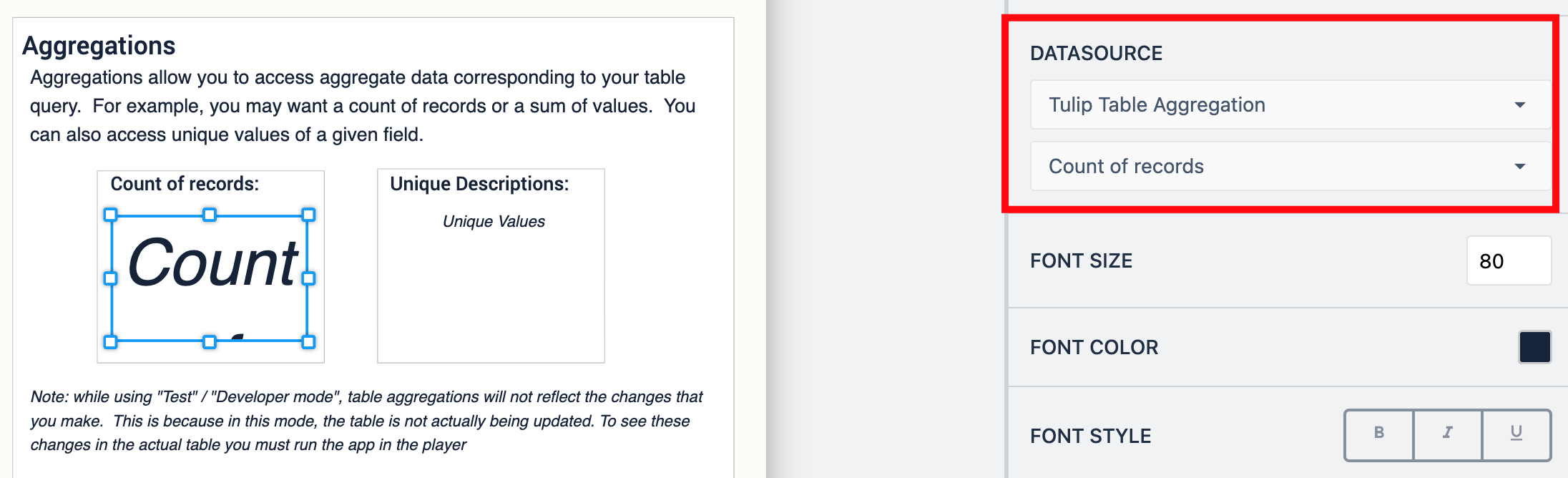Les tables sont l'endroit où vous pouvez stocker vos données. L'application "Utiliser les tableaux" présente l'application "Utiliser les tableaux" préinstallée dans votre instance de Tulip.
Objectif
Le stockage à long terme des données est essentiel à la visibilité de la production et à l'analyse des causes profondes. Les tables Tulip sont l'endroit idéal pour stocker vos données.
Ce guide vous guidera à travers l'application Using Tables qui est pré-installée sur votre instance Tulip. Cette application couvre la plupart des opérations de base dont vous pourriez avoir besoin lorsque vous interagissez avec vos données, mais il ne s'agit pas d'une liste exhaustive de tout ce qui peut être fait. Pour plus d'informations sur les Tables, consultez ces articles :
- Organiser des données dans Tulip
- Une vue d'ensemble des tables Tulip
- Construire votre première table Tulip
- Requêtes et agrégations dans les tables Tulip
Comment fonctionne cette application
Cette application est divisée en six étapes. Les étapes peuvent être considérées comme les différentes vues qu'un utilisateur peut voir. Ce document sera organisé en fonction de ces étapes. Chaque étape porte sur une fonction de base différente dont vous pourriez avoir besoin pour interagir avec vos données.
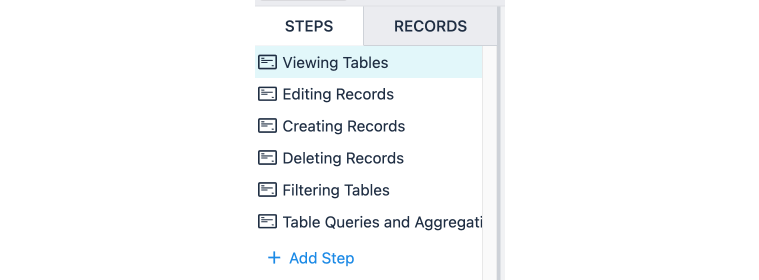
Visualisation des tableaux Étape de l'application
[Approfondissement du widget de tableau interactif] (https://support.tulip.co/docs/displaying-interactive-lists-of-table-records-or-connector-output-in-apps)
L'affichage d'un tableau complet dans une application est souvent la première étape permettant aux utilisateurs d'interagir avec les données existantes. Le widget de tableau intégré permet aux utilisateurs de voir et d'interagir directement avec les tableaux. Lorsque les utilisateurs sélectionnent une ligne dans le tableau, cet enregistrement est automatiquement chargé dans l'espace réservé du tableau et peut être modifié dans les déclencheurs.
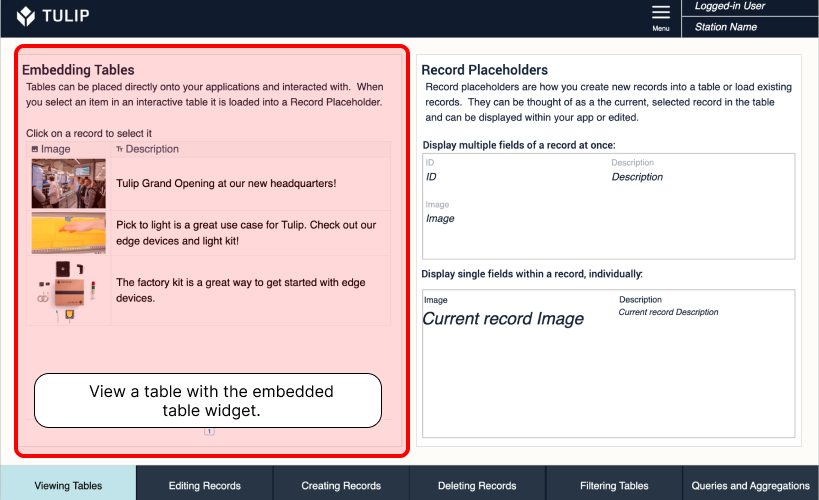
Lorsqu'un enregistrement est chargé dans un espace réservé, il est facile d'en afficher les données. Vous pouvez afficher un champ de l'enregistrement ou tous les champs de l'enregistrement à l'aide du widget d'enregistrement de tableau.
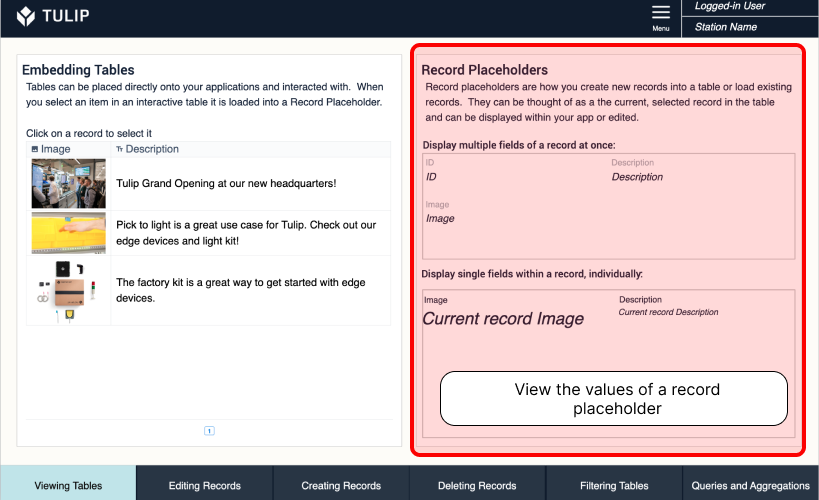
Édition d'enregistrements Étape de l'application
La modification des données d'une table existante est essentielle à la visibilité du processus. La modification des enregistrements peut être utilisée pour suivre l'état d'avancement d'une commande, ou pour mettre à jour l'utilisateur responsable d'un audit, ou à peu près n'importe quoi d'autre.
Avant de modifier un enregistrement, il faut le charger dans le caractère générique. Vue d'ensemble des espaces réservés Cliquez sur un enregistrement dans le widget de tableau intégré pour le charger dans l'espace réservé.
Les entrées individuelles de votre application peuvent être liées directement aux champs du tableau. Cela vous évite d'utiliser un déclencheur pour écrire une valeur variable dans un tableau et d'obliger l'utilisateur à cliquer sur un bouton pour lancer ce déclencheur.

Si vous souhaitez effectuer des contrôles supplémentaires sur les données saisies par l'utilisateur avant de les écrire dans la table, les déclencheurs peuvent également écrire dans les tables.
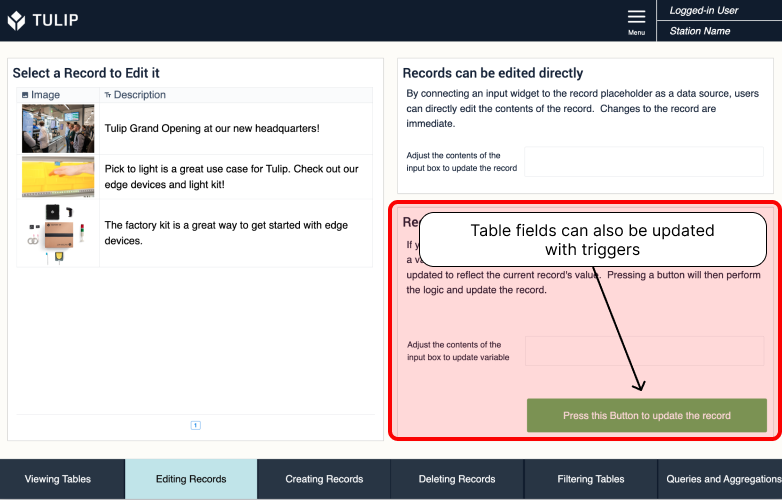
Création d'enregistrements App Step
La création de nouveaux enregistrements est une technique clé à maîtriser pour obtenir des informations significatives sur les données. Les étapes clés de la création d'enregistrements sont les suivantes :
- Créer un enregistrement avec un identifiant unique, l'assigner à un espace réservé d'enregistrement.
- Inscrivez des valeurs dans chaque champ de l'enregistrement de la table.
- (Facultatif) Effacer la valeur des variables écrites dans la table.
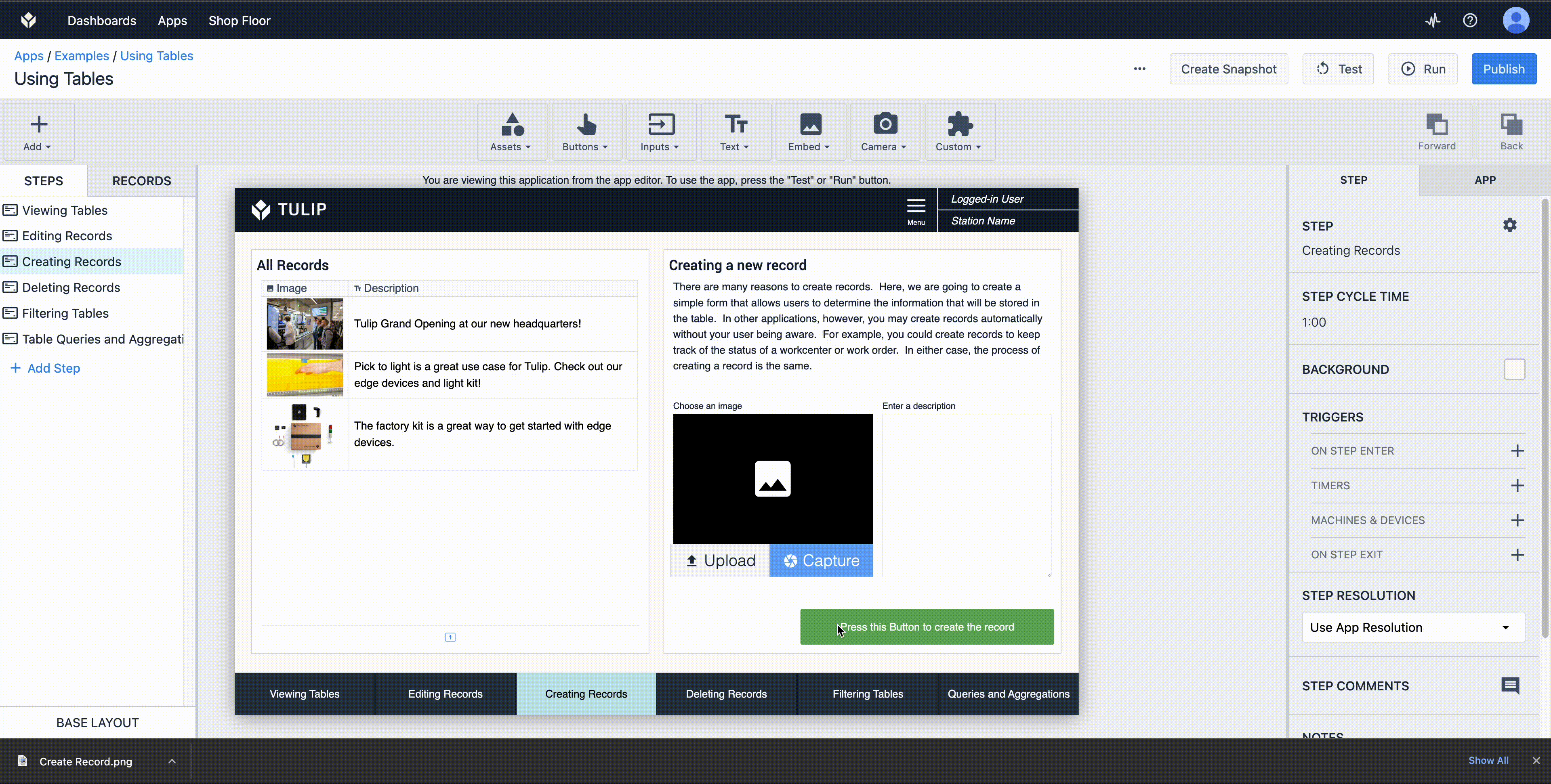
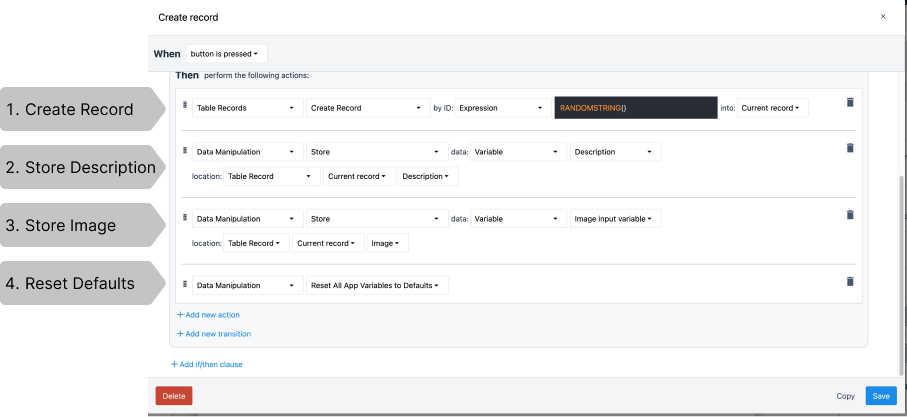
Suppression d'enregistrements Étape de l'application
La suppression d'enregistrements n'est pas une fonctionnalité dont vous aurez souvent besoin, mais elle peut s'avérer utile pour supprimer des données erronées. Les enregistrements d'une table ne peuvent pas être supprimés lorsqu'ils sont chargés dans un espace réservé dans une station Tulip en cours d'exécution. En pratique, cela signifie que vous ne pouvez pas demander à un utilisateur de sélectionner un enregistrement dans une table interactive, puis d'utiliser un déclencheur pour supprimer cet enregistrement. Pour contourner ce problème, nous allons
- Vérifier si un enregistrement est chargé, si c'est le cas...
- Stocker l'identifiant de l'enregistrement dans une variable
- Effacer l'espace réservé de l'enregistrement
- Supprimer l'enregistrement dont l'ID correspond à notre variable.
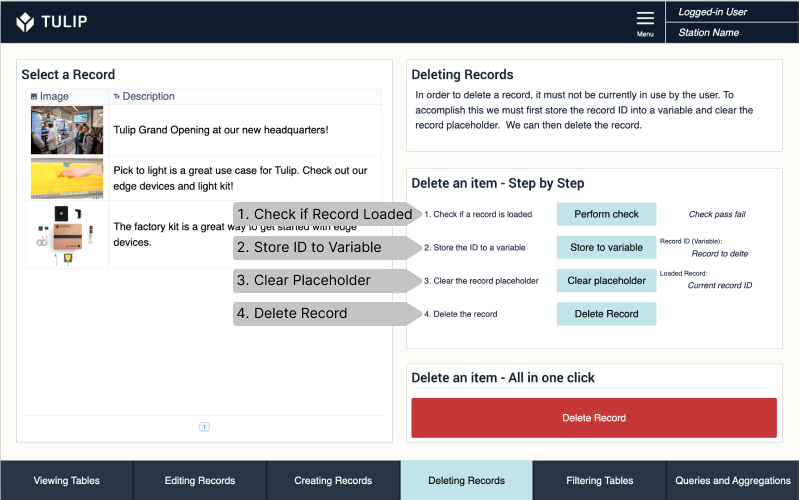
Toutes ces étapes peuvent également être consolidées en un seul déclencheur.
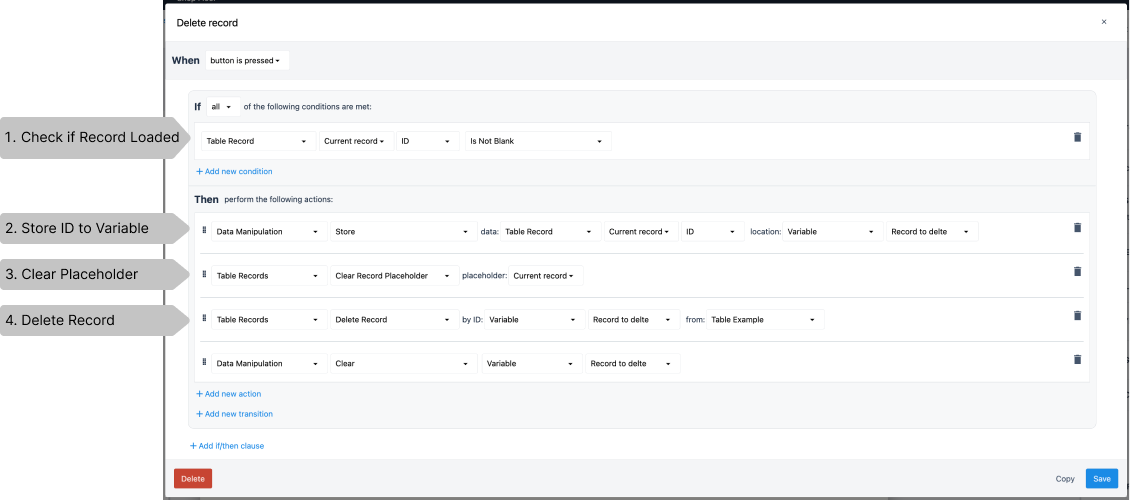
Filtrage des tableaux Étape de l'application
Le filtrage des tableaux est un outil utile pour limiter les enregistrements avec lesquels les utilisateurs peuvent interagir. Vous souhaitez peut-être trier l'ordre dans lequel le statut est INCOMPLET ou masquer les enregistrements affectés à une autre ligne.
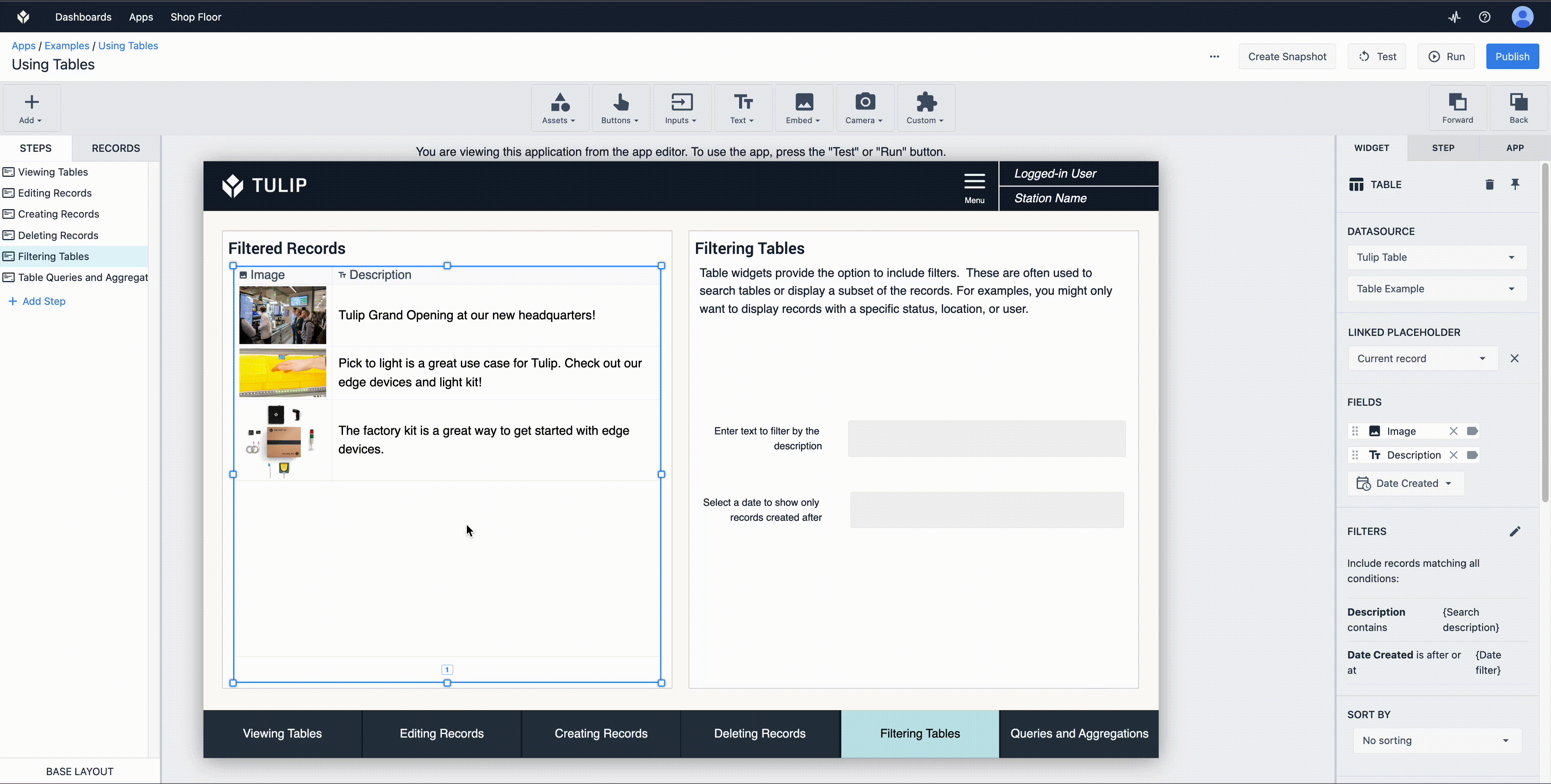
L'ajout de filtres aux tableaux intégrés est simple :
-
Sélectionnez votre tableau
-
Cliquez sur le signe du crayon à côté des filtres
-
Sélectionnez "Ajouter un filtre".
-
Sélectionnez le champ du tableau par lequel vous souhaitez effectuer le tri et les conditions auxquelles vous souhaitez que ce champ corresponde.
- Dans ce cas, nous vérifions que le champ Description du tableau correspond à la variable Description de la recherche.
- La date de création est postérieure à la variable Date Filter.
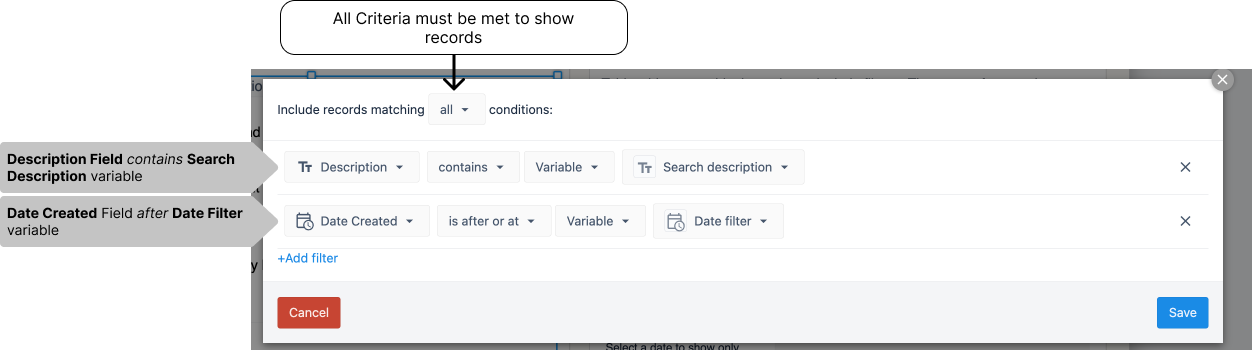
Requêtes et agrégations de tableaux Étape de l'application
Les requêtes et les agrégations sont des outils astucieux qui simplifient la création d'applications. Vous trouverez ici une analyse approfondie de ces sujets. Les requêtes et les agrégations sont effectuées au niveau de la table, et non au niveau de l'application. Naviguez jusqu'au tableau Exemple de tableau.
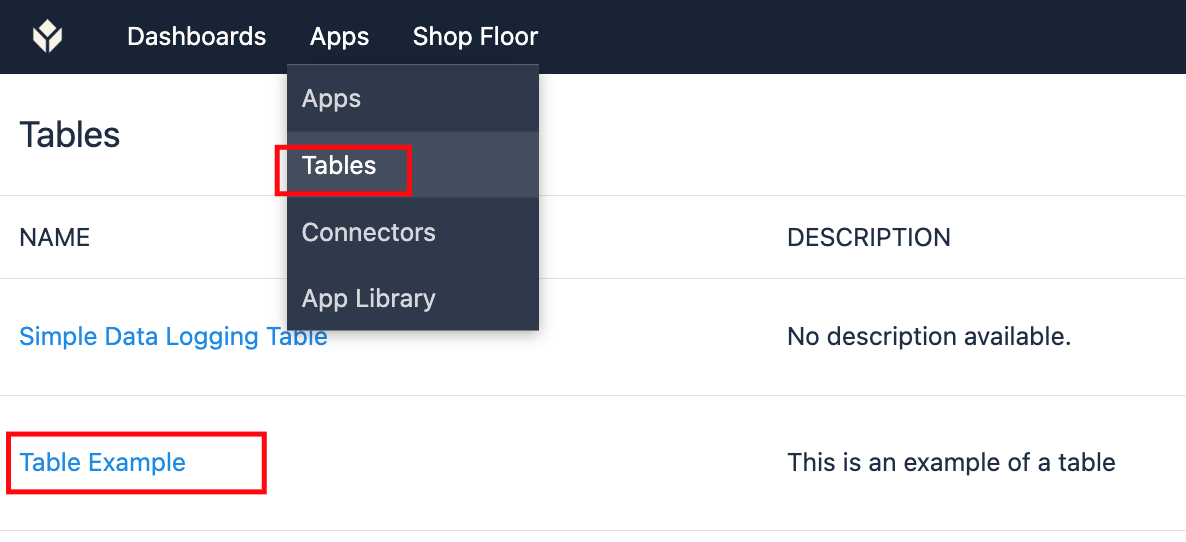
Lesrequêtes permettent de filtrer et de trier au niveau du tableau, ce qui est extrêmement utile lorsque vous souhaitez appliquer un filtre de tableau de manière uniforme dans plusieurs applications, au lieu de devoir appliquer ces filtres à chaque endroit où le tableau est utilisé.
La sélection de Requêtes permet d'afficher les requêtes existantes sur la table. Plusieurs requêtes peuvent être ajoutées à la même table.
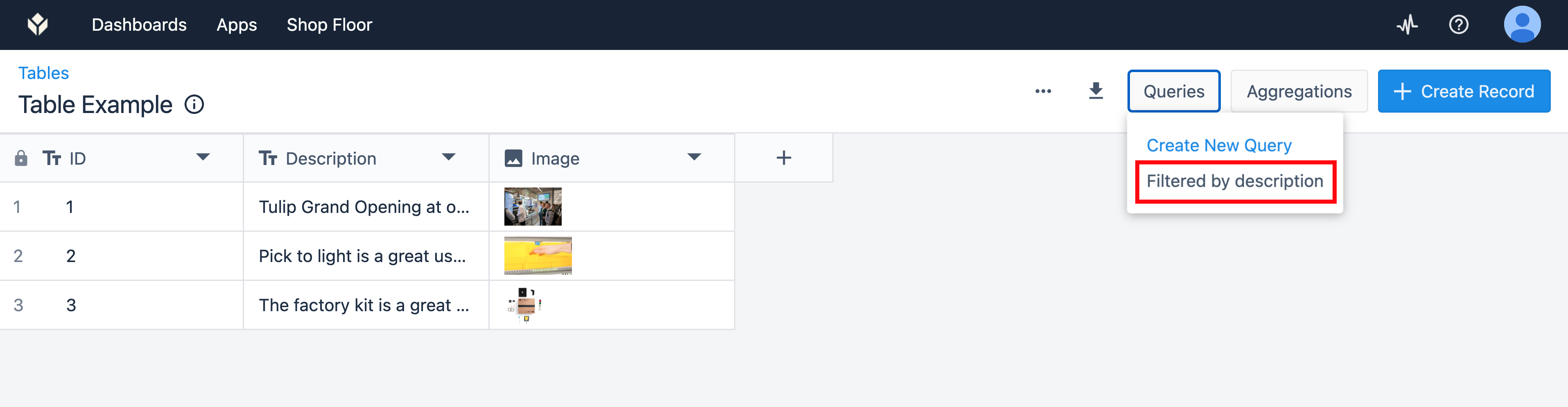
Cette requête filtrera le tableau pour n'afficher que les enregistrements dont le champ Description correspond à une variable de l'application. Un clic sur la requête permet d'afficher sa configuration
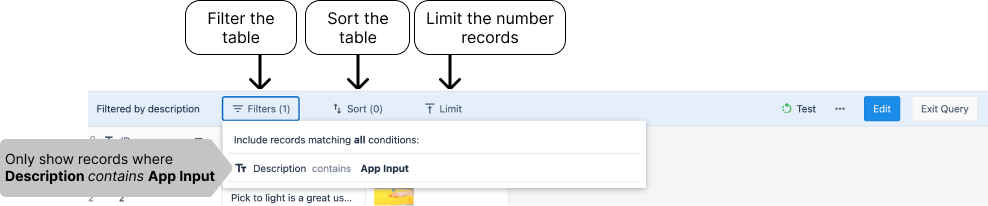
L'affichage des données de la requête est simple du côté de l'application.
- Ajoutez votre requête à l'enregistrement de la table
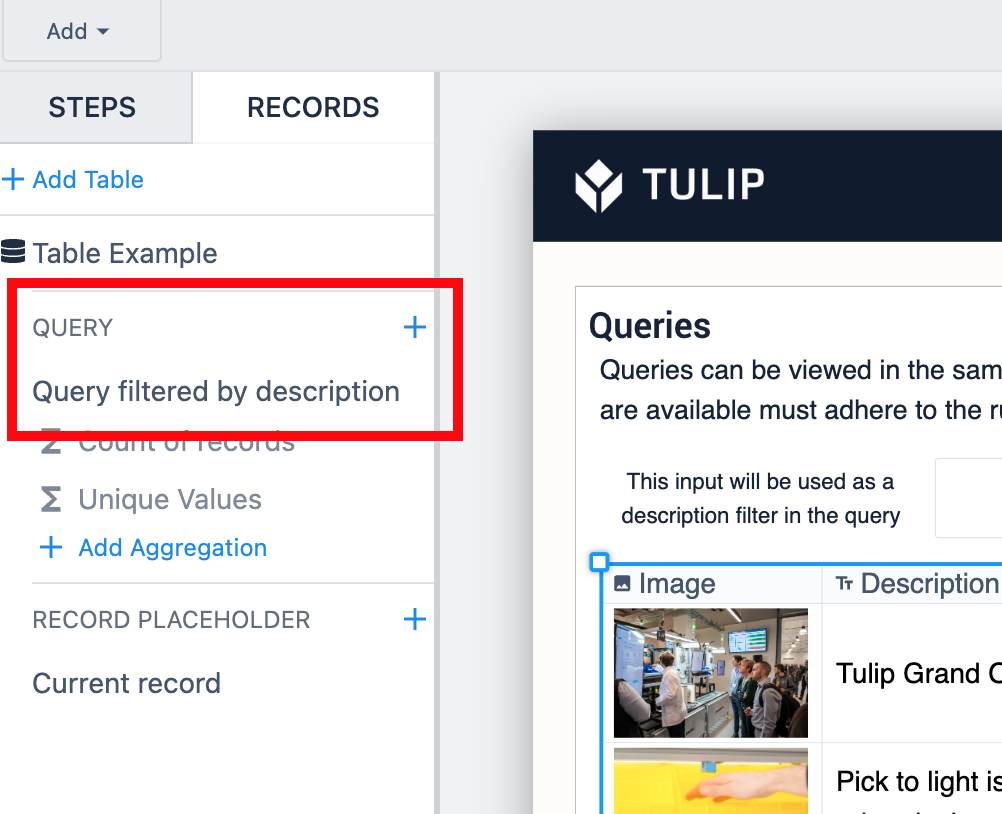
- Sélectionnez Tulip Table Query comme source de données dans votre widget de table intégré.
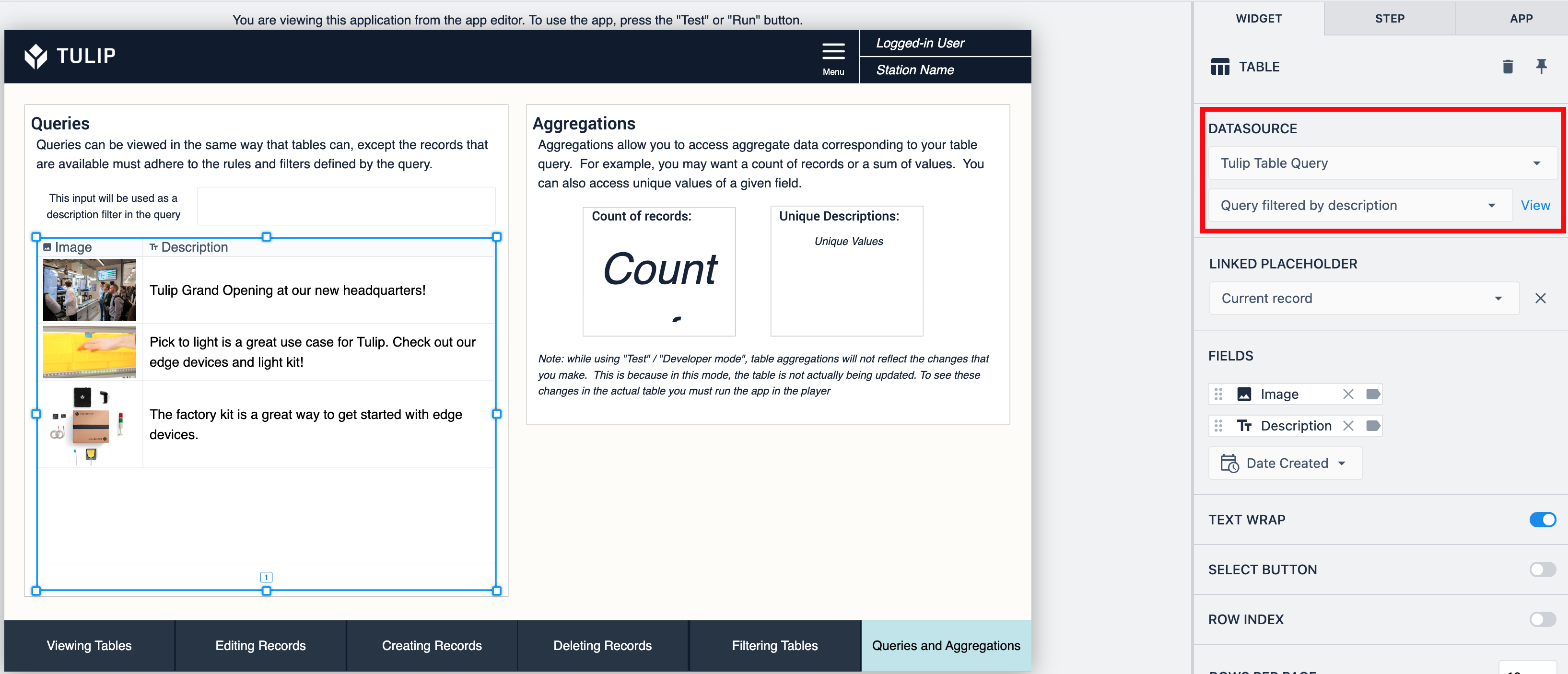
Lesagrégations sont des calculs effectués sur les données de la requête. Ces calculs peuvent piloter la logique de votre application. Vous voulez peut-être envoyer un courriel à un superviseur lorsque le nombre de commandes en retard dépasse 5, ou vous voulez changer l'étape de l'application en une étape d'enregistrement des défauts lorsqu'une station en amont signale un problème avec l'inventaire qu'elle a produit.
Cette table comporte deux agrégations -
- Obtenir le nombre d'enregistrements avec la requête appliquée
- Obtenir une liste de chaque description lorsque la requête est appliquée.
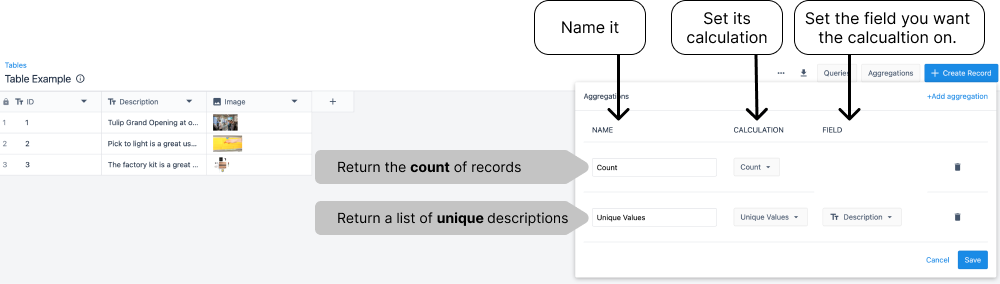
L'intégration de ces agrégations dans votre application se fait de la même manière que pour les requêtes :
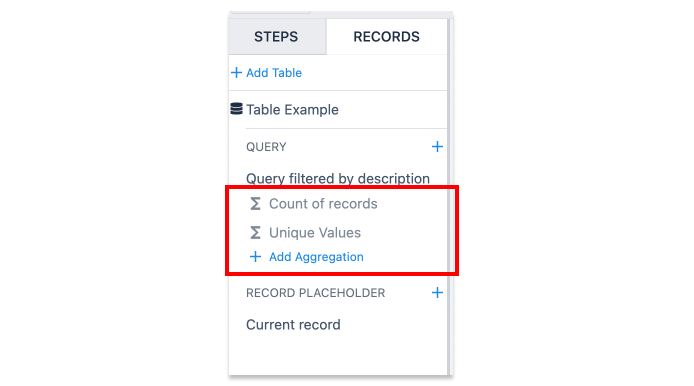
- Ajoutez l'agrégation à la requête dans l'onglet des enregistrements.
- Définissez un widget de texte variable pour afficher votre agrégation.