- Nyomtat
Hogyan integrálhat egy Zebra nyomtatót a Tulip rendszerbe?
Ismerje meg a Zebra nyomtatóillesztő-program beállítását és az új nyomtatási feladatok indítását a frontvonalbeli műveletek alkalmazásaiból.
Ebben a cikkben megtanulhatja,...
- A Zebra nyomtatóillesztő-program beállítása az eszközportálon keresztül
- Hogyan adhat dinamikus értékeket a nyomtatási címkékhez a Tulipban
- Hogyan használjon triggereket a Tulip-alkalmazásokban a nyomtatási feladatokhoz
Van egy szállítási vagy csomagolóállomás a gyártósorán? Képes arra, hogy testreszabott címkéket nyomtasson ki valós időben, amint a termékek készen állnak a csomagolásra és a szállításra?
Egy Zebra nyomtatóval valós időben készíthet szállítási címkéket a Tulip alkalmazások dinamikus adatainak felhasználásával.
Ez az útmutató segít csatlakoztatni a Zebra nyomtatóját az Edge Device-hez, és létrehozni egy egyszerű alkalmazást, amely fogadja a felhasználói bemenetet, és létrehoz egy testreszabott címkét.
Képességek és követelmények
A Zebra-nyomtatókat közvetlenül a Tulipből többféleképpen is meg lehet hívni, a Tulip Playert futtató eszköz típusától és a nyomtató képességeitől függően. A mátrixot lásd alább:
A hálózati Zebra-nyomtatókat a Zebra hálózati nyomtató-illesztőprogrammal (Windows Player esetén) vagy a Zebra nyomtató-illesztőprogrammal (Tulip Edge eszközök esetén) lehet integrálni a Tulipbe. Az RS-232 képes Zebra nyomtatókat ehelyett a Serial (Player Only) illesztőprogrammal (Windows Playerhez) vagy az Generic Serial illesztőprogrammal (Tulip Edge eszközökhöz) lehet integrálni.
A Tulip Edge eszközök RS-232-n keresztül is csatlakozhatnak a Zebra nyomtatókhoz a Node-RED-en keresztül, ami nagyobb rugalmasságot biztosít a haladóbb felhasználók számára.
Végül, az itt felsorolt összes csatlakozási módszer tetszőleges számú Zebra-nyomtatót képes fogadni, az egyetlen korlátozás az RS-232-es kommunikáció esetében a hardverport elérhetősége.
A Zebra-nyomtató csatlakoztatása egy Edge-eszközhöz
Először is szüksége van a nyomtató IP-címére. Ennek megszerzéséhez olyan hálózati kártyát kell nyomtatnia, amely tartalmazza a nyomtató IP-címét. Kövesse az alábbi utasításokat a hálózati kártya beszerzéséhez. Valahogy így fog kinézni:
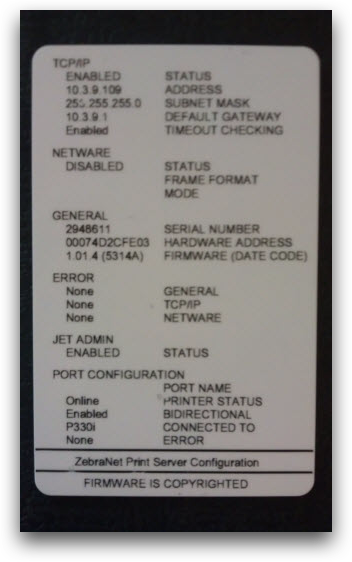
If your network resets, your printer may get a new IP address. If that happens, you will need to redo this tutorial with the new IP address.
Ezután jelentkezzen be a számítógépén az Eszközportálra, és válassza a bal oldali menüben az "Illesztőprogramok" lehetőséget.
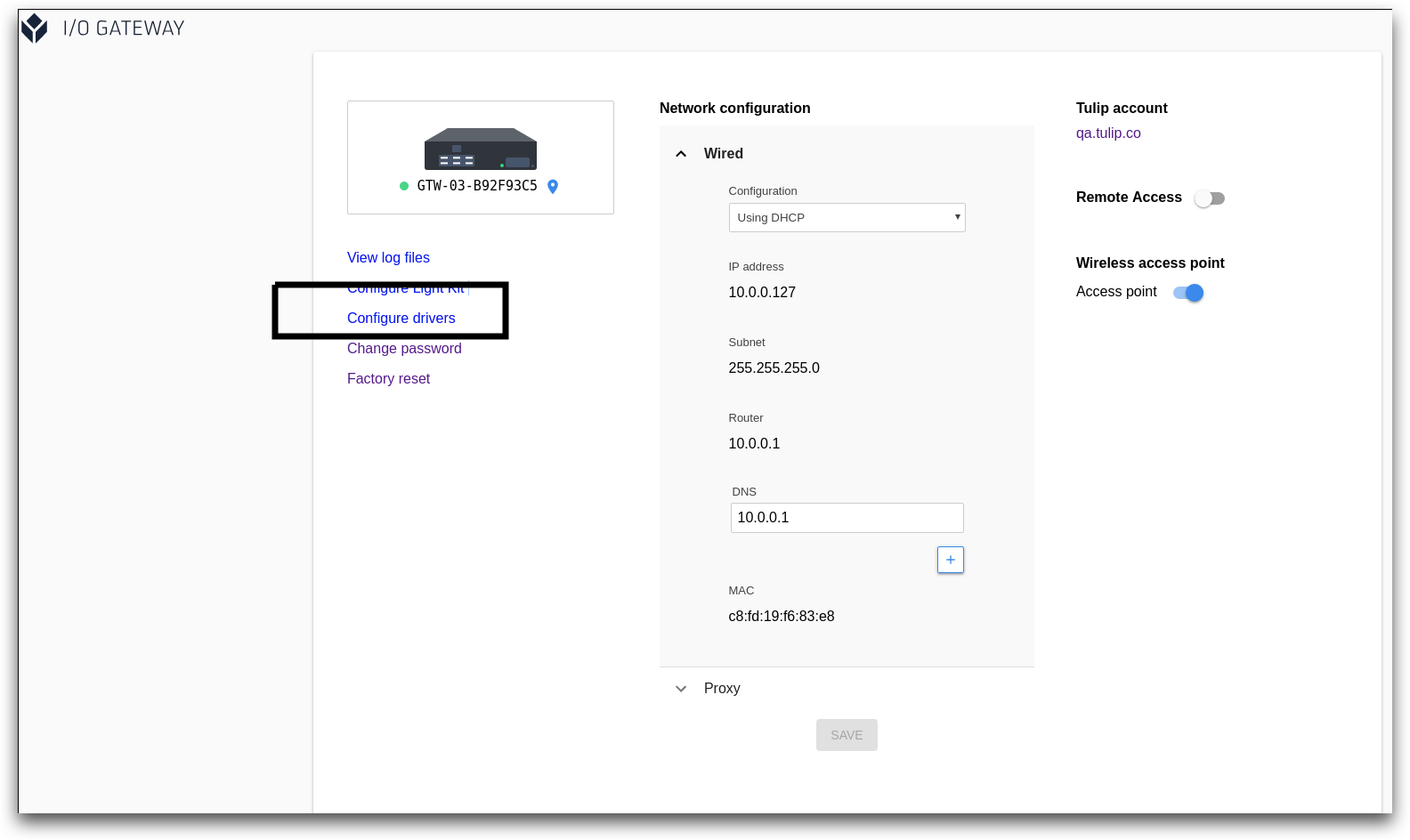
Ezután válassza ki a Zebra nyomtatót az illesztőprogramok listájából, és állítsa a kapcsolót bekapcsolt állapotba.
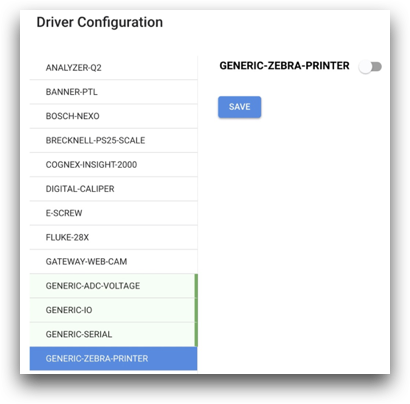
Csatlakozási módszerek
A Zebra nyomtató csatlakoztatásakor csak azt a portot kell figyelembe vennie, amelyhez csatlakozik.
RJ-45
Ezt a csatlakozástípust használja hálózati kommunikációhoz. Ezt a következőkkel érheti el:
- Zebra Network Printer Driver - from PlayerEgyszerűen használható módszer, mivel az összes ZPL-konfigurációt a Trigger Editorban végezheti el. Az eszköz konfigurálása nem szükséges. Az ugyanazon a hálózaton lévő bármelyik Player bármelyik nyomtatót meg tudja címezni, ami megkönnyíti az eszköz cseréjét vagy hívását távolról.
Vegye figyelembe, hogy a webhely DHCP-beállításaitól függően a kapcsolat megszakadhat, ha az IP-cím megváltozik. Ezért javasoljuk, hogy állítson be statikus IP-címet, vagy rendszeresen ellenőrizze az IP-konfigurációt.
- Zebra nyomtatóillesztő-program - peremkészülékekrőlA peremkészülékek LAN-portjának használata azt jelenti, hogy a nyomtató IP-je könnyen megtalálható, és az IP ténylegesen statikus, vagy nem változik. Ez a módszer előre elkészített sablonokat igényel az illesztőprogram konfigurációjában.Az alkalmazásban írt bemenetek egyetlen karakterláncot alkotnak, amelyet a pipe karakterrel osztunk szét. Például: var1|var2|var3
Ez a kapcsolati módszer megszakadhat, ha:
- A nyomtató IP-címe megváltozik
- Az IP-cím bevitele nullákkal kezdődik
- A nyomtató WAN-ra van csatlakoztatva, nem LAN-ra (csak Edge Device).
- A nyomtatót a hálózati üzenetet küldő eszköz nem éri el (pl. különböző hálózatokon vannak, de helyi IP-t próbálnak használni).
DB9
Ezt a csatlakozástípust RS-232-es kommunikációhoz használja. Ez a következőkkel érhető el:
- Player (Csak soros) illesztőprogramEz COM eszközként jelenik meg a Windows számítógépen. A zcode minden konfigurálása/módosítása/írása a Trigger Editorban történik.
- Generic Serial driver (az Edge Devices-től)Minden konfigurációnak az eszköz Driver Config oldalán kell megtörténnie.
- Node-REDEz teszi lehetővé a legnagyobb rugalmasságot.
Ez a csatlakozási módszer megszakadhat, ha:
- Megváltoztatja a portot, amelyhez a nyomtató csatlakozik, az eredetileg megadott portról
- Nulla karakterláncot küld. Ha például a kifejezésben bármelyik változó null, az egész kifejezés nullaként fog lefordítani. A Tulip nem fog hibát kiírni, de a nyomtató nem fog semmit sem nyomtatni.
USB
This method is not supported by Tulip.
Ez a csatlakozási módszer a számítógépekkel való kommunikációra szolgál, és illesztőprogramokat igényel. Ezt csak a címkenyomtatás konfigurálásához érdemes használni.
A Zebra nyomtatóillesztő-program konfigurálása
Először adja meg a nyomtató IP-címét a megfelelő szövegmezőben. Ha az IP-cím vezető 0-kat tartalmaz, azaz 000-et, akkor ezeket egyetlen nullára kell csökkentenie.
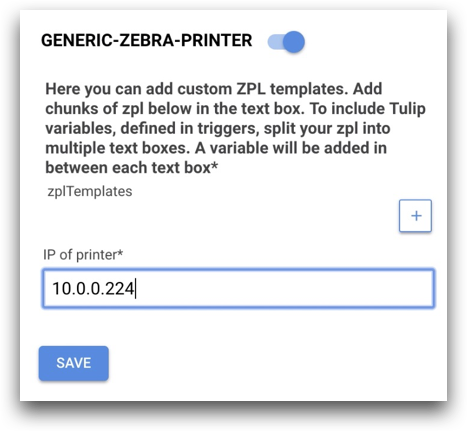
Például a fenti IP-cím valójában 010.000.000.224 volt.
Ezután kattintson a zplTemplates címke melletti + gombra az illesztőprogram testreszabásához. Ha többféle címkét szeretne nyomtatni, akkor több sablont kell létrehoznia.
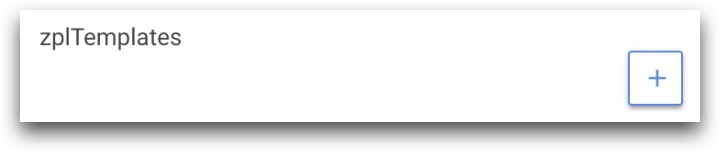
Ezután két részt fog látni: 1. a sablon neve2. adatok
Az adatoknak lesz egy zpl kód nevű almezője.
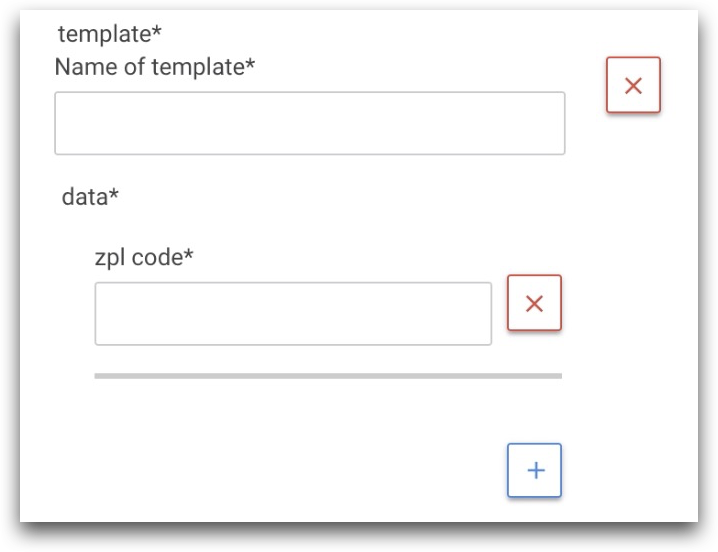
A folytatáshoz hozzá kell tudnia adni a zpl kódot a címke számára, amelyet elő szeretne állítani. Ha meg kell tanulnia, hogyan kell ZPL kódot írni, nézze meg a dokumentációjukat.
Ha a ZPL-kódba a Tulip-alkalmazások változóit is be akarja vonni, akkor több zpl-kódmezőt kell hozzáadnia. A kódot aszerint kell felbontania, hogy hova szeretné a Tulip változókat beilleszteni.
Képzelje el például, hogy a következő címkét szeretné létrehozni.
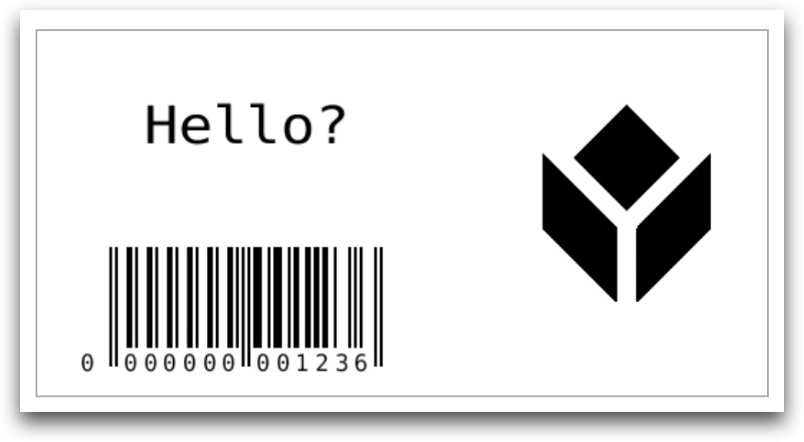
Két egyéni mezőt tartalmaz:1. egy "Hello?" címet 2. egy egyéni vonalkódértéket.
Annak érdekében, hogy a Tulip Variable értékek beilleszthetők legyenek a vonalkód ezen területeire, a kódot három különálló ZPL kódmezőre kell bontania.
Ez így néz ki a Tulipban:
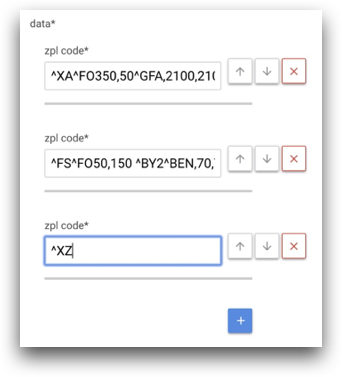
Az egyes ZPL-kódmezők között az alkalmazásszerkesztőben hozzáadhat egy változó értéket. Az utolsó mezőben ^XZ szerepel, ami a szkript végét jelzi.
Ha különböző értékekkel szeretne kísérletezni a ZPL-kódban, ajánljuk a Labelary-t. Ez egy szövegszerkesztővel rendelkezik a ZPL szerkesztéséhez. Győződjön meg róla, hogy a DPI (Dots per inch) érték megegyezik a nyomtatóján megadott értékkel.
Íme egy példa a Labelaryből, amely a "Hello?" szöveget mutatja a Tulip változó értéke helyett.
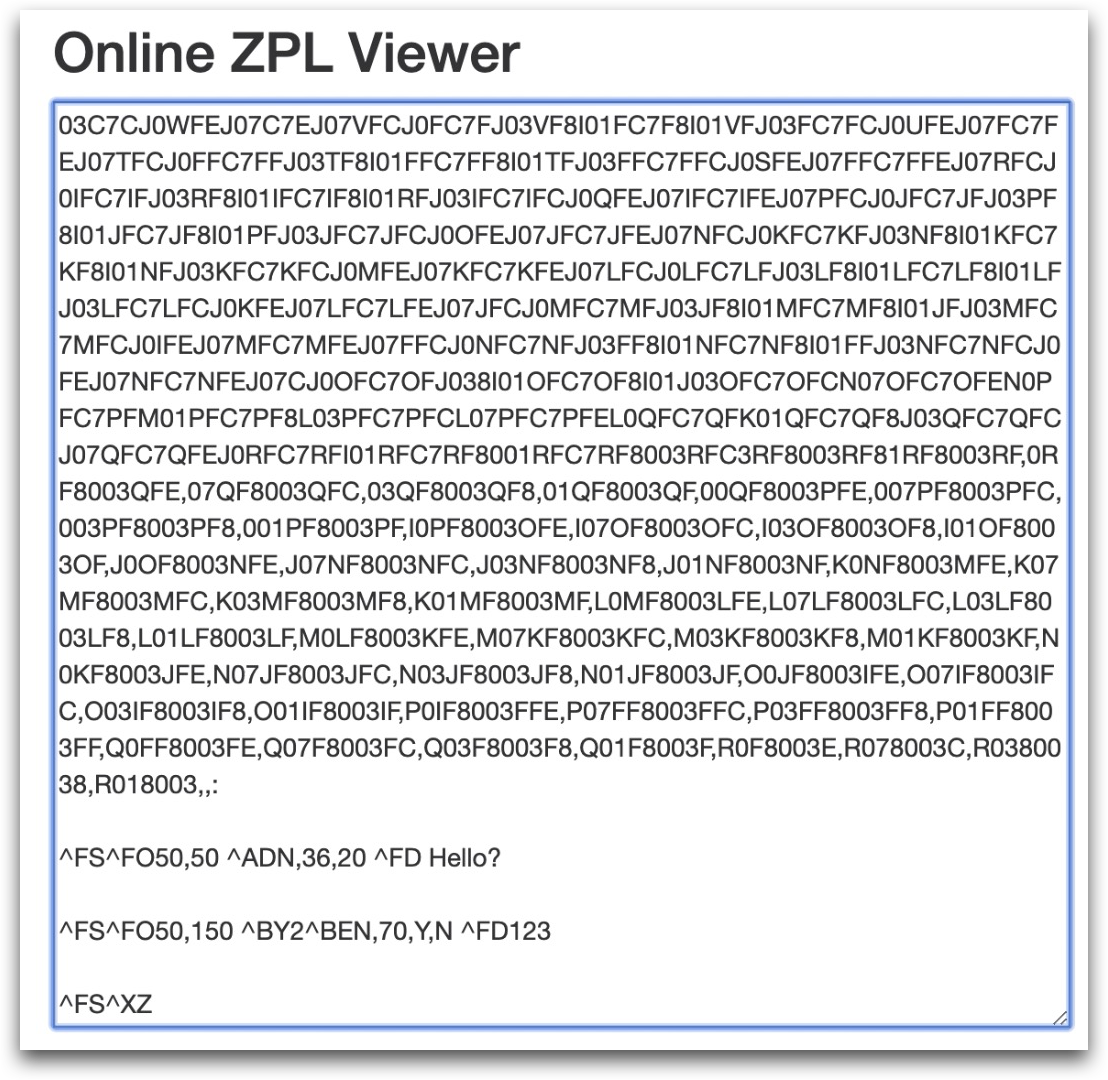
A fenti példában, ha a "Hello?"-t használja a Tulipból származó első változóértékként, akkor a "Hello?" előtti összes kódot át kell másolnia az első ZPL-kódmezőbe.
Kattintson a Mentés gombra az Eszközportál Zebra nyomtatóillesztő-illesztő lapján, és máris készen áll a nyomtatási logika beállítására egy alkalmazásban.
Címke nyomtatása egy alkalmazásból
As of r235, Form steps have been disabled for all new Tulip Instances. Reach out to support@tulip.co to enable Form Steps on your instance.
Hozzunk létre egy gyors tesztalkalmazást, amely megköveteli a kezelőtől, hogy 2 egyéni értéket adjon hozzá egy Form Step-en keresztül, majd kinyomtatja azokat egy előre konfigurált címkére. Emlékeztető: ez azt jelenti, hogy a Zebra illesztőprogramjának három ZPL kódmezővel kell rendelkeznie.
Hozzon létre egy új alkalmazást, majd hozzon létre egy űrlaplépést két mezővel:1. név2. szám.
Mindkettőnek szöveges mezőnek kell lennie. Ezeket a mezőket mentse el a "név" és "szám" nevű változókba is.
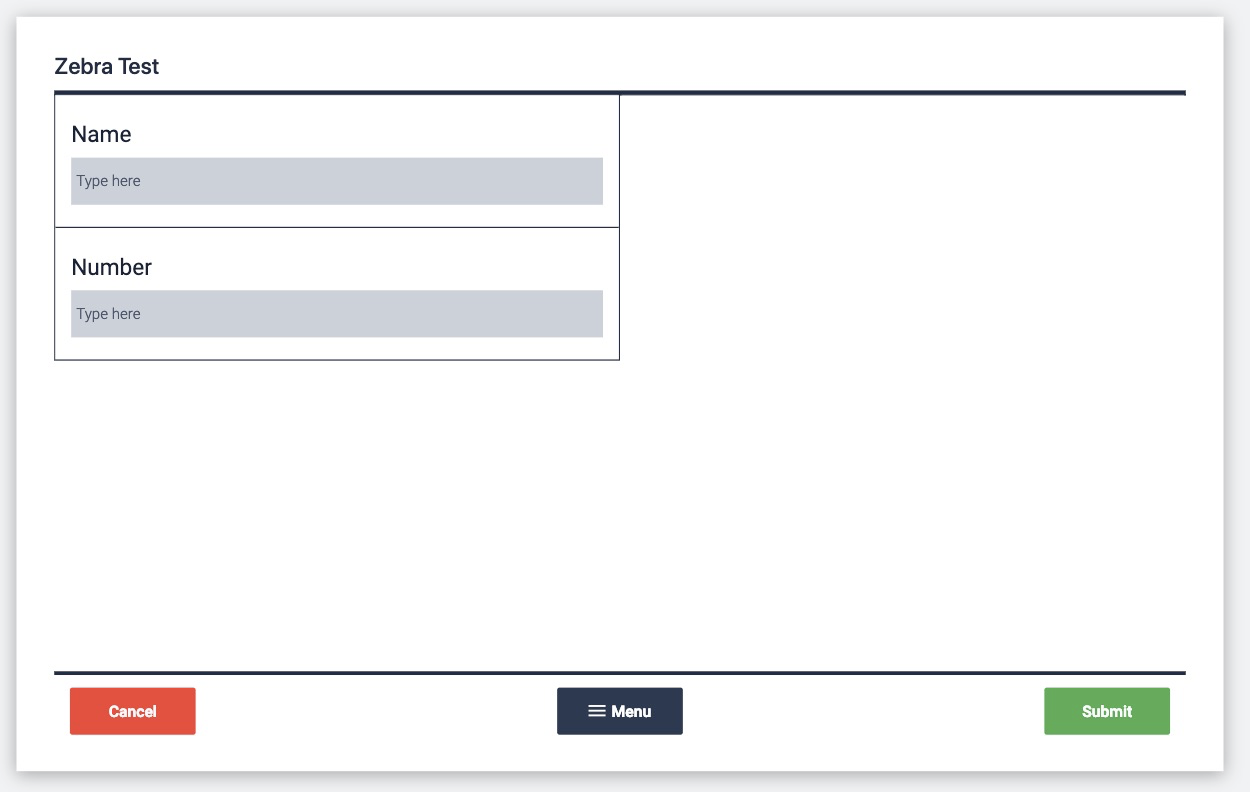
Ezután adjon hozzá egy Lépést, amely változó szöveget tartalmaz mind a két mezőhöz, és egy "Nyomtatás" nevű gombot.
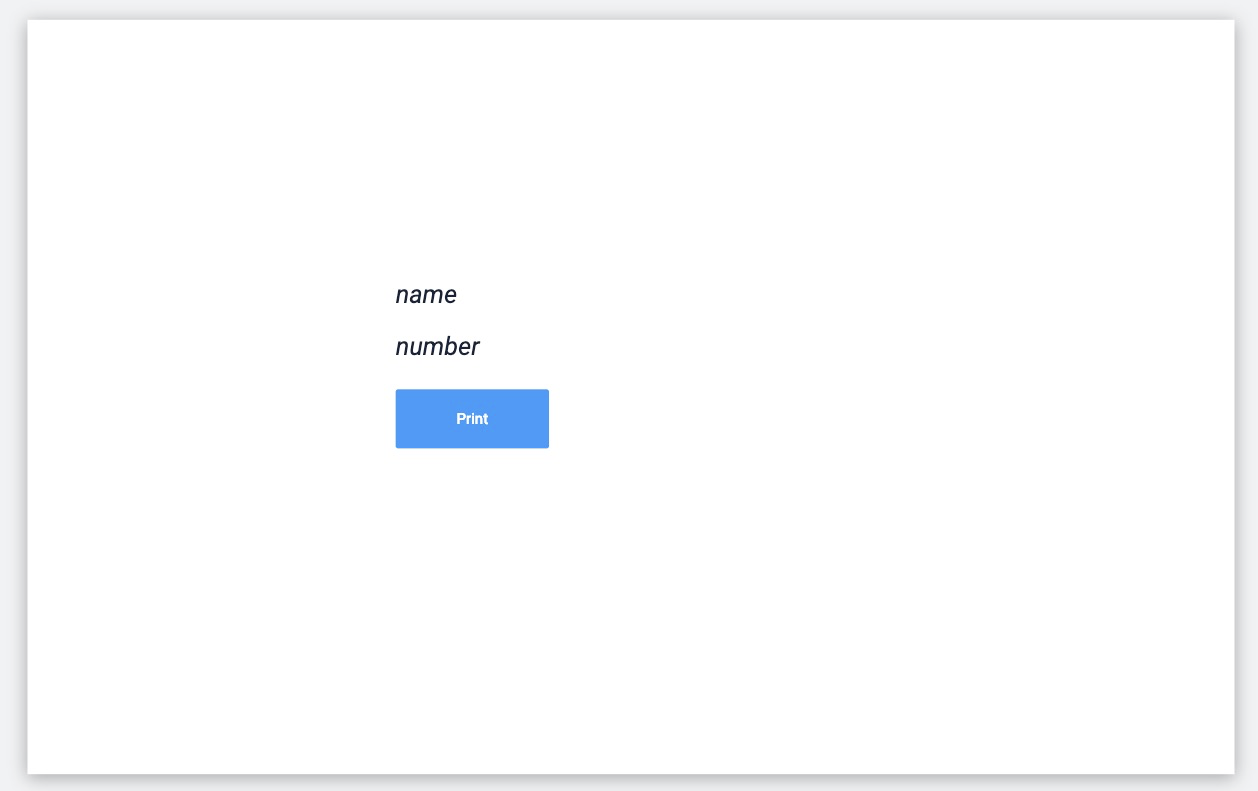
Hozzon létre egy trigger-t, amely a gomb megnyomásakor működésbe lép. A Then utasításnak így kell kezdődnie:

- "Készülék funkció futtatása"
- "Zebra nyomtató"
- "Egyéni sablon"
- "Ezen az állomáson."
Mivel a Tulip a Zebra nyomtatóval az Eszközportálon futó illesztőprogramon keresztül fog kommunikálni, az Edge Device-t ugyanahhoz az állomáshoz kell csatlakoztatnia, ahol a Shop Floor lapon a tesztalkalmazás fut.
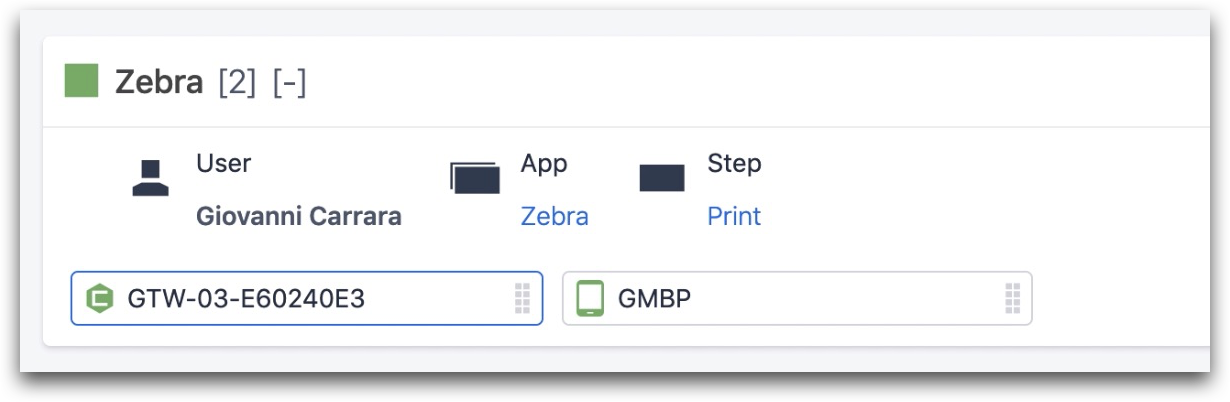
Ezután ugyanabban a then utasításban ezt a sort fogja látni:

Ebben az esetben a "kevin Demo" nevű ZPL-sablont éri el. Itt van az utasítás utolsó sora:

Ez az a sor, ahol az alkalmazás összes egyéni értékét hozzáadja a statikus szöveg opcióval. Az egyes értékek között egy "|" csőoperátort kell elhelyeznie, és abban a sorrendben kell hozzáadnia őket, ahogyan szeretné, hogy a ZPL kódba kerüljenek.
Ebben az esetben a következőket kell hozzáadni:
változó.név | változó.szám
Ez azt jelenti, hogy a "name" változó értéke a ZPL-kód első két mezője közé kerülne, a "number" változó pedig a ZPL-kód második és harmadik mezője közé.
Így néz ki a ZPL-kód:
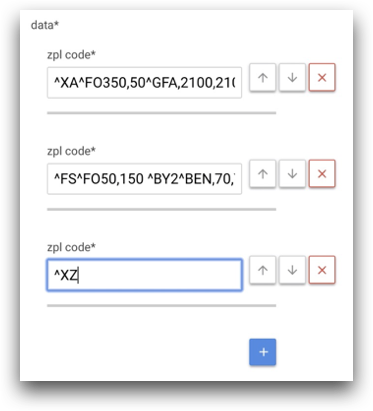
Most itt az ideje, hogy teszteljük az alkalmazást. Ehhez az alkalmazás legújabb verzióját kell közzétenni, mivel ez fog futni az állomáson.
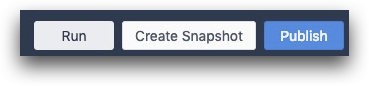
Az alkalmazás közzététele után nyissa meg az alkalmazást a Tulip Playerben, és töltse ki az űrlapot. Ellenőrizze, hogy a következő lépésben mindkét mező változó szöveggel jelenik-e meg, majd nyomja meg a "Nyomtatás" gombot. A címkének azonnal ki kell nyomtatnia a Zebra nyomtatón.
A folyamat hibaelhárítása
Ha a címke nem nyomtat azonnal, itt van néhány dolog, amit megvizsgálhat:
- A Zebra-nyomtató ugyanahhoz a hálózathoz van-e csatlakoztatva, mint az Edge Device Ethernet-en keresztül?
- Létrehozott egy olyan állomást, ahol az Edge Device és az alkalmazás is fut?
- Az egyéni értékei megfelelnek az illesztőprogramban futó ZPL-kódban lévő szabad helyeknek?
Megtalálta, amit keresett?
A community.tulip.co oldalon is megteheti, hogy felteszi kérdését, vagy megnézheti, hogy mások is szembesültek-e hasonló kérdéssel!


