Dowiedz się, jak skonfigurować sterownik drukarki Zebra i wyzwalać nowe zadania drukowania z poziomu aplikacji operacyjnych.
W tym artykule dowiesz się...
- Jak skonfigurować sterownik drukarki Zebra za pośrednictwem portalu urządzeń
- Jak dodawać wartości dynamiczne do drukowanych etykiet w aplikacji Tulip
- Jak używać wyzwalaczy do drukowania zadań w aplikacjach Tulip
Czy na Twojej linii produkcyjnej znajduje się stanowisko wysyłki lub pakowania? Czy jesteś w stanie drukować spersonalizowane etykiety w czasie rzeczywistym, gdy produkty są gotowe do zapakowania i wysyłki?
Drukarki Zebra można używać do tworzenia etykiet wysyłkowych w czasie rzeczywistym przy użyciu dynamicznych danych z aplikacji Tulip.
Ten przewodnik pomoże połączyć drukarkę Zebra z urządzeniem Edge Device i stworzyć prostą aplikację, która pobiera dane wejściowe użytkownika i tworzy spersonalizowaną etykietę.
Możliwości i wymagania
Drukarki Zebra można wywoływać bezpośrednio z aplikacji Tulip na kilka różnych sposobów, w zależności od typu urządzenia z aplikacją Tulip Player i możliwości drukarki. Poniżej znajduje się zestawienie:
Sieciowe drukarki Zebra mogą być zintegrowane z Tulip za pośrednictwem sterownika drukarki sieciowej Zebra (dla Windows Player) lub sterownika drukarki Zebra (dla urządzeń Tulip Edge Devices). Drukarki Zebra obsługujące standard RS-232 można zintegrować za pomocą sterownika Serial (Player Only) (dla Windows Player) lub sterownika Generic Serial (dla urządzeń Tulip Edge Devices).
Urządzenia Tulip Edge mogą również łączyć się z drukarkami Zebra przez RS-232 za pośrednictwem Node-RED, zapewniając większą elastyczność bardziej zaawansowanym użytkownikom.
Wreszcie, wszystkie wymienione tutaj metody połączeń mogą obsługiwać dowolną liczbę drukarek Zebra, a jedynym ograniczeniem jest dostępność portu sprzętowego w przypadku komunikacji RS-232.
Podłączanie drukarki Zebra do urządzenia brzegowego
Najpierw potrzebny jest adres IP drukarki. Aby go uzyskać, należy wydrukować kartę sieciową, która będzie zawierać adres IP drukarki. Aby uzyskać kartę sieciową, postępuj zgodnie z poniższymi instrukcjami. Będzie ona wyglądać mniej więcej tak:
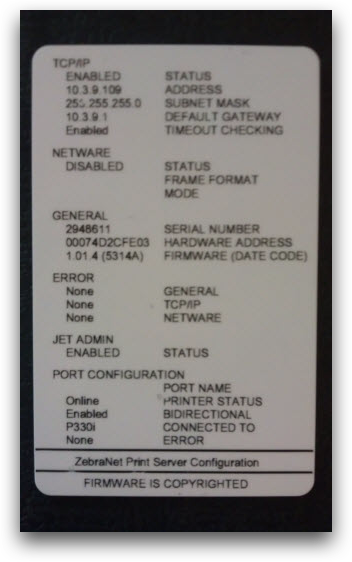
If your network resets, your printer may get a new IP address. If that happens, you will need to redo this tutorial with the new IP address.
Następnie zaloguj się do Portalu urządzeń na swoim komputerze i wybierz opcję "Sterowniki" w menu po lewej stronie.
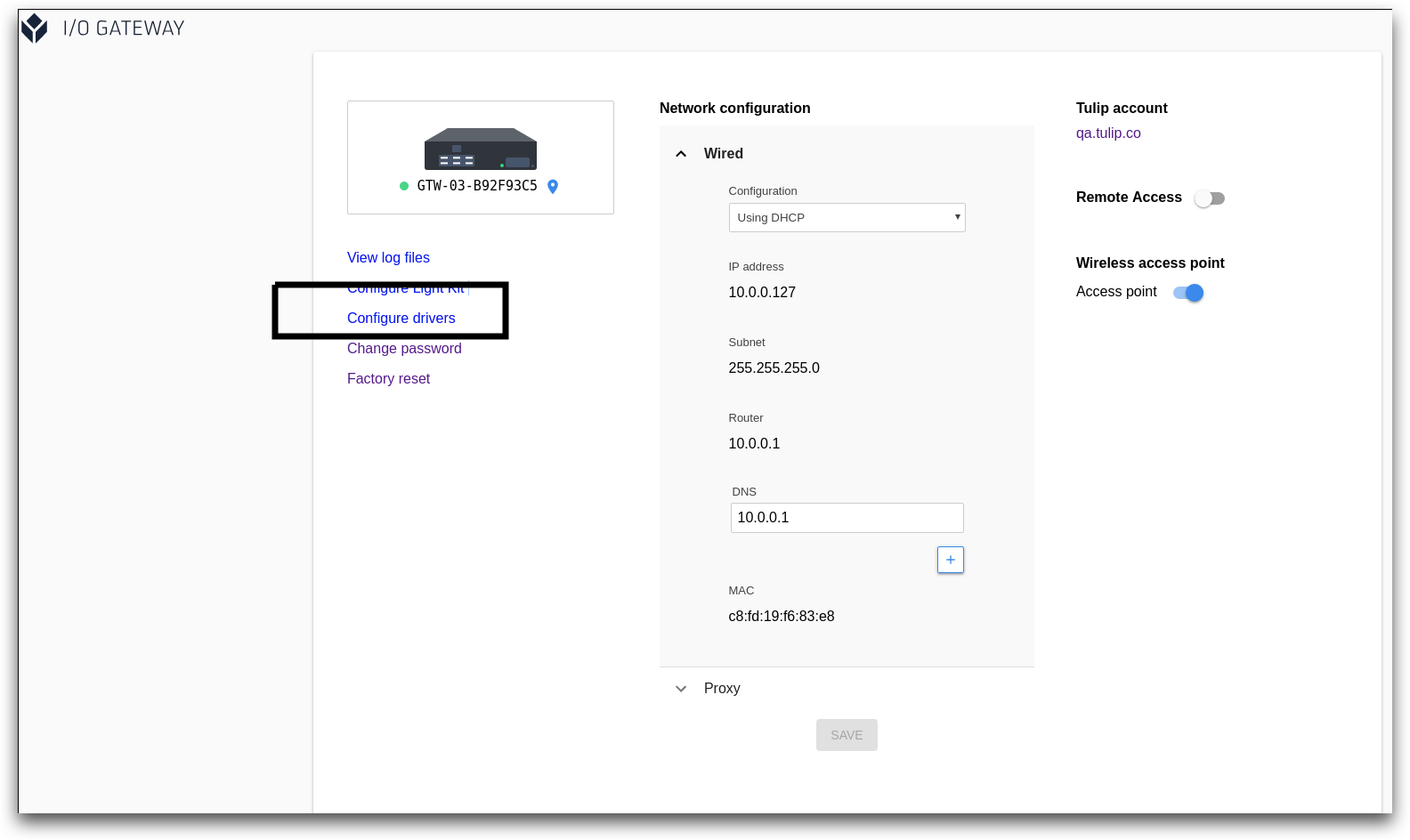
Następnie wybierz drukarkę Zebra z listy sterowników i ustaw przełącznik w pozycji włączonej.
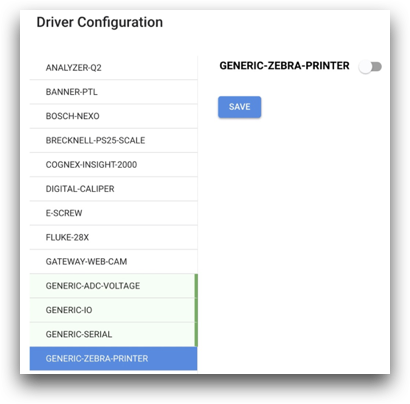
Metody połączenia
Podczas podłączania drukarki Zebra jedynym czynnikiem, który należy wziąć pod uwagę, jest port, do którego jest podłączana.
RJ-45
Ten typ połączenia służy do komunikacji sieciowej. Można to osiągnąć za pomocą:
- Sterownika drukarki sieciowej Zebra - z programu PlayerŁatwa w użyciu metoda, ponieważ całą konfigurację ZPL można przeprowadzić w edytorze wyzwalaczy. Konfiguracja urządzenia nie jest wymagana. Każdy Player w tej samej sieci może zaadresować dowolną drukarkę, co ułatwia wymianę lub połączenie z urządzeniem na odległość.
Należy pamiętać, że w zależności od ustawień DHCP w danej lokalizacji, połączenie może zostać zerwane w przypadku zmiany adresu IP. W tym celu zalecamy ustawienie statycznego adresu IP lub regularne sprawdzanie konfiguracji IP.
- Sterownik drukarki Zebra - z urządzeń brzegowychUżywanie portu LAN w urządzeniach brzegowych oznacza, że łatwo jest znaleźć adres IP drukarki, a adres IP jest statyczny lub nie zmienia się. Ta metoda wymaga gotowych szablonów w konfiguracji sterownika. Dane wejściowe wpisywane w aplikacji są pojedynczym ciągiem znaków, rozdzielonym znakiem pipe. Na przykład: var1|var2|var3
Ta metoda połączenia może zostać przerwana, gdy
- zmieni się adres IP drukarki
- Adres IP jest wprowadzany z zerami wiodącymi
- Drukarka jest podłączona do sieci WAN, a nie LAN (tylko urządzenie brzegowe)
- Drukarka nie jest dostępna dla urządzenia wysyłającego wiadomość sieciową (np. znajdują się w różnych sieciach, ale próbują używać lokalnego adresu IP).
DB9
Ten typ połączenia służy do komunikacji RS-232. Jest to osiągalne przez:
- Sterownik Player (Serial Only)Pojawi się on jako urządzenie COM na komputerze z systemem Windows. Cała konfiguracja/zmiana/zapis zcode odbywa się w Trigger Editor.
- Sterownik Generic Serial (od Edge Devices)Cała konfiguracja musi odbywać się na stronie konfiguracji sterownika urządzenia.
- Node-REDZapewnia to największą elastyczność.
Ta metoda połączenia może zostać przerwana, gdy
- port, do którego podłączana jest drukarka, zostanie zmieniony w stosunku do pierwotnie określonego portu
- Zostanie wysłany ciąg znaków null. Na przykład, jeśli dowolna zmienna w wyrażeniu ma wartość null, całe wyrażenie zostanie skompilowane jako null. Tulip nie zgłosi błędu, ale drukarka nic nie wydrukuje.
USB
This method is not supported by Tulip.
Ta metoda połączenia służy do komunikacji z komputerami i wymaga sterowników. Należy jej używać wyłącznie do konfigurowania drukowania etykiet.
Konfiguracja sterownika drukarki Zebra
Najpierw dodaj adres IP drukarki w odpowiednim polu tekstowym. Jeśli adres IP zawiera początkowe 0, tj. 000, należy zredukować je do pojedynczego zera.
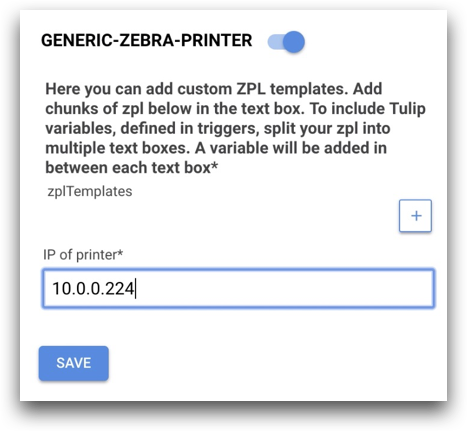
Na przykład powyższy adres IP to 010.000.000.224.
Następnie kliknij przycisk + obok etykiety zplTemplates, aby dostosować sterownik. Jeśli chcesz drukować wiele rodzajów etykiet, będziesz musiał utworzyć wiele szablonów.
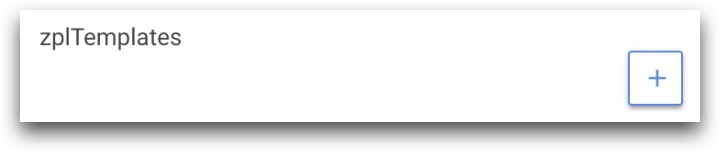
Następnie zobaczysz dwie sekcje: 1. nazwa szablonu2. dane
Dane będą miały podpole o nazwie kod zpl.
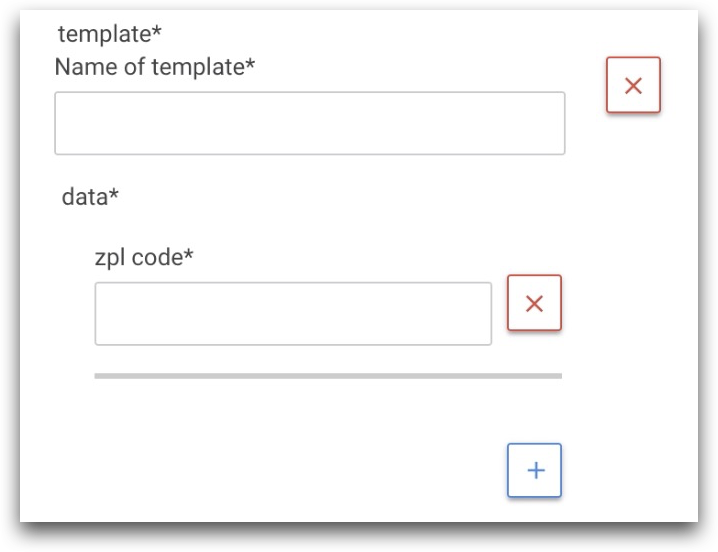
Aby kontynuować, musisz być w stanie dodać kod zpl dla etykiety, którą chcesz utworzyć. Jeśli chcesz dowiedzieć się, jak napisać kod ZPL, zapoznaj się z dokumentacją.
Jeśli chcesz dołączyć zmienne z aplikacji Tulip do kodu ZPL, powinieneś dodać wiele pól kodu zpl. Będziesz musiał podzielić kod w zależności od tego, gdzie chcesz umieścić zmienne Tulip.
Na przykład, wyobraź sobie, że chcesz utworzyć następującą etykietę.
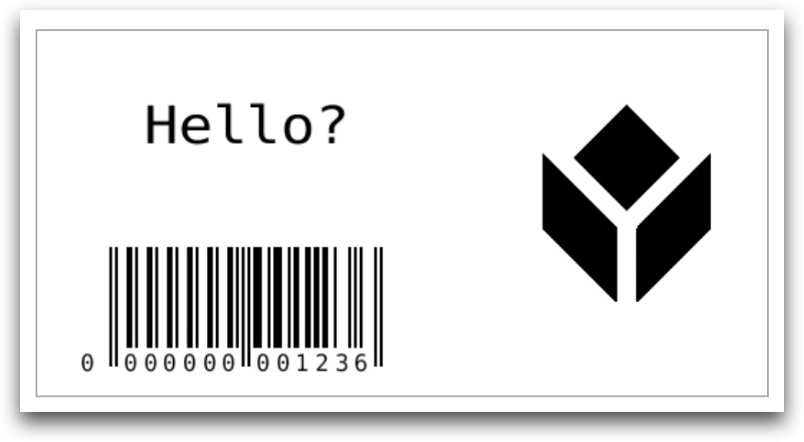
Ma ona dwa niestandardowe pola:1. tytuł "Hello? "2. niestandardowa wartość kodu kreskowego.
Aby umożliwić wstawienie wartości zmiennej Tulip do tych obszarów kodu kreskowego, należy podzielić kod na trzy oddzielne pola kodu ZPL.
Oto jak to wygląda w Tulip:
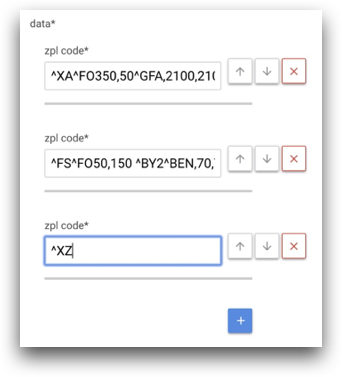
Pomiędzy każdym polem kodu ZPL będzie można dodać zmienną wartość w edytorze aplikacji. Ostatnie pole zawiera ^XZ, co oznacza koniec skryptu.
Jeśli chcesz poeksperymentować z różnymi wartościami w kodzie ZPL, polecamy Labelary. Posiada on edytor tekstowy do edycji ZPL. Upewnij się, że wartość punktów na cal (DPI) odpowiada wartości na drukarce.
Oto przykład z Labelary pokazujący tekst "Hello?" zamiast wartości zmiennej z Tulip.
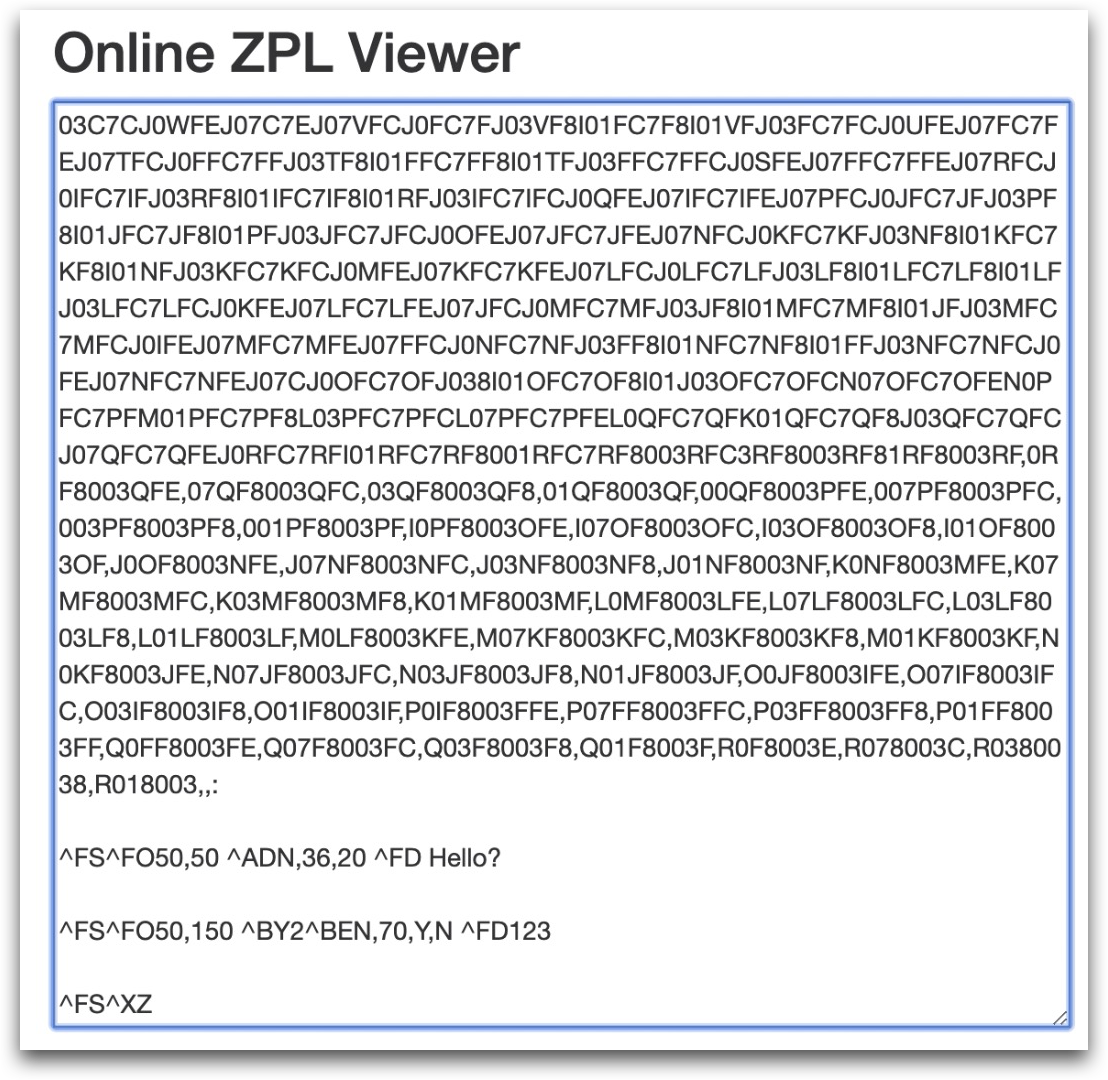
W powyższym przykładzie, jeśli używasz "Hello?" jako pierwszej wartości zmiennej z Tulip, skopiuj cały kod przed "Hello?" do pierwszego pola kodu ZPL.
Kliknij przycisk Zapisz na stronie sterownika drukarki Zebra w portalu urządzeń, a następnie możesz skonfigurować logikę drukowania w aplikacji.
Drukowanie etykiety z aplikacji
As of r235, Form steps have been disabled for all new Tulip Instances. Reach out to support@tulip.co to enable Form Steps on your instance.
Utwórzmy szybką aplikację testową, która wymaga od operatora dodania 2 niestandardowych wartości za pomocą kroku formularza, a następnie wydrukowania ich na wstępnie skonfigurowanej etykiecie. Przypomnienie: oznacza to, że sterownik Zebra powinien mieć trzy pola kodu ZPL.
Utwórz nową aplikację, a następnie utwórz krok formularza z dwoma polami:1. nazwa2. numer
Oba powinny być polami tekstowymi. Zapisz te pola w zmiennych o nazwach "name" i "number".
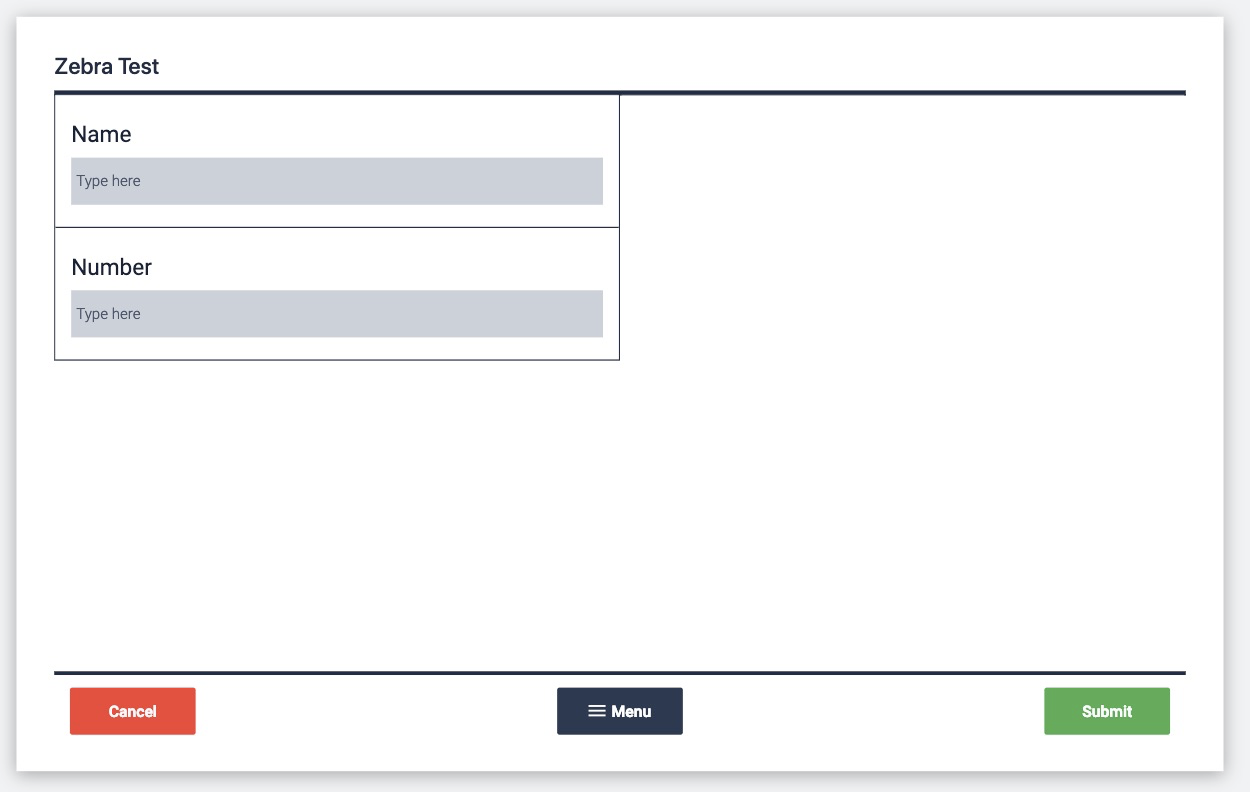
Następnie dodaj krok ze zmiennym tekstem dla każdego z tych dwóch pól i przycisk o nazwie "Drukuj".
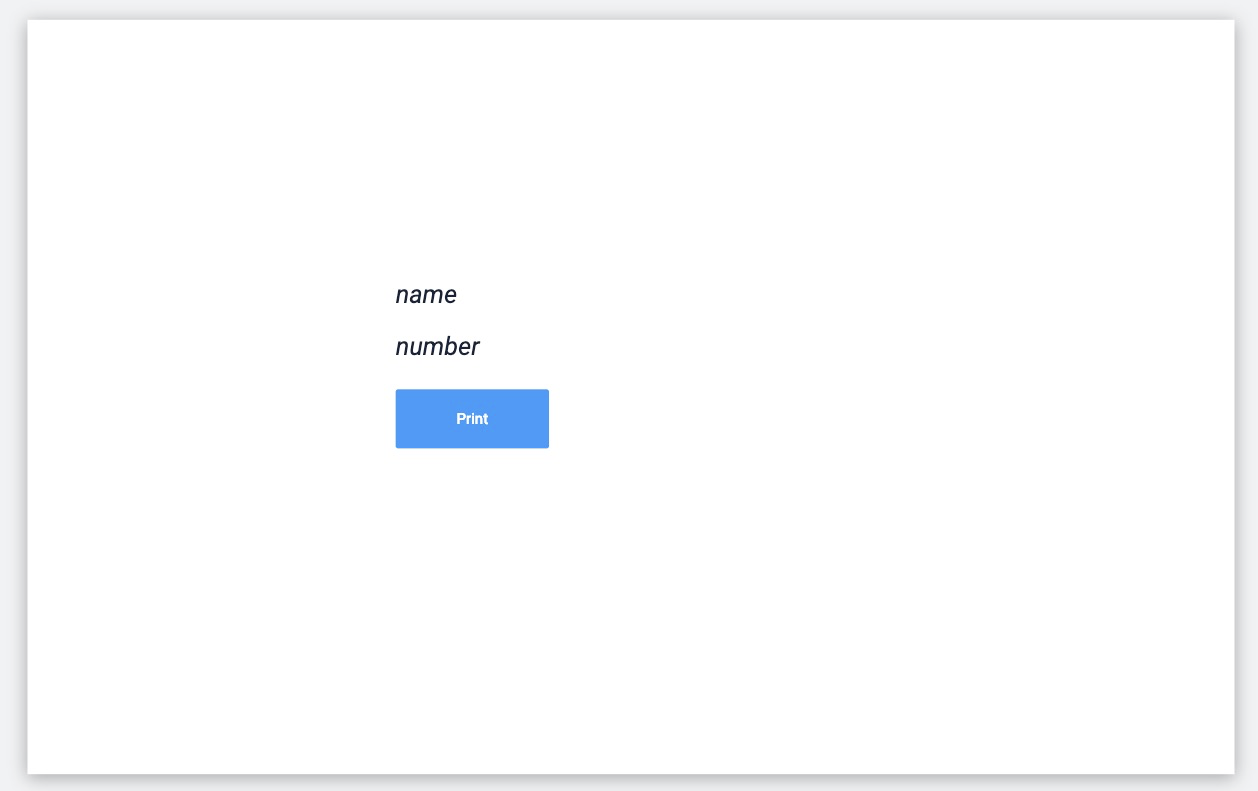
Utwórz wyzwalacz, który uruchamia się po naciśnięciu przycisku. Instrukcja Then powinna zaczynać się następująco:

- "Run Device Function"
- "Drukarka Zebra"
- "Szablon niestandardowy"
- "Na tej stacji".
Ponieważ Tulip będzie komunikował się z drukarką Zebra za pośrednictwem sterownika uruchomionego w portalu urządzeń, należy podłączyć urządzenie brzegowe do tej samej stacji, na której uruchomiona jest aplikacja testowa w zakładce Shop Floor.
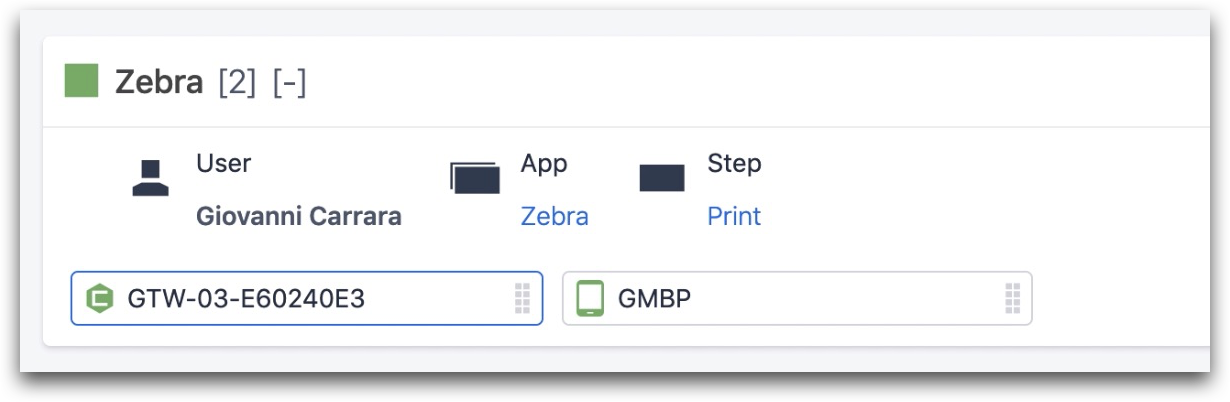
Następnie, w tej samej instrukcji then, zobaczysz ten wiersz:

W tym przypadku uzyskujesz dostęp do szablonu ZPL o nazwie "kevin Demo". Oto ostatnia linia instrukcji:

Jest to linia, w której dodasz wszystkie niestandardowe wartości z aplikacji za pomocą opcji tekstu statycznego. Pomiędzy każdą wartością należy umieścić operator potoku "|" i dodać je w kolejności, w jakiej mają zostać wstawione do kodu ZPL.
W tym przypadku należy dodać:
variable.name | variable.number
Oznacza to, że wartość w zmiennej "name" zostanie wstawiona między pierwsze dwa pola kodu ZPL, a zmienna "number" zostanie wstawiona między drugie i trzecie pole kodu ZPL.
Oto jak wygląda kod ZPL:
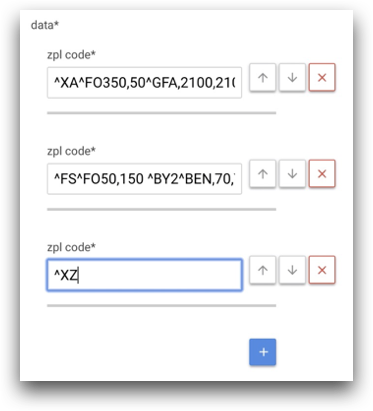
Teraz nadszedł czas na przetestowanie aplikacji. Aby to zrobić, musisz opublikować najnowszą wersję aplikacji, ponieważ to właśnie ona zostanie uruchomiona na stacji.
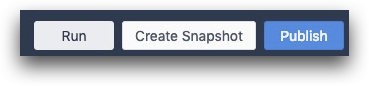
Po opublikowaniu aplikacji, otwórz ją w Tulip Player i wypełnij formularz. Sprawdź, czy oba pola pojawiają się w zmiennym tekście w następnym kroku, a następnie naciśnij "Drukuj". Etykieta powinna zostać natychmiast wydrukowana na drukarce Zebra.
Rozwiązywanie problemów z procesem
Jeśli etykieta nie zostanie wydrukowana natychmiast, można sprawdzić kilka rzeczy:
- Czy drukarka Zebra jest podłączona do tej samej sieci co urządzenie brzegowe przez Ethernet?
- Czy utworzono stację, w której działa zarówno urządzenie Edge Device, jak i aplikacja?
- Czy wartości niestandardowe są mapowane na wolne miejsca w kodzie ZPL uruchomionym w sterowniku?
Czy znalazłeś to, czego szukałeś?
Możesz również udać się na stronę community.tulip.co, aby opublikować swoje pytanie lub sprawdzić, czy inni mieli do czynienia z podobnym pytaniem!
