Узнайте, как настроить драйвер принтера Zebra и запускать новые задания печати из приложений для фронтальных операций.
В этой статье вы узнаете...
- Как настроить драйвер принтера Zebra через портал устройств
- Как добавлять динамические значения в печатные этикетки в Tulip
- Как использовать триггеры для печати заданий в приложениях Tulip
На вашей производственной линии есть станция отгрузки или упаковки? Вы можете распечатывать индивидуальные этикетки в режиме реального времени по мере готовности продукции к упаковке и отправке?
Вы можете использовать принтер Zebra для создания отгрузочных этикеток в режиме реального времени с использованием динамических данных из приложений Tulip.
Это руководство поможет подключить принтер Zebra к Edge Device и создать простое приложение, которое принимает пользовательский ввод и создает индивидуальную этикетку.
Возможности и требования
Принтеры Zebra можно вызывать напрямую из Tulip несколькими различными способами в зависимости от типа устройства, на котором установлен Tulip Player, и возможностей принтера. Ниже приведена матрица:
Сетевые принтеры Zebra могут быть интегрированы с Tulip либо через драйвер сетевого принтера Zebra (для Windows Player), либо через драйвер принтера Zebra (для Tulip Edge Devices). Принтеры Zebra с поддержкой RS-232 можно интегрировать с помощью драйвера Serial (Player Only) (для Windows Player) или драйвера Generic Serial (для Tulip Edge Devices).
Устройства Tulip Edge также могут подключаться к принтерам Zebra по RS-232 через Node-RED, что обеспечивает большую гибкость для более опытных пользователей.
Наконец, все перечисленные здесь способы подключения могут быть использованы для любого количества принтеров Zebra, единственным ограничением является наличие аппаратного порта в случае связи по RS-232.
Подключение принтера Zebra к пограничному устройству
Сначала вам понадобится IP-адрес принтера. Чтобы получить его, необходимо распечатать сетевую карту, на которой будет указан IP-адрес принтера. Следуйте этим инструкциям, чтобы получить сетевую карту. Она будет выглядеть примерно так:
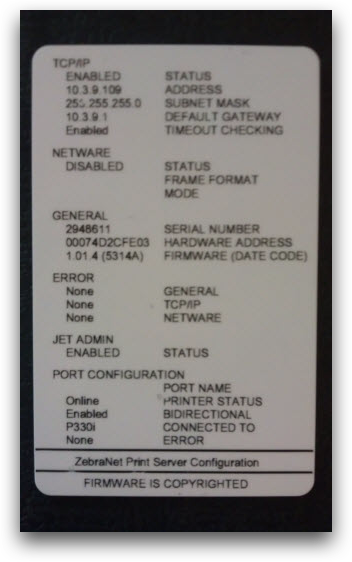
If your network resets, your printer may get a new IP address. If that happens, you will need to redo this tutorial with the new IP address.
Затем войдите в Device Portal на своем компьютере и выберите пункт "Драйверы" в левом меню.
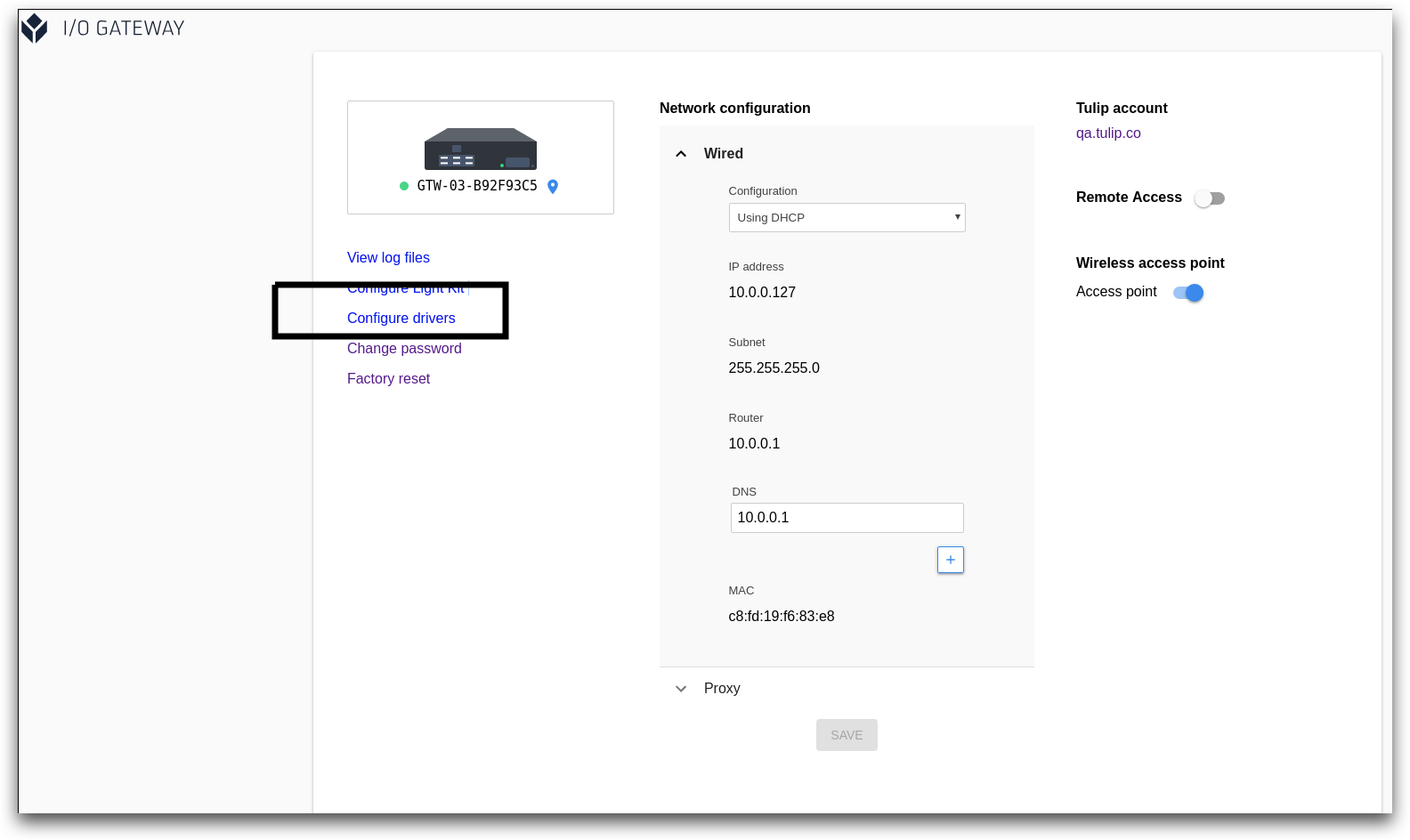
Затем выберите принтер Zebra из списка драйверов и переведите переключатель в положение "Вкл. ".
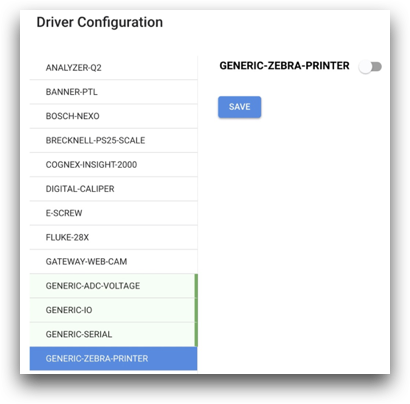
Способы подключения
При подключении принтера Zebra необходимо учитывать только порт, к которому он подключается.
RJ-45
Используйте этот тип подключения для связи с сетью. Этого можно добиться с помощью:
- Драйвер сетевого принтера Zebra - из PlayerЭтот метод прост в использовании, поскольку всю настройку ZPL можно выполнить в редакторе триггеров. Конфигурация устройства не требуется. Любой Player в той же сети может обратиться к любому принтеру, что упрощает подмену или обращение к устройству на расстоянии.
Обратите внимание, что в зависимости от настроек DHCP на сайте, соединение может прерваться при изменении IP-адреса. В связи с этим мы рекомендуем установить статический IP или регулярно проверять конфигурацию IP.
- Драйвер принтера Zebra - с краевых устройствИспользование порта LAN на краевых устройствах позволяет легко найти IP принтера, а сам IP является статическим или не меняется. Этот метод требует использования готовых шаблонов в конфигурации драйвера.Вводимые данные, которые вы пишете в приложении, представляют собой одну строку, разделенную символом pipe. Например: var1|var2|var3
Этот метод подключения может нарушиться, если:
- IP-адрес принтера меняется
- IP-адрес вводится с ведущими нулями
- Принтер подключен к WAN, а не к LAN (только для пограничных устройств).
- Принтер недоступен для устройства, отправляющего сетевое сообщение (например, они находятся в разных сетях, но пытаются использовать локальный IP).
DB9
Используйте этот тип подключения для связи по RS-232. Этого можно достичь с помощью:
- Драйвер Player (Serial Only)Этот драйвер будет отображаться как COM-устройство на вашем компьютере под управлением Windows. Все настройки/изменения/запись zcode происходят в редакторе триггеров.
- Generic Serial driver (от Edge Devices)Вся настройка должна происходить на странице Driver Config устройства.
- Node-REDЭто обеспечивает наибольшую гибкость.
Этот метод подключения может нарушиться, если:
- Вы изменяете порт, к которому подключается принтер, по сравнению с первоначально указанным портом.
- Вы отправляете нулевую строку. Например, если в выражении есть переменная, которая равна null, все выражение будет скомпилировано как null. Tulip не выдаст ошибку, но принтер ничего не напечатает.
USB
This method is not supported by Tulip.
Этот способ подключения предназначен для общения с компьютерами, и для него требуются драйверы. Его следует использовать только для настройки печати этикеток.
Настройка драйвера принтера Zebra
Сначала введите IP-адрес вашего принтера в соответствующее текстовое поле. Если IP-адрес содержит ведущие 0, то есть 000, их следует сократить до одного нуля.
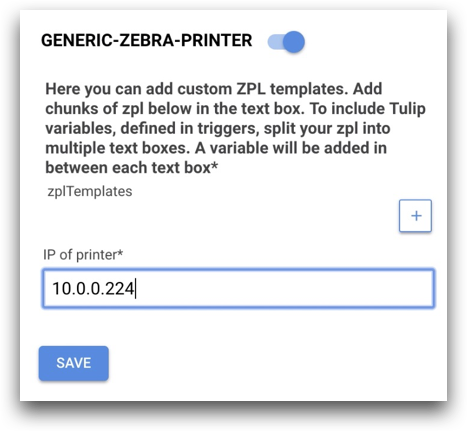
Например, IP-адрес выше был 010.000.000.224.
После этого нажмите кнопку + рядом с надписью zplTemplates, чтобы настроить драйвер. Если вы хотите печатать несколько типов этикеток, вам нужно будет создать несколько шаблонов.
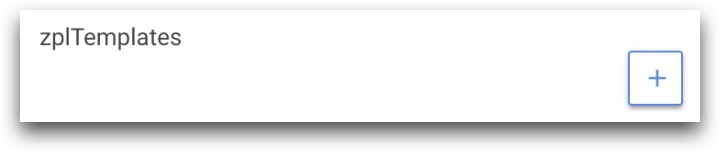
Затем вы увидите две секции: 1. название шаблона2. данные
Данные будут иметь подполе под названием zpl-код.
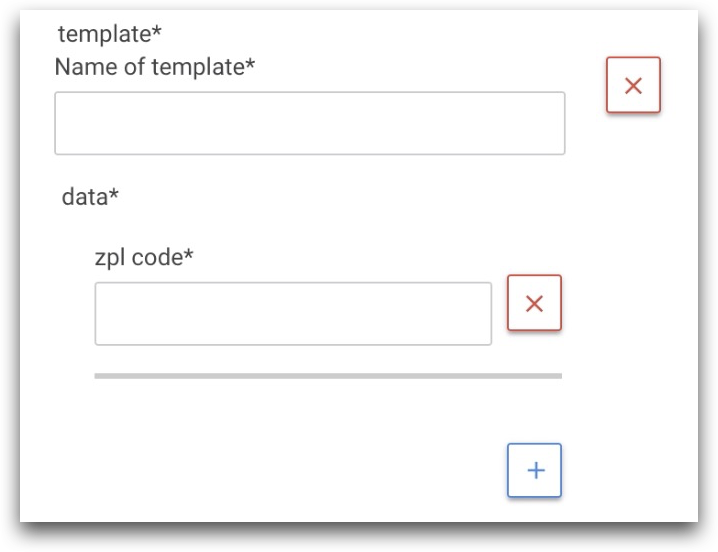
Чтобы продолжить, вы должны уметь добавлять zpl-код для этикетки, которую вы хотите произвести. Если вам нужно узнать, как писать код ZPL, ознакомьтесь с их документацией.
Если вы хотите включить переменные из приложений Tulip в код ZPL, вам следует добавить несколько полей кода zpl. Вам нужно будет разделить код в зависимости от того, куда вы хотите включить переменные Tulip.
Например, представьте, что вы хотите создать следующий ярлык.
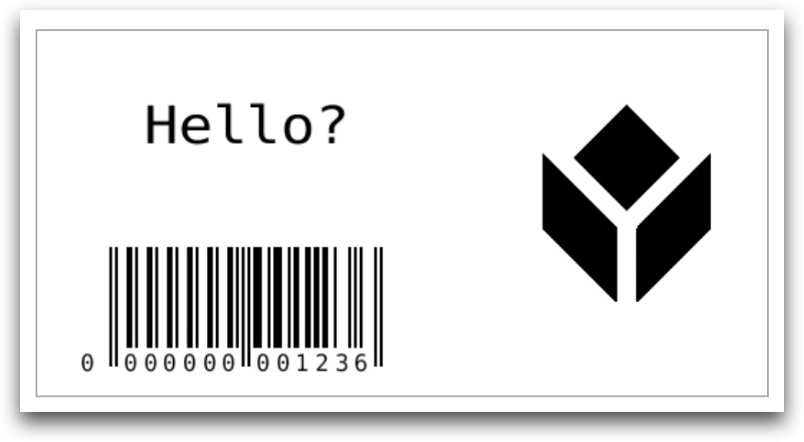 {height="" width="400"}.
{height="" width="400"}.
Она содержит два пользовательских поля:1. заголовок "Hello? "2. пользовательское значение штрих-кода.
Чтобы значения Tulip Variable можно было вставить в эти области штрихкода, необходимо разбить код на три отдельных поля кода ZPL.
Вот как это выглядит в Tulip:
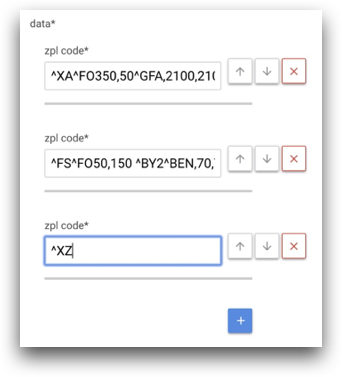 {height="" width=""}.
{height="" width=""}.
Между каждым полем кода ZPL вы сможете добавить значение переменной в редакторе приложений. Последнее поле содержит ^XZ, что указывает на конец скрипта.
Если вы хотите поэкспериментировать с различными значениями в вашем ZPL-коде, мы рекомендуем Labelary. В ней есть текстовый редактор для редактирования ZPL. Убедитесь, что значение числа точек на дюйм (DPI) соответствует значению на вашем принтере.
Вот пример из Labelary, показывающий текст "Hello?" вместо переменного значения из Tulip.
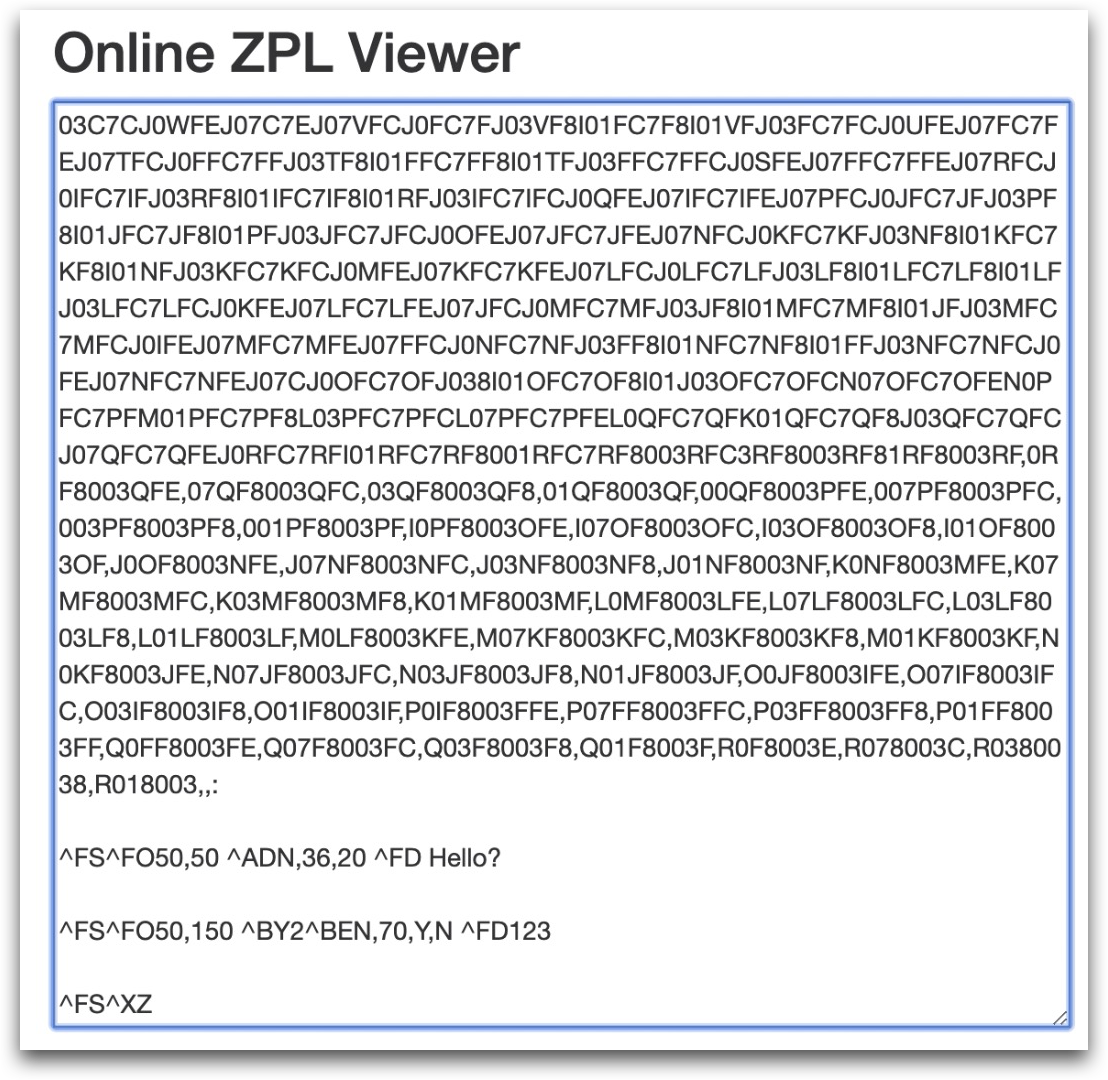
В приведенном выше примере, если вы используете "Hello?" в качестве первого значения переменной из Tulip, вы должны скопировать весь код перед "Hello?" в первое поле кода ZPL.
Нажмите кнопку Сохранить на странице драйвера принтера Zebra в портале устройств, и вы сможете настроить логику печати в приложении.
Печать этикетки из приложения
As of r235, Form steps have been disabled for all new Tulip Instances. Reach out to support@tulip.co to enable Form Steps on your instance.
Давайте создадим быстрое тестовое приложение, которое требует от оператора добавить 2 пользовательских значения с помощью шага формы, а затем распечатать их на предварительно сконфигурированной этикетке. Напоминание: это означает, что ваш драйвер Zebra должен иметь три поля кода ZPL.
Создайте новое приложение, а затем создайте шаг формы с двумя полями:1. имя2. номер
Оба поля должны быть текстовыми. Сохраните эти поля в переменных с именами "имя" и "номер".
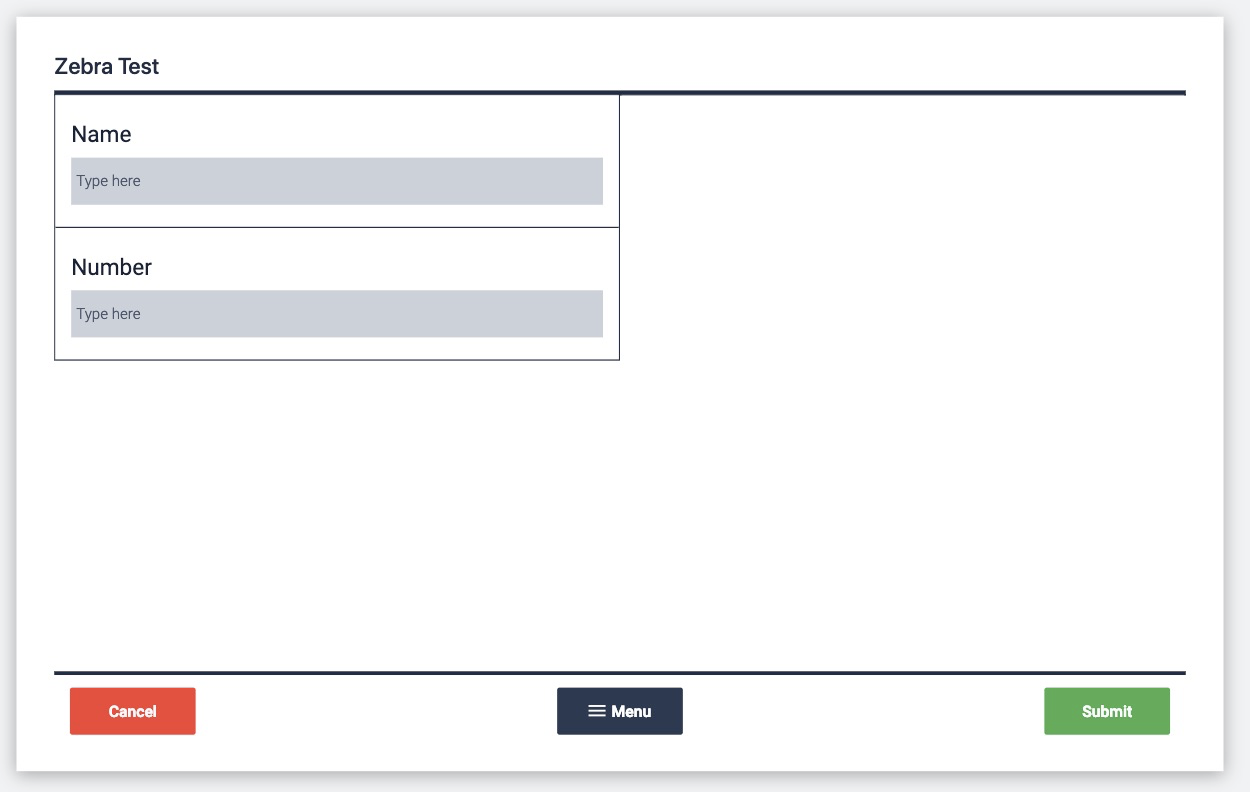
Затем добавьте шаг с переменным текстом для каждого из этих двух полей и кнопку с именем "Печать".
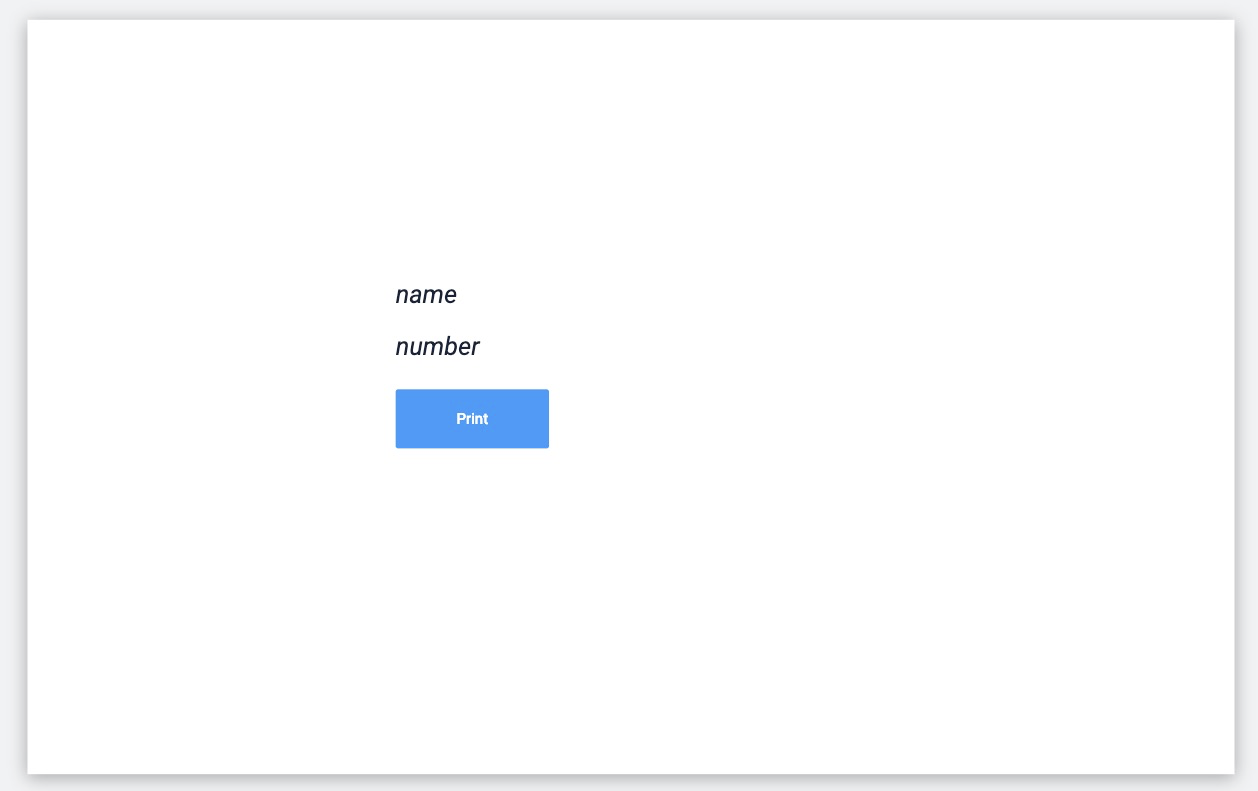
Создайте триггер, который срабатывает при нажатии кнопки. Оператор Then должен начинаться следующим образом:
 {height="" width=""}.
{height="" width=""}.
- "Запустить функцию устройства"
- "Принтер Zebra"
- "Пользовательский шаблон"
- "На этой станции".
Поскольку Tulip будет взаимодействовать с принтером Zebra через драйвер, запущенный на портале устройств, вы должны подключить Edge Device к той же станции, на которой запущено тестовое приложение на вкладке Shop Floor.
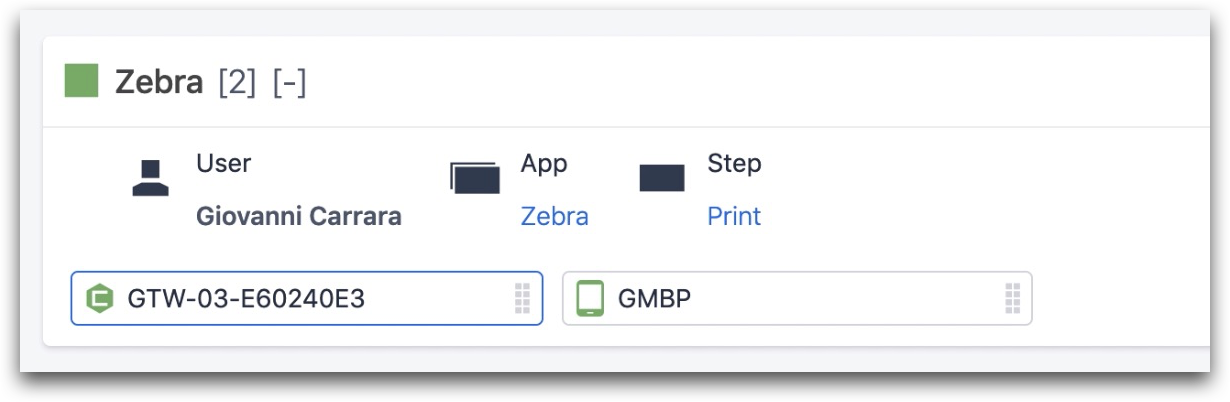
Далее, в том же операторе then, вы увидите следующую строку:

В данном случае вы обращаетесь к шаблону ZPL под названием "kevin Demo". Вот последняя строка оператора:
 {height="" width=""}.
{height="" width=""}.
В этой строке вы добавите все пользовательские значения из приложения через опцию статического текста. Вы должны включить оператор трубы "|" между каждым значением и добавить их в том порядке, в котором вы хотите, чтобы они были вставлены в код ZPL.
В данном случае вы добавите:
variable.name | variable.number
Это означает, что значение переменной "name" будет вставлено между первыми двумя полями кода ZPL, а переменная "number" будет вставлена между вторым и третьим полями кода ZPL.
Вот как выглядит код ZPL:
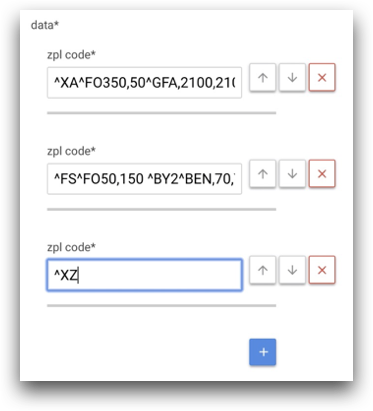 {height="" width="350"}.
{height="" width="350"}.
Теперь пришло время протестировать приложение. Для этого вам нужно опубликовать последнюю версию приложения, поскольку именно она будет работать на станции.
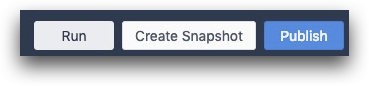
После публикации приложения откройте его в Tulip Player и заполните форму. Убедитесь, что оба поля отображаются в переменном тексте на следующем шаге, затем нажмите "Печать". Ваша этикетка должна сразу же распечататься на принтере Zebra.
Устранение неполадок
Если ваша этикетка не печатается сразу, вы можете проверить некоторые моменты:
- Подключен ли принтер Zebra к той же сети, что и пограничное устройство, через Ethernet?
- Создана ли станция, на которой запущены и Edge Device, и приложение?
- Совпадают ли ваши пользовательские значения с открытыми пространствами в коде ZPL, запущенном в драйвере?
Нашли ли вы то, что искали?
Вы также можете зайти на community.tulip.co, чтобы опубликовать свой вопрос или узнать, сталкивались ли другие с подобным вопросом!
