Saiba como configurar o driver da impressora Zebra e acionar novos trabalhos de impressão a partir de aplicativos de operações de linha de frente.
Neste artigo, você aprenderá...
- Como configurar o driver da impressora Zebra por meio do Device Portal
- Como adicionar valores dinâmicos às suas etiquetas de impressão no Tulip
- Como usar Triggers para imprimir trabalhos em aplicativos Tulip
Você tem uma estação de expedição ou embalagem em sua linha de produção? Você consegue imprimir etiquetas personalizadas em tempo real quando os produtos estão prontos para serem embalados e enviados?
Você pode usar uma impressora Zebra para criar etiquetas de remessa em tempo real com dados dinâmicos dos aplicativos Tulip.
Este guia ajudará a conectar sua impressora Zebra ao Edge Device e a criar um aplicativo simples que recebe a entrada do usuário e cria uma etiqueta personalizada.
Recursos e requisitos
As impressoras Zebra podem ser chamadas diretamente do Tulip de algumas maneiras diferentes, dependendo do tipo de dispositivo que estiver executando o Tulip Player e dos recursos da impressora. Veja abaixo uma matriz:
As impressoras Zebra em rede podem ser integradas ao Tulip por meio do driver Zebra Network Printer (para Windows Player) ou do driver Zebra Printer (para Tulip Edge Devices). As impressoras Zebra compatíveis com RS-232 podem ser integradas por meio do driver Serial (Player Only) (para Windows Player) ou do driver Generic Serial (para Tulip Edge Devices).
Os Tulip Edge Devices também podem se conectar a impressoras Zebra via RS-232 por meio do Node-RED, permitindo maior flexibilidade para usuários mais avançados.
Por fim, todos os métodos de conexão listados aqui podem acomodar qualquer número de impressoras Zebra, com a única restrição sendo a disponibilidade da porta de hardware no caso da comunicação RS-232.
Como conectar sua impressora Zebra a um dispositivo de borda
Primeiro, você precisa do endereço IP da impressora. Para obtê-lo, você precisa imprimir uma placa de rede que inclua o endereço IP da impressora. Siga estas instruções para obter uma placa de rede. Ela terá a seguinte aparência:
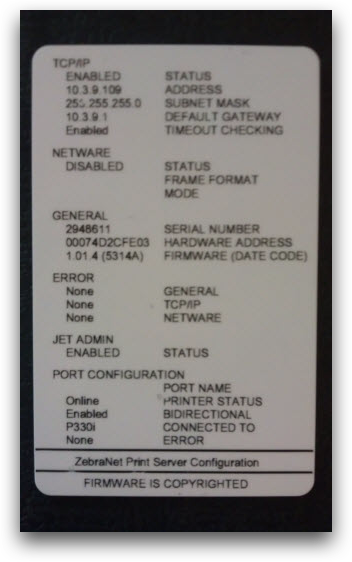
If your network resets, your printer may get a new IP address. If that happens, you will need to redo this tutorial with the new IP address.
Em seguida, entre no Device Portal do seu computador e escolha a opção "Drivers" no menu à esquerda.
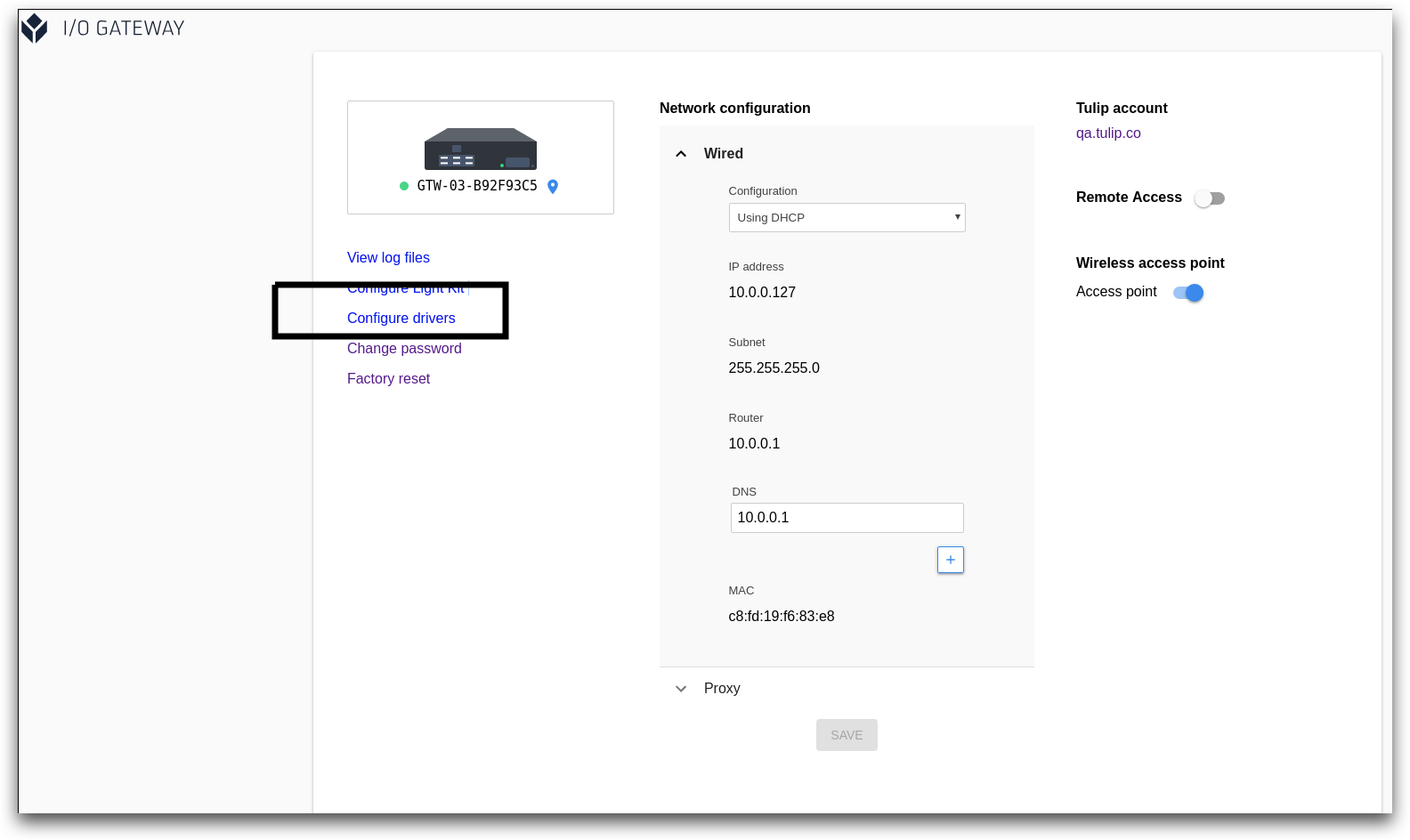
Em seguida, selecione a impressora Zebra na lista de drivers e ative o botão.
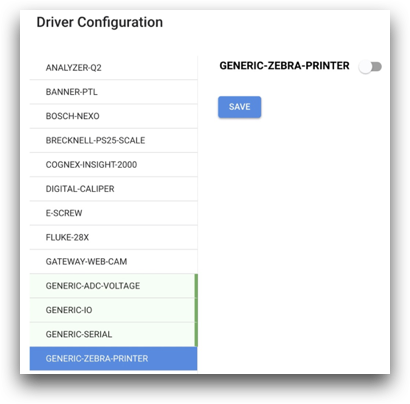
Métodos de conexão
Ao conectar a impressora Zebra, o único fator a ser considerado é a porta à qual você está se conectando.
RJ-45
Use esse tipo de conexão para comunicação em rede. Você pode fazer isso com:
- Driver de impressora de rede da Zebra - do PlayerUm método fácil de usar porque você pode fazer toda a configuração ZPL no Trigger Editor. A configuração do dispositivo não é necessária. Qualquer Player na mesma rede pode endereçar qualquer impressora, o que facilita a troca ou a chamada para o dispositivo à distância.
Observe que, dependendo das configurações de DHCP do site, a conexão poderá ser interrompida se o endereço IP for alterado. Por isso, recomendamos definir um IP estático ou verificar regularmente a configuração do IP.
- Driver de impressora Zebra - de dispositivos de bordaUsar a porta LAN em dispositivos de borda significa que é fácil encontrar o IP da impressora e o IP é efetivamente estático ou não muda. Esse método requer modelos predefinidos na configuração do driver. As entradas que você escreve no aplicativo são uma única cadeia de caracteres, dividida pelo caractere pipe. Por exemplo: var1|var2|var3
Esse método de conexão pode falhar quando:
- O endereço IP da impressora muda
- O endereço IP é inserido com zeros à esquerda
- A impressora está conectada à WAN, não à LAN (somente no Edge Device)
- A impressora não está acessível pelo dispositivo que está enviando a mensagem de rede (por exemplo, eles estão em redes diferentes, mas estão tentando usar um IP local)
DB9
Use esse tipo de conexão para comunicação RS-232. Isso pode ser feito por:
- Driver do Player (somente serial) Isso aparecerá como um dispositivo COM em seu computador Windows. Todas as configurações/alterações/gravação de zcode ocorrem no Trigger Editor.
- Driver serial genérico (da Edge Devices)Toda a configuração deve ocorrer na página de configuração do driver do dispositivo.
- Node-REDIsso permite a maior flexibilidade.
Esse método de conexão pode ser interrompido quando:
- Você altera a porta à qual a impressora se conecta em relação à porta originalmente especificada
- Você envia uma string nula. Por exemplo, se houver alguma variável em sua expressão que seja nula, toda a expressão será compilada como nula. O Tulip não disparará um erro, mas a impressora não imprimirá nada.
USB
This method is not supported by Tulip.
Esse método de conexão é para comunicação com computadores e requer drivers. Você só deve usá-lo para configurar a impressão de etiquetas.
Configuração do driver da impressora Zebra
Primeiro, adicione o endereço IP de sua impressora na caixa de texto apropriada. Se o endereço IP contiver 0s à esquerda, ou seja, 000, você deverá reduzi-los a um único zero.
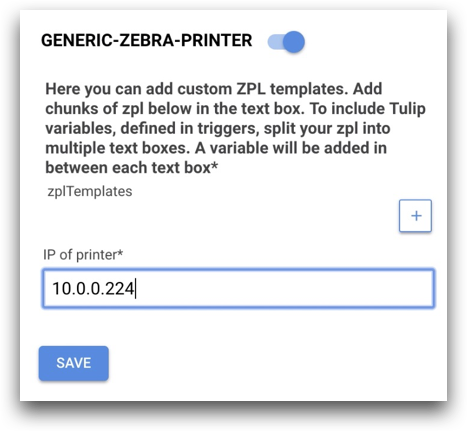
Por exemplo, o endereço IP acima era, na verdade, 010.000.000.224.
Depois disso, clique no botão + ao lado do rótulo zplTemplates para personalizar o driver. Se quiser imprimir vários tipos de etiquetas, você deverá criar vários modelos.
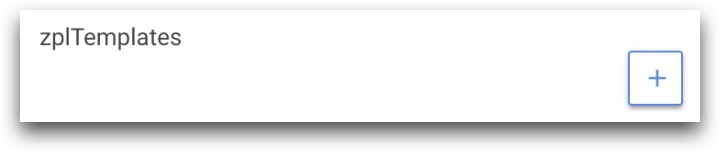
Em seguida, você verá duas seções: 1. nome do modelo2. dados
Os dados terão um subcampo chamado código zpl.
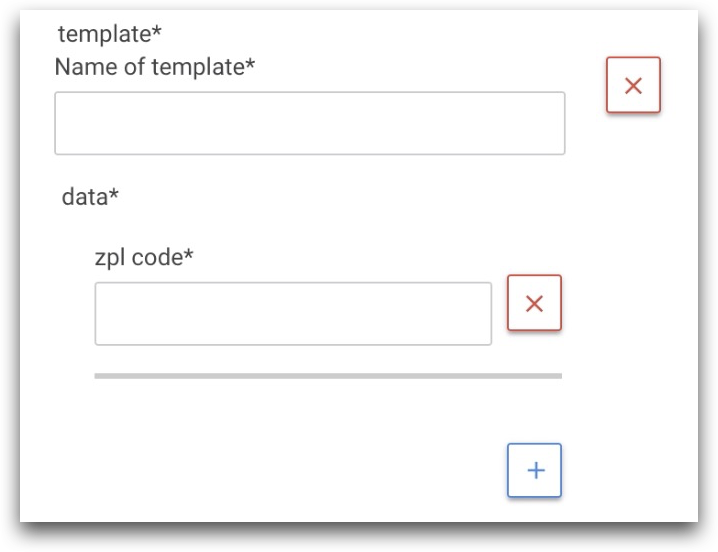
Para prosseguir, você deve ser capaz de adicionar o código zpl para a etiqueta que deseja produzir. Se precisar aprender a escrever código ZPL, consulte a documentação.
Se quiser incluir variáveis dos aplicativos Tulip no código ZPL, você deverá adicionar vários campos de código zpl. Você precisará dividir o código com base em onde deseja que as variáveis da Tulip se encaixem.
Por exemplo, imagine que você queira criar o seguinte rótulo.
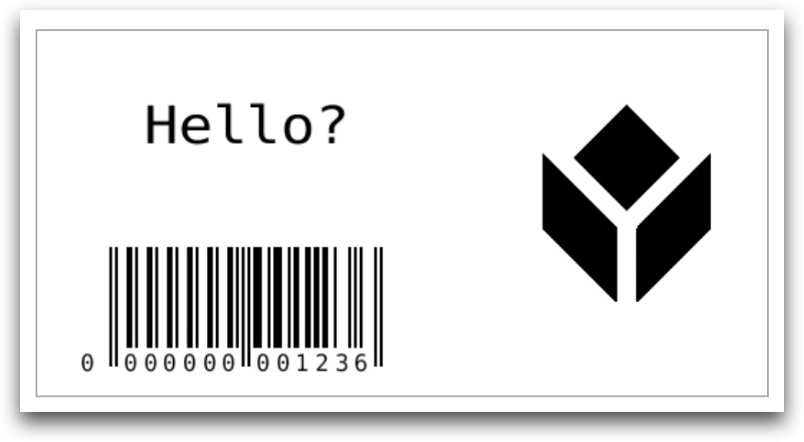
Ela tem dois campos personalizados:1. um título de "Hello? "2. um valor de código de barras personalizado.
Para permitir que os valores da variável Tulip sejam inseridos nessas áreas do código de barras, você deve dividir o código em três campos de código ZPL separados.
Veja como isso se parece no Tulip:
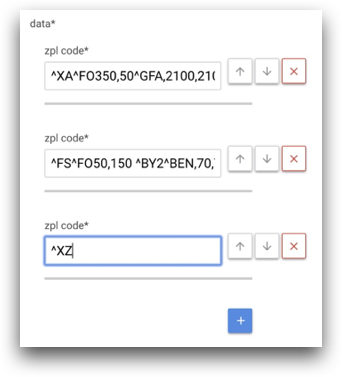
Entre cada campo de código ZPL, você poderá adicionar um valor de variável no App Editor. O último campo contém ^XZ, que indica o fim do script.
Se quiser experimentar valores diferentes em seu código ZPL, recomendamos o Labelary. Ele tem um editor de texto para edição de ZPL. Certifique-se de que o valor de pontos por polegada (DPI) corresponda ao valor de sua impressora.
Veja a seguir um exemplo do Labelary que mostra o texto "Hello?" no lugar de um valor variável do Tulip.
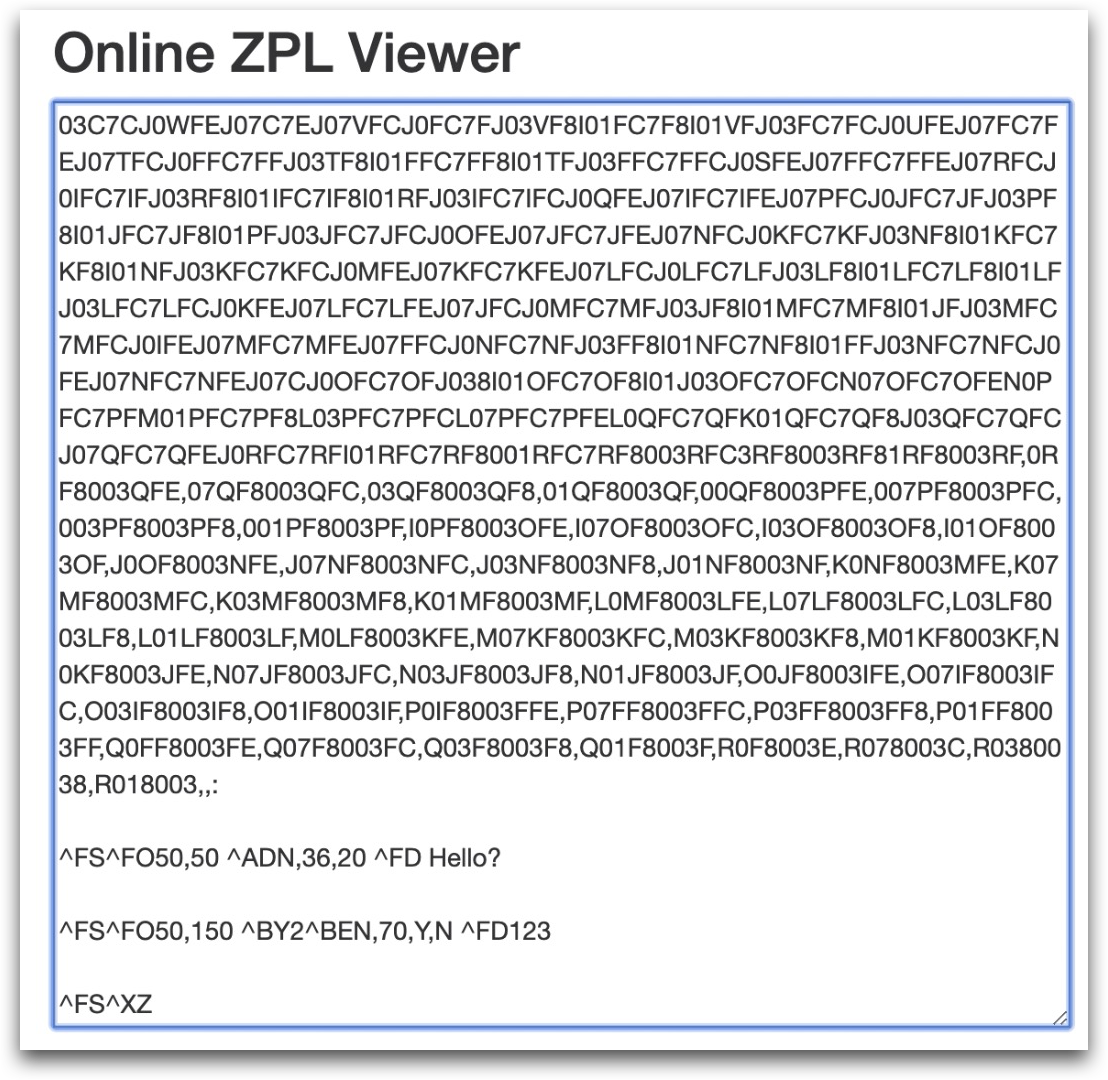
No exemplo acima, se estiver usando "Hello?" como o primeiro valor de variável da Tulip, você copiará todo o código antes de "Hello?" no primeiro campo de código ZPL.
Clique em Save (Salvar) na página do driver da impressora Zebra no Device Portal e, em seguida, você estará pronto para configurar sua lógica de impressão em um aplicativo.
Impressão de uma etiqueta a partir de um aplicativo
As of r235, Form steps have been disabled for all new Tulip Instances. Reach out to support@tulip.co to enable Form Steps on your instance.
Vamos criar um aplicativo de teste rápido que requer que um operador adicione dois valores personalizados por meio de uma etapa de formulário e, em seguida, imprima-os em uma etiqueta pré-configurada. Lembrete: isso significa que seu driver da Zebra deve ter três campos de código ZPL.
Crie um novo aplicativo e, em seguida, crie uma etapa de formulário com dois campos:1. nome2. número
Ambos devem ser campos de texto. Salve esses campos em variáveis chamadas "name" e "number" também.
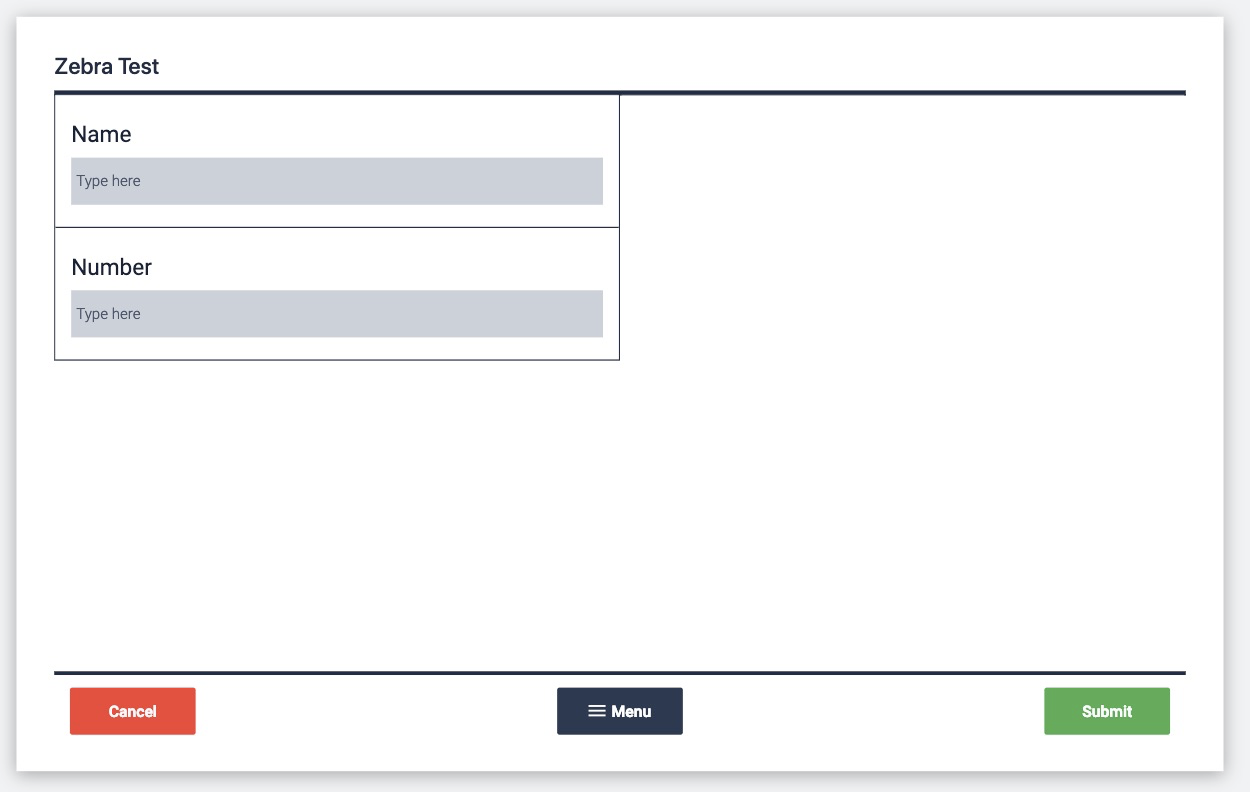
Em seguida, adicione uma etapa com texto variável para cada um desses dois campos e um botão chamado "Print".
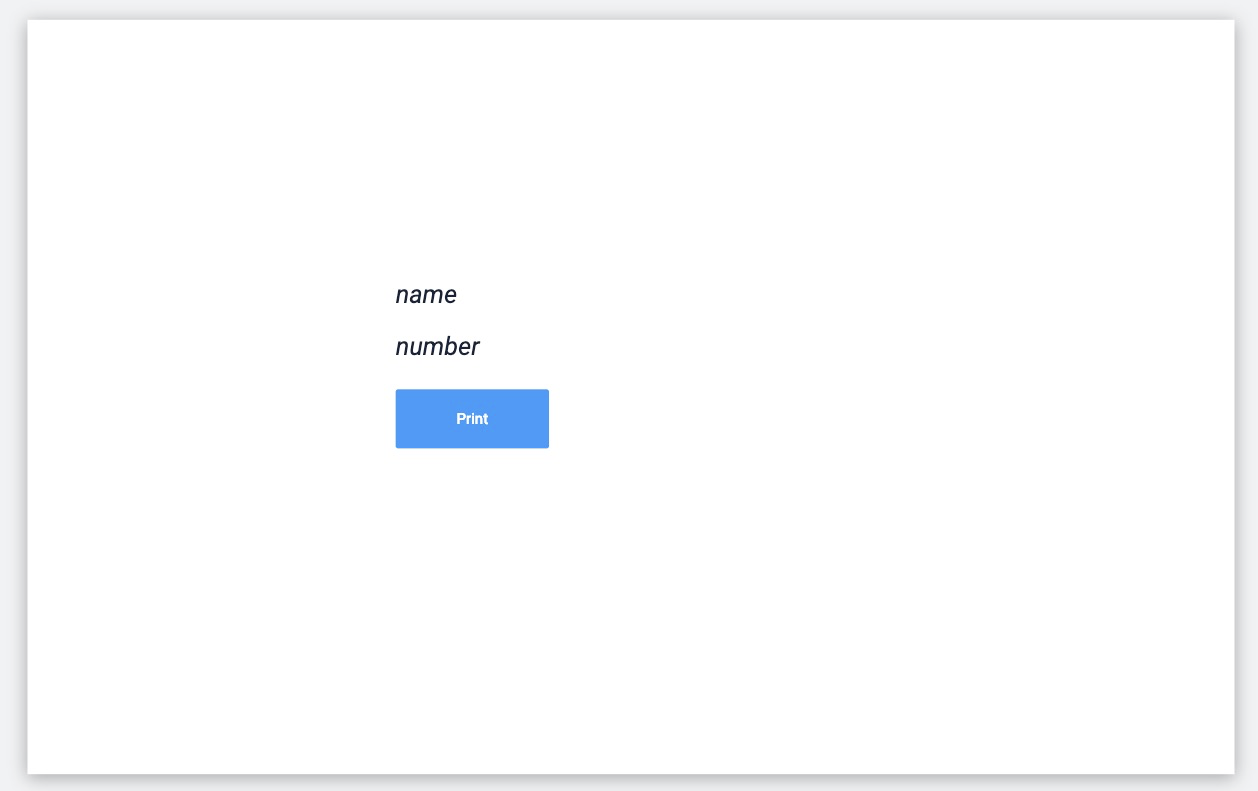
Crie um Trigger que seja acionado quando o botão for pressionado. A instrução Then deve começar assim:

- "Run Device Function" (Executar função do dispositivo)
- "Impressora Zebra"
- "Modelo personalizado"
- "Nesta estação".
Como o Tulip se comunicará com a impressora Zebra por meio do driver em execução no Device Portal, você deve conectar o Edge Device à mesma estação que está executando o aplicativo de teste na guia Shop Floor.
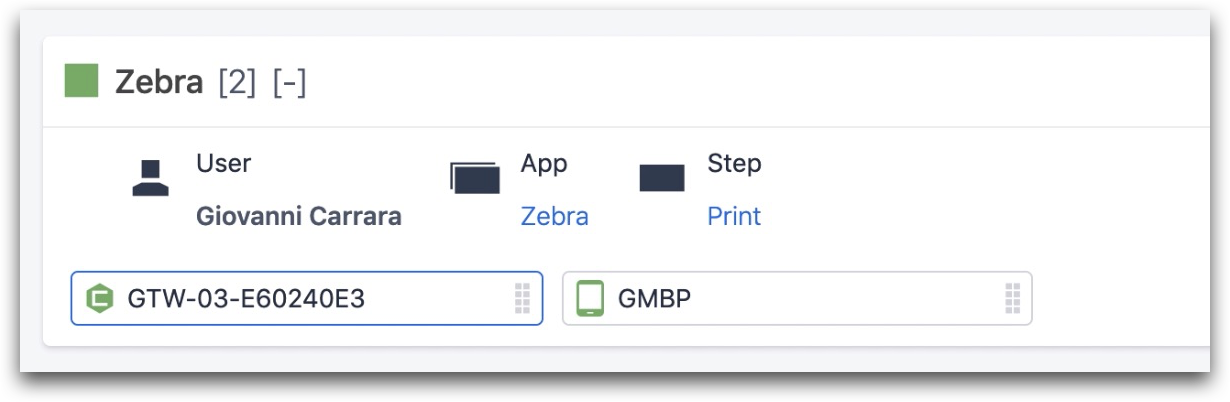
Em seguida, na mesma instrução then, você verá esta linha:

Nesse caso, você está acessando um modelo ZPL chamado "kevin Demo". Aqui está a última linha da instrução:

Essa é a linha em que você adicionará todos os valores personalizados do aplicativo por meio da opção de texto estático. Você deve incluir um operador de pipe "|" entre cada valor e adicioná-los na ordem em que gostaria que fossem inseridos no código ZPL.
Nesse caso, você adicionaria:
variable.name | variable.number
Isso significa que o valor na variável "name" seria inserido entre os dois primeiros campos do código ZPL, e a variável "number" seria inserida entre o segundo e o terceiro campos do código ZPL.
Veja a seguir a aparência do código ZPL:
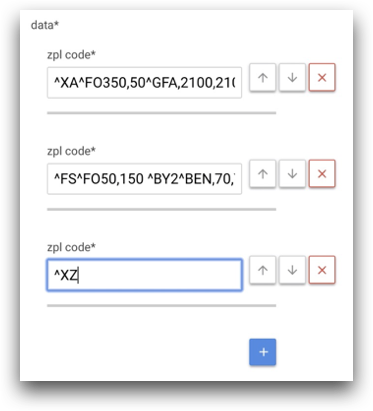
Agora é hora de testar o aplicativo. Para fazer isso, você precisa publicar a versão mais recente do aplicativo, pois é ela que será executada na estação.
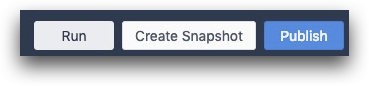
Depois de publicar o aplicativo, abra-o no Tulip Player e adicione o preenchimento do formulário. Verifique se os dois campos aparecem em texto variável na etapa seguinte e, em seguida, pressione "Print". Sua etiqueta deve ser impressa imediatamente na impressora Zebra.
Solução de problemas do processo
Se a etiqueta não for impressa imediatamente, aqui estão algumas coisas que você pode investigar:
- A impressora Zebra está conectada à mesma rede que o dispositivo de borda via Ethernet?
- Você criou uma estação que tem o Edge Device e o aplicativo em execução?
- Seus valores personalizados são mapeados para os espaços abertos no código ZPL em execução no driver?
Encontrou o que estava procurando?
Você também pode acessar community.tulip.co para publicar sua pergunta ou ver se outras pessoas tiveram uma pergunta semelhante!

