Imparate a configurare il driver della stampante Zebra e ad attivare nuovi lavori di stampa dalle applicazioni operative frontline.
In questo articolo, imparerete...
- Come configurare il driver della stampante Zebra tramite il Device Portal
- Come aggiungere valori dinamici alle etichette di stampa in Tulipano
- Come utilizzare i Trigger per stampare i lavori nelle applicazioni Tulip
Avete una stazione di spedizione o di imballaggio nella vostra linea di produzione? Siete in grado di stampare etichette personalizzate in tempo reale quando i prodotti sono pronti per essere imballati e spediti?
Potete utilizzare una stampante Zebra per creare etichette di spedizione in tempo reale con i dati dinamici delle app Tulip.
Questa guida vi aiuterà a collegare la vostra stampante Zebra all'Edge Device e a creare una semplice app che prende gli input dell'utente e crea un'etichetta personalizzata.
Capacità e requisiti
Le stampanti Zebra possono essere chiamate direttamente da Tulip in diversi modi, a seconda del tipo di dispositivo che esegue Tulip Player e delle capacità della stampante. Vedere di seguito una matrice:
Le stampanti Zebra collegate in rete possono essere integrate con Tulip tramite il driver Zebra Network Printer (per Windows Player) o il driver Zebra Printer (per i dispositivi Tulip Edge). Le stampanti Zebra con capacità RS-232 possono essere integrate tramite il driver Serial (Player Only) (per Windows Player) o il driver Generic Serial (per Tulip Edge Devices).
I dispositivi Tulip Edge possono anche connettersi alle stampanti Zebra via RS-232 tramite Node-RED, consentendo una maggiore flessibilità agli utenti più avanzati.
Infine, tutti i metodi di connessione qui elencati possono ospitare un numero qualsiasi di stampanti Zebra, con l'unica restrizione della disponibilità della porta hardware nel caso della comunicazione RS-232.
Collegamento della stampante Zebra a un dispositivo Edge
Innanzitutto, è necessario l'indirizzo IP della stampante. Per ottenerlo, è necessario stampare una scheda di rete che includa l'indirizzo IP della stampante. Seguite queste istruzioni per ottenere una scheda di rete. Il suo aspetto sarà simile a questo:
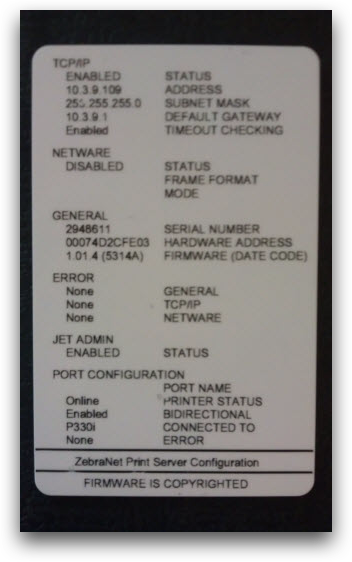
If your network resets, your printer may get a new IP address. If that happens, you will need to redo this tutorial with the new IP address.
Quindi, accedere al Portale dei dispositivi sul computer e scegliere l'opzione "Driver" nel menu a sinistra.
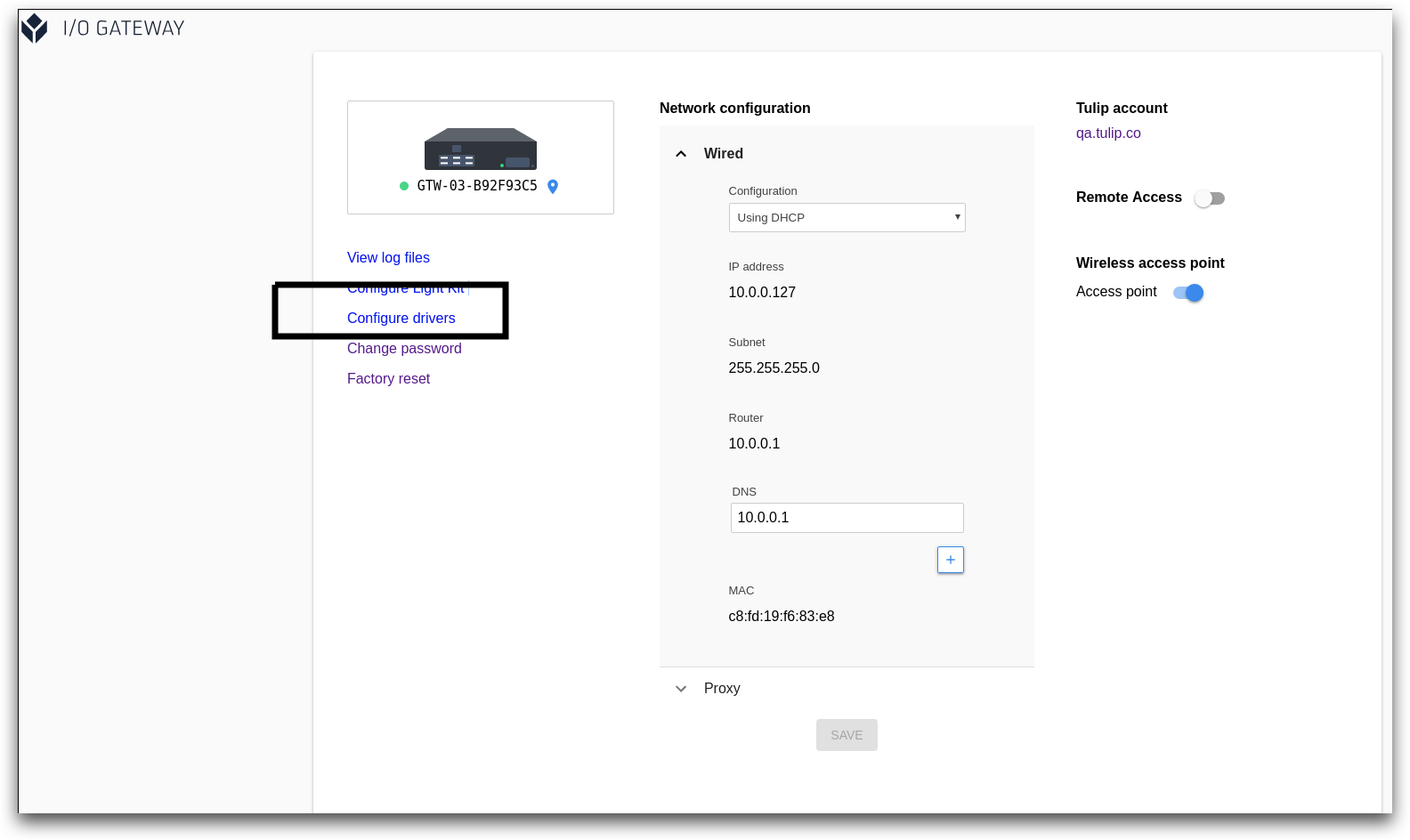
Quindi, selezionare la stampante Zebra dall'elenco dei driver e spostare l'interruttore su on.
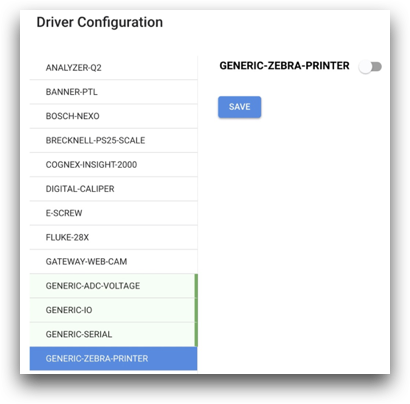
Metodi di connessione
Quando si collega la stampante Zebra, l'unico fattore da considerare è la porta a cui ci si collega.
RJ-45
Utilizzare questo tipo di connessione per la comunicazione di rete. È possibile ottenere questo risultato con:
- Driver per stampante di rete Zebra - da Player È un metodo facile da usare perché è possibile eseguire tutta la configurazione ZPL nel Trigger Editor. La configurazione del dispositivo non è necessaria. Qualsiasi Player sulla stessa rete può indirizzare qualsiasi stampante, il che rende facile scambiare o chiamare il dispositivo a distanza.
Si noti che, a seconda delle impostazioni DHCP del sito, la connessione potrebbe interrompersi se l'indirizzo IP cambia. Per questo motivo, si consiglia di impostare un IP statico o di controllare regolarmente la configurazione IP.
- Driver per stampante Zebra - da dispositivi perifericiUtilizzando la porta LAN dei dispositivi periferici è facile trovare l'IP della stampante e l'IP è effettivamente statico, ovvero non cambia. Questo metodo richiede modelli predefiniti nella configurazione del driver. Gli input scritti nell'applicazione sono una singola stringa, divisa dal carattere pipe. Ad esempio: var1|var2|var3
Questo metodo di connessione può interrompersi quando:
- L'indirizzo IP della stampante cambia
- L'indirizzo IP viene inserito con zeri iniziali
- La stampante è collegata alla rete WAN e non alla rete LAN (solo per i dispositivi Edge).
- La stampante non è accessibile dal dispositivo che invia il messaggio in rete (ad esempio, si trovano su reti diverse ma stanno cercando di utilizzare un IP locale).
DB9
Utilizzare questo tipo di collegamento per la comunicazione RS-232. Questo è possibile grazie a:
- Player (Serial Only) driverQuesto apparirà come un dispositivo COM sul computer Windows. Tutte le configurazioni/modifiche/scrittura di zcode avvengono nel Trigger Editor.
- Driver seriale generico (da Edge Devices) Tutta la configurazione deve avvenire nella pagina di configurazione del driver del dispositivo.
- Node-REDQuesto metodo consente la massima flessibilità.
Questo metodo di connessione può interrompersi quando:
- Si cambia la porta a cui si collega la stampante rispetto a quella originariamente specificata.
- Si invia una stringa nulla. Ad esempio, se una variabile dell'espressione è null, l'intera espressione verrà compilata come null. Tulip non emetterà un errore, ma la stampante non stamperà nulla.
USB
This method is not supported by Tulip.
Questo metodo di connessione serve per parlare con i computer e richiede dei driver. È consigliabile utilizzarlo solo per configurare la stampa di etichette.
Configurazione del driver della stampante Zebra
Per prima cosa, aggiungere l'indirizzo IP della stampante nella casella di testo appropriata. Se l'indirizzo IP contiene degli 0 iniziali, ad esempio 000, è necessario ridurli a un singolo zero.
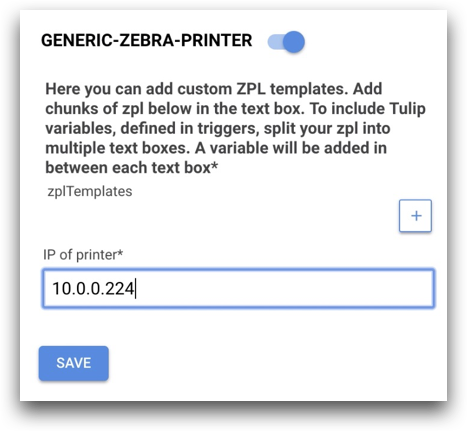
Ad esempio, l'indirizzo IP di cui sopra era in realtà 010.000.000.224.
Successivamente, fare clic sul pulsante + accanto all'etichetta zplTemplates per personalizzare il driver. Se si desidera stampare più tipi di etichette, è necessario creare più modelli.
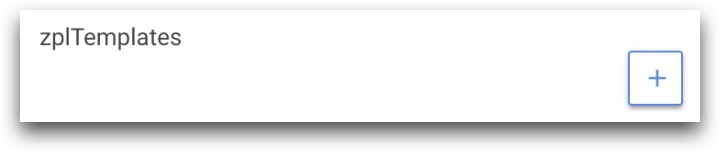
Quindi, si vedranno due sezioni: 1. nome del modello2. dati
I dati avranno un sottocampo chiamato codice zpl.
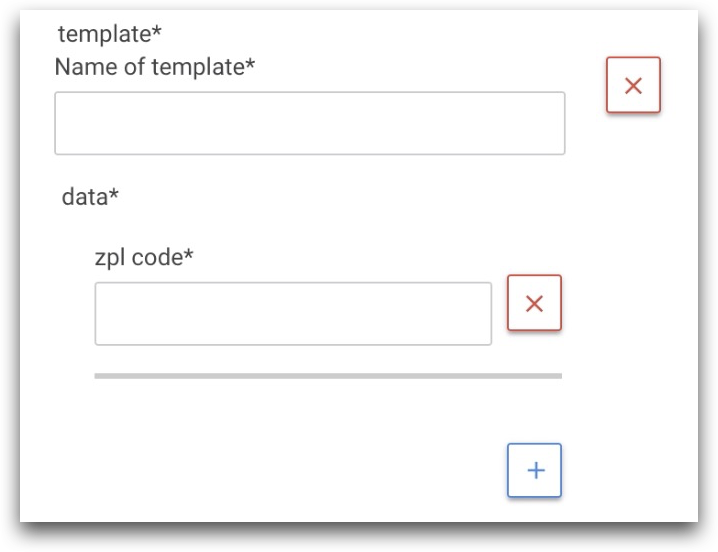
Per poter procedere, è necessario essere in grado di aggiungere il codice zpl per l'etichetta che si desidera produrre. Per imparare a scrivere il codice ZPL, consultare la relativa documentazione.
Se si desidera includere le variabili delle applicazioni Tulip nel codice ZPL, è necessario aggiungere più campi di codice zpl. È necessario suddividere il codice in base alla posizione delle variabili Tulip.
Ad esempio, si immagini di voler creare la seguente etichetta.
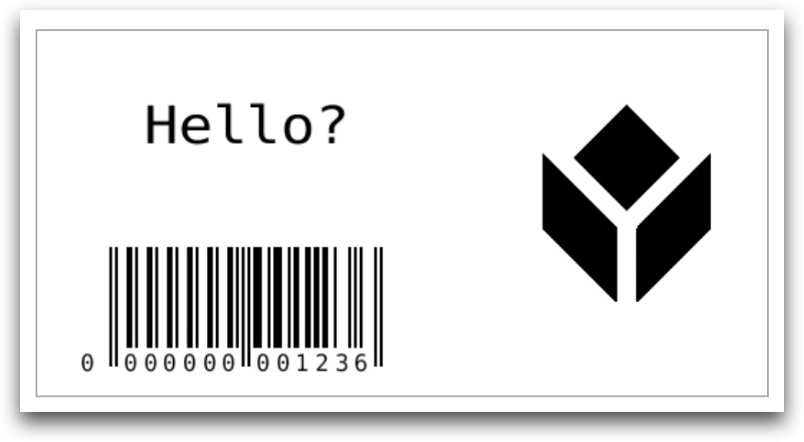
Ha due campi personalizzati: 1. un titolo di "Pronto? "2. un valore di codice a barre personalizzato.
Per consentire l'inserimento dei valori di Tulip Variable in queste aree del codice a barre, è necessario suddividere il codice in tre campi di codice ZPL separati.
Ecco come appare in Tulip:
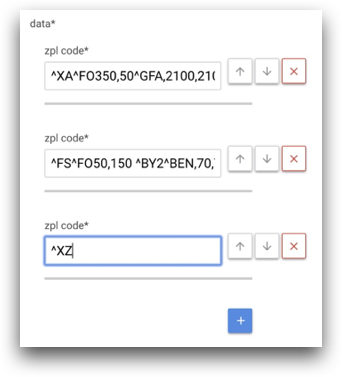
Tra ogni campo di codice ZPL è possibile aggiungere un valore variabile nell'App Editor. L'ultimo campo contiene ^XZ, che indica la fine dello script.
Se si desidera sperimentare diversi valori nel codice ZPL, si consiglia di utilizzare Labelary. Dispone di un editor di testo per la modifica del codice ZPL. Assicurarsi che il valore dei punti per pollice (DPI) corrisponda a quello della stampante.
Ecco un esempio di Labelary che mostra il testo "Hello?" al posto di un valore variabile di Tulip.
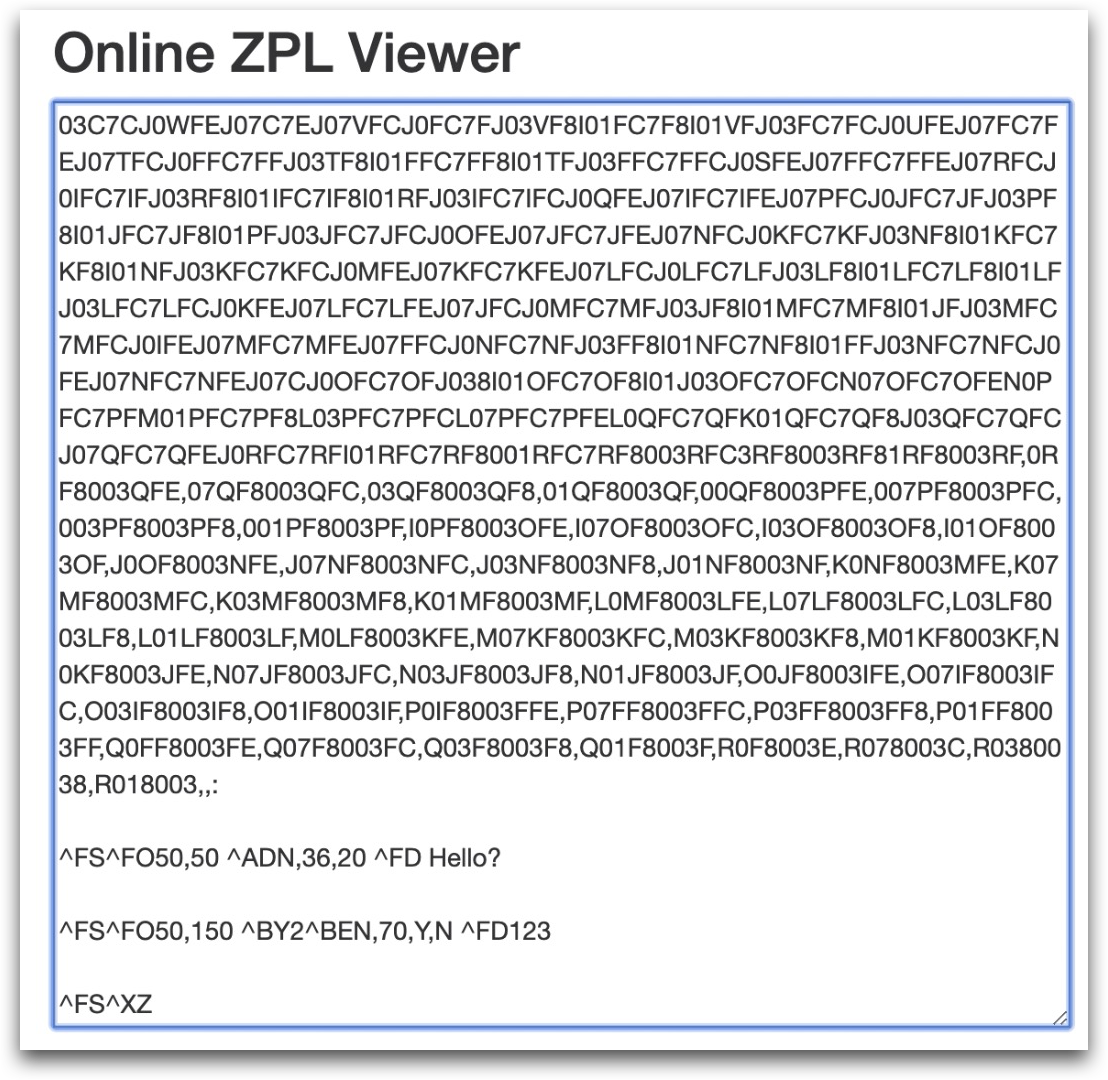
Nell'esempio precedente, se si utilizza "Ciao?" come primo valore variabile di Tulip, si deve copiare tutto il codice prima di "Ciao?" nel primo campo del codice ZPL.
Fate clic su Salva nella pagina del driver della stampante Zebra nel Device Portal e siete pronti per impostare la logica di stampa in un'applicazione.
Stampa di un'etichetta da un'applicazione
As of r235, Form steps have been disabled for all new Tulip Instances. Reach out to support@tulip.co to enable Form Steps on your instance.
Creiamo una rapida applicazione di prova che richiede all'operatore di aggiungere 2 valori personalizzati tramite un passaggio del modulo, per poi stamparli in un'etichetta preconfigurata. Nota: ciò significa che il driver Zebra deve avere tre campi di codice ZPL.
Creare una nuova applicazione, quindi creare un passo modulo con due campi: 1. nome2. numero
Entrambi devono essere campi di testo. Salvare questi campi in variabili chiamate "nome" e "numero".
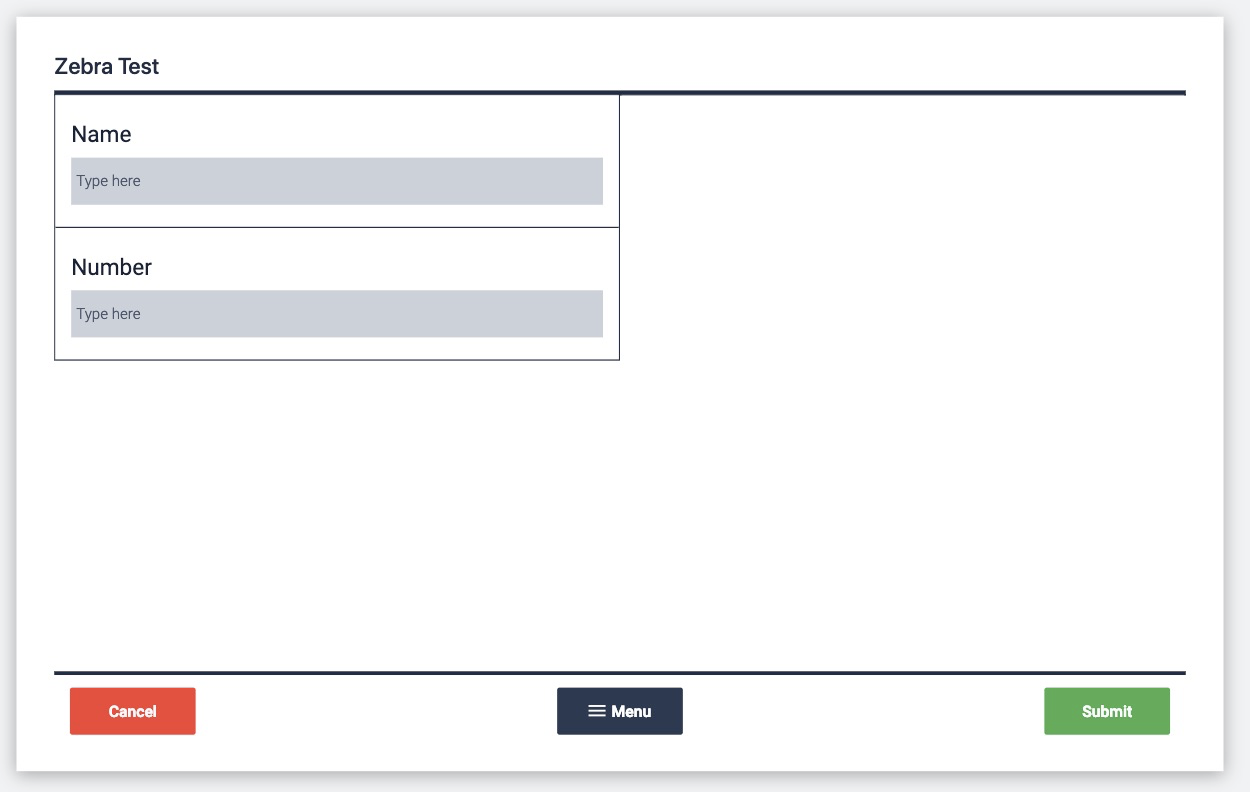
Quindi, aggiungere un passo con un testo variabile per ciascuno dei due campi e un pulsante denominato "Stampa".
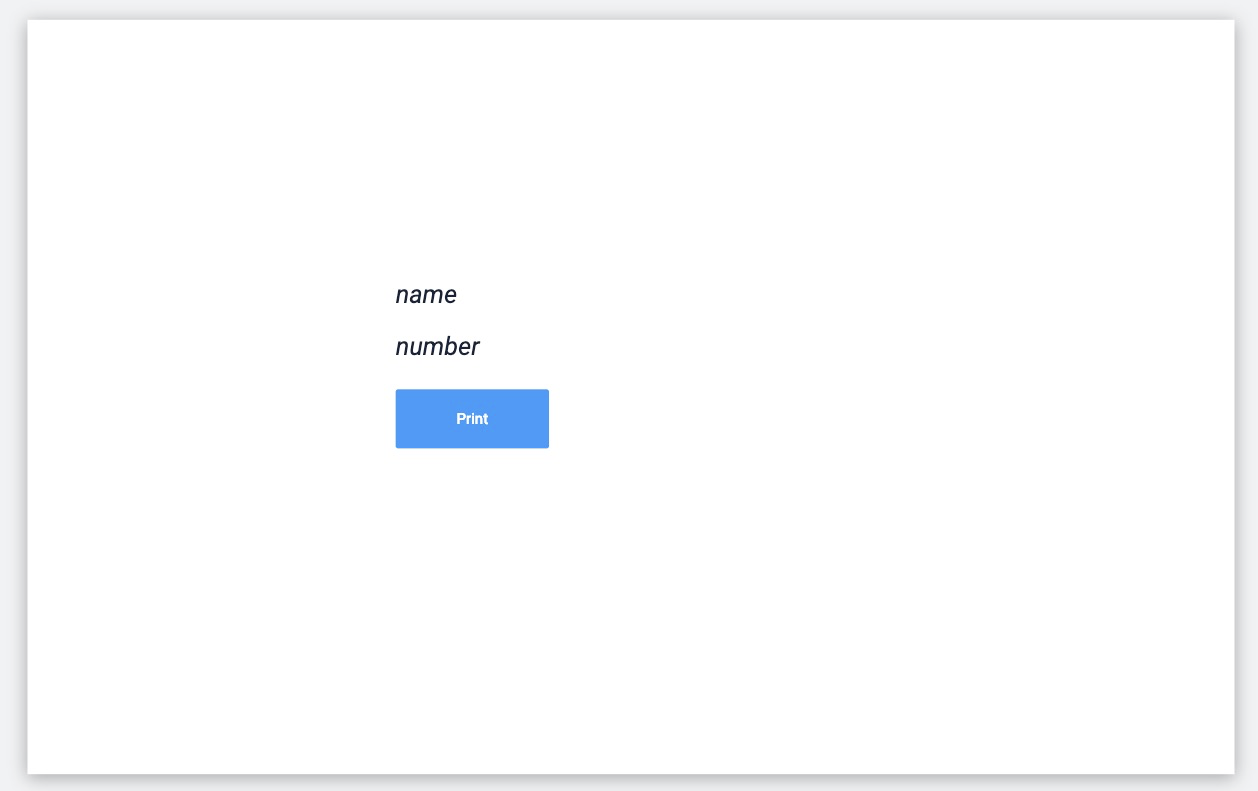
Creare un trigger che si attivi quando viene premuto il pulsante. L'istruzione Then dovrebbe iniziare così:

- "Esegui funzione dispositivo"
- "Stampante Zebra"
- "Modello personalizzato"
- "In questa stazione".
Poiché Tulip comunicherà con la stampante Zebra tramite il driver in esecuzione sul Device Portal, è necessario collegare il dispositivo Edge alla stessa stazione che sta eseguendo l'applicazione di prova nella scheda Shop Floor.
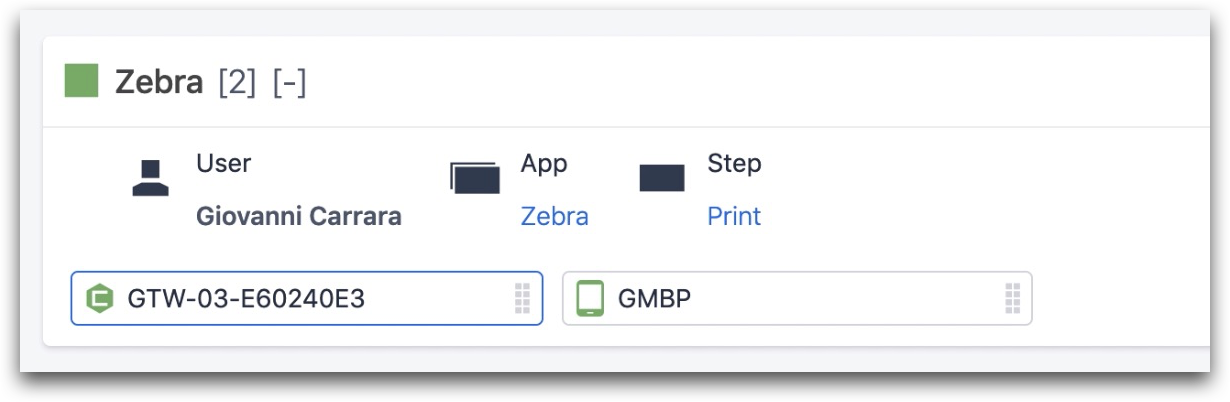
Successivamente, nella stessa istruzione then, verrà visualizzata questa riga:

In questo caso, si accede a un modello ZPL chiamato "kevin Demo". Ecco l'ultima riga dell'istruzione:

Questa è la riga in cui si aggiungeranno tutti i valori personalizzati dall'applicazione tramite l'opzione testo statico. È necessario includere un operatore di pipe "|" tra ogni valore e aggiungerli nell'ordine in cui si desidera inserirli nel codice ZPL.
In questo caso, si aggiunge:
variabile.nome | variabile.numero
Ciò significa che il valore della variabile "nome" sarà inserito tra i primi due campi del codice ZPL, mentre la variabile "numero" sarà inserita tra il secondo e il terzo campo del codice ZPL.
Ecco come appare il codice ZPL:
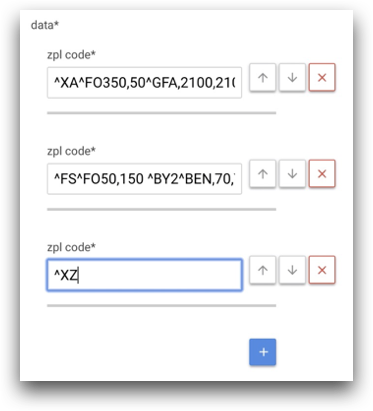
Ora è il momento di testare l'applicazione. Per farlo, è necessario pubblicare l'ultima versione dell'applicazione, poiché è quella che verrà eseguita nella stazione.
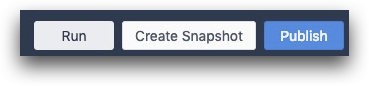
Dopo aver pubblicato l'applicazione, aprirla nel Lettore Tulip e aggiungere il modulo da compilare. Verificare che entrambi i campi appaiano in testo variabile nel passaggio successivo, quindi premere "Stampa". L'etichetta dovrebbe essere stampata immediatamente sulla stampante Zebra.
Risoluzione dei problemi del processo
Se l'etichetta non viene stampata immediatamente, è possibile effettuare alcune verifiche:
- La stampante Zebra è collegata alla stessa rete del dispositivo edge tramite Ethernet?
- È stata creata una stazione in cui sono in esecuzione sia l'Edge Device che l'app?
- I valori personalizzati corrispondono agli spazi aperti nel codice ZPL in esecuzione nel driver?
Avete trovato quello che cercavate?
Potete anche andare su community.tulip.co per postare la vostra domanda o vedere se altri hanno affrontato una questione simile!
