Aprenda a configurar el controlador de la impresora Zebra y a activar nuevos trabajos de impresión desde las aplicaciones de operaciones de primera línea.
En este artículo, aprenderá...
- Cómo configurar el controlador de la Impresora Zebra a través del Portal de Dispositivos
- Cómo añadir valores dinámicos a sus etiquetas de impresión en Tulip
- Como utilizar Triggers para imprimir trabajos en Tulip apps
¿Tiene una estación de envío o embalaje en su línea de producción? ¿Puede imprimir etiquetas personalizadas en tiempo real a medida que los productos están listos para ser empaquetados y enviados?
Puede utilizar una impresora Zebra para crear etiquetas de envío en tiempo real con datos dinámicos de Tulip apps.
Esta guía le ayudará a conectar su impresora Zebra al Edge Device y crear una sencilla aplicación que tome los datos del usuario y cree una etiqueta personalizada.
Capacidades y requisitos
Las impresoras Zebra pueden ser llamadas directamente desde Tulip de diferentes maneras dependiendo del tipo de dispositivo que ejecute Tulip Player y las capacidades de la impresora. Véase a continuación una matriz:
Las impresoras Zebra en red pueden integrarse con Tulip a través del controlador de impresora de red Zebra (para Windows Player) o el controlador de impresora Zebra (para dispositivos Tulip Edge). Las impresoras Zebra con capacidad RS-232 pueden integrarse a través del controlador Serial (sólo para el reproductor) (para el reproductor de Windows) o el controlador Generic Serial (para los dispositivos Tulip Edge).
Los dispositivos Tulip Edge también pueden conectarse a impresoras Zebra mediante RS-232 a través de Node-RED, lo que permite una mayor flexibilidad para los usuarios más avanzados.
Por último, todos los métodos de conexión enumerados aquí pueden acomodar cualquier número de Impresoras Zebra, con la única restricción de la disponibilidad del puerto de hardware en el caso de la comunicación RS-232.
Conexión de la impresora Zebra a un dispositivo Edge
En primer lugar, necesita la dirección IP de la impresora. Para obtenerla, necesitas imprimir una tarjeta de red que incluya la dirección IP de la impresora. Sigue estas instrucciones para obtener una tarjeta de red. Tendrá este aspecto
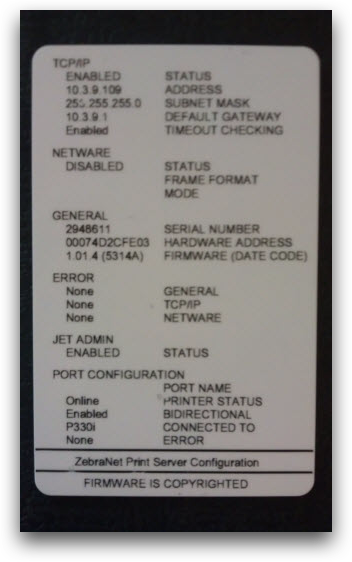
If your network resets, your printer may get a new IP address. If that happens, you will need to redo this tutorial with the new IP address.
A continuación, inicie sesión en el Portal de Dispositivos de su ordenador y elija la opción "Controladores " en el menú de la izquierda.
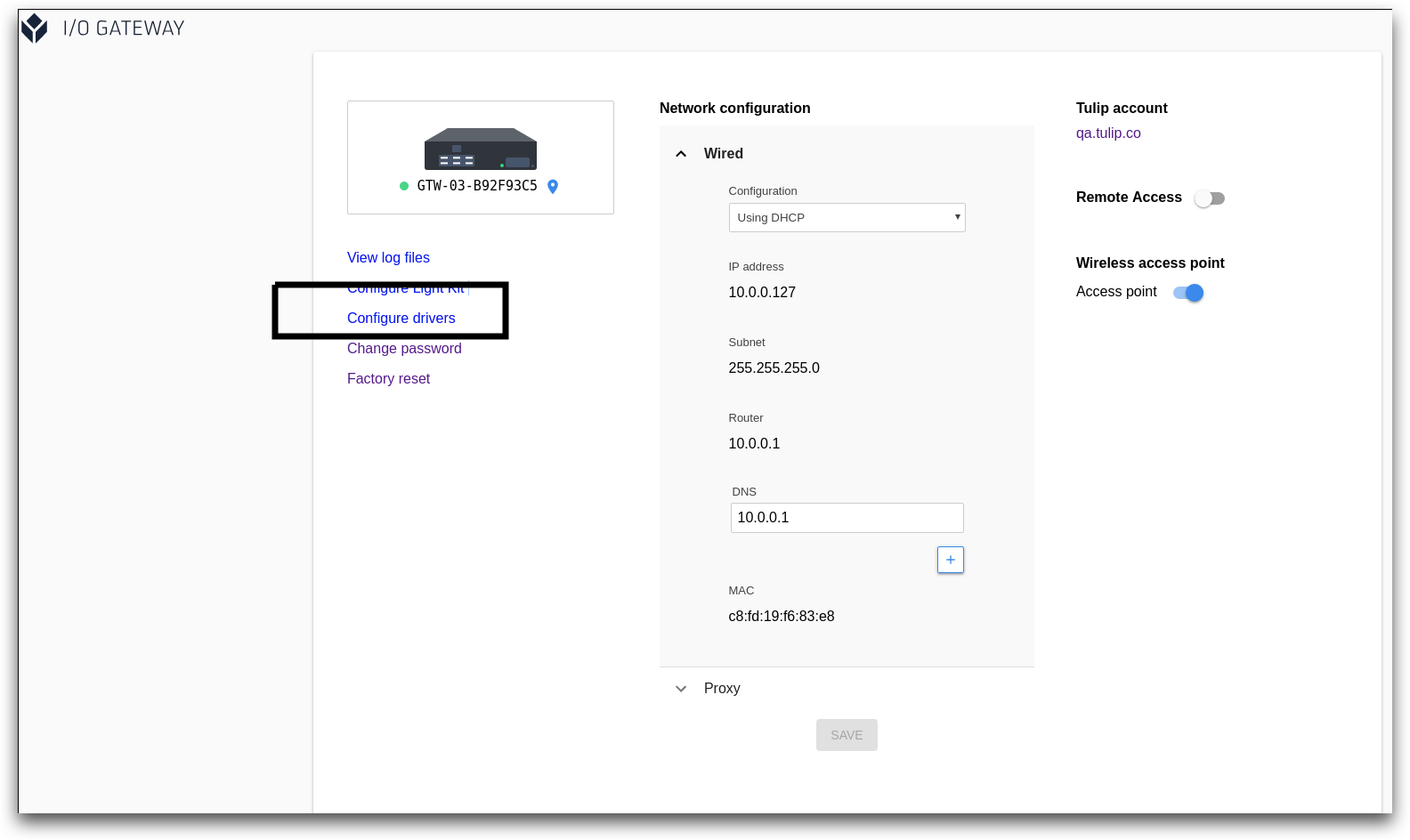
A continuación, selecciona la impresora Zebra de la lista de controladores y activa el interruptor.
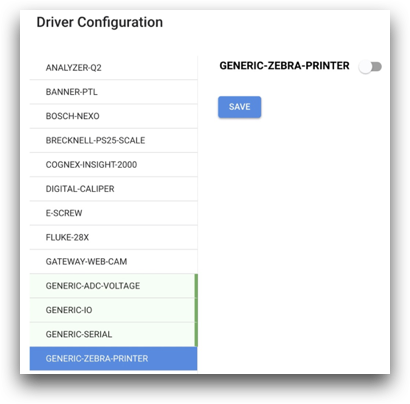
Métodos de conexión
Cuando conectes tu impresora Zebra, el único factor a considerar es el puerto al que te conectas.
RJ-45
Utilice este tipo de conexión para la comunicación en red. Puedes lograrlo con:
- Zebra Network Printer Driver - de PlayerUn método fácil de usar porque puede realizar toda la configuración de ZPL en el Trigger Editor. No es necesario configurar el dispositivo. Cualquier Reproductor en la misma red puede dirigirse a cualquier impresora, lo que facilita el intercambio o la llamada al dispositivo desde la distancia.
Tenga en cuenta que, dependiendo de la configuración DHCP del sitio, la conexión podría interrumpirse si cambia la dirección IP. Por ello, recomendamos establecer una IP estática o comprobar regularmente la configuración IP.
- Zebra Printer Driver - from Edge DevicesUsando el puerto LAN en dispositivos de borde significa que es fácil encontrar la IP de la impresora y la IP es efectivamente estática, o no cambiará. Las entradas que se escriben en la aplicación son una sola cadena, dividida por el carácter pipa. Por ejemplo: var1|var2|var3
Este método de conexión puede romperse cuando:
- La dirección IP de la impresora cambia
- La dirección IP se introduce con ceros a la izquierda
- La impresora está conectada a la WAN, no a la LAN (sólo dispositivos Edge).
- El dispositivo que envía el mensaje en red no puede acceder a la impresora (por ejemplo, están en redes diferentes pero intentan utilizar una IP local).
DB9
Utilice este tipo de conexión para la comunicación RS-232. Esto se consigue mediante:
- Driver Player (Serial Only) Aparecerá como un dispositivo COM en su ordenador Windows. Toda la configuración/cambios/escritura de zcode se realiza en el Trigger Editor.
- Driver Serial Genérico (de Edge Devices)Toda la configuración debe ocurrir en la página Driver Config del dispositivo.
- Nodo-REDEsto permite la mayor cantidad de flexibilidad.
Este método de conexión puede romperse cuando:
- Cambia el puerto al que se conecta la impresora del puerto especificado originalmente.
- Envía una cadena nula. Por ejemplo, si tiene alguna variable en su expresión que sea nula, toda la expresión se compilará como nula. Tulip no lanzará un error, pero la impresora no imprimirá nada.
USB
This method is not supported by Tulip.
Este método de conexión es para hablar con ordenadores, y requiere drivers. Sólo debe utilizarlo para configurar la impresión de etiquetas.
Configuración del controlador de la impresora Zebra
En primer lugar, añada la dirección IP de su impresora en el cuadro de texto correspondiente. Si la dirección IP contiene ceros a la izquierda, es decir, 000, debe reducirlos a un solo cero.
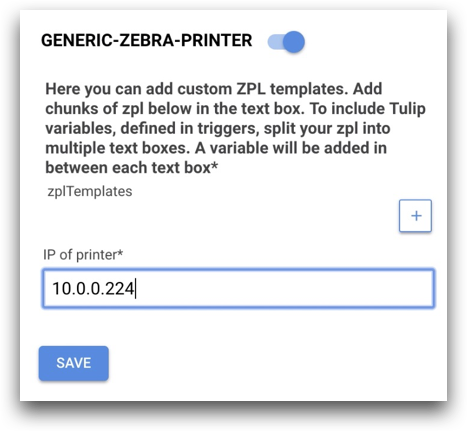
Por ejemplo, la dirección IP anterior era en realidad 010.000.000.224.
A continuación, haga clic en el botón + situado junto a la etiqueta zplTemplates para personalizar el controlador. Si desea imprimir varios tipos de etiquetas, deberá crear varias plantillas.
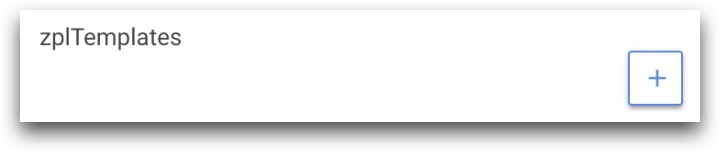
A continuación, verá dos secciones 1. nombre de la plantilla2. datos
Los datos tendrán un subcampo llamado código zpl.
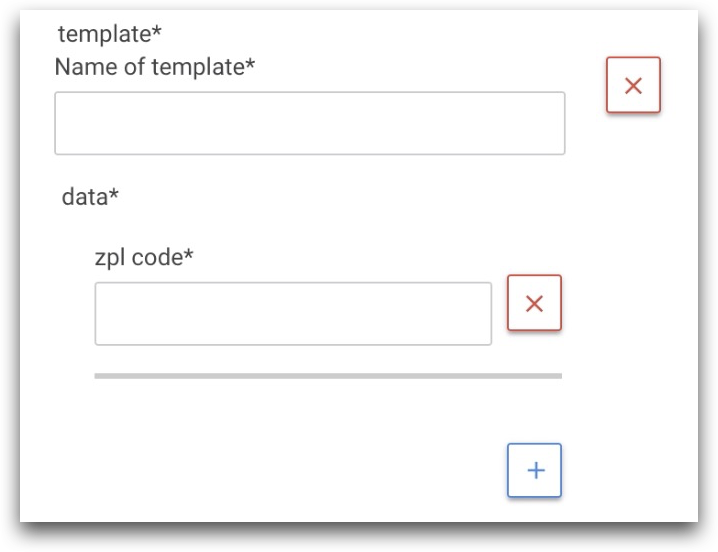
Para continuar, debe poder añadir el código zpl de la etiqueta que desea producir. Si necesitas aprender a escribir código ZPL, consulta su documentación.
Si quieres incluir variables de aplicaciones Tulip en el código ZPL, deberás añadir múltiples campos de código zpl. Tendrás que dividir el código en función de dónde quieras que encajen las variables de Tulip.
Por ejemplo, imagina que quieres crear la siguiente etiqueta
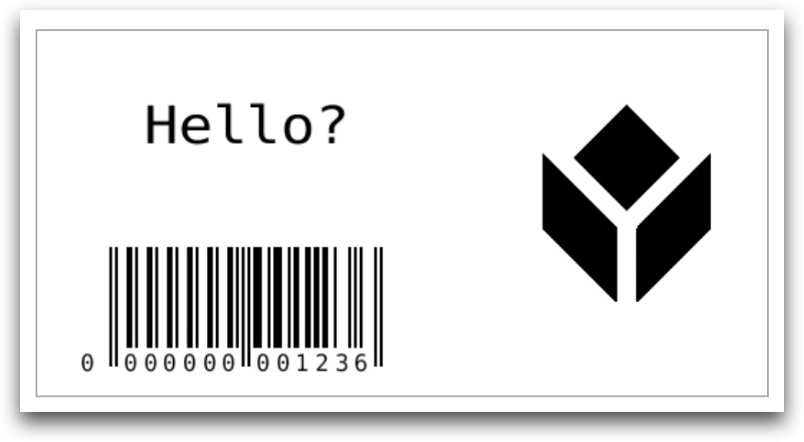
Tiene dos campos personalizados:1. un título de "¿Hola? "2. un valor de código de barras personalizado.
Para permitir que los valores de Tulip Variable se inserten en estas áreas del código de barras, debe dividir el código en tres campos de código ZPL separados.
Esto es lo que se ve en Tulip:
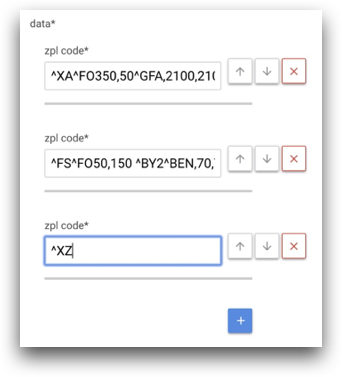
Entre cada campo de código ZPL, podrá añadir un valor variable en el App Editor. El último campo contiene ^XZ, que indica el final del script.
Si quieres experimentar con diferentes valores en tu código ZPL, te recomendamos Labelary. Dispone de un editor de texto para editar ZPL. Asegúrese de que el valor de puntos por pulgada (PPP) coincide con el valor de su impresora.
He aquí un ejemplo de Labelary que muestra el texto "¿Hola?" en lugar de un valor variable de Tulip.
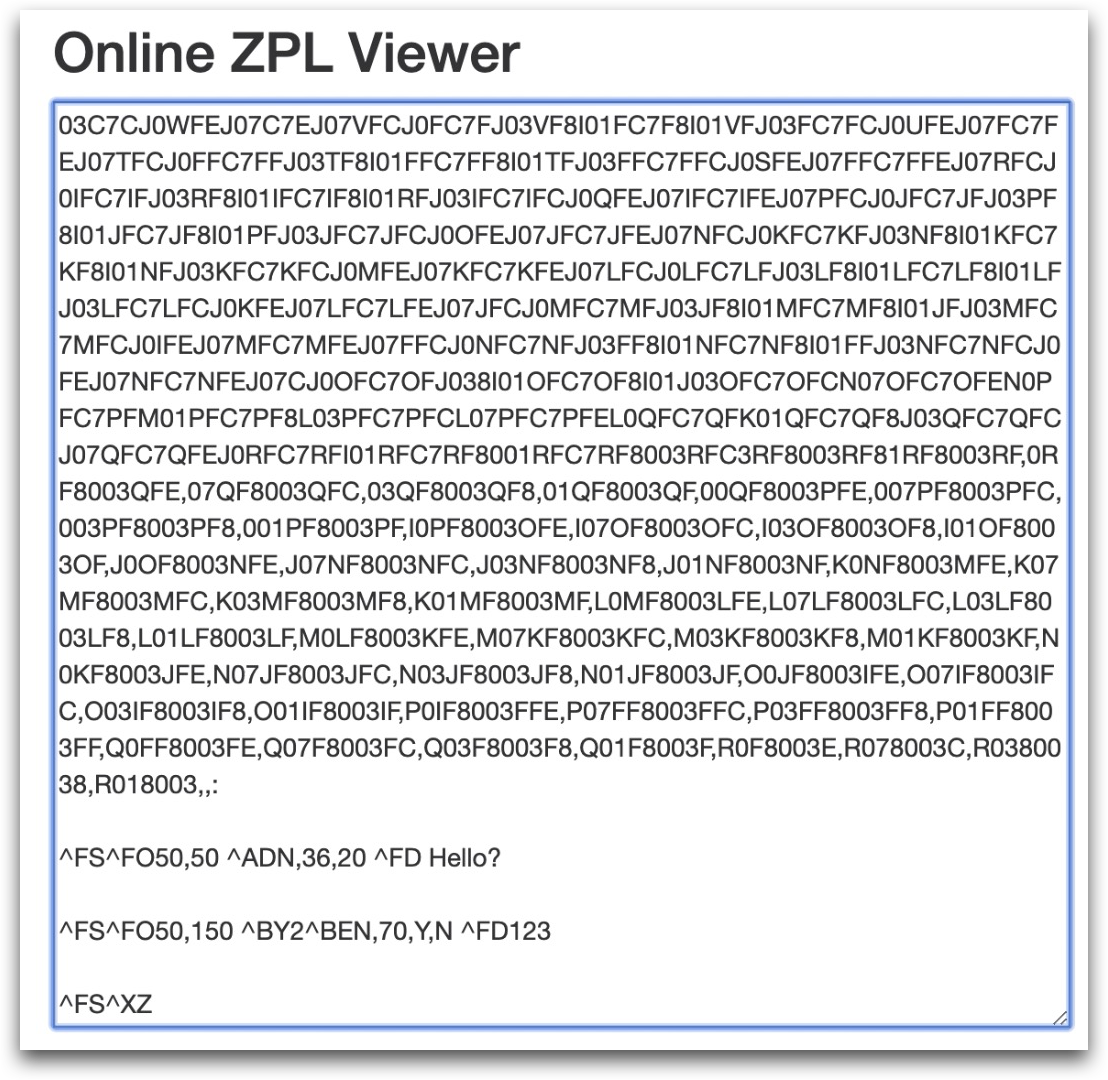
En el ejemplo anterior, si estás usando "¿Hola?" como el primer valor variable de Tulip, copiarías todo el código antes de "¿Hola?" en el primer campo de código ZPL.
Haga clic en Guardar en la página del controlador de la impresora Zebra en el Portal de dispositivos, y luego estará listo para configurar su lógica de impresión en una aplicación.
Imprimir una etiqueta desde una aplicación
As of r235, Form steps have been disabled for all new Tulip Instances. Reach out to support@tulip.co to enable Form Steps on your instance.
Creemos una aplicación de prueba rápida que requiera que un operador agregue 2 valores personalizados a través de un Paso de formulario y luego los imprima en una etiqueta preconfigurada. Recordatorio: esto significa que su controlador Zebra debe tener tres campos de código ZPL.
Cree una nueva aplicación, y luego cree un paso de formulario con dos campos:1. nombre2. número
Ambos deben ser campos de texto. Guarda esos campos en Variables llamadas "nombre" y "número" también.
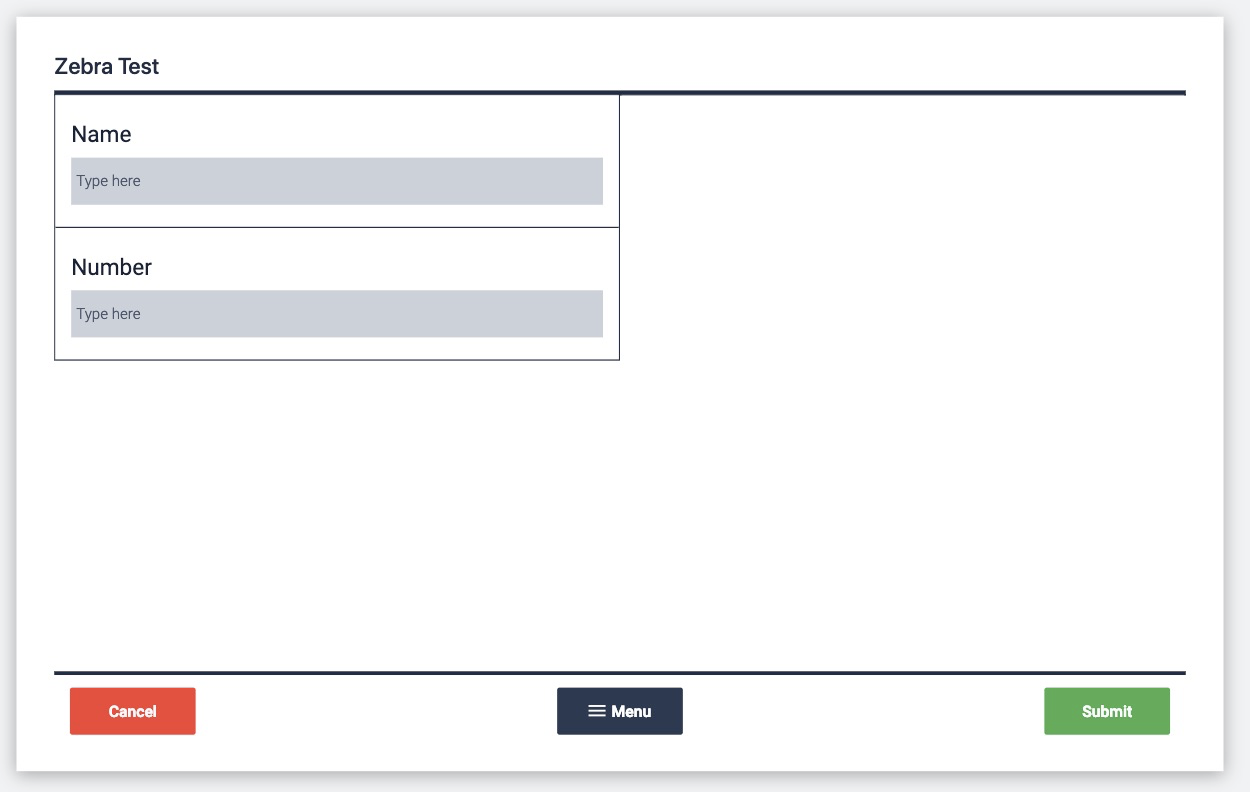
Luego, agregue un Paso con texto variable para cada uno de esos dos campos, y un botón llamado "Imprimir".
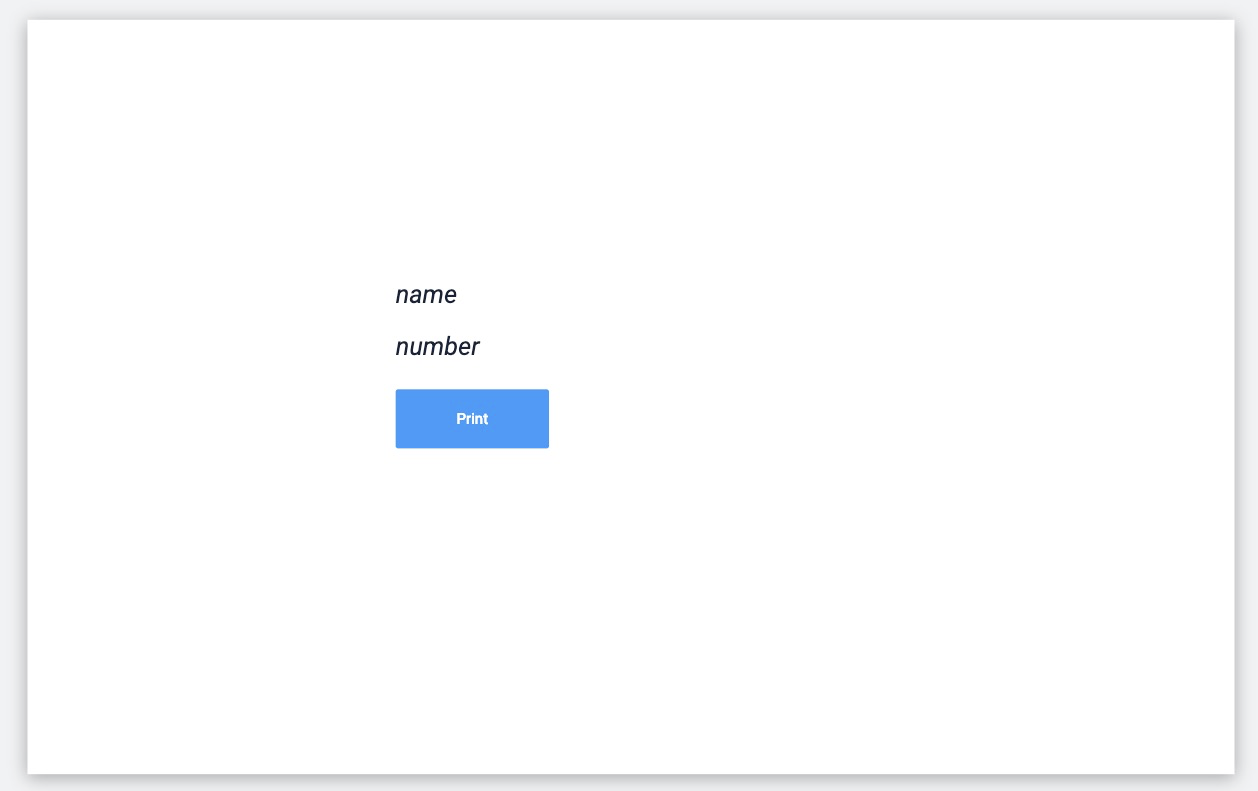
Crea un Trigger que se dispare cuando el botón sea presionado. La sentencia Then debería empezar así:

- "Ejecutar Función del Dispositivo"
- "Impresora Zebra"
- "Plantilla personalizada"
- "En esta estación"
Dado que Tulip se comunicará con la impresora Zebra a través del controlador que se ejecuta en el Portal de Dispositivos, debe conectar el Dispositivo Edge a la misma estación que está ejecutando la aplicación de prueba en la pestaña Shop Floor.
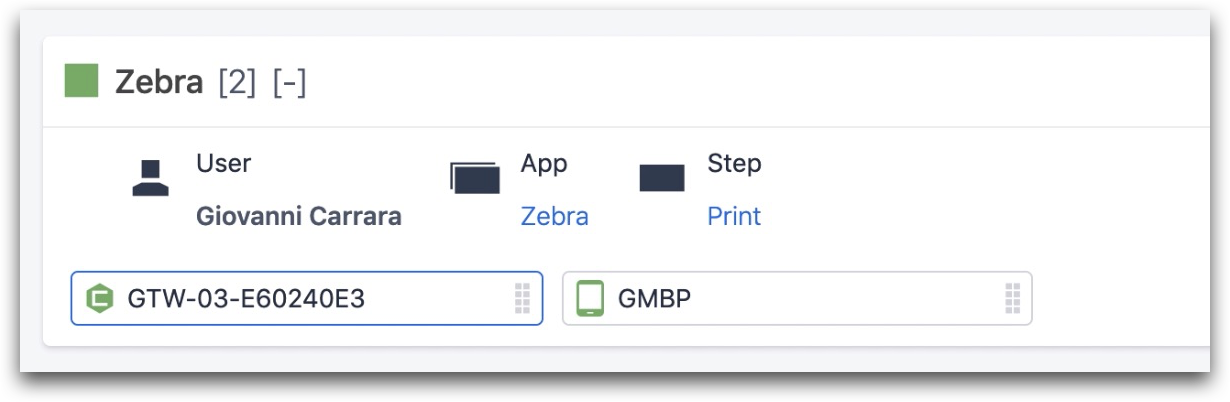
A continuación, en la misma sentencia then, verá esta línea:

En este caso, estás accediendo a una plantilla ZPL llamada "kevin Demo". Esta es la última línea de la sentencia

Esta es la línea donde añadirás todos los valores personalizados de la aplicación a través de la opción de texto estático. Debes incluir un operador de tubería "|" entre cada valor, y añadirlos en el orden en que te gustaría que se insertaran en el código ZPL.
En este caso, añadirías
variable.nombre | variable.número
Esto significa que el valor de la variable "nombre" se insertaría entre los dos primeros campos del código ZPL, y la variable "número" se insertaría entre el segundo y el tercer campo del código ZPL.
Este es el aspecto del código ZPL:
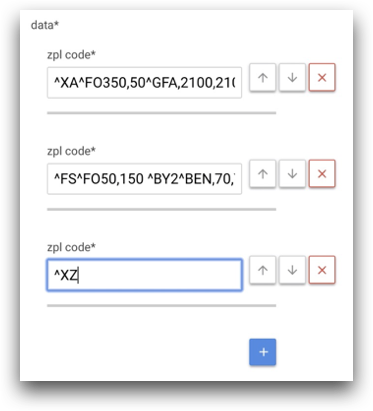
Ahora es el momento de probar la aplicación. Para ello, es necesario publicar la última versión de la aplicación, ya que es lo que se ejecutará en la estación.
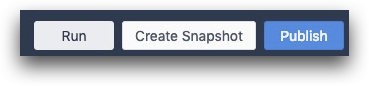
Después de publicar la aplicación, ábrela en Tulip Player y rellena el formulario. Comprueba que ambos campos aparecen en texto variable en el siguiente paso, y luego pulsa "Imprimir". Tu etiqueta debería imprimirse inmediatamente en tu impresora Zebra.
Solución de problemas del proceso
Si su etiqueta no se imprime inmediatamente, aquí hay algunas cosas que puede investigar:
- ¿Está la impresora Zebra conectada a la misma red que el Edge Device a través de Ethernet?
- ¿Ha creado una estación que tenga tanto el dispositivo Edge como la aplicación en ejecución?
- ¿Sus valores personalizados coinciden con los espacios abiertos en el código ZPL que se ejecuta en el controlador?
¿Ha encontrado lo que buscaba?
También puedes dirigirte a community.tulip.co para publicar tu pregunta o ver si otros se han enfrentado a una pregunta similar.
