Отслеживайте визуальные изменения и события на своих станциях в режиме реального времени с помощью детектора изменений Vision.
В этой статье вы узнаете:
- Как настроить детектор изменений
- Использование детектора изменений в приложении
- Как настроить параметры детектора изменений
Перед прочтением этой статьи ознакомьтесь с разделом "Начало работы с Vision", чтобы получить представление о функциональных возможностях и требованиях Vision, а также получить инструкции по настройке камеры.
Обзор детектора изменений
С помощью детектора изменений вы можете отслеживать заранее определенные области потока вашей камеры на предмет изменений, происходящих в режиме реального времени. Затем вы можете использовать эти изменения или события для построения логики в вашем приложении.
Настройка детектора изменений
После завершения настройки конфигурации камеры вы должны увидеть видеопоток станции следующим образом:
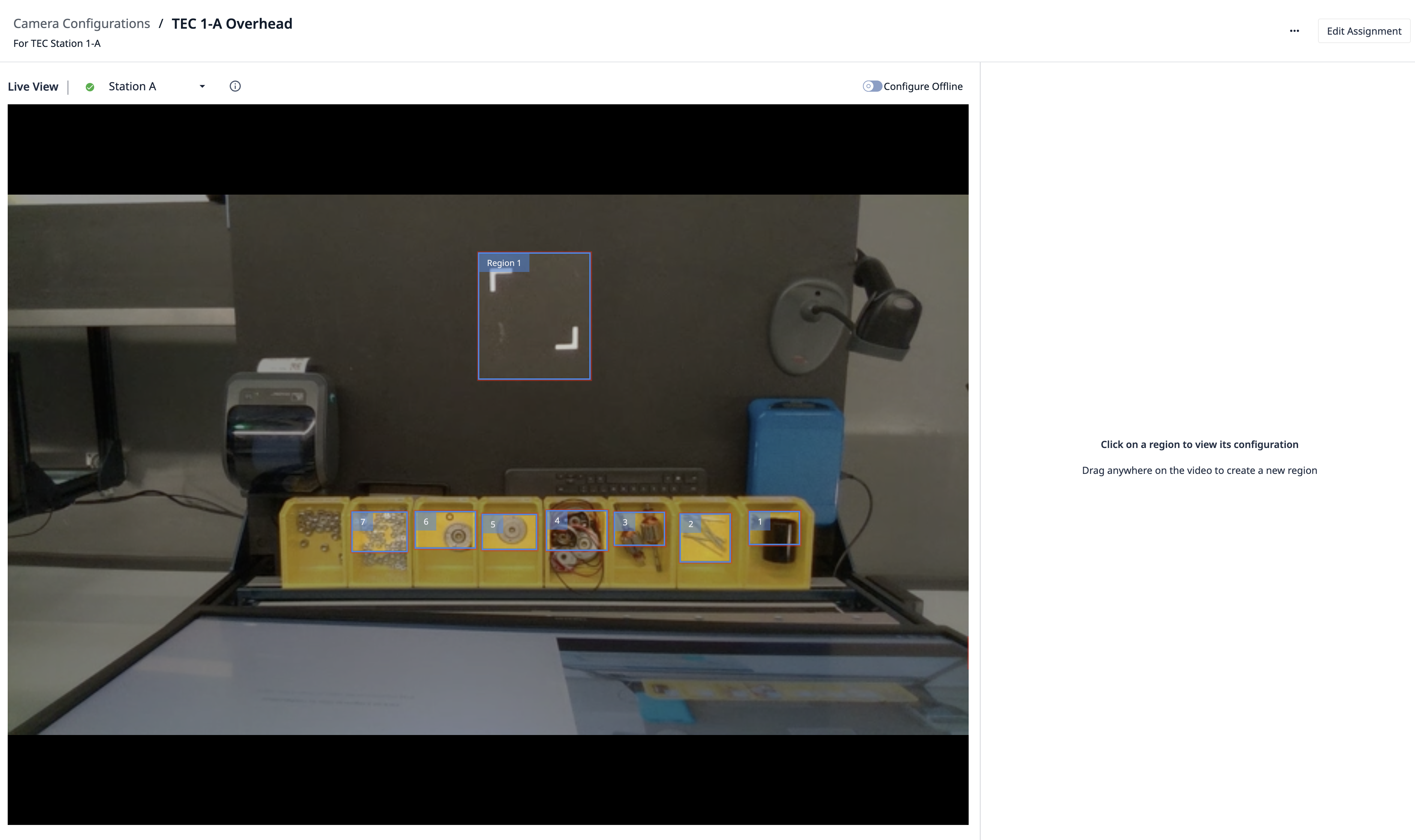 {height="" width=""}.
{height="" width=""}.
Чтобы настроить детектор изменений, вам нужно выбрать регион, который вы хотите отслеживать на предмет изменений. Для этого щелкните и перетащите мышь, чтобы определить регион:
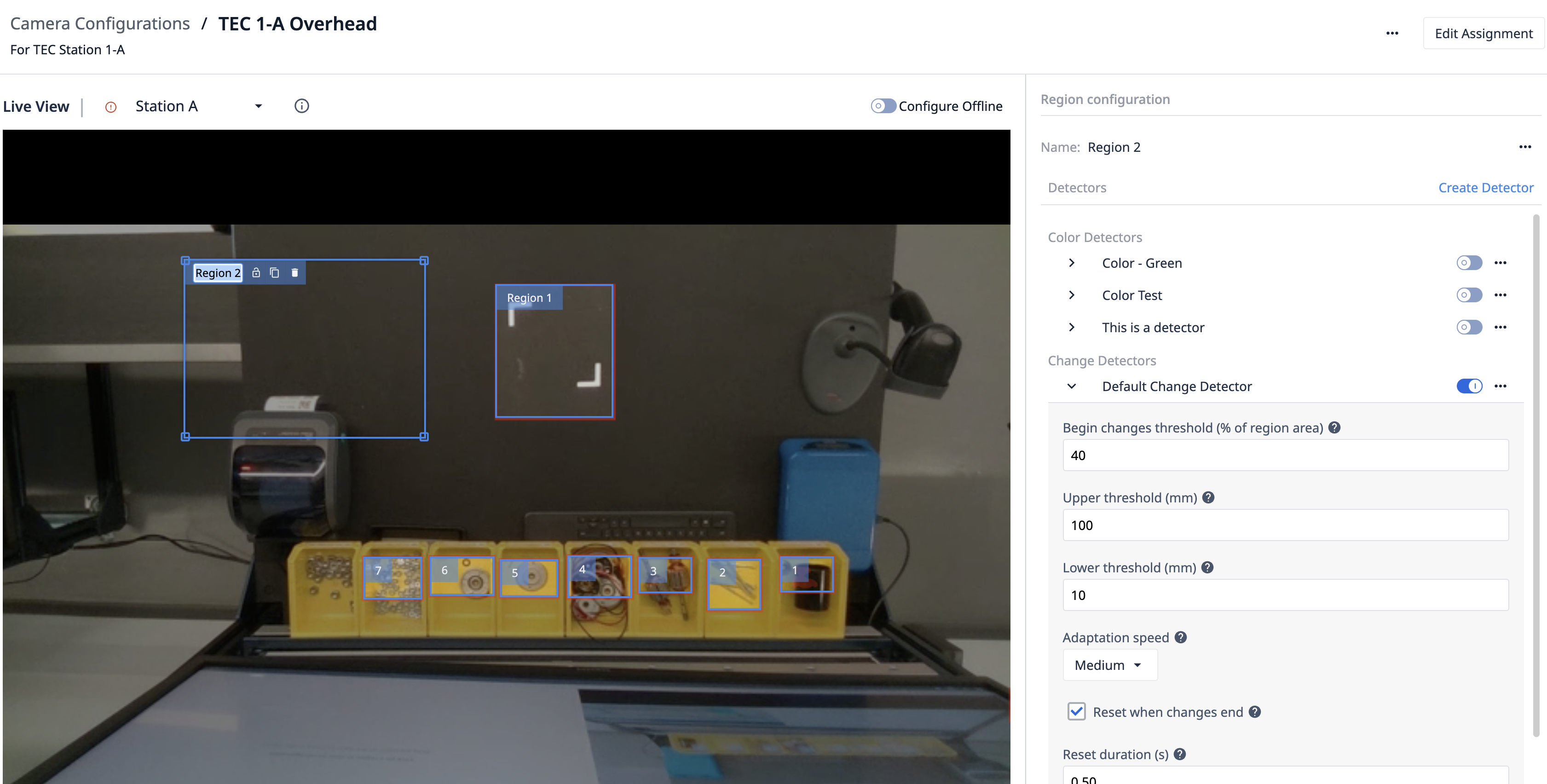 {height="" width=""}.
{height="" width=""}.
Затем дайте региону имя.
Затем попробуйте произвести изменения в этом регионе, например, поместив в него руку.

Как видно выше, регион детектора изменений изменил цвет, показывая, что детектор зафиксировал изменение.
Регион станет зеленым в зависимости от порога "Начать изменения". Если этот порог равен 50 %, то должно быть обнаружено изменение не менее чем в 50 % области, чтобы цвет изменился с красного на зеленый. Именно в этот момент в приложении, использующем данную конфигурацию камеры, сработает событие.
Попробуйте настроить порог "Начать изменения" и размер области так, чтобы область становилась зеленой, когда ваша рука находится внутри нее.
Использование детектора изменений в приложении
Перейдите в редактор приложений и создайте новый триггер выхода устройства.
Все конфигурации камер появятся в подсписке "Конкретное устройство". Выберите конфигурацию камеры из выпадающего списка.
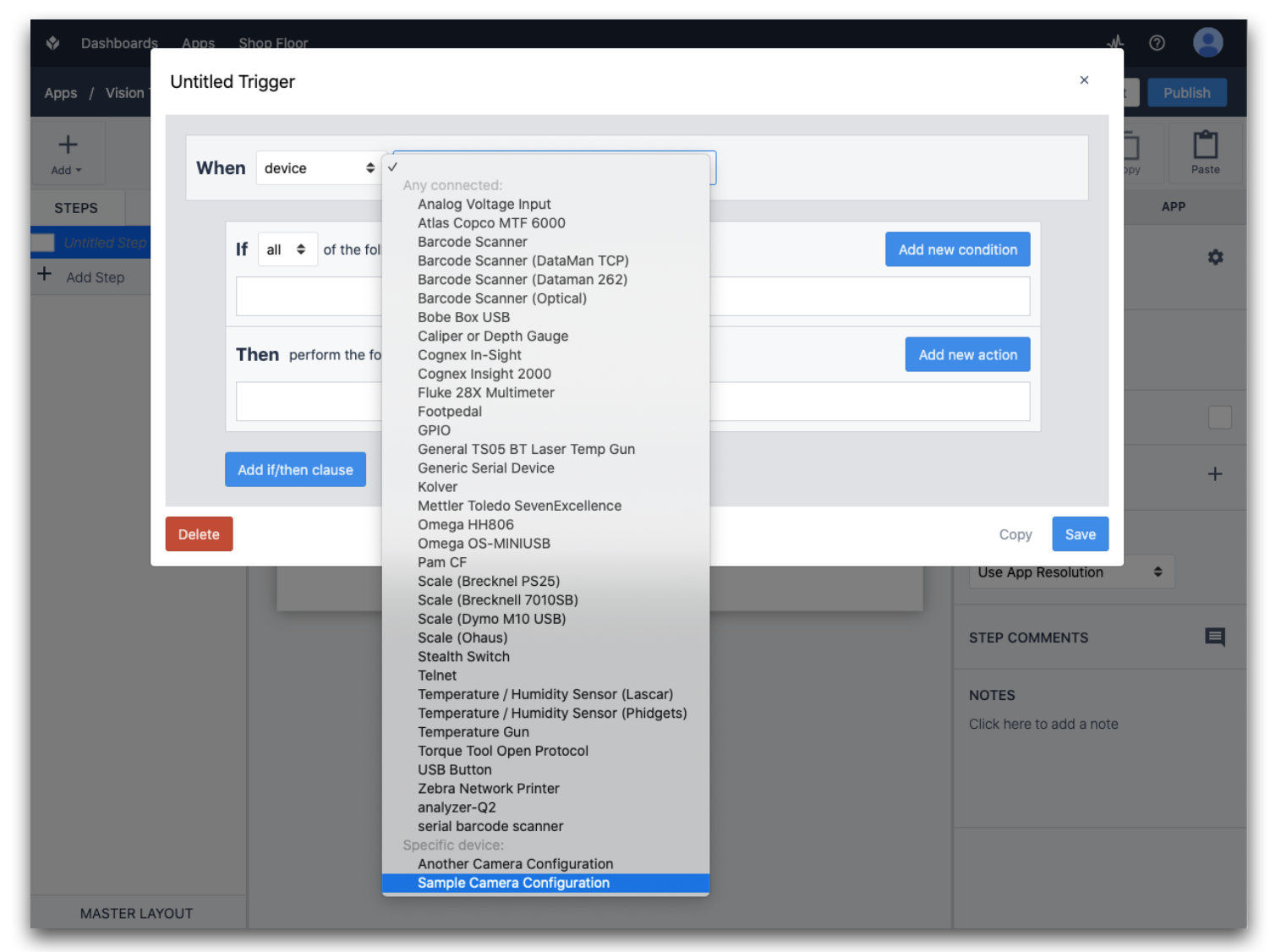
Обратите внимание, что раздел "Конкретное устройство" позволяет использовать несколько камер в одном приложении. Любая станция, на которой запущено это приложение, должна иметь определенную конфигурацию камеры, которую вы выбрали для камеры. В противном случае при запуске приложения будет показано предупреждение.
Теперь вы увидите выпадающий список различных событий, на основании которых можно запустить триггер:
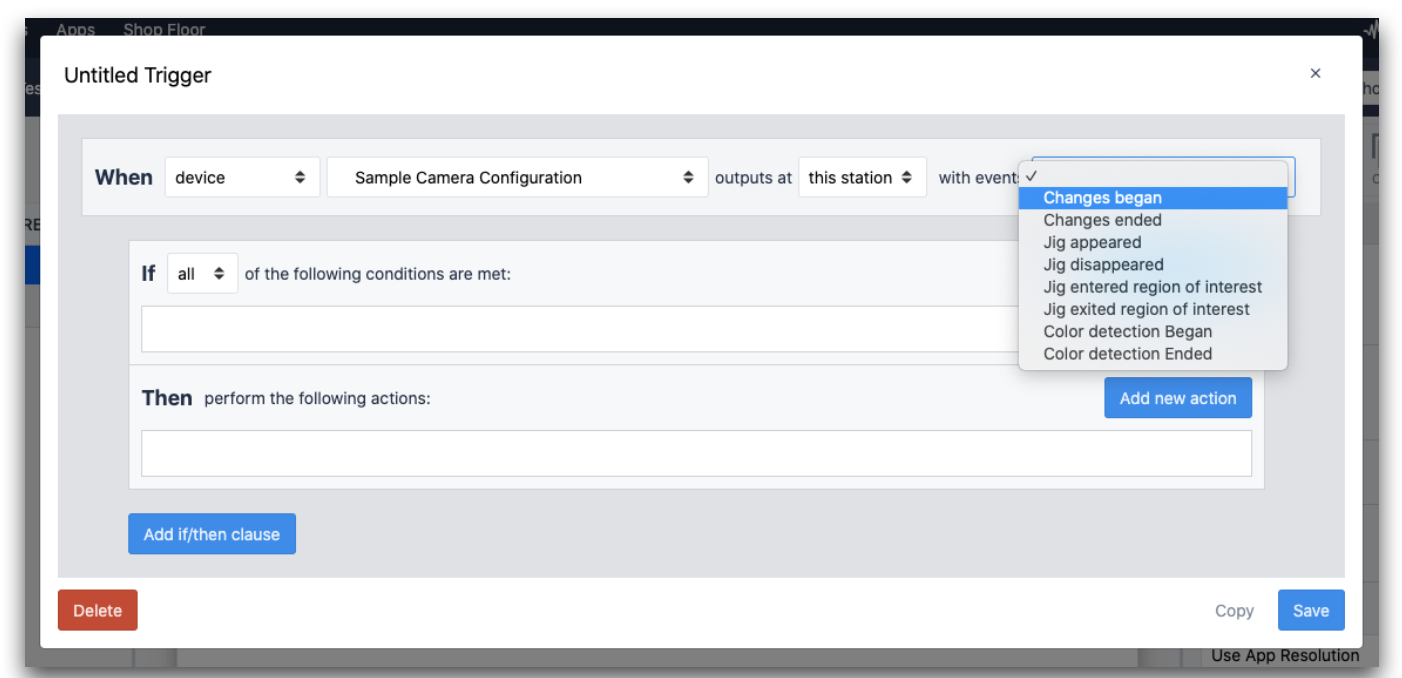
Для данного примера выберите Changes Began из списка Events.
Затем добавьте действие триггера Show Message (Показать сообщение), когда детектор изменений обнаружит событие. Данные Device Output будут содержать имя, которое вы дали региону:
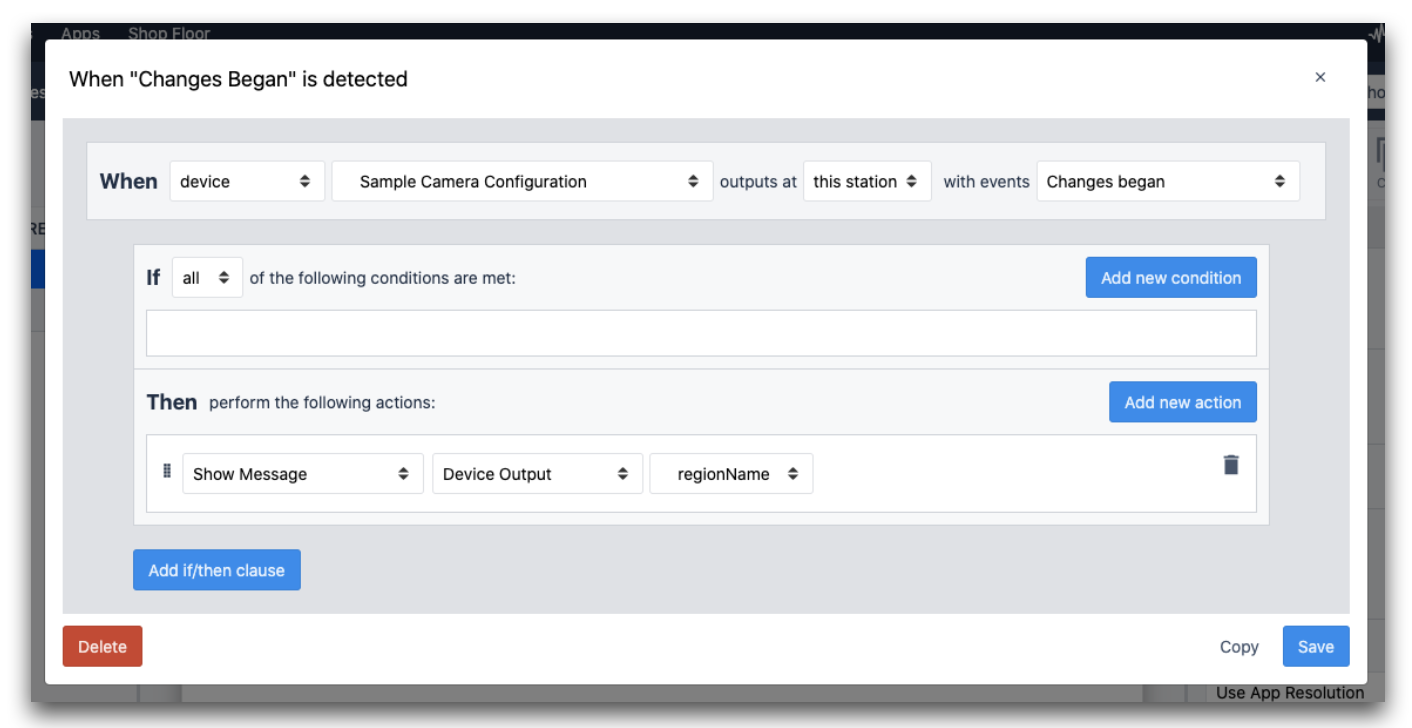
Сохраните триггер. Перед запуском приложения давайте добавим виджет Vision Camera Widget, чтобы показывать видеопоток для конфигурации камеры из приложения.
Для этого выберите Камера, затем Vision Camera:
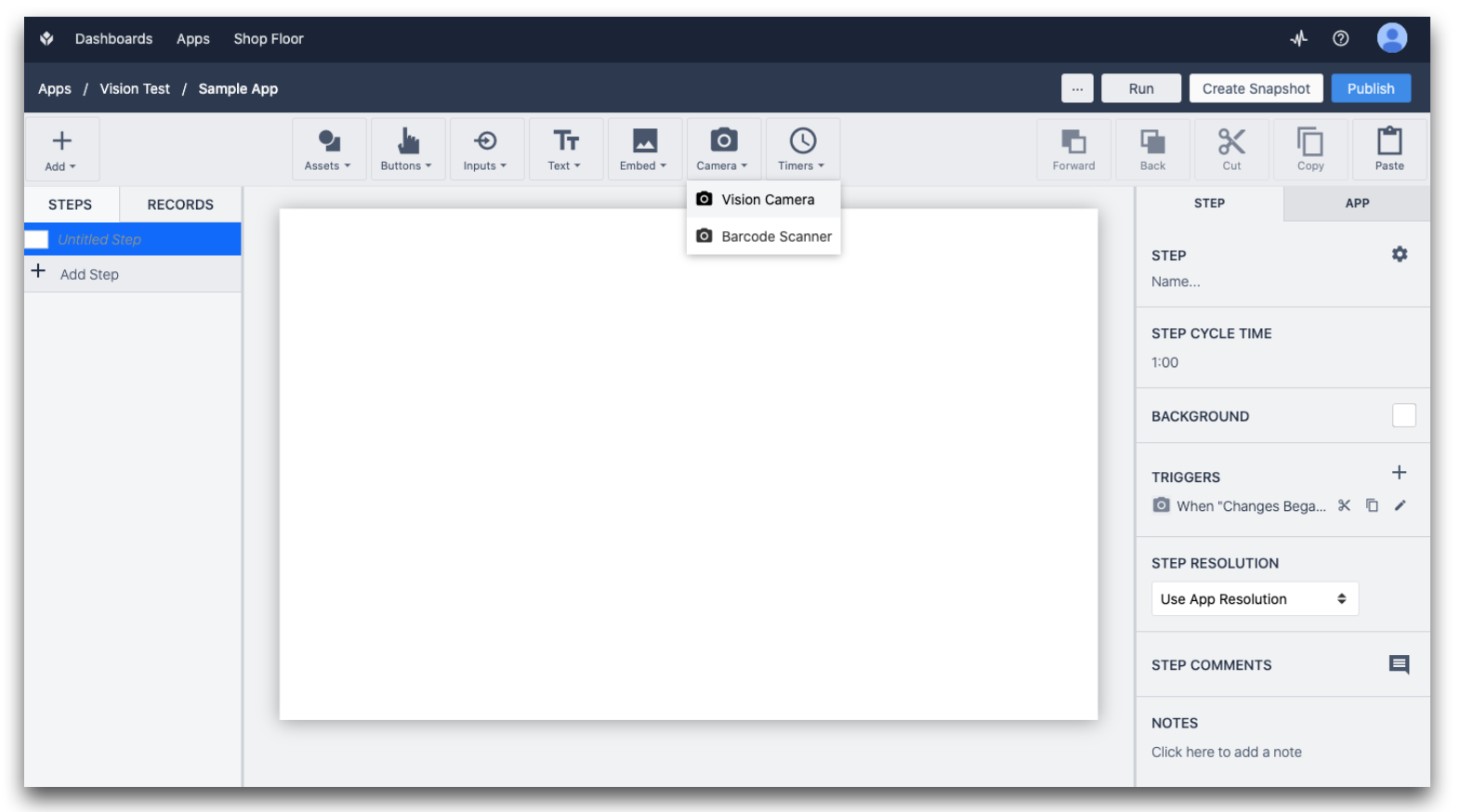
Нажмите и перетащите, чтобы настроить размер и расположение виджета.
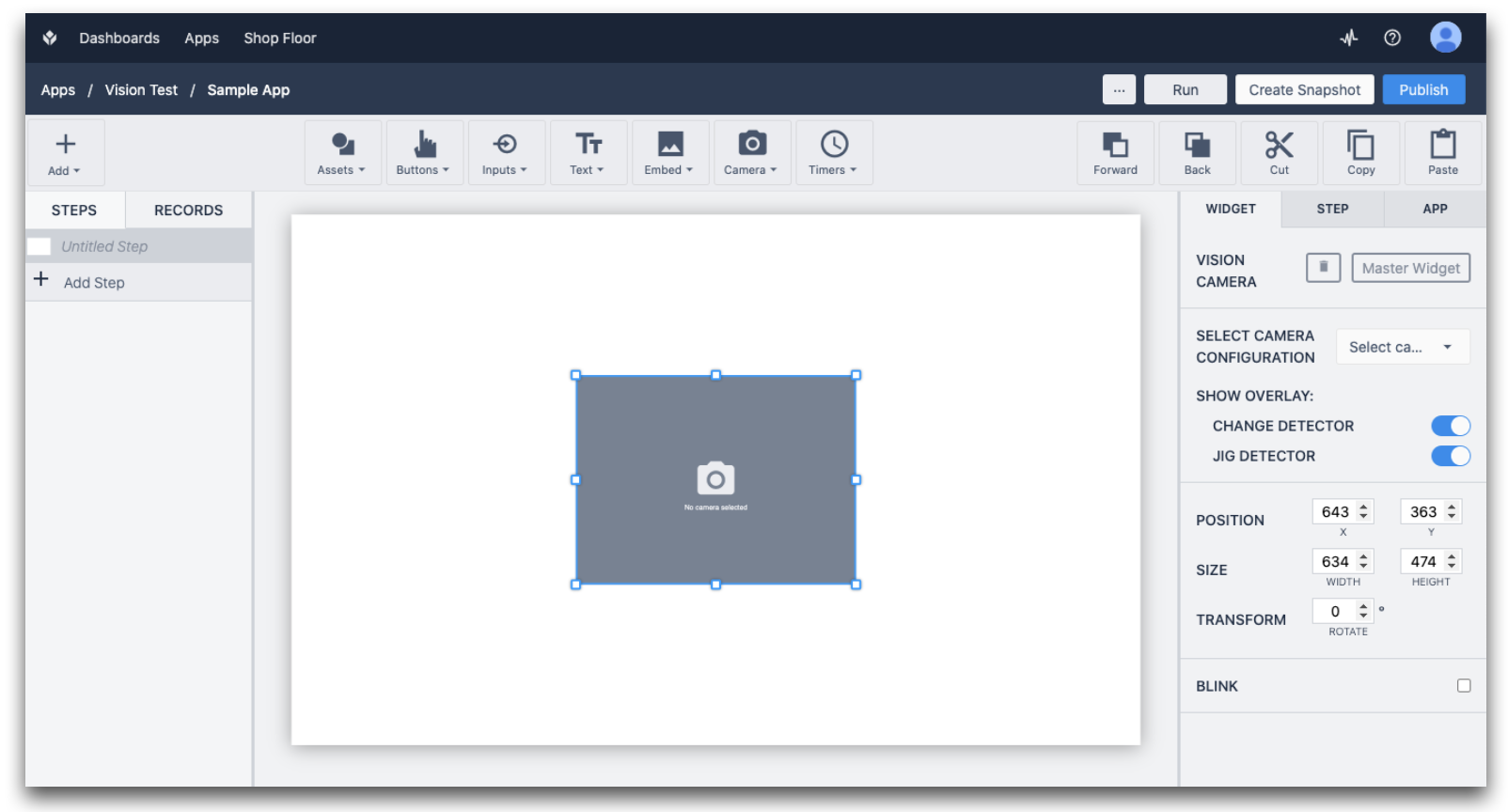
На правой боковой панели выберите конфигурацию камеры.
The Show Overlay option allows you to disable showing the regions on top of the video. Keep this enabled for now.
Наконец-то пришло время запустить ваше приложение. Запустите его на станции, которой вы назначили конфигурацию камеры.
При открытии шага с виджетом Vision Camera Widget в плеере вы увидите видеопоток с камеры:
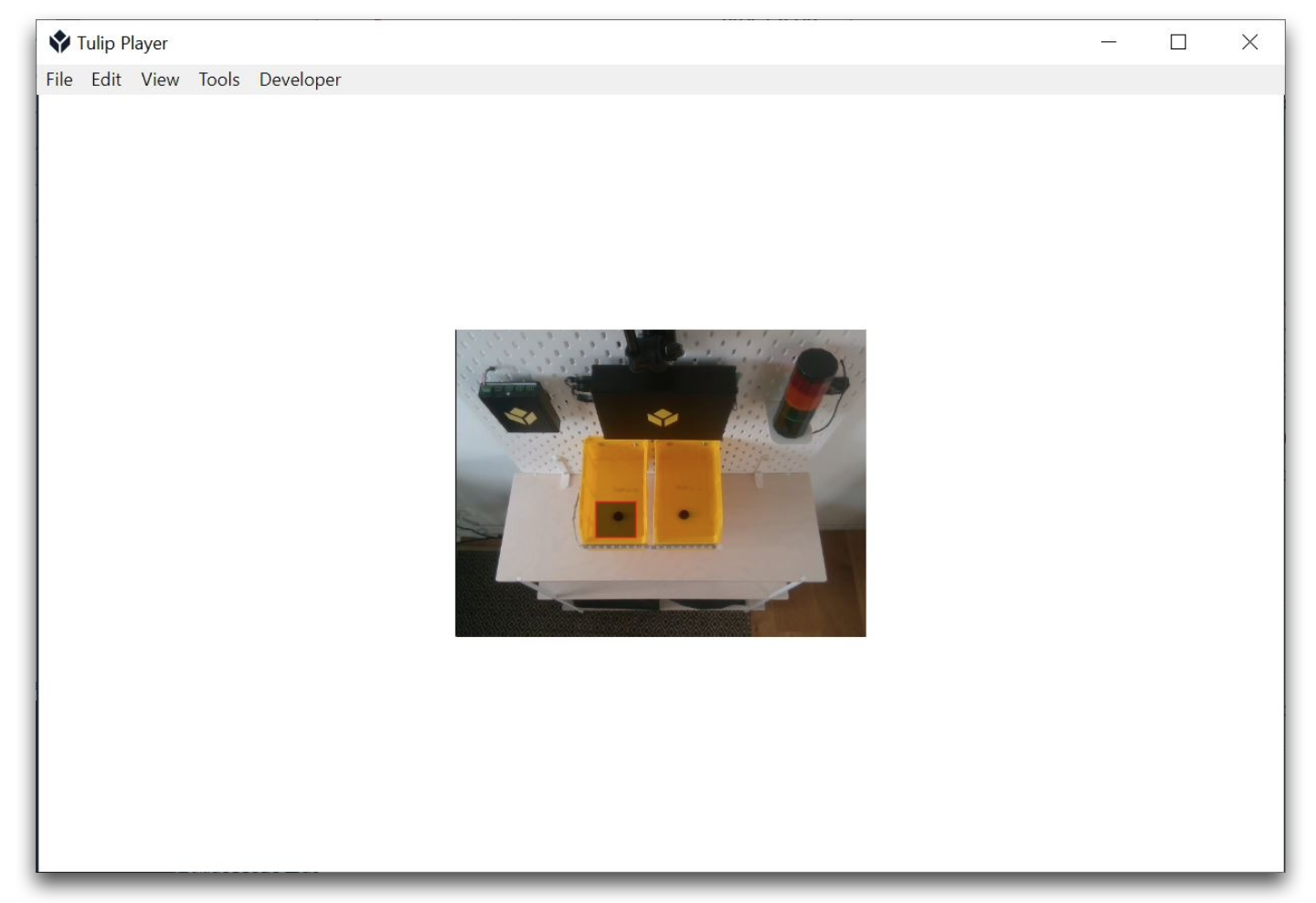
Когда вы проведете рукой внутри региона, регион станет зеленым, и на экране появится сообщение с названием региона:
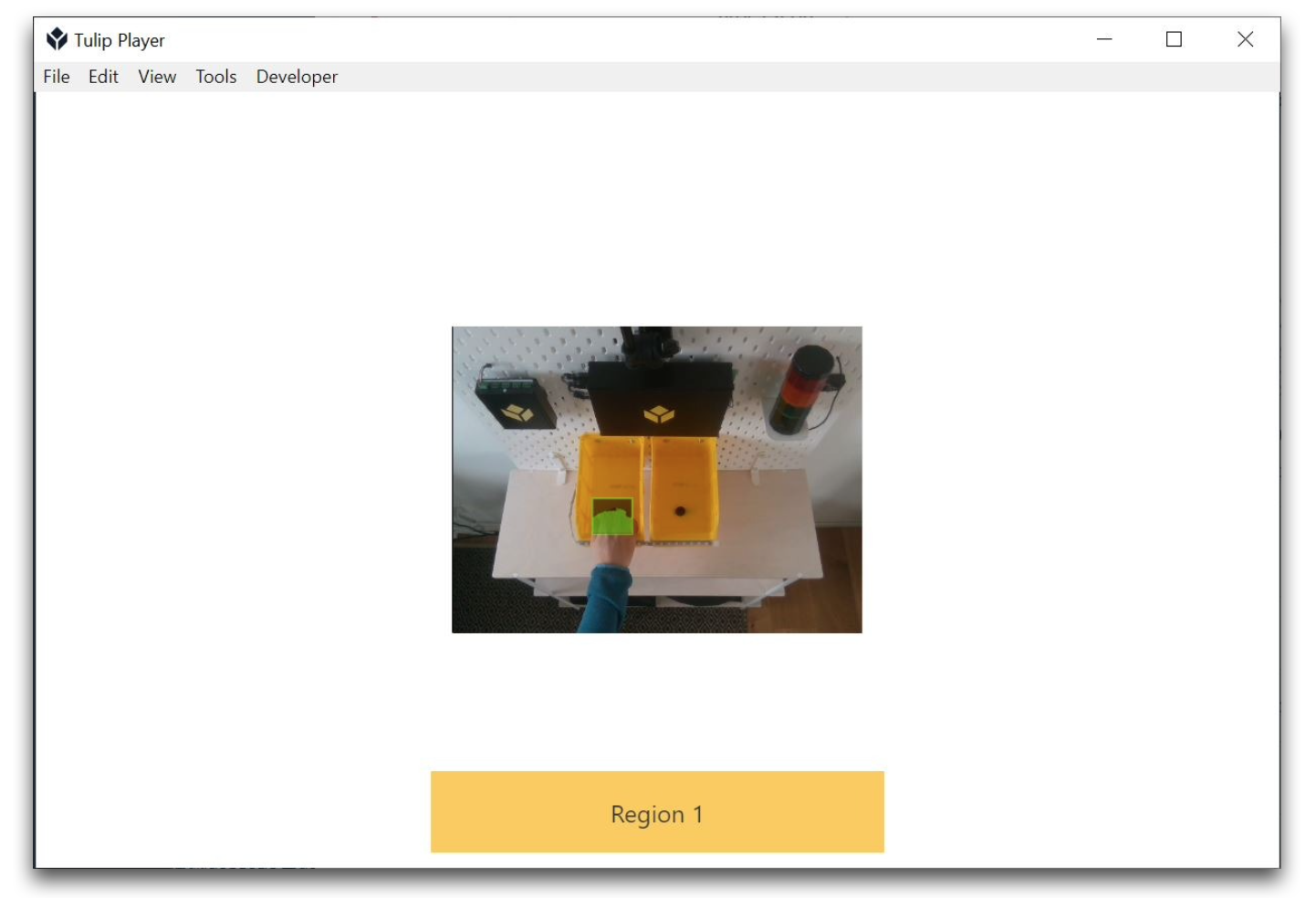
Изменение настроек региона детектора
Скорее всего, вам потребуется изменить настройки региона, чтобы получить результаты, соответствующие вашему сценарию использования. Чтобы изменить настройки региона, щелкните Конфигурацию камеры и выберите регионы, которые вы хотите настроить.
Доступны следующие настройки:
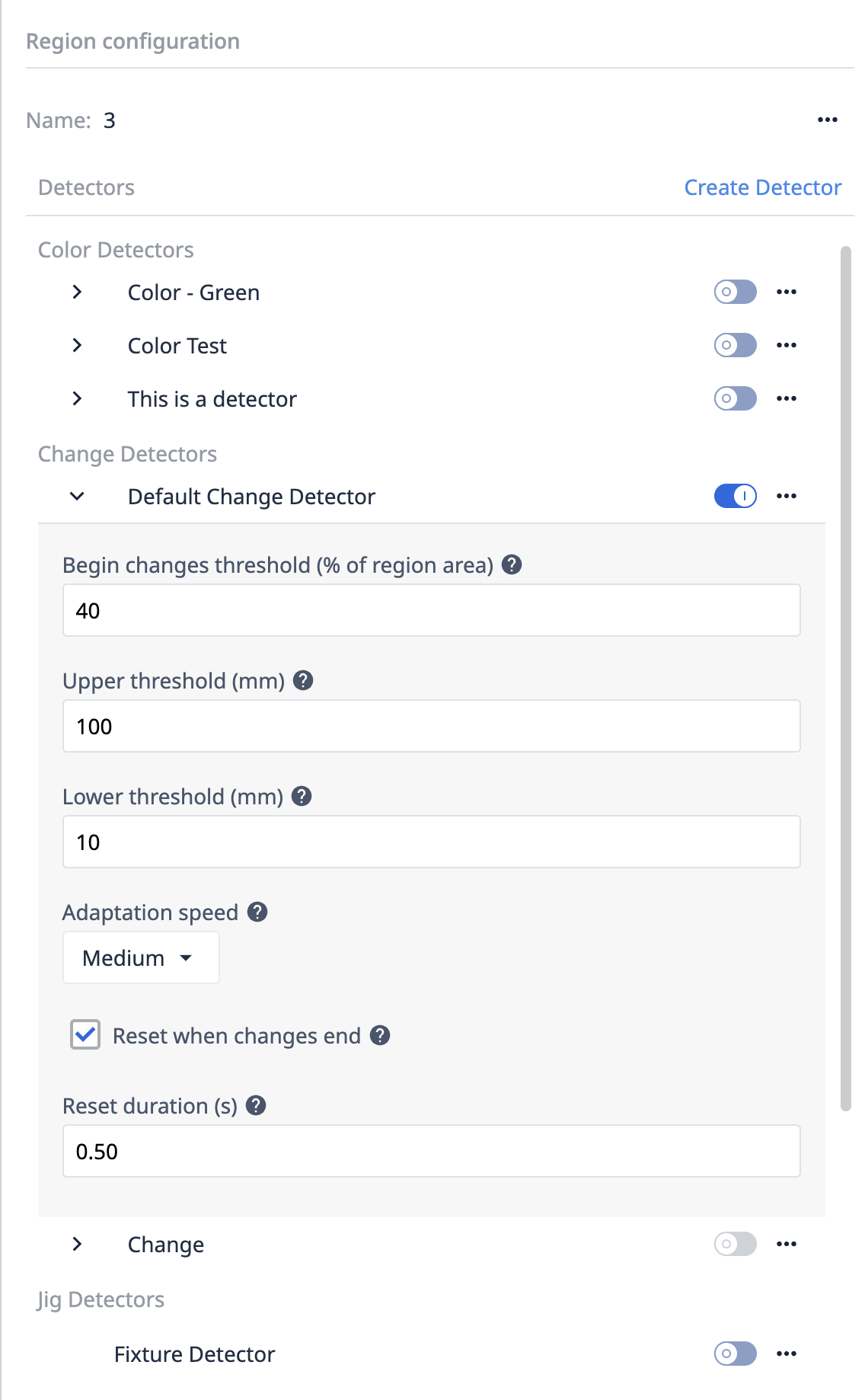
Порог начала изменений
Это процент площади региона, который должен измениться, чтобы произошло событие "Начало изменений". Если, например, у вас небольшой регион, и предполагается, что ваша рука будет полностью покрывать его, вы можете установить это значение на более высокое, например 70%.
Верхний и нижний порог
Здесь задается диапазон глубины, который вы хотите отслеживать.
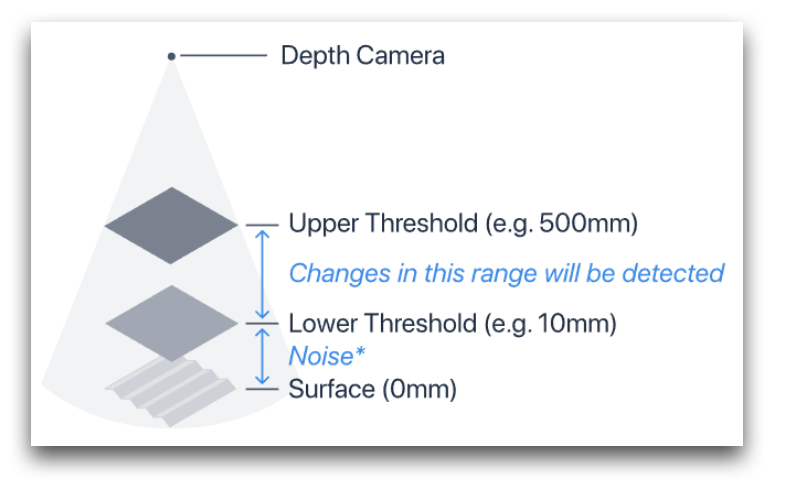
Поверхность - это то, что камера глубины захватывает внутри вашего Региона. На наших примерах изображений выше это желтый контейнер. Верхний и нижний порог устанавливаются относительно этой поверхности.
Объекты, расположенные ближе к камере, чем верхний порог, будут игнорироваться детектором изменений. (Например, если рука оператора движется над областью, событие не будет вызвано).
Аналогично, объекты - и, что более важно, шум - находящиеся от камеры дальше, чем нижний порог, также будут проигнорированы. Из-за технических ограничений в данных, передаваемых камерой глубины, присутствует шум. Чем дальше регион от камеры, тем выше уровень шума. Если вы видите мерцание в своем регионе, увеличьте нижний порог.
Скорость адаптации
Скорость адаптации - это то, как быстро регион адаптируется к шумам и изменениям, которые слишком малы, чтобы вызвать события Changes Began. Обратите внимание, что при настройке Без адаптации шум и небольшие изменения будут накапливаться со временем.
Сброс при завершении изменений
Если этот параметр включен, он делает обнаружение последующих изменений более надежным в случае, если содержимое региона остается измененным даже после наступления события Changes Ended.
Длительность сброса
Время, необходимое для сброса региона. Во время сброса не может произойти ни одного события Changes Began.
Читать далее
- Использование детектора джиг
- Использование детектора цвета
- Использование виджета камеры Vision в приложениях
- Использование функции моментального снимка в приложениях
- Рекомендации по аппаратному обеспечению для Vision
Вы нашли то, что искали?
Вы также можете зайти на community.tulip.co, чтобы задать свой вопрос или узнать, сталкивались ли другие с подобным вопросом!
