Monitorate le vostre stazioni in tempo reale per rilevare cambiamenti ed eventi visivi con Change Detector di Vision.
In questo articolo scoprirete:
- Come impostare un rilevatore di modifiche
- Come utilizzare il rilevatore di modifiche in un'app
- Come regolare le impostazioni di un rilevatore di cambiamenti
Prima di leggere questo articolo, leggere Getting Started with Vision per comprendere le funzionalità e i requisiti di Vision e per ottenere istruzioni su come configurare la fotocamera.
Panoramica del rilevatore di modifiche
Con Change Detector è possibile monitorare aree predefinite del flusso della telecamera per rilevare eventuali cambiamenti in tempo reale. È quindi possibile utilizzare questi cambiamenti o eventi per costruire una logica all'interno dell'applicazione.
Impostazione del rilevatore di modifiche
Dopo aver completato l'impostazione della configurazione della telecamera, si dovrebbe vedere il flusso video di una stazione come questo:
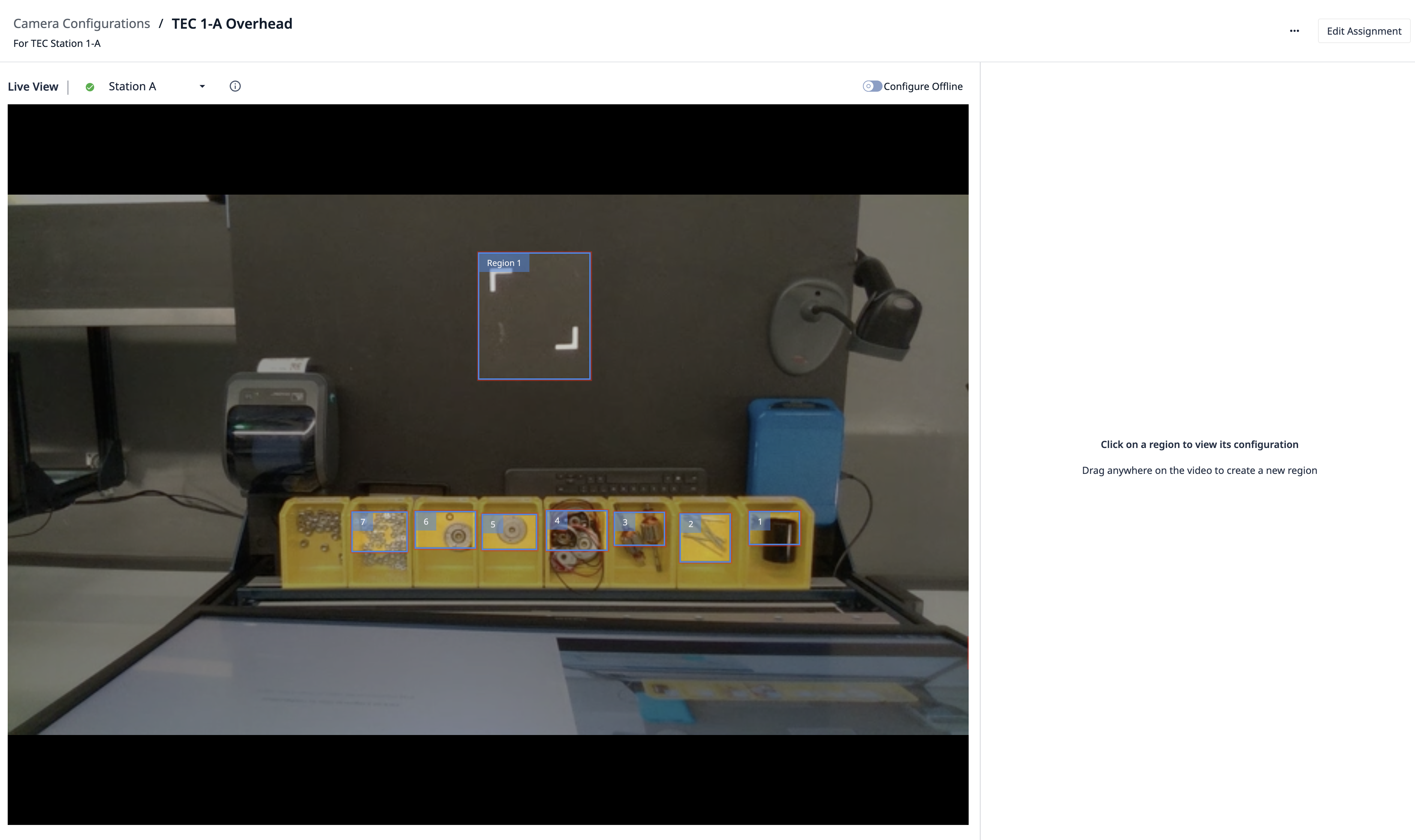
Per impostare il rilevatore di cambiamenti, è necessario selezionare l'area che si desidera monitorare per rilevare eventuali cambiamenti. Per farlo, fare clic e trascinare il mouse per definire la regione:
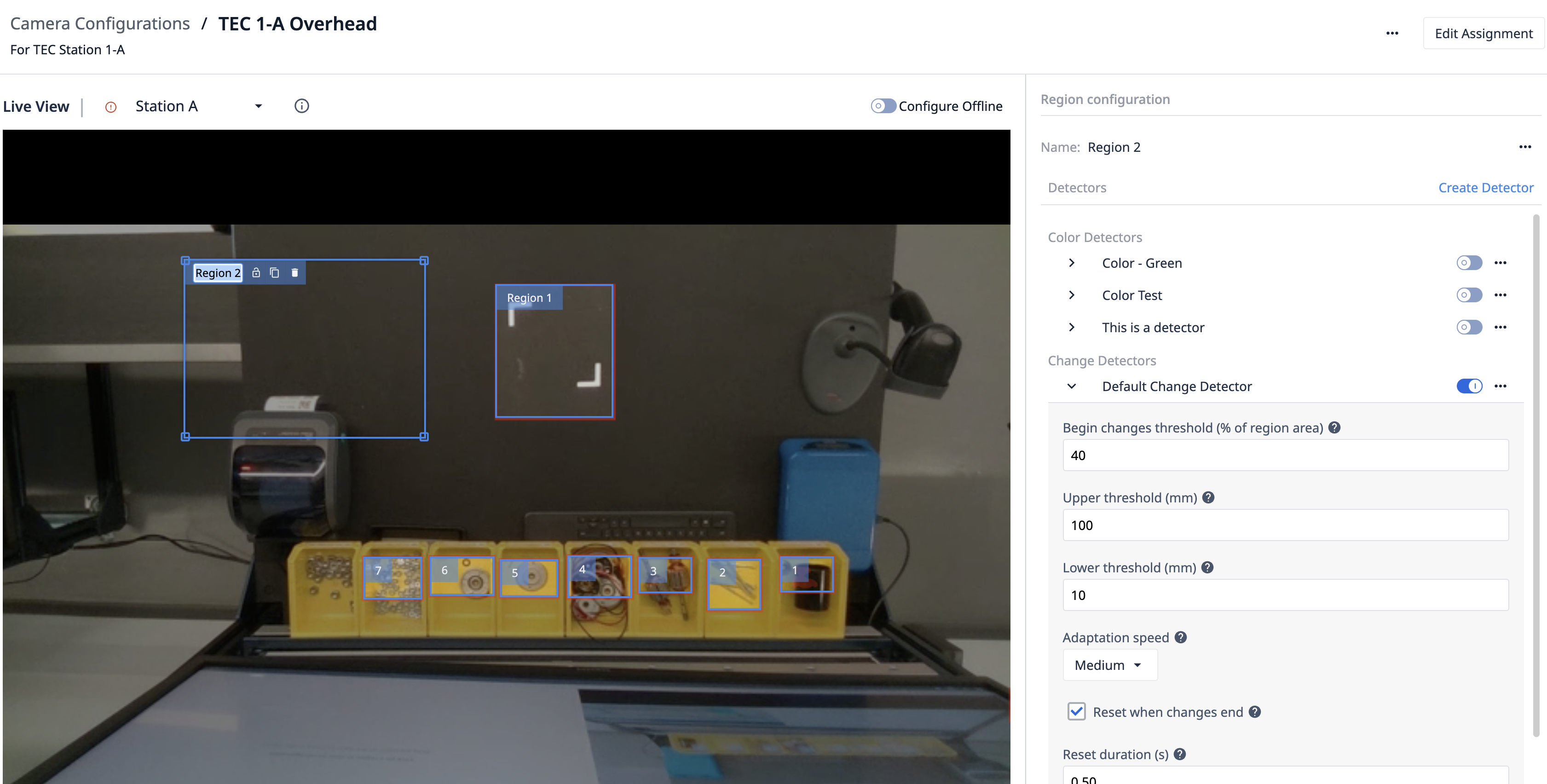
Quindi si dovrà assegnare un nome alla regione.
Quindi provare a modificare la regione, ad esempio mettendo la mano al suo interno.

Come si vede sopra, la regione del rilevatore di modifiche ha cambiato colore, mostrando che il rilevatore ha registrato una modifica.
La regione diventa verde in base alla soglia di inizio delle modifiche. Se questa soglia è del 50%, allora deve essere rilevata una modifica in almeno il 50% della regione perché il colore passi da rosso a verde. È a questo punto che si attiva un evento nell'applicazione che utilizza questa configurazione della telecamera.
Provare a regolare la soglia di inizio delle modifiche e le dimensioni della regione, in modo che la regione diventi verde quando la mano si trova all'interno della regione.
Utilizzo del rilevatore di modifiche in un'applicazione
Passare all'editor dell'applicazione e creare un nuovo trigger di uscita del dispositivo.
Tutte le configurazioni della telecamera appariranno nel sottoelenco Dispositivo specifico. Selezionare la configurazione della telecamera dall'elenco a discesa.
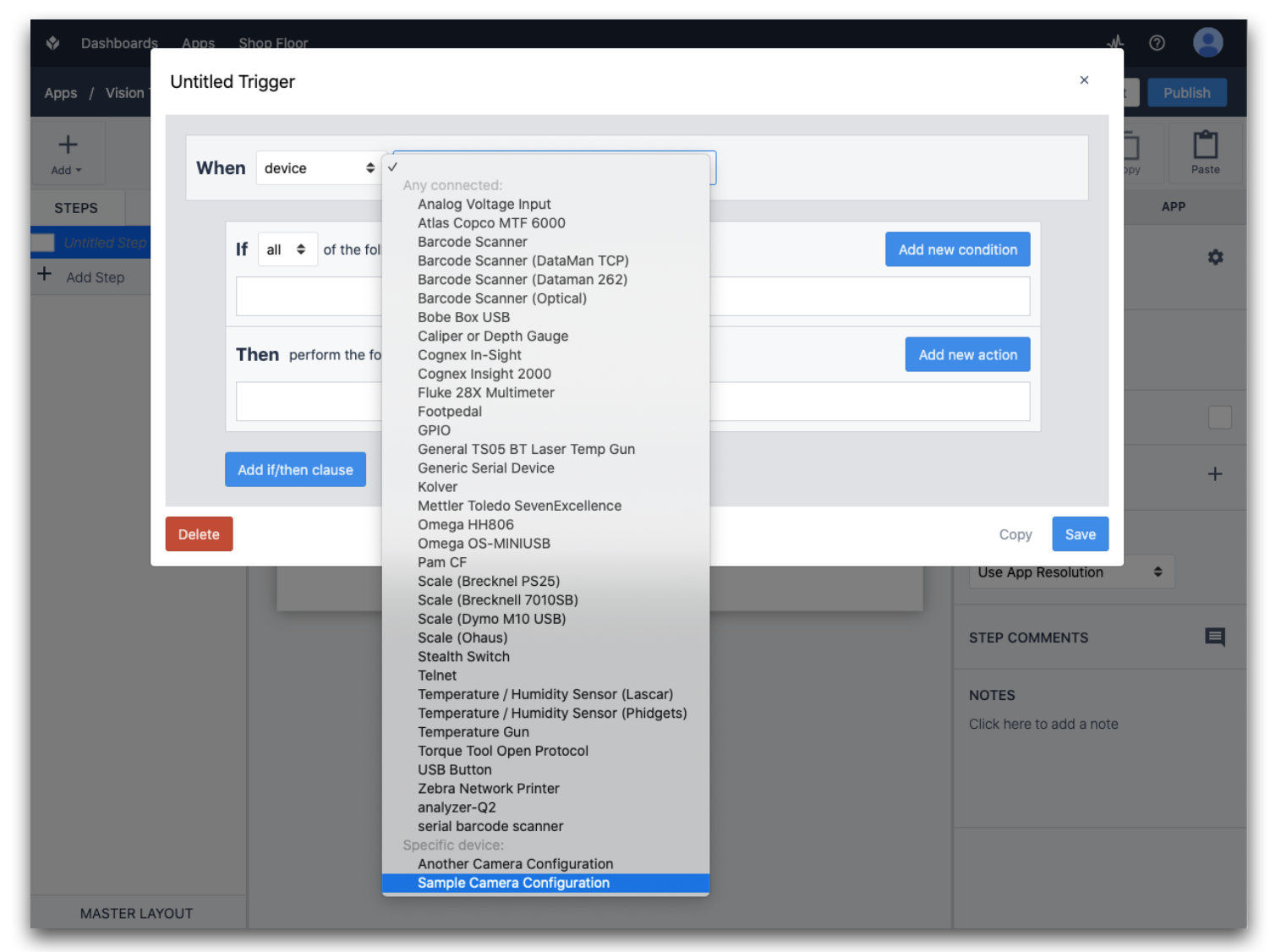
Si noti che la sezione Dispositivo specifico consente di utilizzare più telecamere nella stessa applicazione. Ogni stazione che esegue questa applicazione deve avere la configurazione specifica della telecamera selezionata per la telecamera. In caso contrario, all'avvio dell'applicazione verrà visualizzato un avviso.
A questo punto viene visualizzato un menu a tendina con vari eventi da cui far partire l'attivazione:
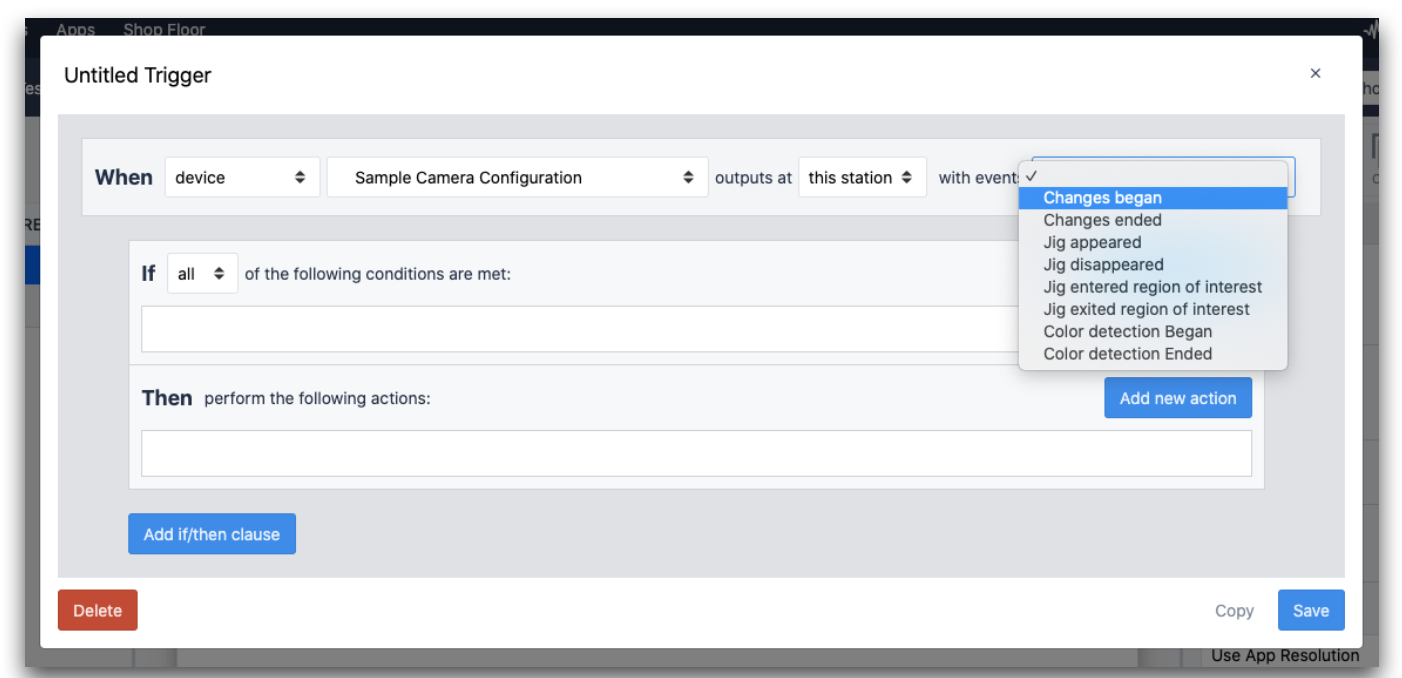
Per questo esempio, selezionare Inizio modifiche dall'elenco degli eventi.
Quindi, aggiungere un'azione di attivazione a Mostra messaggio, quando il rilevatore di modifiche rileva l'evento. I dati di uscita del dispositivo conterranno il nome assegnato alla regione:
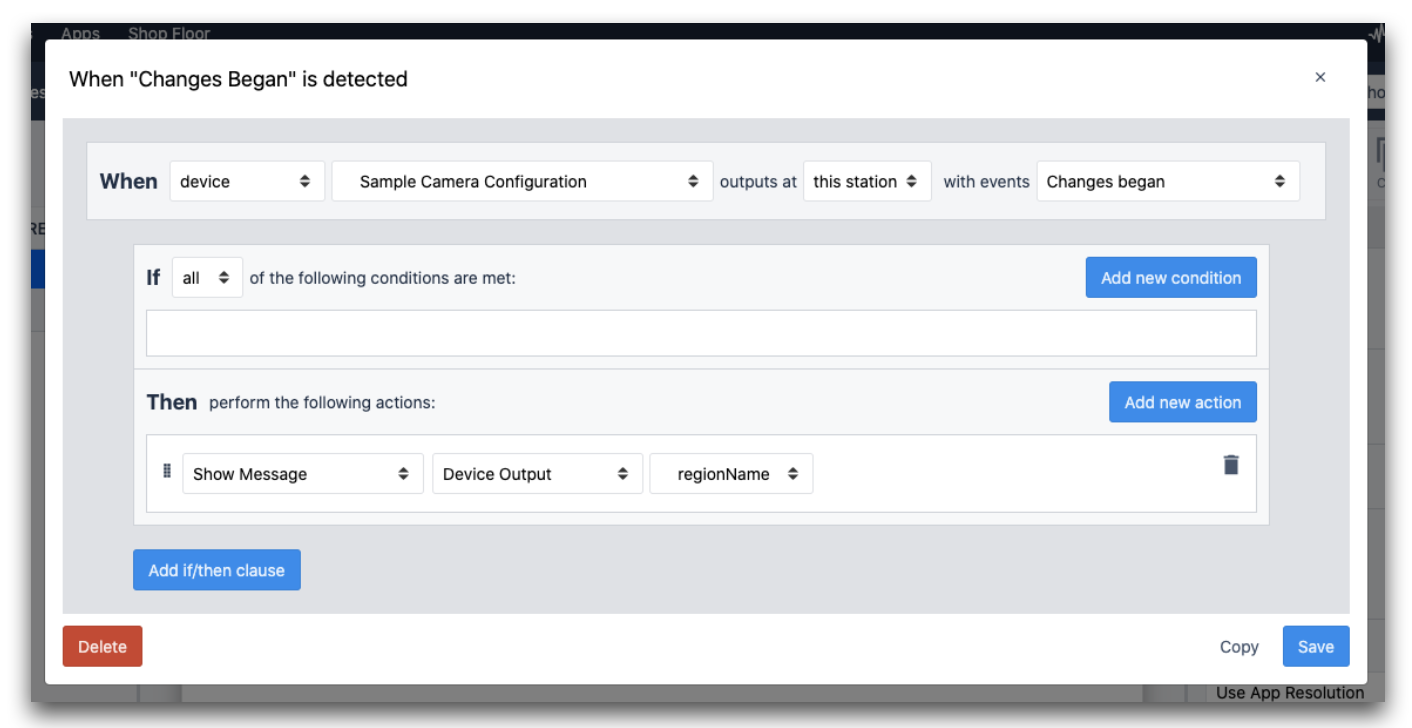
Salvare ora il trigger. Prima di eseguire l'applicazione, aggiungiamo un Widget Vision Camera per mostrare il flusso video della configurazione della telecamera dall'interno dell'applicazione.
Per farlo, selezionare Camera, quindi Vision Camera:
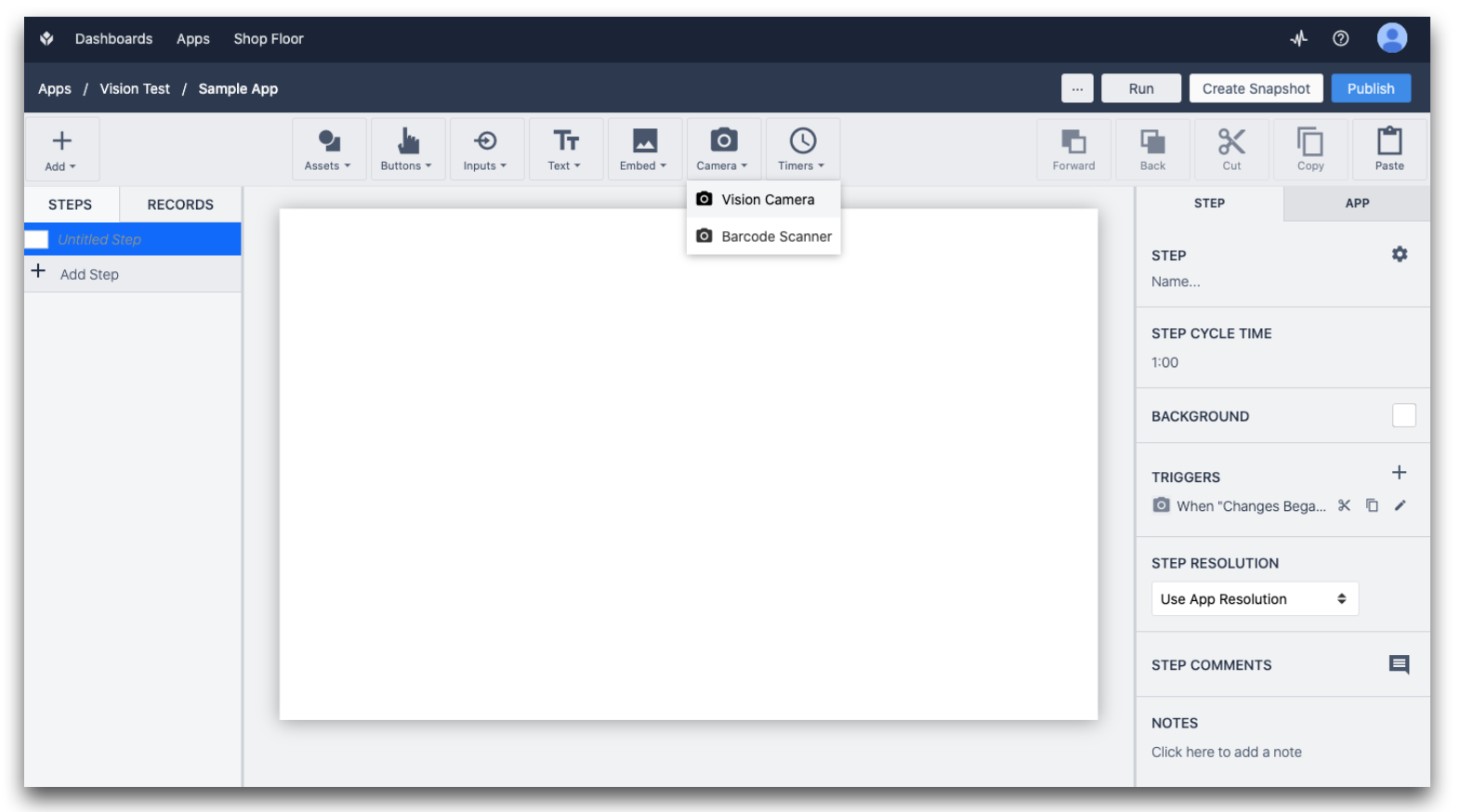
Fare clic e trascinare per regolare le dimensioni e il posizionamento del widget.
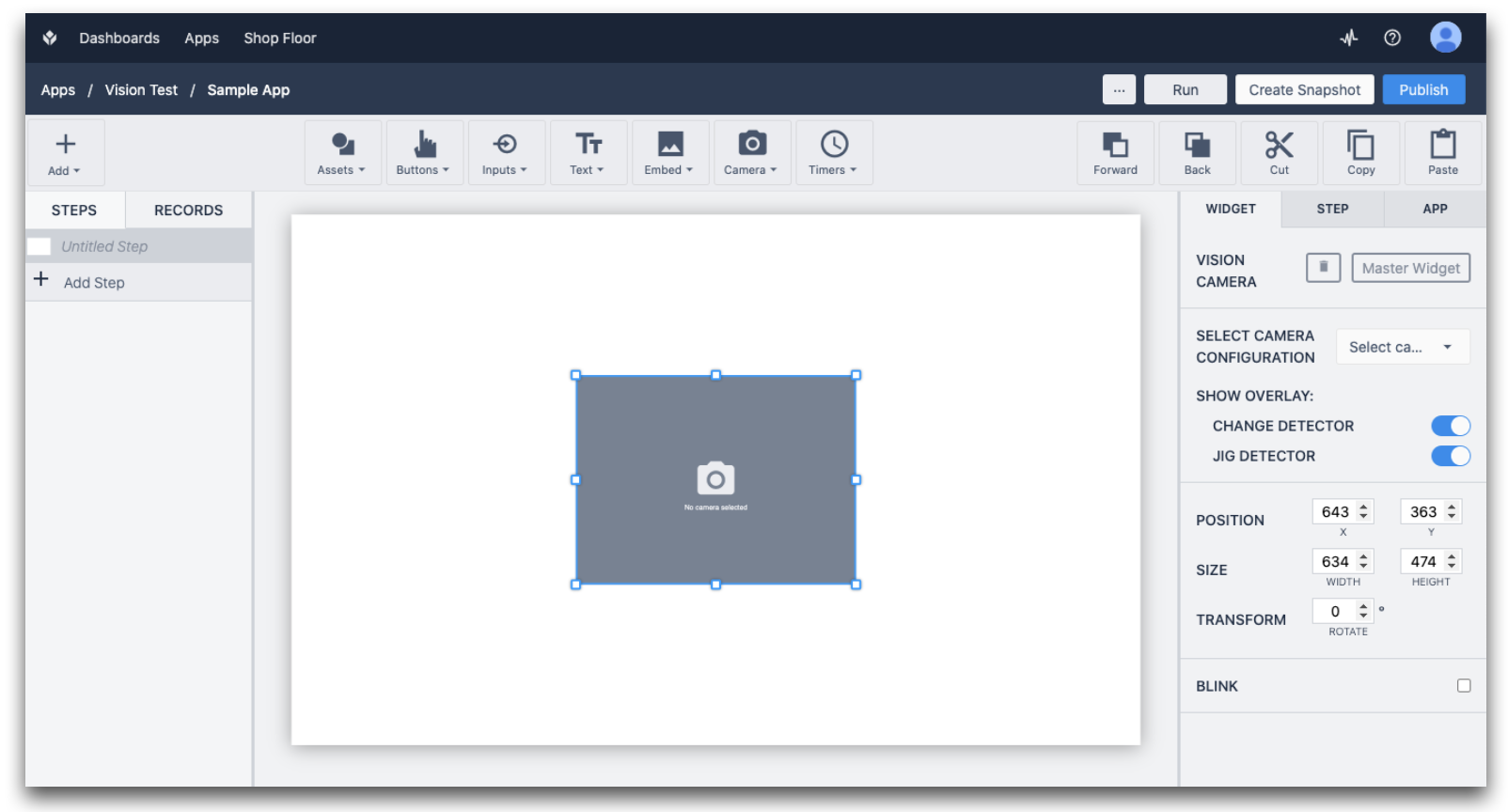
Nel pannello laterale destro selezionare la configurazione della telecamera.
The Show Overlay option allows you to disable showing the regions on top of the video. Keep this enabled for now.
È finalmente giunto il momento di eseguire l'applicazione. Eseguirla nella stazione a cui è stata assegnata la configurazione della telecamera.
Quando si apre la fase con il Vision Camera Widget nel lettore, si vedrà il flusso video della telecamera:
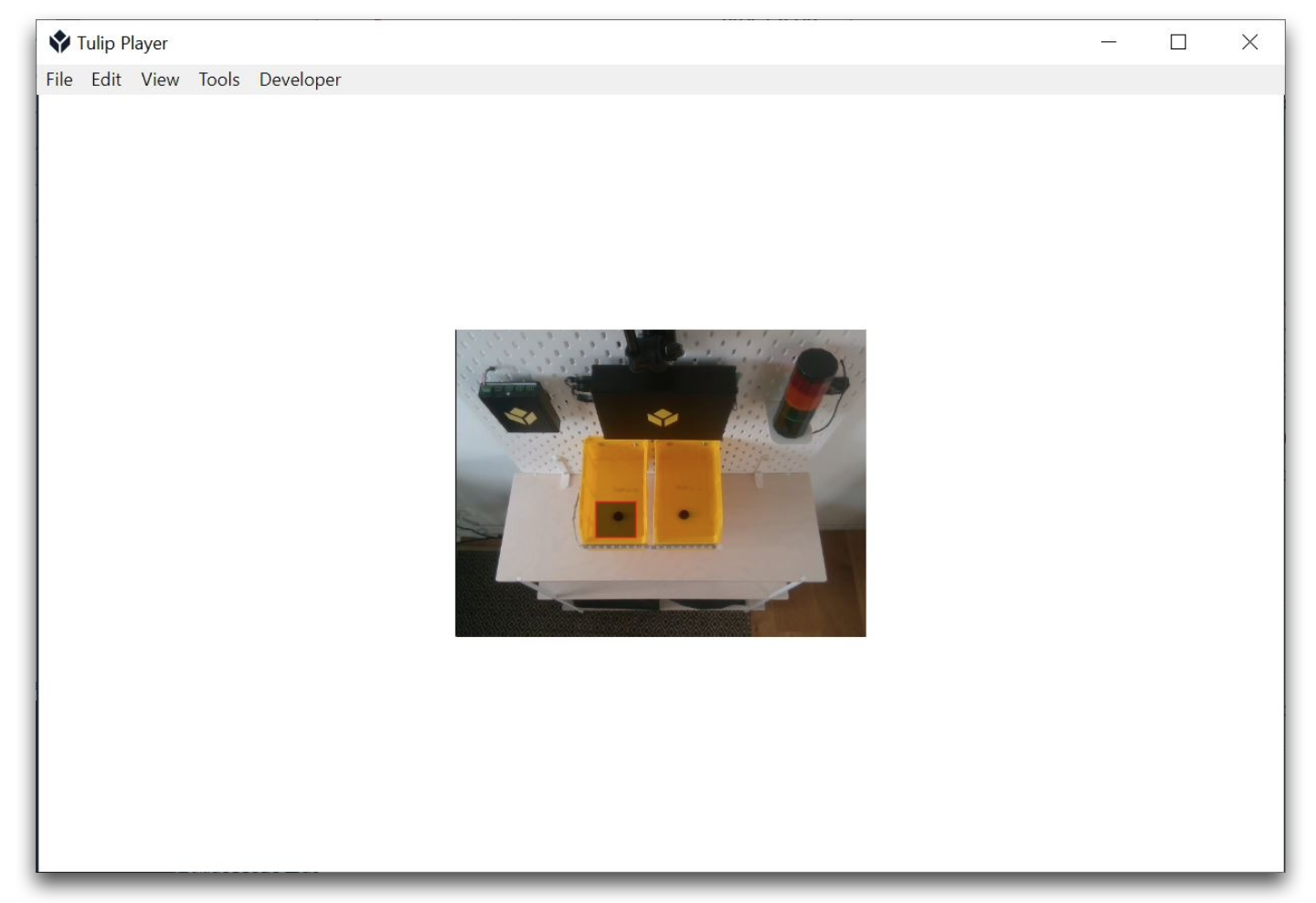
Quando si sposta la mano all'interno della regione, questa diventa verde e viene visualizzato il messaggio con il nome della regione:
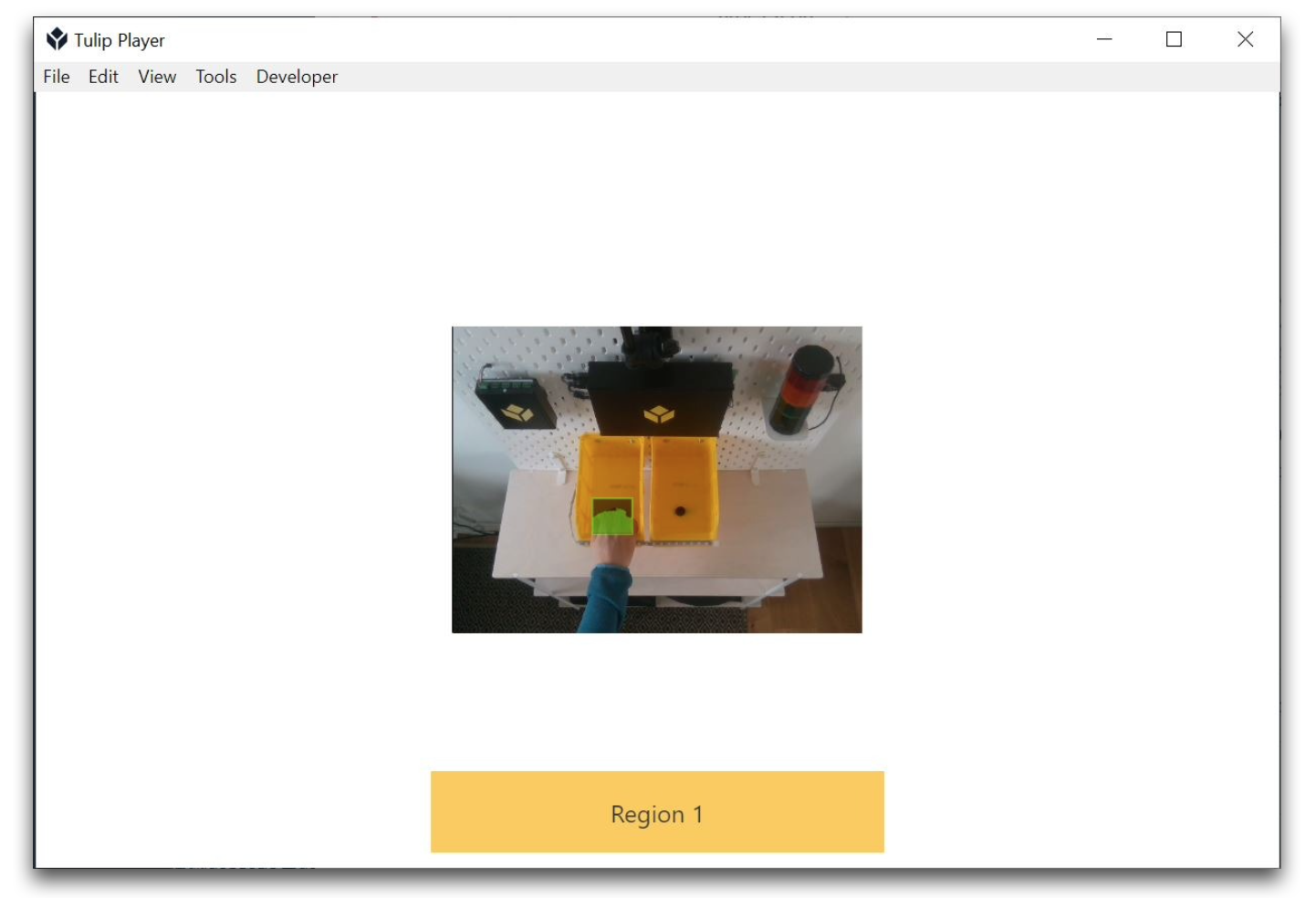
Modifica delle impostazioni della regione del rilevatore
È probabile che sia necessario regolare le impostazioni di una regione per ottenere risultati adeguati al caso d'uso. Per modificare le impostazioni della regione, fare clic su Configurazione della telecamera e selezionare le regioni che si desidera regolare.
Sono disponibili le seguenti impostazioni:
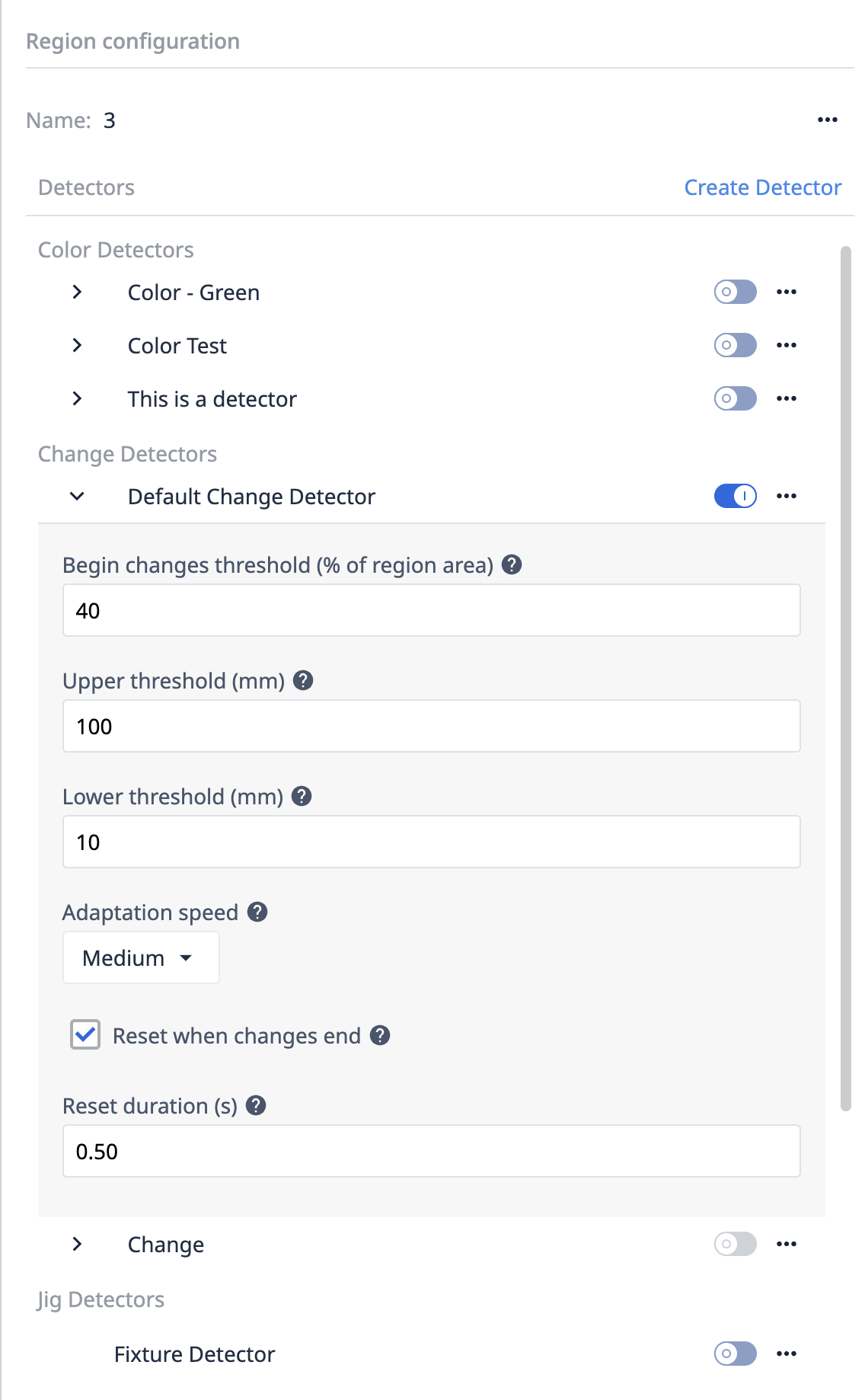
Soglia di inizio modifiche
È la percentuale dell'area della regione che deve cambiare perché si verifichi l'evento Inizio modifiche. Se, ad esempio, si dispone di un'area più piccola e si prevede che la mano copra completamente l'area, è possibile impostare un valore più alto, ad esempio il 70%.
Soglia superiore e inferiore
Definisce l'intervallo di profondità che si desidera monitorare.
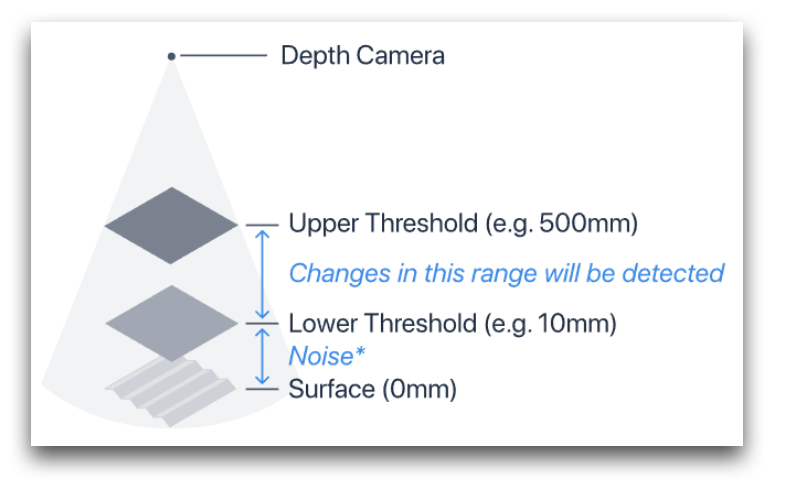 {Altezza="" larghezza="350"}
{Altezza="" larghezza="350"}
La Superficie è ciò che la telecamera di profondità cattura all'interno della Regione. Nelle immagini di esempio qui sopra, si tratta dell'area gialla. Le soglie superiore e inferiore sono entrambe impostate rispetto a questa superficie.
Gli oggetti più vicini alla telecamera rispetto alla Soglia superiore saranno ignorati dal Rilevatore di modifiche. (Ad esempio, se il braccio di un operatore si muove sopra l'area, non verrà attivato alcun evento).
Allo stesso modo, anche gli oggetti (e soprattutto il rumore) più lontani dalla telecamera rispetto alla Soglia inferiore saranno ignorati. A causa di limitazioni tecniche, i dati riportati dalla telecamera di profondità contengono rumore. Più la regione è lontana dalla telecamera, più il rumore sarà elevato. Se si nota uno sfarfallio nella regione, aumentare la Soglia inferiore.
Velocità di adattamento
La velocità di adattamento è la velocità con cui la regione si adatta al rumore e ai cambiamenti troppo piccoli per attivare gli eventi di Inizio modifiche. Si noti che con l'impostazione Nessun adattamento, il rumore e i piccoli cambiamenti si accumulano nel tempo.
Azzeramento alla fine delle modifiche
Se attivata, questa opzione rende più robusto il rilevamento delle modifiche successive, nel caso in cui il contenuto della regione rimanga modificato, anche dopo che si è verificato un evento di Fine modifiche.
Durata del reset
Il tempo necessario per reimpostare la regione. Durante l'azzeramento non possono verificarsi eventi di Inizio modifiche.
Ulteriori letture
- Uso del rilevatore di giga
- Uso del rilevatore di colore
- Utilizzo del Widget Vision Camera nelle applicazioni
- Utilizzo della funzione Snapshot nelle applicazioni
- Raccomandazioni hardware per Vision
Avete trovato quello che cercavate?
Potete anche andare su community.tulip.co per postare la vostra domanda o vedere se altri hanno affrontato una domanda simile!
