使用 Vision 的 "变化探测器 "实时监控台站的可视化变化和事件。
在本文中,您将了解到
- 如何设置变化探测器
- 在应用程序中使用变化探测器
- 如何调整变化探测器的设置
在阅读本文之前,请先阅读《Vision 入门》,了解 Vision 的功能和要求,并获取如何设置摄像头的说明。
变化探测器概述
使用 "变化探测器",您可以实时监控摄像机数据流中的预定义区域是否发生变化。然后,您就可以利用这些变化或事件在应用程序中构建逻辑。
设置变化探测器
完成摄像机配置设置后,您应该能看到类似下面这样的站点视频流:
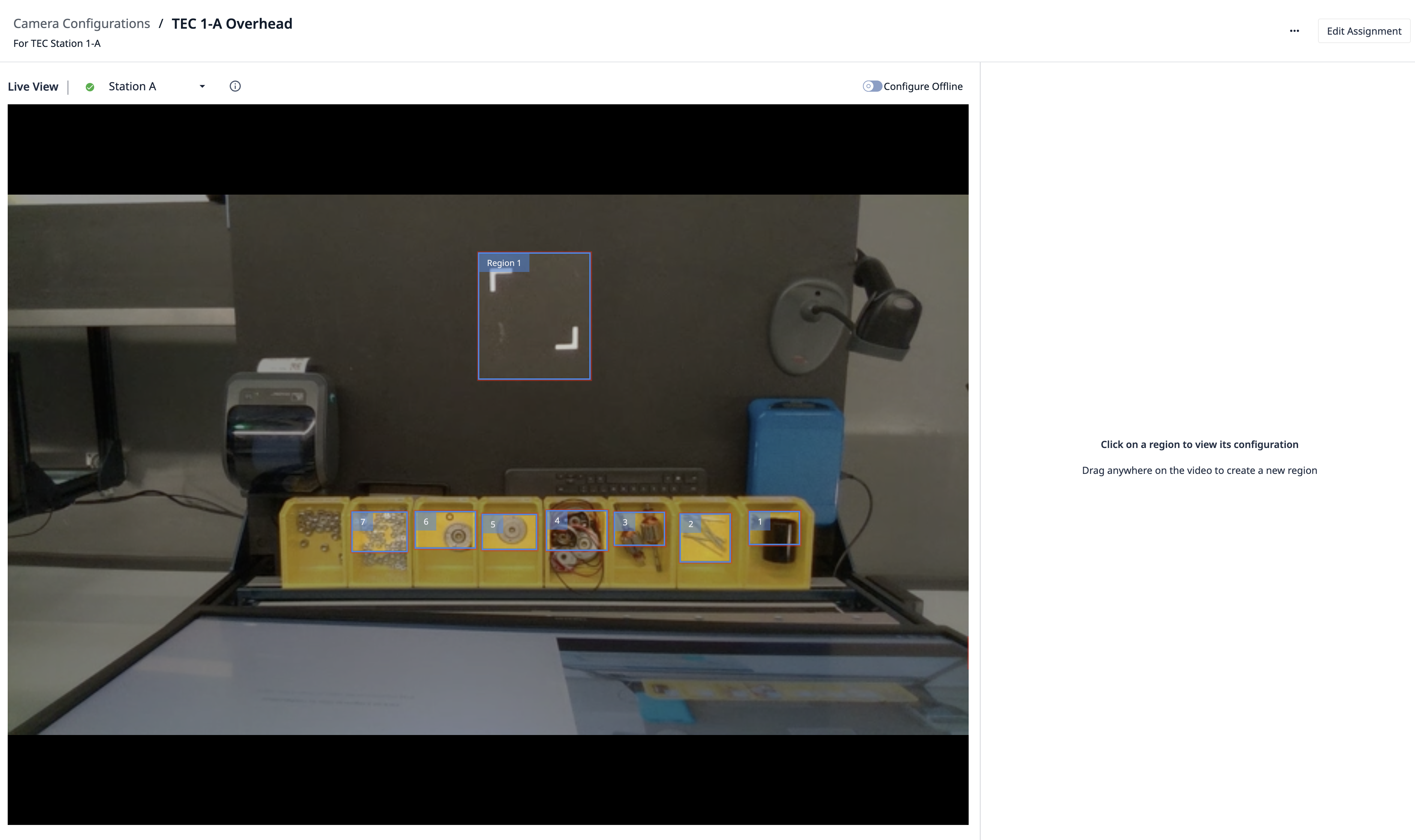 {height="" width="""}
{height="" width="""}
要设置变化检测器,您需要选择要监控变化的区域。为此,请单击并拖动鼠标来定义区域:
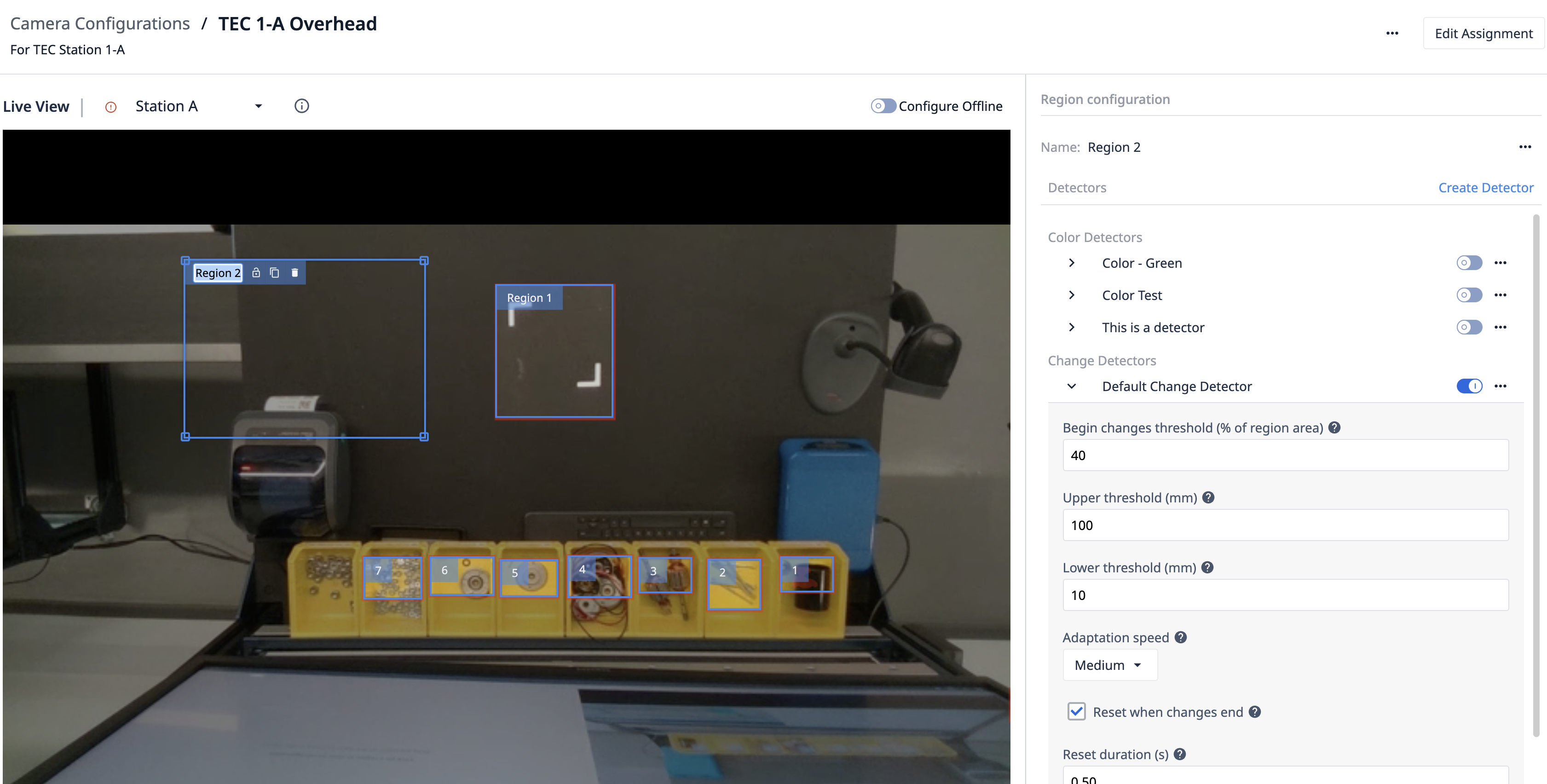
然后为区域命名。
接下来,尝试在该区域内进行更改,例如将手放在该区域内。
 {height="" width="""}
{height="" width="""}
如上图所示,"变化检测器区域 "已变色,表明检测器已记录了变化。
该区域将根据**"开始变化 "阈值**变为绿色。如果该阈值为 50%,则必须至少有 50%的区域检测到变化,颜色才会从红色变为绿色。此时,使用此 "**相机配置 "**的应用程序中将触发一个事件。
尝试调整 "开始变化 "阈值和区域大小,这样当你的手在区域内时,区域就会变成绿色。
在应用程序中使用变化检测器
切换到应用程序编辑器,创建一个新的 "设备输出触发器"。
所有摄像机配置都将出现在 "特定设备"子列表下。从下拉菜单中选择您的摄像机配置。
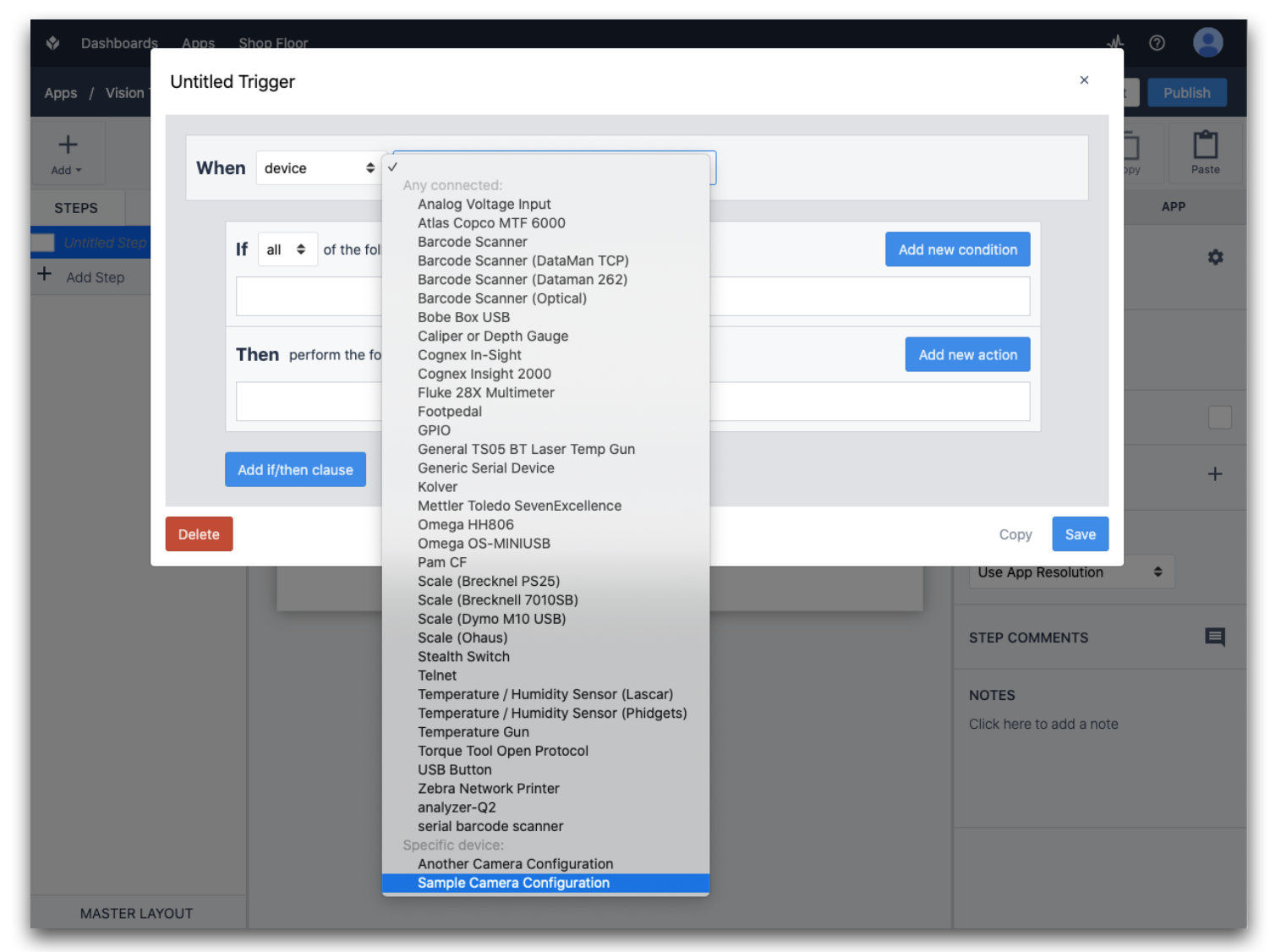
请注意,"特定设备"部分允许您在同一个应用程序中使用多个摄像机。任何运行此应用程序的管理平台都必须具有您为摄像机选择的特定摄像机配置。否则,应用程序运行时将显示警告。
现在,您将看到各种事件的下拉菜单,可以根据这些事件运行触发器:
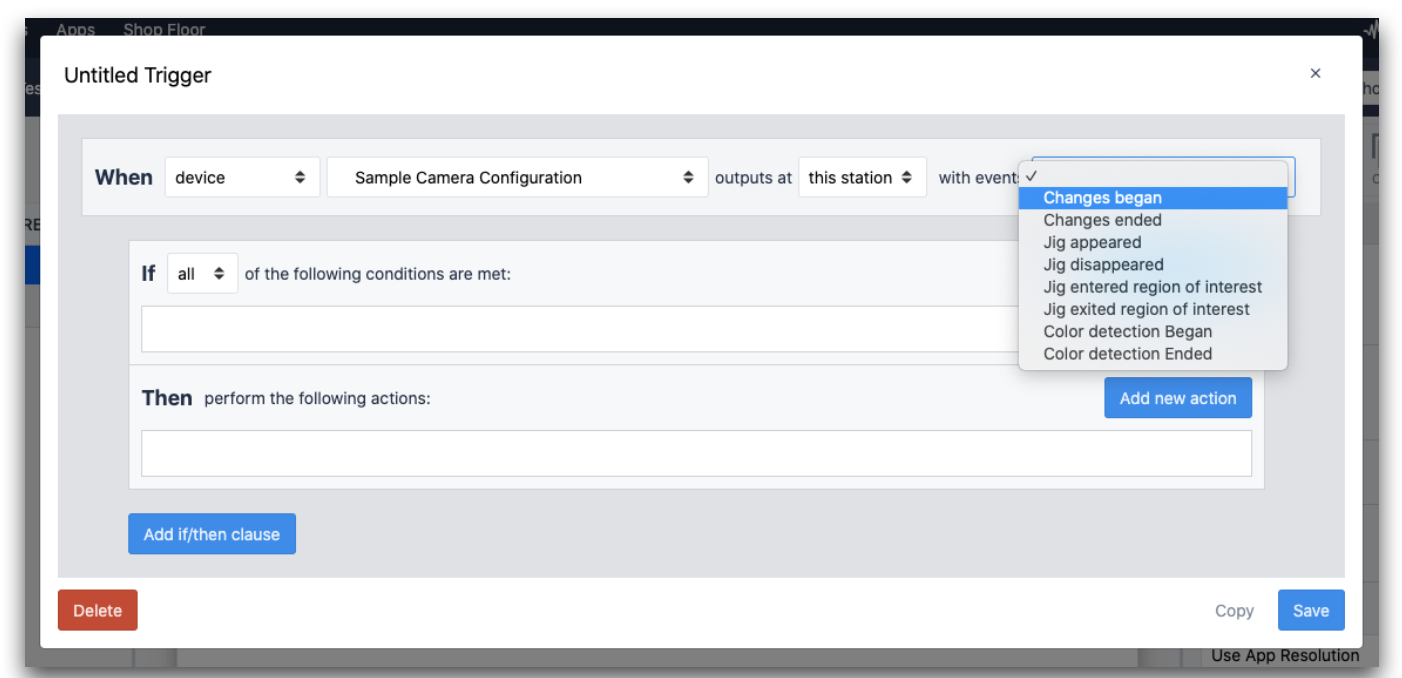
在本例中,请从事件列表中选择 "更改开始"。
接下来,在 "更改检测器"检测到事件时,添加 "显示消息"触发操作。设备输出数据将包含您为该区域命名的名称:
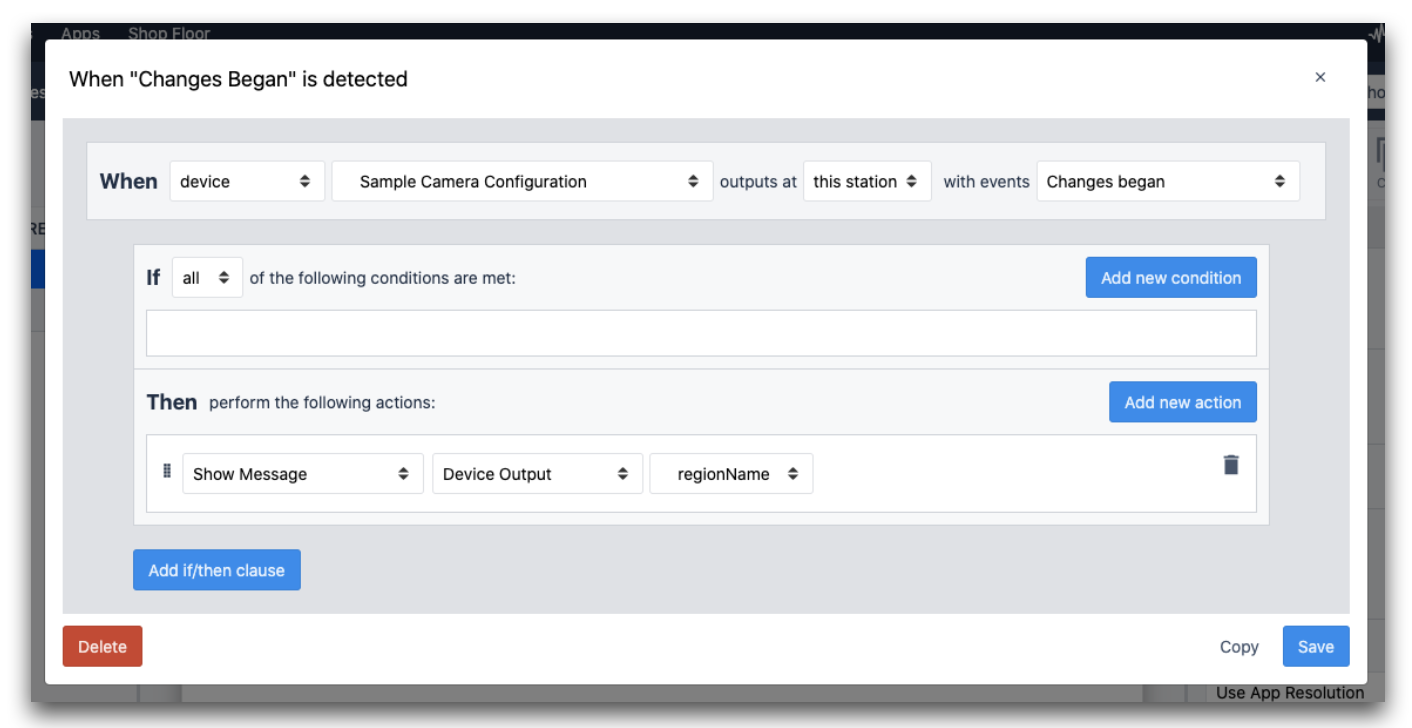
现在保存您的触发器。在运行应用程序之前,让我们添加一个Vision 摄像头小部件,以便在应用程序中显示摄像机配置的视频流。
为此,请选择 "摄像头",然后选择 "Vision 摄像头":
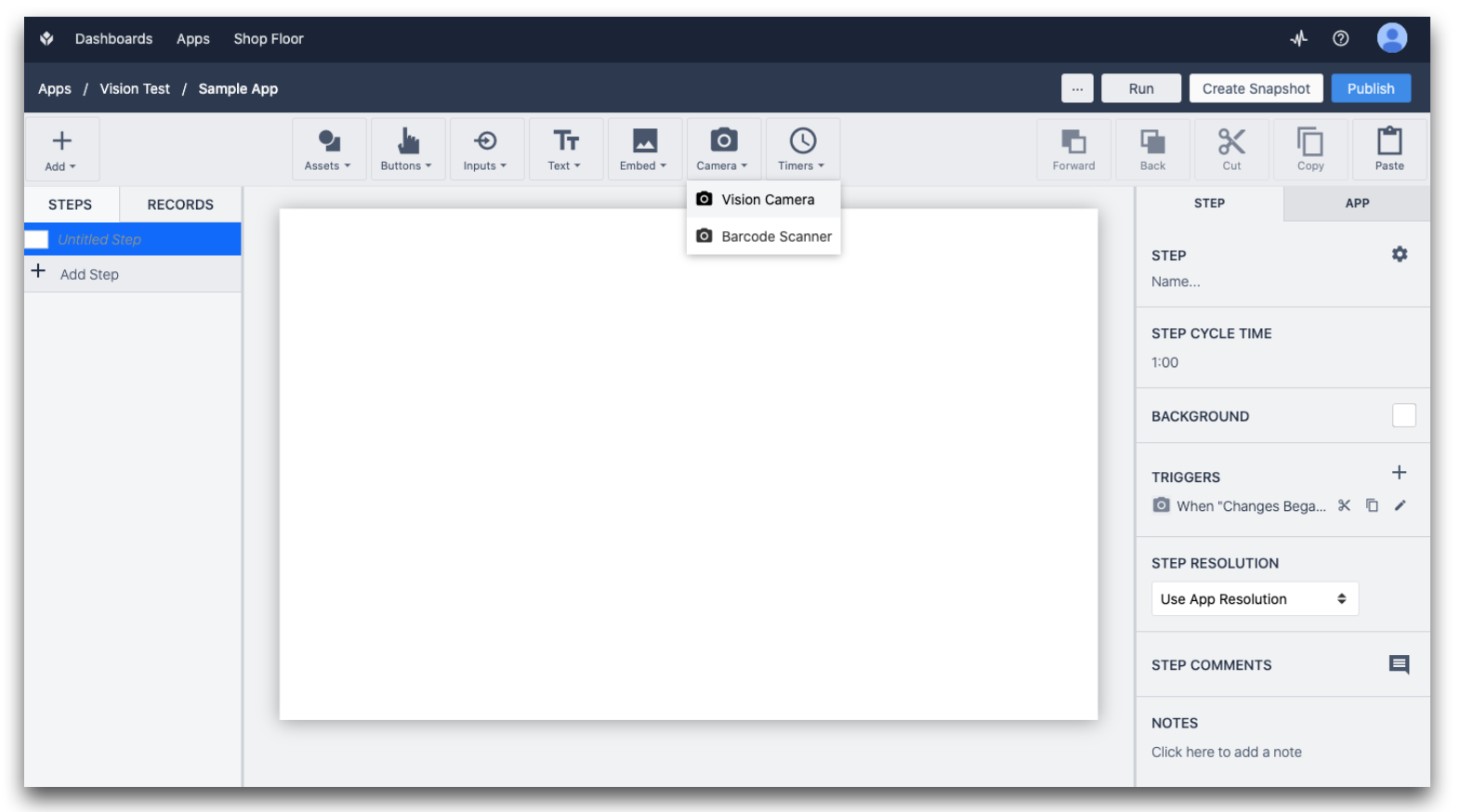
点击并拖动,调整小部件的大小和位置。
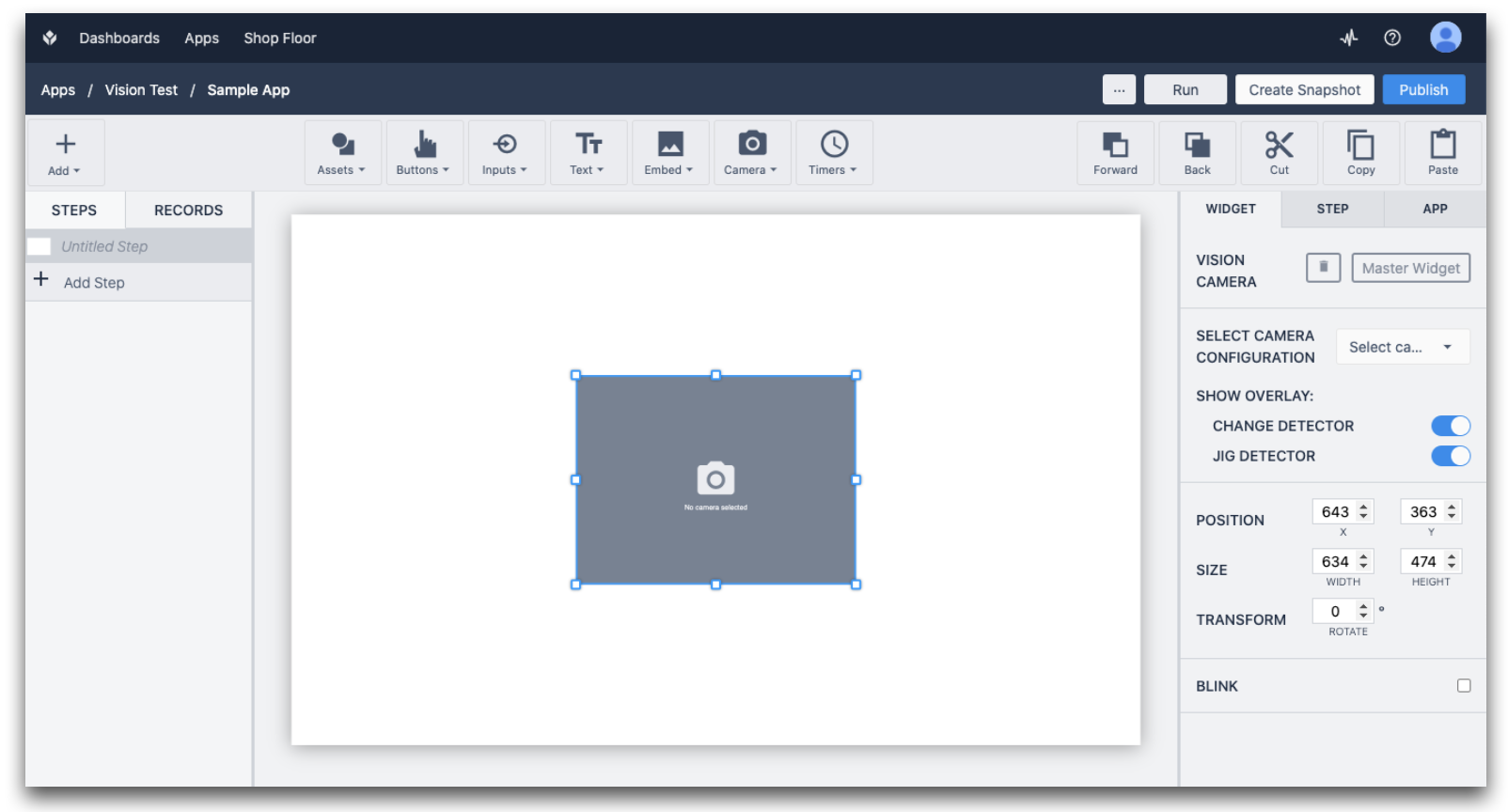
请在右侧面板上选择摄像机配置。
The Show Overlay option allows you to disable showing the regions on top of the video. Keep this enabled for now.
运行应用程序的时间终于到了。在您指定了相机配置的台站运行它。
在播放器中打开带有Vision 摄像头小工具的步骤时,您将看到摄像头的视频流:
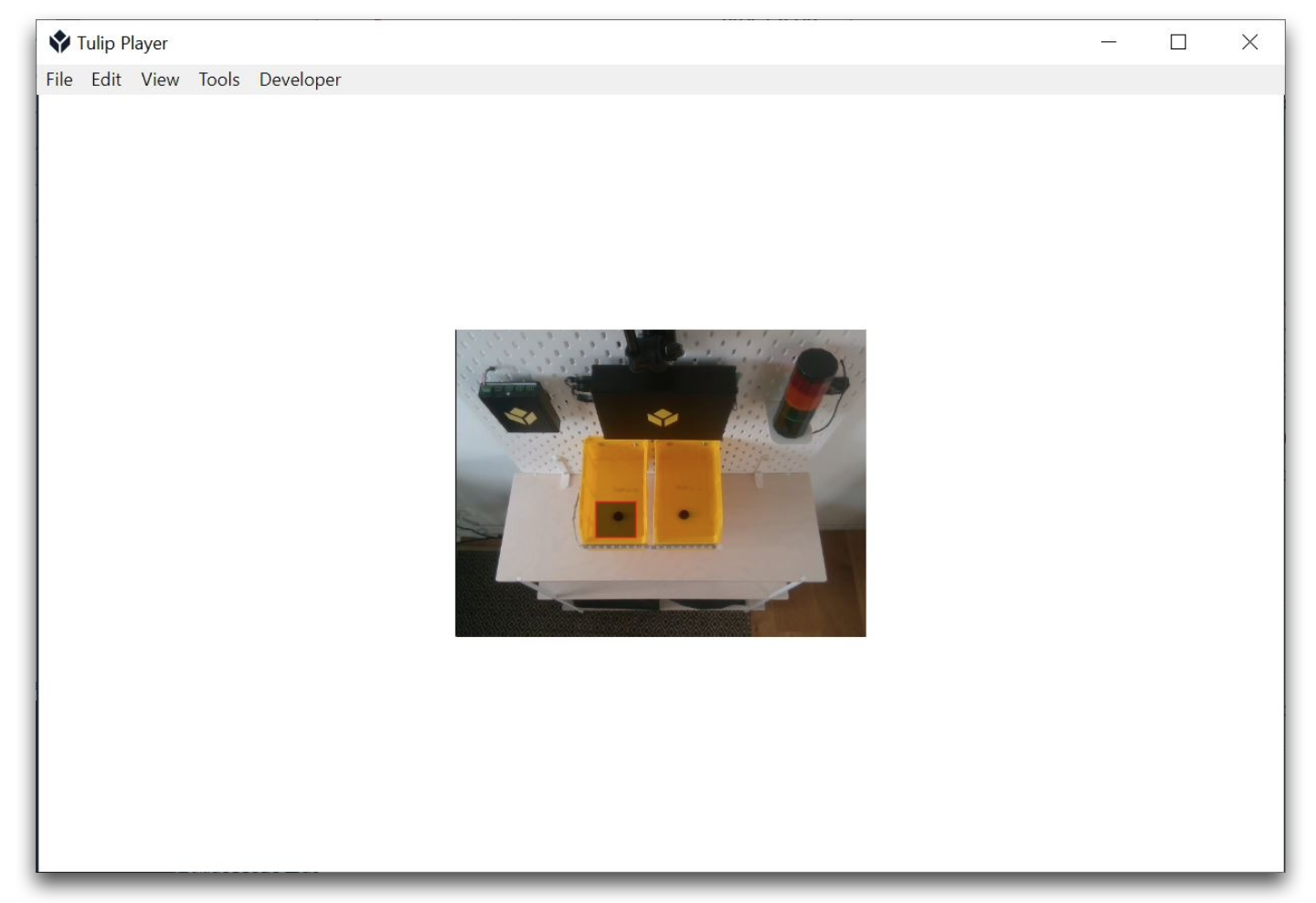
在区域内移动您的手时,区域将变为绿色,并显示区域名称信息:
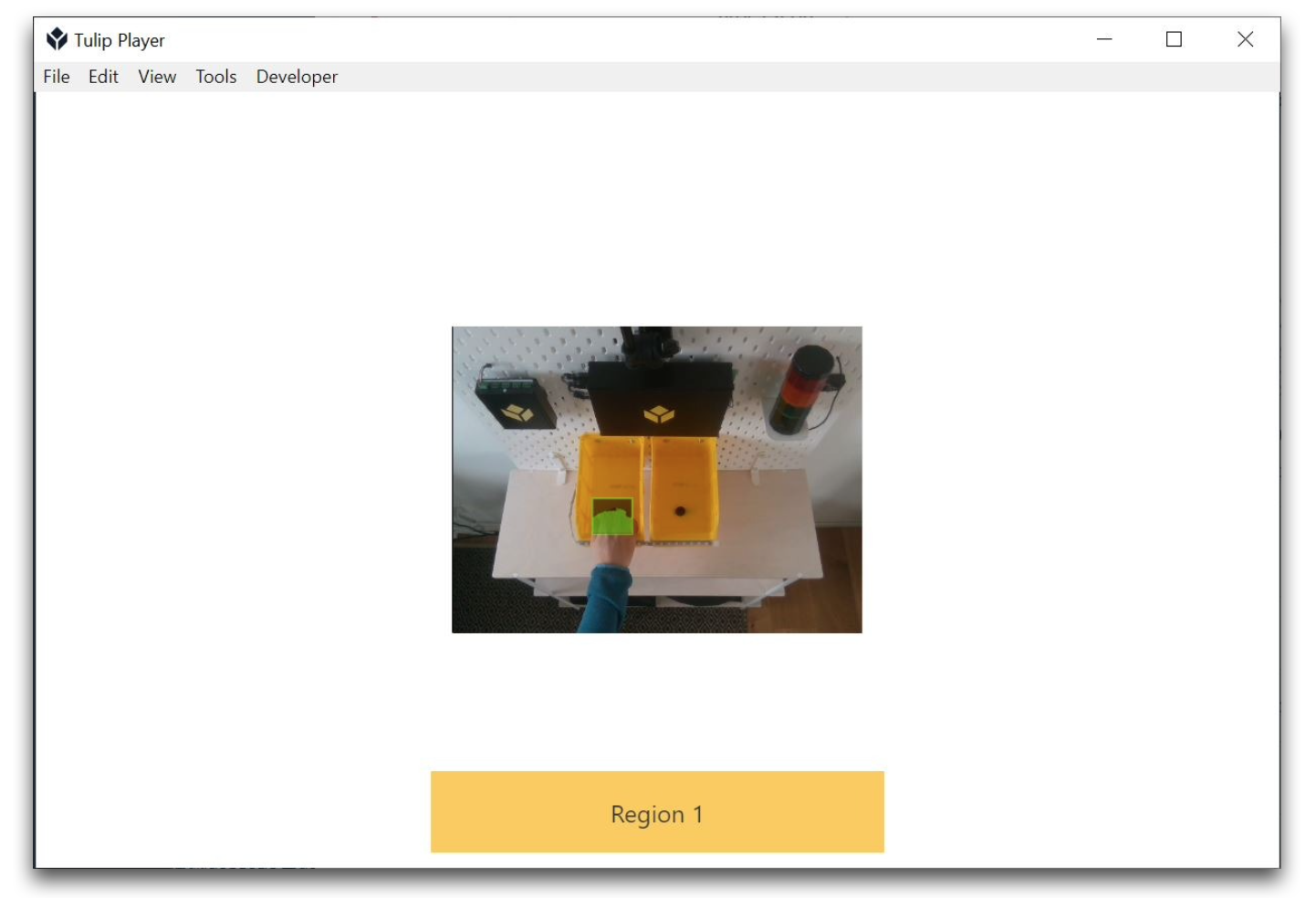
更改探测器区域设置
您可能需要调整区域的设置,以获得适合您使用情况的结果。要编辑区域设置,请单击 "摄像机配置"并选择要调整的区域。
可使用以下设置:
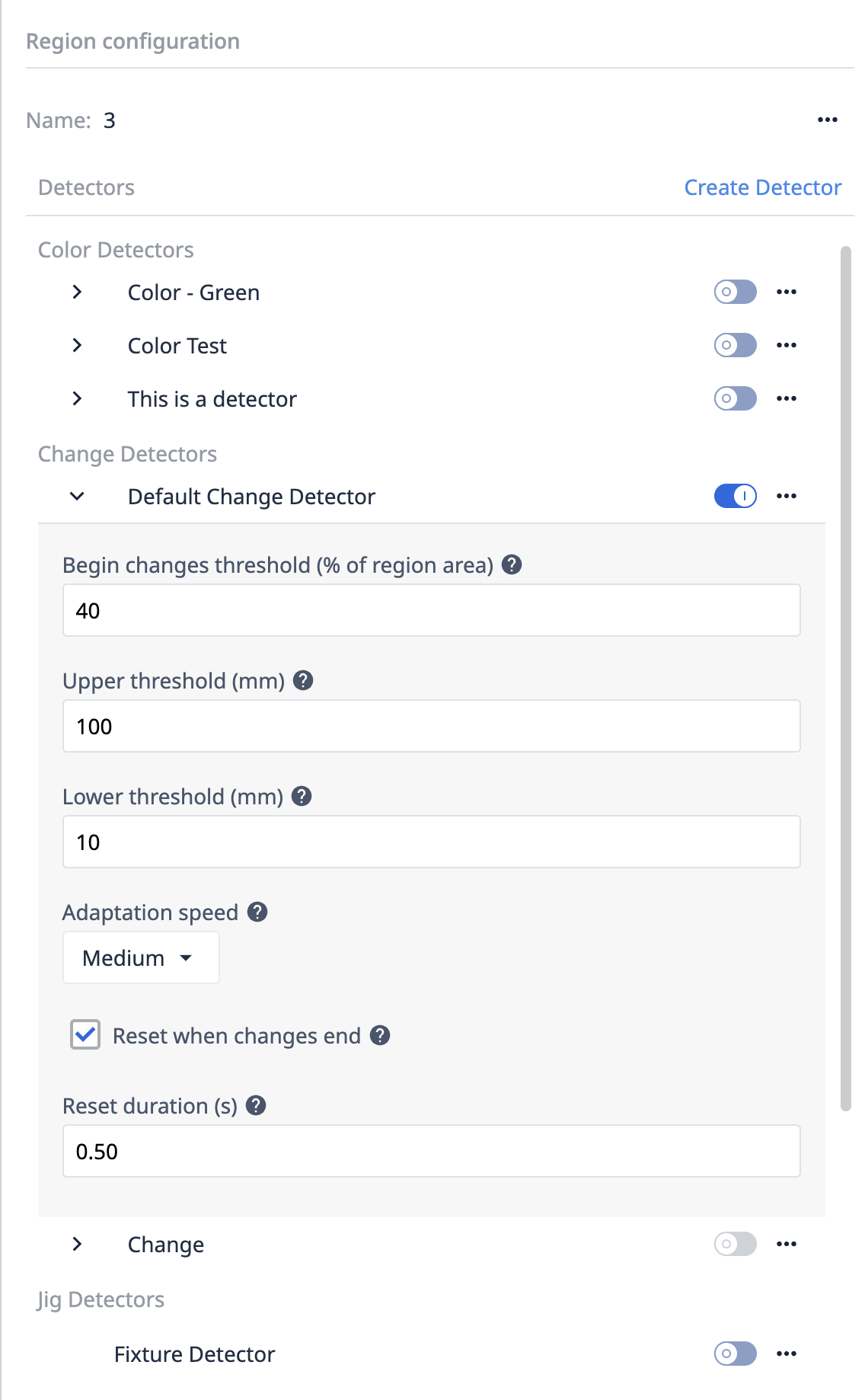
开始更改阈值
这是 "更改开始"事件发生时需要更改的区域面积百分比。例如,如果您的区域较小,而您的手要完全覆盖该区域,则可以将此值设置为较高的值,如 70%。
上下阈值
这将定义您要监控的深度范围。
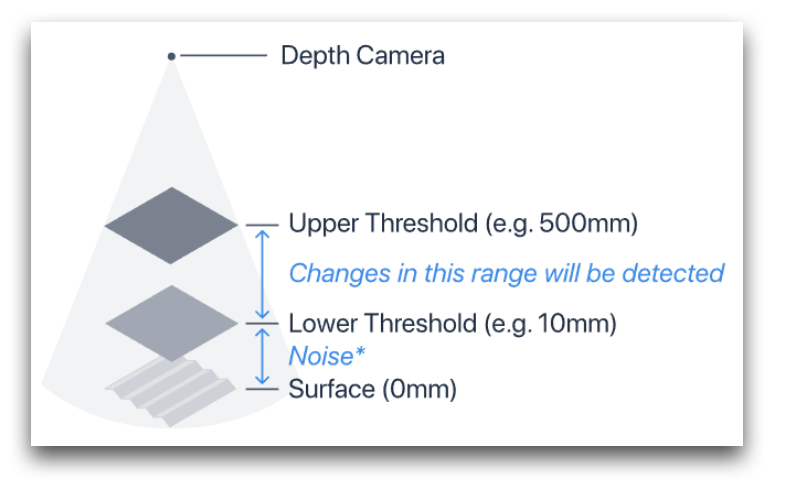
表面"是深度摄像头在 "区域 "内捕捉到的内容。在我们上面的示例图像中,它是黄色仓。上阈值和下阈值都是相对于该表面设置的。
变化检测器将忽略距离摄像头比阈值上限更近的物体。(例如:如果操作员的手臂在该区域上方移动,则不会触发任何事件)。
同样,距离摄像机比阈值下限更远的物体(更重要的是噪音)也会被忽略。由于技术限制,深度摄像头报告的数据中存在噪声。区域距离摄像头越远,噪点就越大。如果您在区域中看到闪烁,请提高下限阈值。
自适应速度
适应速度是指区域适应噪声和变化的速度,这些噪声和变化太小会触发 "**变化开始 "**事件。请注意,在 "**无适应 "**设置下,噪声和微小变化会随着时间的推移而累积。
变化结束时重置
启用此功能后,即使在 "**更改结束 "**事件发生后,如果区域内容仍有更改,则可以更稳健地检测到后续更改。
重置持续时间
重置区域所需的时间。重置过程中不会发生更改开始事件。
更多阅读
找到您想要的了吗?
您还可以前往community.tulip.co发布您的问题,或查看其他人是否遇到过类似问题!
