Monitore suas estações em tempo real quanto a alterações e eventos visuais com o Change Detector do Vision.
Neste artigo, você aprenderá:
- Como configurar um Detector de alterações
- Como usar o Detector de alterações em um aplicativo
- Como ajustar as configurações de um detector de alterações
Antes de ler este artigo, leia Introdução ao Vision para entender as funcionalidades e os requisitos do Vision e para obter instruções sobre como configurar sua câmera.
Visão geral do detector de alterações
Com o Detector de alterações, é possível monitorar regiões predefinidas no fluxo da câmera quanto a alterações ocorridas em tempo real. Em seguida, você pode usar essas alterações ou eventos para criar lógica em seu aplicativo.
Configuração do detector de alterações
Depois de concluir a configuração da câmera, você deverá ver o fluxo de vídeo de uma estação como esta:
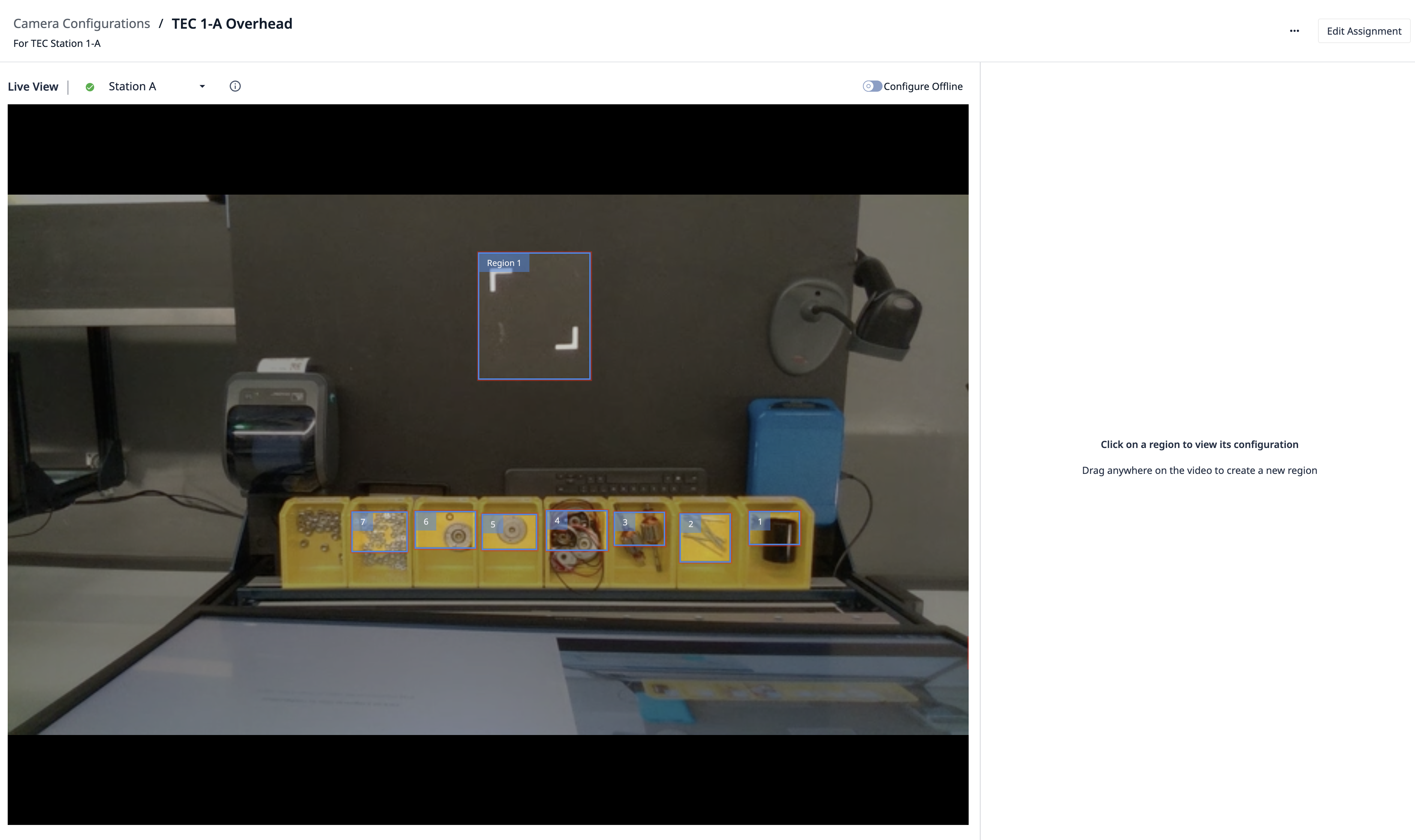
Para configurar o detector de alterações, selecione a região que deseja monitorar quanto a alterações. Para fazer isso, clique e arraste o mouse para definir a região:
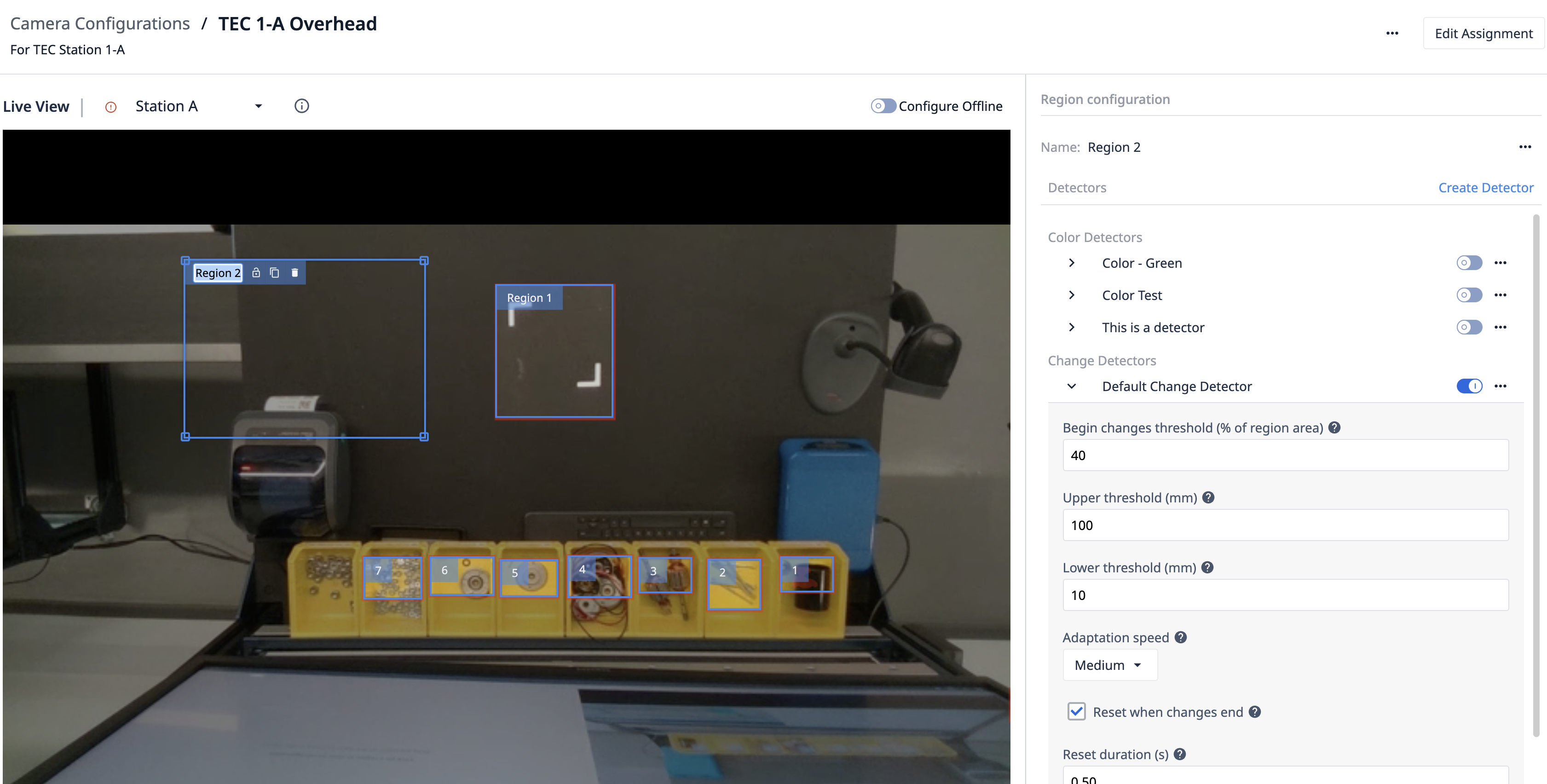
Em seguida, você deverá dar um nome à região.
Em seguida, tente fazer uma alteração nessa região, por exemplo, colocando sua mão dentro dela.

Como visto acima, a região do detector de alterações mudou de cor, mostrando que o detector registrou uma alteração.
A região ficará verde com base no limite de Begin changes (Iniciar alterações). Se esse limite for 50%, deverá haver uma alteração detectada em pelo menos 50% da região para que a cor mude de vermelho para verde. É nesse ponto que um evento será acionado no aplicativo que está usando essa configuração de câmera.
Tente ajustar o limite de Begin changes (Iniciar alterações ) e o tamanho da região, de modo que a região fique verde quando sua mão estiver dentro dela.
Como usar o detector de alterações em um aplicativo
Vá para o editor de aplicativos e crie um novo Device Output Trigger.
Todas as configurações de câmera aparecerão na sub-lista de Dispositivo específico. Selecione sua configuração de câmera no menu suspenso.
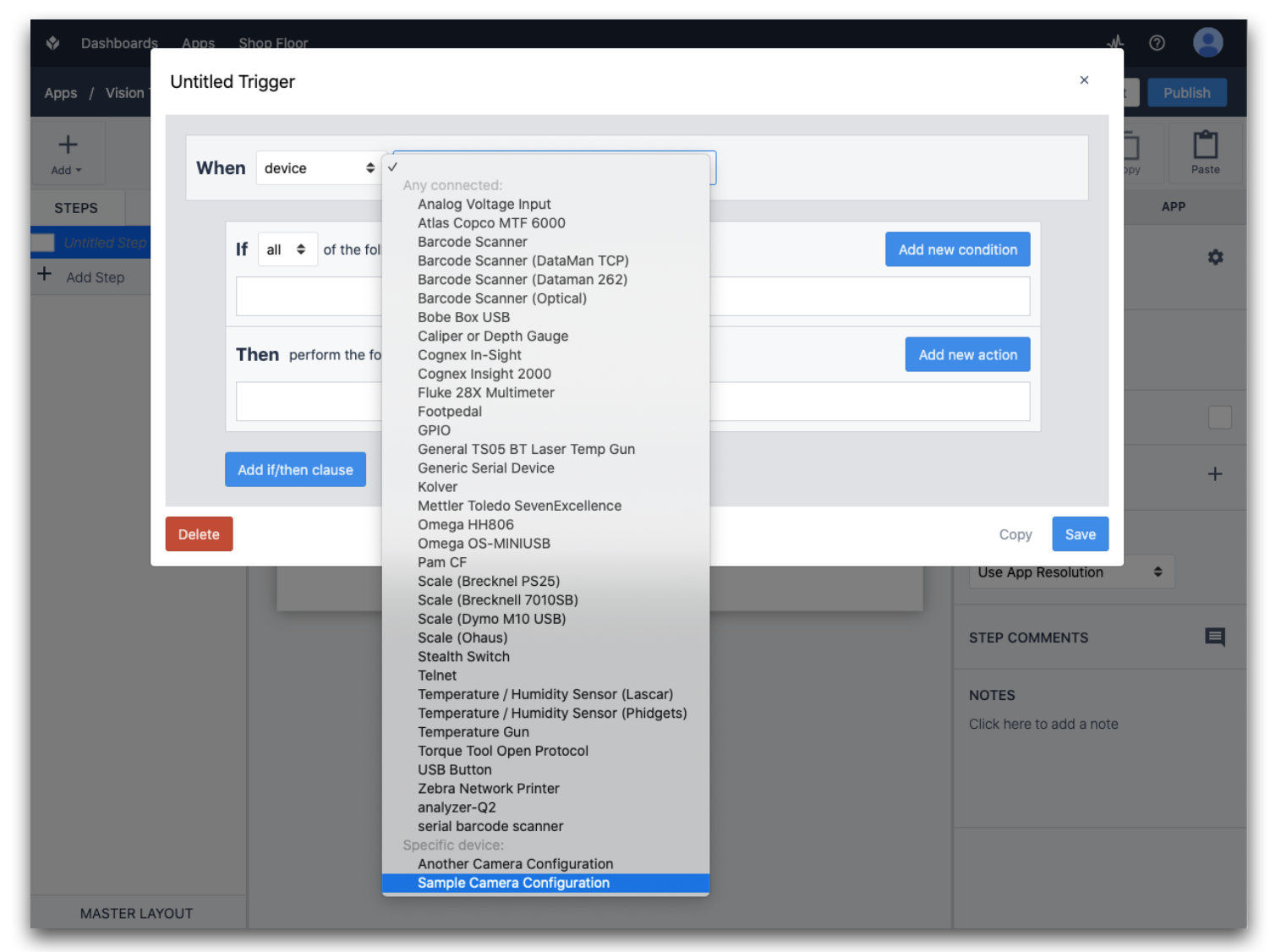
Observe que a seção Dispositivo específico permite o uso de várias câmeras no mesmo aplicativo. Qualquer estação que execute esse aplicativo deve ter a configuração de câmera específica que você selecionou para a câmera. Caso contrário, será exibido um aviso quando o aplicativo for executado.
Agora você verá um menu suspenso de vários eventos para executar o acionador:
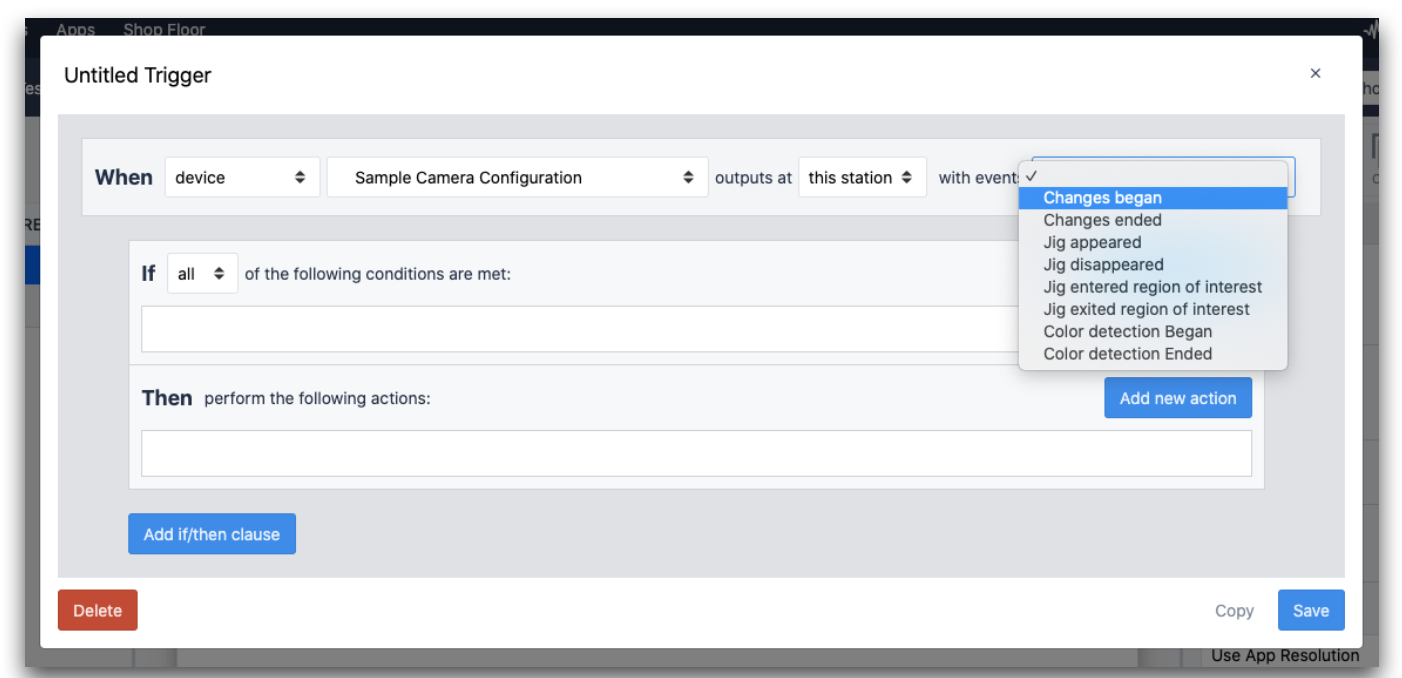
Para este exemplo, selecione Changes Began (Alterações iniciadas ) na lista de eventos.
Em seguida, adicione uma ação de acionamento para Mostrar mensagem, quando o Detector de alterações detectar o evento. Os dados de saída do dispositivo conterão o nome que você deu à região:
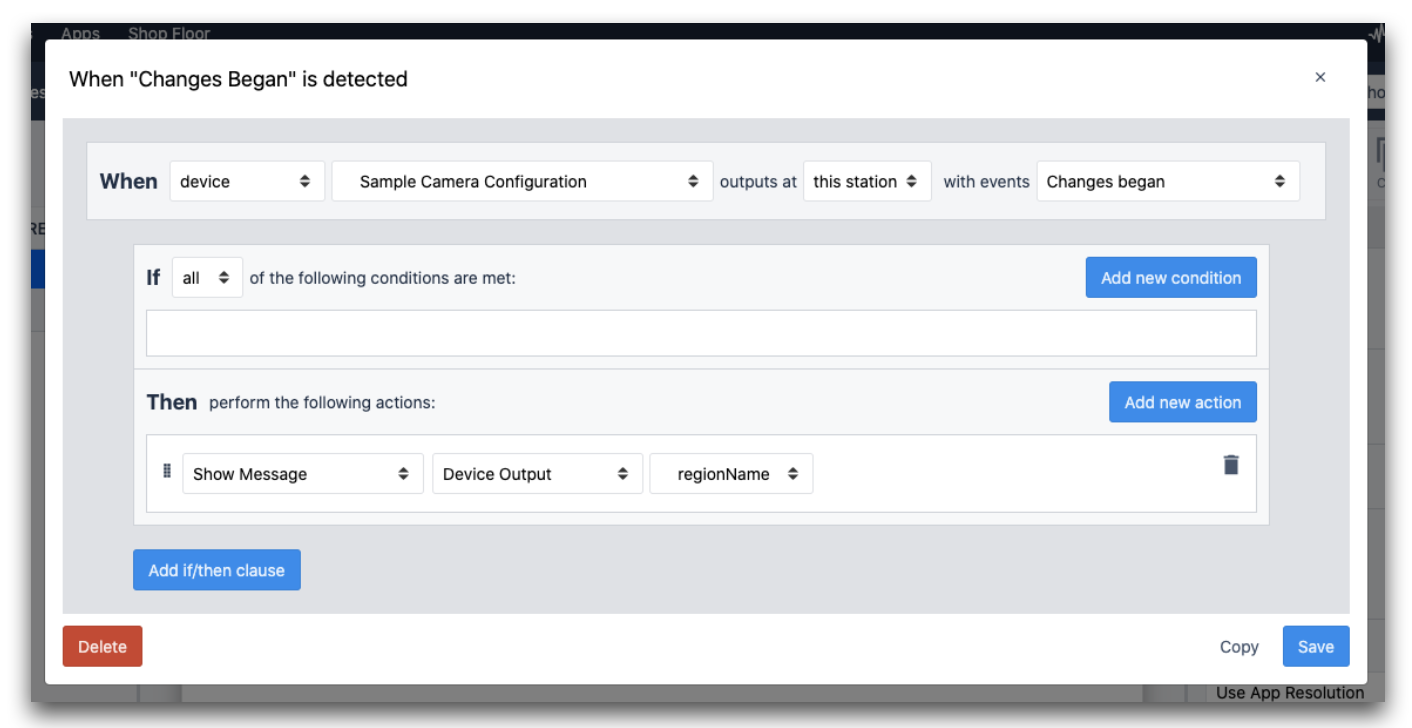
Salve seu acionador agora. Antes de executar o aplicativo, vamos adicionar um Vision Camera Widget para mostrar o fluxo de vídeo da sua configuração de câmera no aplicativo.
Para fazer isso, selecione Camera e, em seguida, Vision Camera:
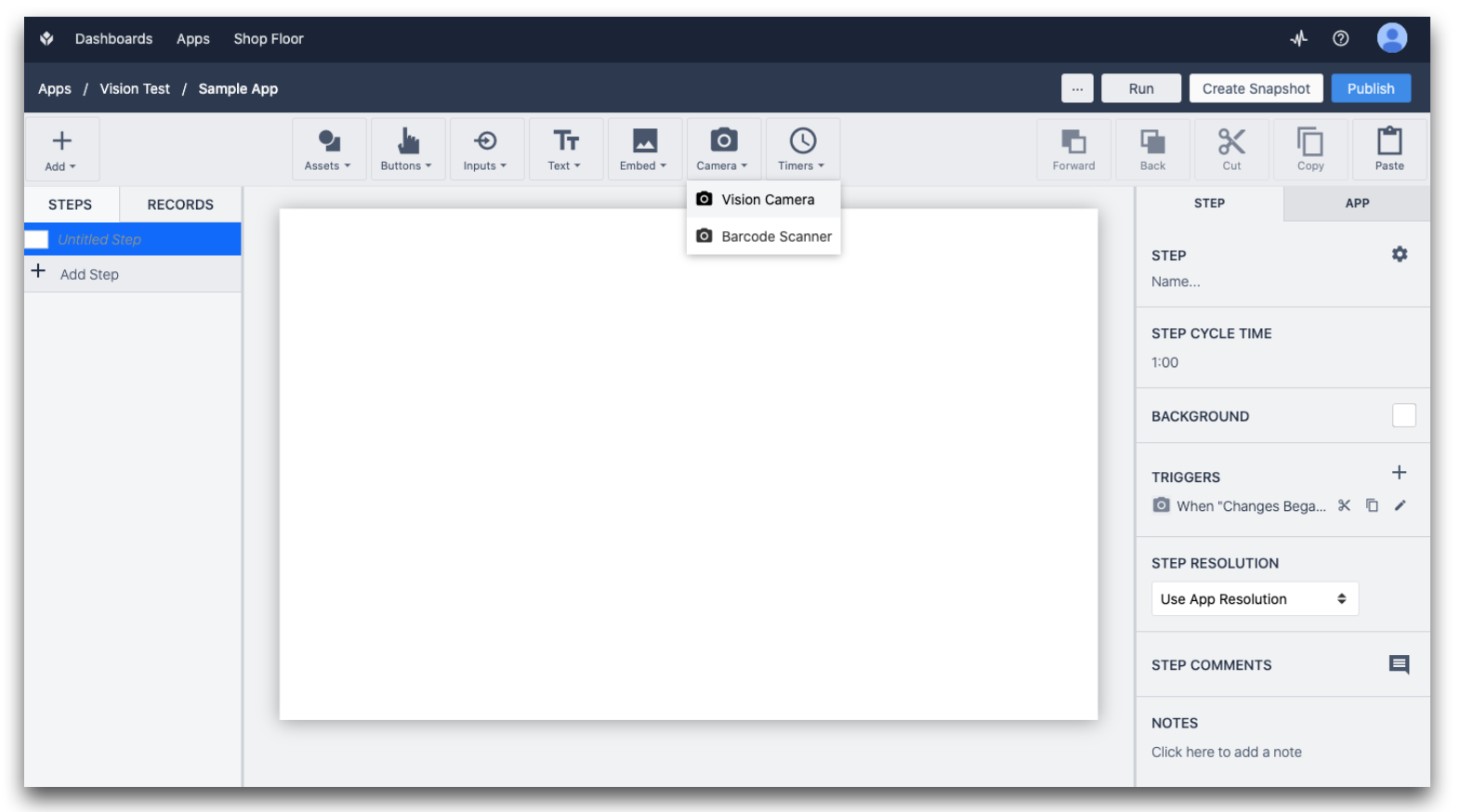
Clique e arraste para ajustar o tamanho e o posicionamento do widget.
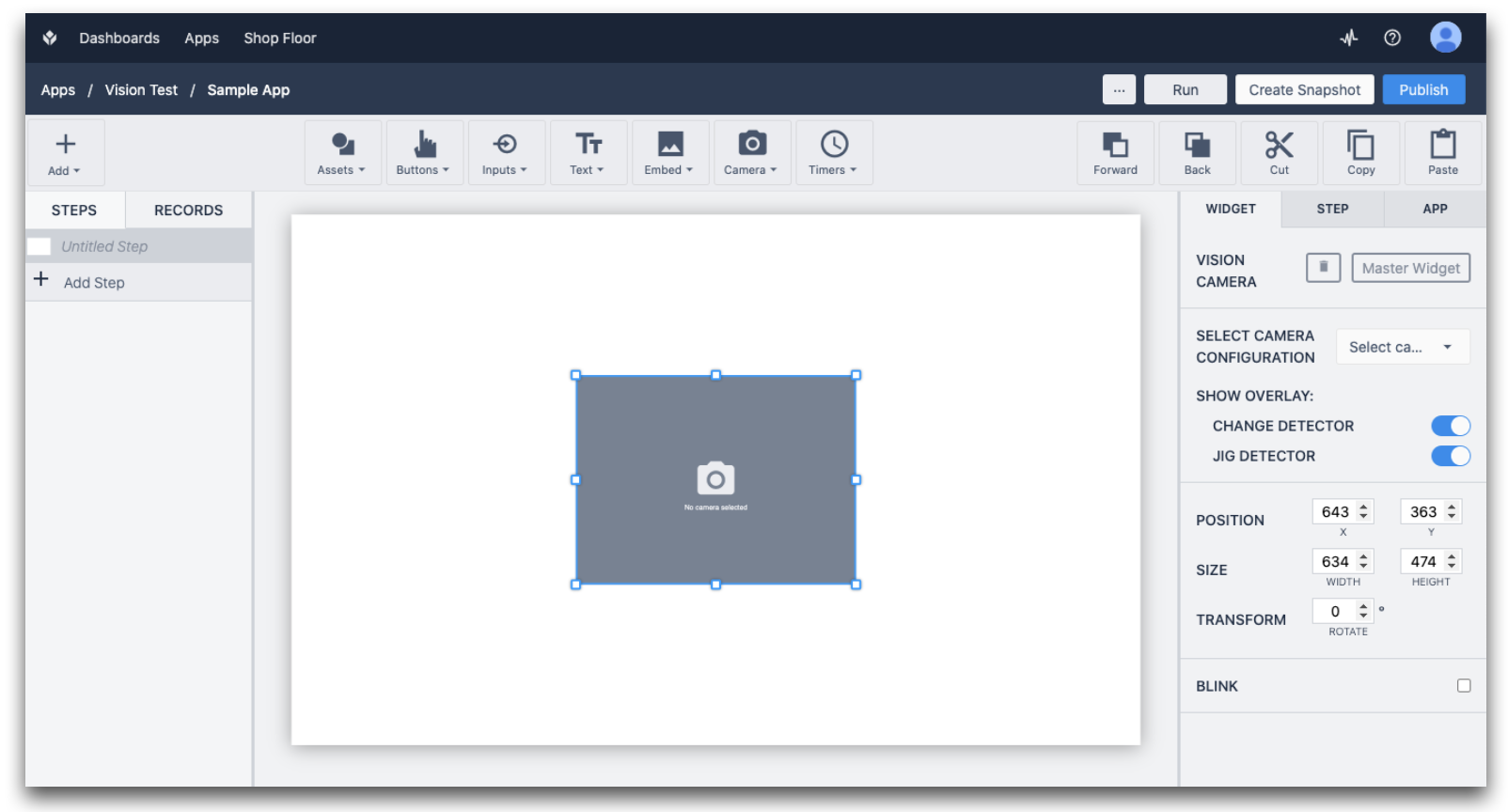
No painel do lado direito, selecione a configuração da câmera.
The Show Overlay option allows you to disable showing the regions on top of the video. Keep this enabled for now.
Finalmente chegou a hora de executar seu aplicativo. Execute-o na estação à qual você atribuiu sua configuração de câmera.
Ao abrir a etapa com o Vision Camera Widget no seu Player, você verá o fluxo de vídeo da câmera:
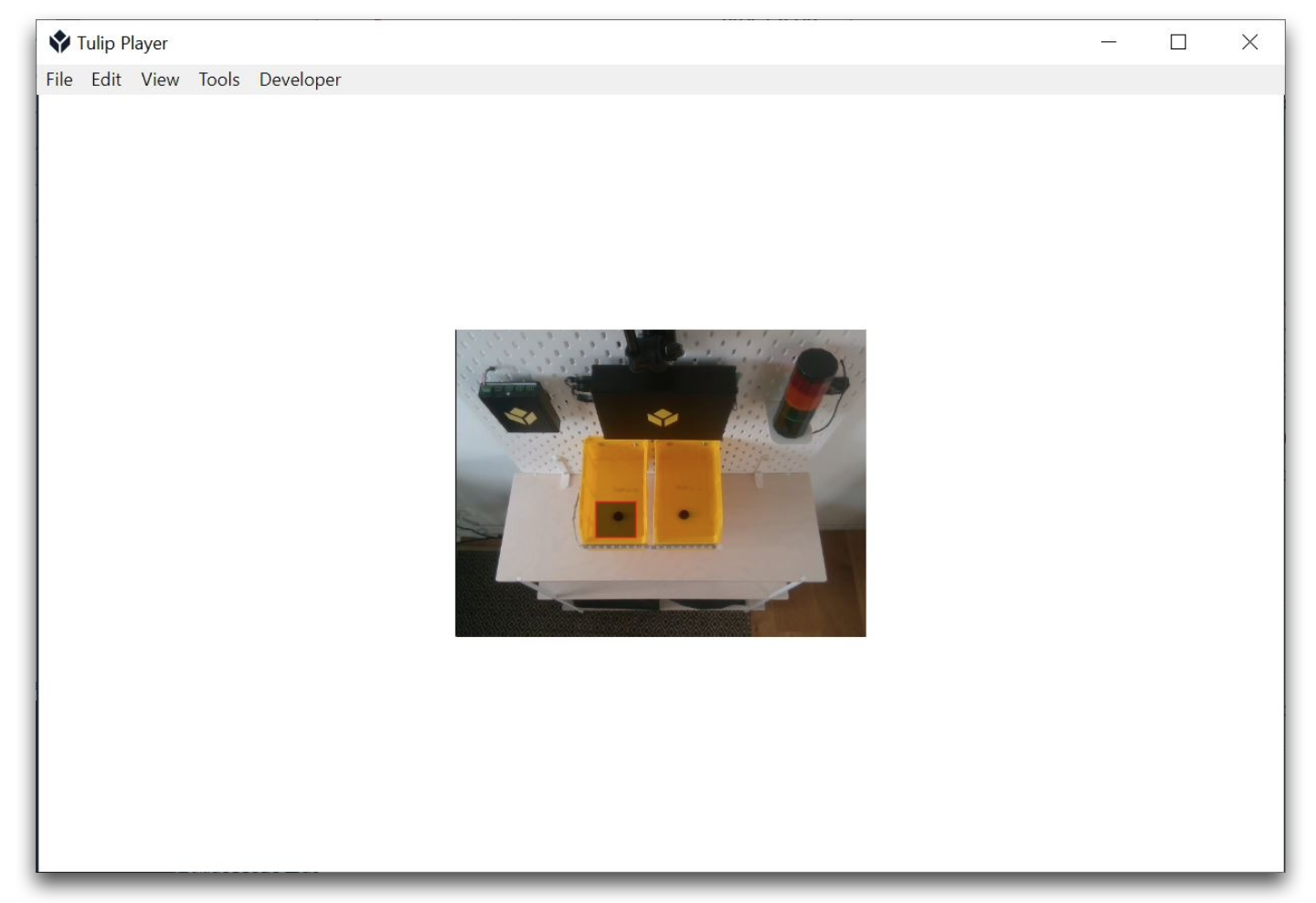
Quando você mover a mão dentro da região, a região ficará verde e a mensagem com o nome da região será exibida:
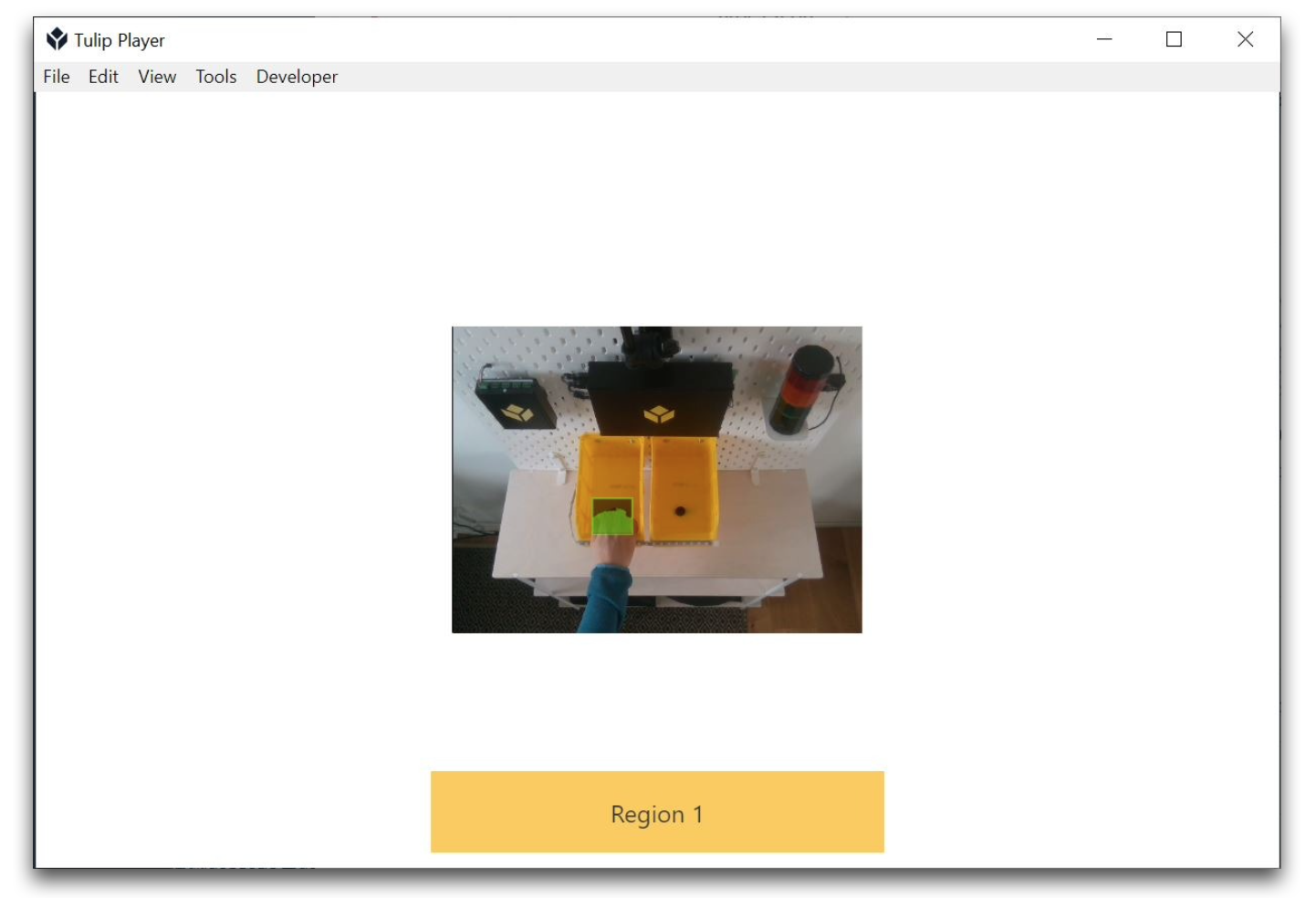
Alterar as configurações da região do detector
Você provavelmente precisará ajustar as configurações de uma região para obter resultados que se ajustem adequadamente ao seu caso de uso. Para editar as configurações da sua região, clique em Configuração da câmera e selecione as regiões que deseja ajustar.
As seguintes configurações estão disponíveis:
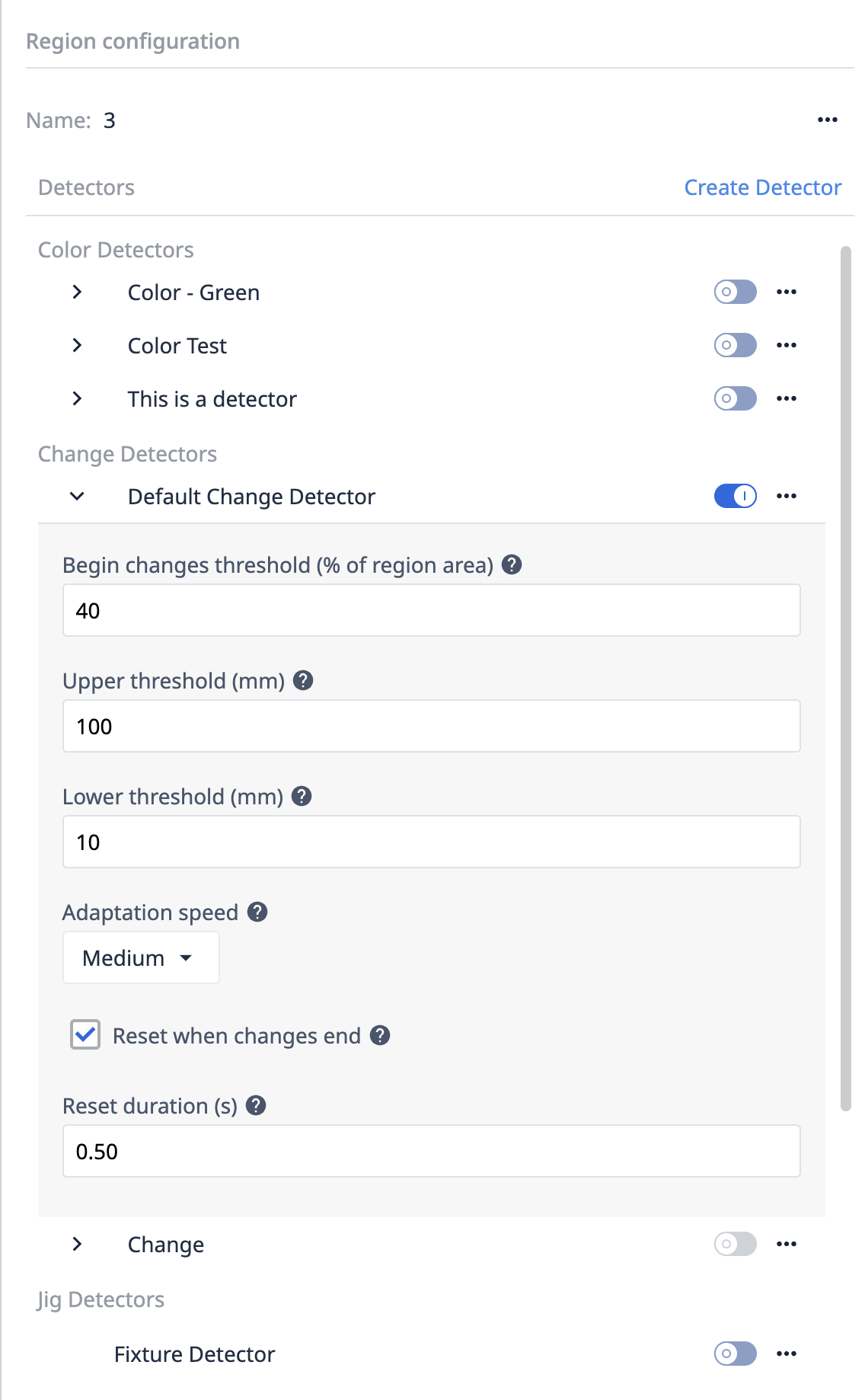
Limite de início de alterações
Essa é a porcentagem da área da região que precisa ser alterada para que ocorra um evento de início de alterações. Se, por exemplo, você tiver uma região menor e for esperado que sua mão cubra totalmente a região, você poderá definir esse valor como um valor mais alto, como 70%.
Limite superior e inferior
Isso define o intervalo de profundidade que você gostaria de monitorar.
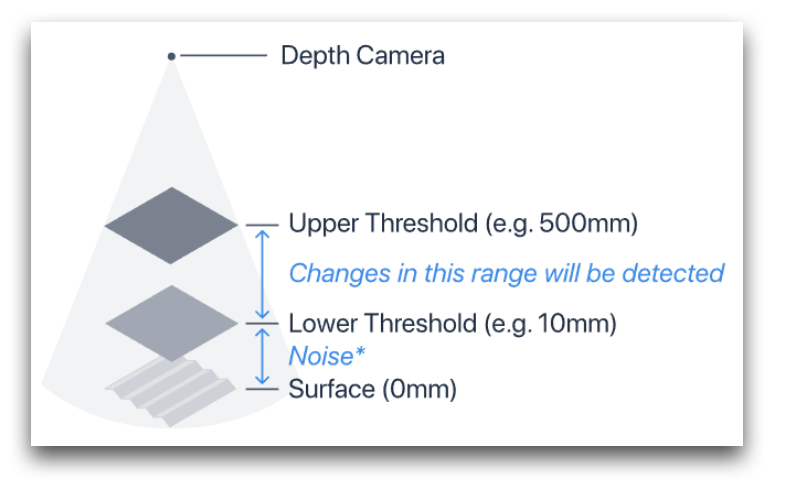
A superfície é o que a câmera de profundidade captura dentro da sua região. Em nossas imagens de amostra acima, é o compartimento amarelo. Os limites superior e inferior são definidos em relação a essa superfície.
Os objetos mais próximos da câmera do que o Limite Superior serão ignorados pelo Detector de Alterações. (Por exemplo: se o braço de um operador estiver se movendo acima da região, nenhum evento será acionado).
Da mesma forma, os objetos - e, mais importante, o ruído - mais distantes da câmera do que o Limite Inferior também serão ignorados. Devido a limitações técnicas, há ruído nos dados relatados pela câmera de profundidade. Quanto mais distante a região estiver da câmera, maior será o ruído. Se você observar cintilação em sua região, aumente o Limite inferior.
Velocidade de adaptação
A velocidade de adaptação é a rapidez com que a região se adapta ao ruído e às alterações que são muito pequenas para acionar os eventos Changes Began (Alterações iniciadas ). Observe que, com a configuração Sem adaptação, o ruído e as pequenas alterações se acumularão com o tempo.
Reiniciar quando as alterações terminarem
Quando ativada, essa opção torna a detecção de alterações subsequentes mais robusta, caso o conteúdo da região continue alterado, mesmo após a ocorrência de um evento Changes Ended.
Duração da redefinição
O tempo necessário para redefinir a região. Nenhum evento Changes Began pode ocorrer enquanto a redefinição estiver em andamento.
Leitura adicional
- Uso do Detector de Jig
- Uso do Detector de cores
- Uso do widget do Vision Camera em aplicativos
- Uso do recurso Snapshot em aplicativos
- Recomendações de hardware para o Vision
Encontrou o que estava procurando?
Você também pode acessar community.tulip.co para postar sua pergunta ou ver se outras pessoas tiveram uma pergunta semelhante!

