With Frontline Coplilot™, Text can be extracted directly from images and documents, significantly simplifying the process to do OCR against images in Tulip. Going forward this is the recommended approach.
使用 Vision 的 OCR 检测器检测相机视图中的文本并触发应用程序操作
OCR 检测器概述
光学字符识别(OCR)是对图像进行解码以查找和读取其中文本的过程。数十年来,OCR 一直是计算机视觉技术长期而专注的追求,但它仍然是现存的识别难题之一。
通过使用 OCR 检测器,您可以监控摄像机数据流中的预定义区域,实时检测文本。然后,您可以使用文本检测事件在应用程序中构建逻辑。
The real-time OCR detector results are highly dependent on the quality of the input image. To be successful and get repeatable results, make every effort to have a consistent and very well lit reading environment. Get the camera as close as possible to the location where the text would appear. Consider using a Zoom or Document cameras, as suggested in the hardware recommendation article.
在本文中,您将学习...
- 如何设置 OCR 检测器
- 使用 OCR 检测器事件应用内触发器
- 如何调整 OCR 检测器的设置
前提条件
- 请阅读 "Vision 入门",了解 Vision 的功能和要求,以及如何设置摄像头的说明。
- 此功能适用于彩色和深度摄像头。
- OCR 功能在 Tulip r210+ 和 Player 1.1.0+ 版本中可用。
设置 OCR 检测器
完成摄像机配置设置后,您就可以看到视频流了。要设置 OCR 检测器,请选择要监控以检测文本的区域。您可能需要创建一个新区域,方法是在图片上单击并拖动来定义区域:
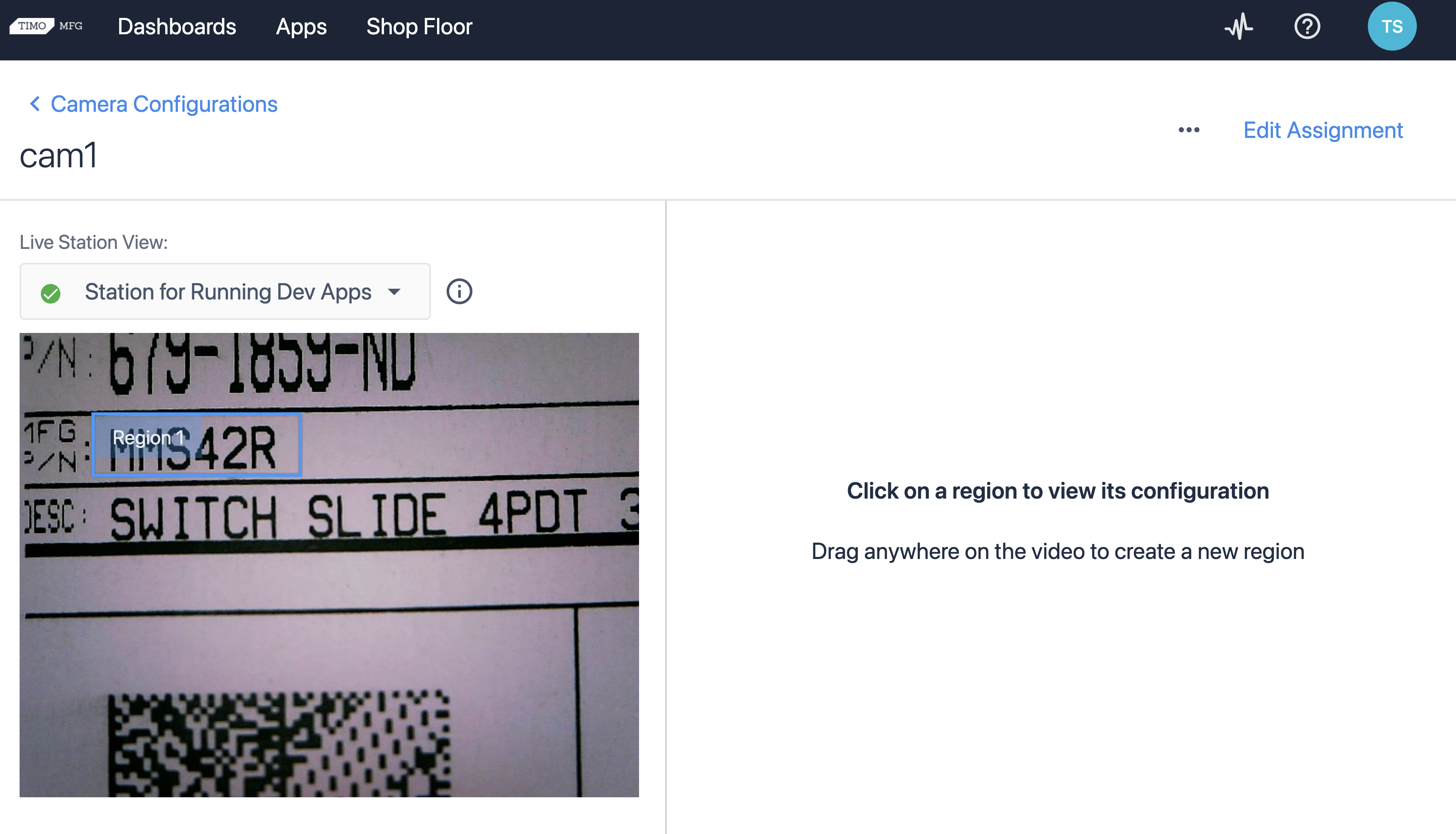
接下来,点击创建检测器链接,创建一个 OCR 检测器。为检测器命名并给出描述(可选),选择 OCR 作为检测器类型。使用切换键为该区域启用 OCR 检测器。
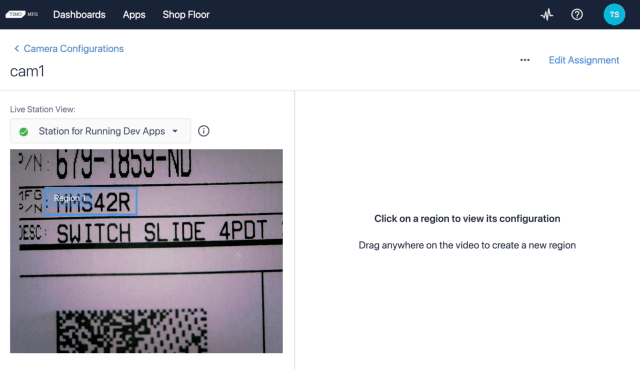
如果区域内检测到文本,区域边界将变为绿色,否则将保持红色。如果检测阈值为 50%,那么在该区域检测到的文本就应该有 50%以上的把握被正确检测到。此时,使用此 "*摄像机配置 "*的应用程序将触发一个事件。
OCR 检测器区域设置
您可能需要调整区域的设置,以获得适合您的使用情况的结果。要编辑区域设置,请单击 "摄像机配置 "并选择要调整的区域。
可使用以下设置:
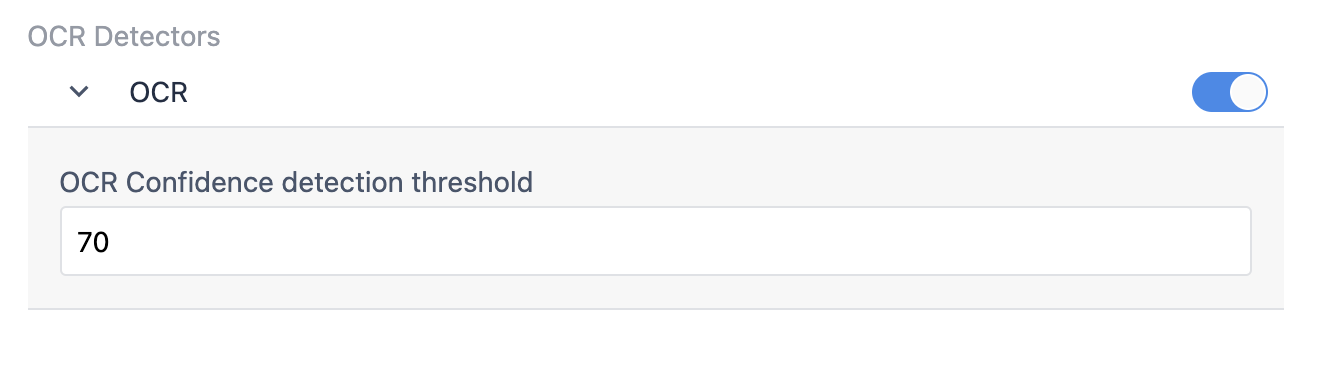
OCR 置信度检测阈值
这是触发 "检测到文本 "事件所需的置信度百分比。如果需要在恶劣条件下检测到文本,可以将此阈值设置为较低的值,如 40-50%。如果该区域之前没有检测到文本,则任何高于该阈值的值都会触发 "检测到文本 "事件。
在应用程序中使用 OCR 检测器
切换到应用程序编辑器,创建一个新的设备输出触发器。
所有摄像机配置都将出现在 "特定设备"子列表下。请从下拉菜单中选择您的相机配置。
请注意,特定 设备部分允许您在同一个应用程序中使用多个摄像机。运行此应用程序的任何工作站都必须有您为摄像机选择的特定摄像机配置。否则,应用程序运行时将显示警告。
现在,您将看到各种事件的下拉菜单,可以根据这些事件运行触发器:
在本例中,请从事件列表中选择 "检测到文本"。
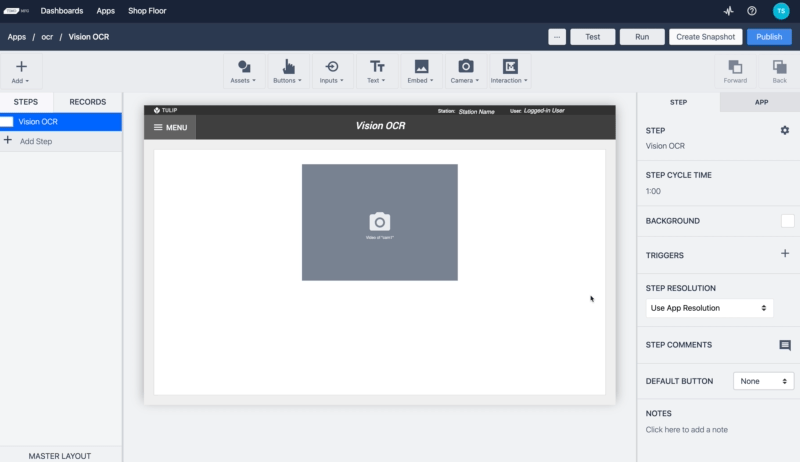
如果你的步骤中有视频预览 Widget,请注意 "显示叠加 "选项允许你禁用在视频顶部显示区域。启用 "OCR DETECTOR "叠加显示 OCR 检测信息。
在分配了摄像头配置的台站运行应用程序。
在播放器中使用Vision 摄像头小工具打开步骤时,您将看到摄像头的视频流。当您在区域内移动与设置中指定的颜色相似的物体时,区域边界将变为绿色,触发操作也将发生。
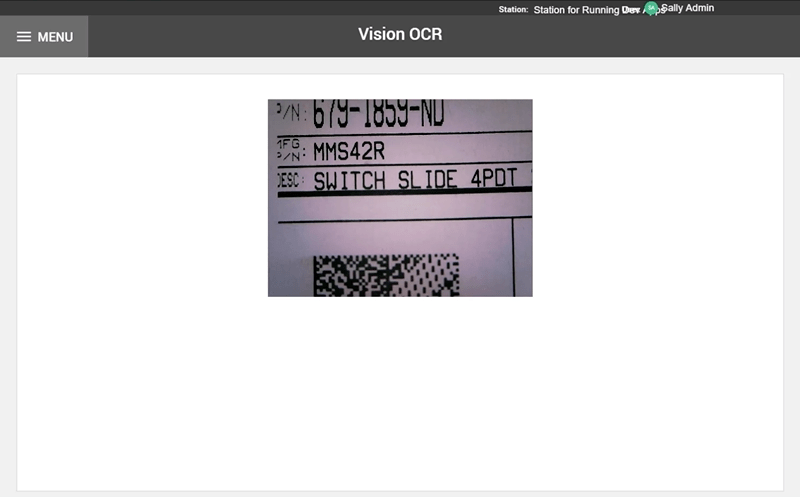
现在,您已经成功完成了在摄像机配置中设置 OCR 检测器,并准备好将此功能构建到生产应用程序中。
