With Frontline Coplilot™, Text can be extracted directly from images and documents, significantly simplifying the process to do OCR against images in Tulip. Going forward this is the recommended approach.
Detectar texto en la vista de una cámara y activar acciones de la aplicación mediante el detector OCR de Vision
Visión General del Detector OCR
El Reconocimiento Óptico de Caracteres (OCR) es el proceso de decodificación de imágenes para encontrar y leer el texto en ellas. El OCR es una larga y centrada búsqueda de la tecnología de visión por computador durante décadas, sin embargo, sigue siendo uno de los problemas de reconocimiento más difíciles que existen.
Utilizando el detector de OCR, puedes monitorizar regiones predefinidas en el flujo de tu cámara para detectar texto en tiempo real. A continuación, puede utilizar los eventos de detección de texto, para construir la lógica dentro de su aplicación.
The real-time OCR detector results are highly dependent on the quality of the input image. To be successful and get repeatable results, make every effort to have a consistent and very well lit reading environment. Get the camera as close as possible to the location where the text would appear. Consider using a Zoom or Document cameras, as suggested in the hardware recommendation article.
En este artículo, aprenderás...
- Cómo configurar un Detector OCR
- Cómo utilizar los eventos del Detector OCR dentro de la aplicación
- Cómo ajustar la configuración de un Detector OCR
Requisitos previos
- Por favor, revise Introducción a Visión para comprender las funcionalidades y requisitos de Visión, y para obtener instrucciones sobre cómo configurar su cámara.
- Esta función funciona tanto con cámaras de Color como de Profundidad.
- La función OCR está disponible en las versiones r210+ de Tulip y Player 1.1.0+.
Configuración del Detector OCR
Después de completar la configuración de la cámara, debería ver el flujo de vídeo. Para configurar el detector de OCR, seleccione la región que desea supervisar para detectar texto. Puede que tenga que crear una nueva región, haciendo clic y arrastrando sobre la imagen para definir su región:
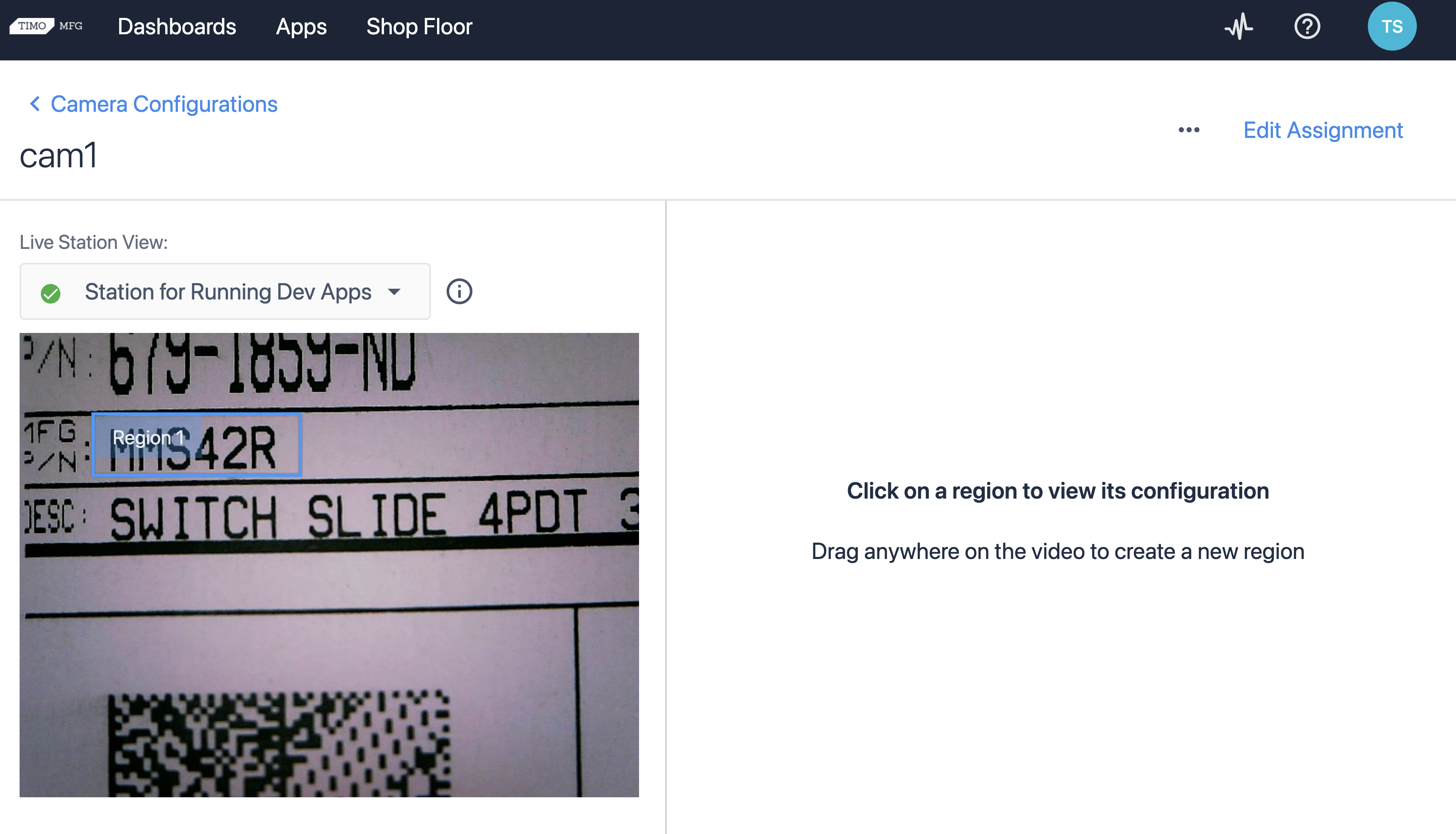
A continuación, cree un Detector OCR haciendo clic en el enlace Crear Detector. Dé un nombre al detector y una descripción (opcional) y elija OCR como tipo de detector. Habilite el detector OCR para esta región utilizando el conmutador.
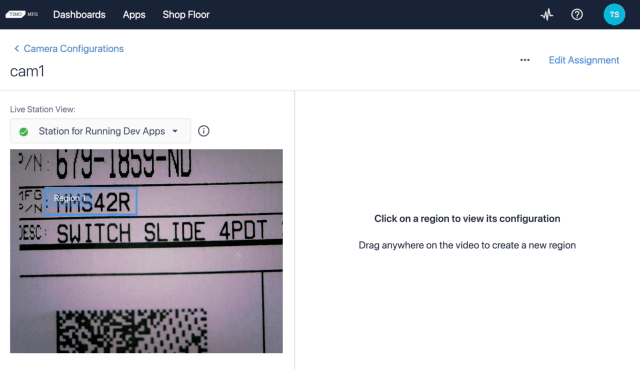
El límite de la región se volverá verde si el texto se detecta en la región, de lo contrario permanecerá en rojo. Si el umbral de detección es del 50%, entonces el texto detectado en esta región debe tener más del 50% de confianza de que se detecta correctamente. Es en este punto cuando se activará un evento en la aplicación que esté utilizando esta Configuración de Cámara.
Ajustes de región del detector OCR
Es probable que tenga que ajustar la configuración de una región para obtener resultados que se ajusten adecuadamente a su caso de uso. Para editar los ajustes de su región, haga clic en la configuración de la cámara y seleccione las regiones que desea ajustar.
Están disponibles los siguientes ajustes:
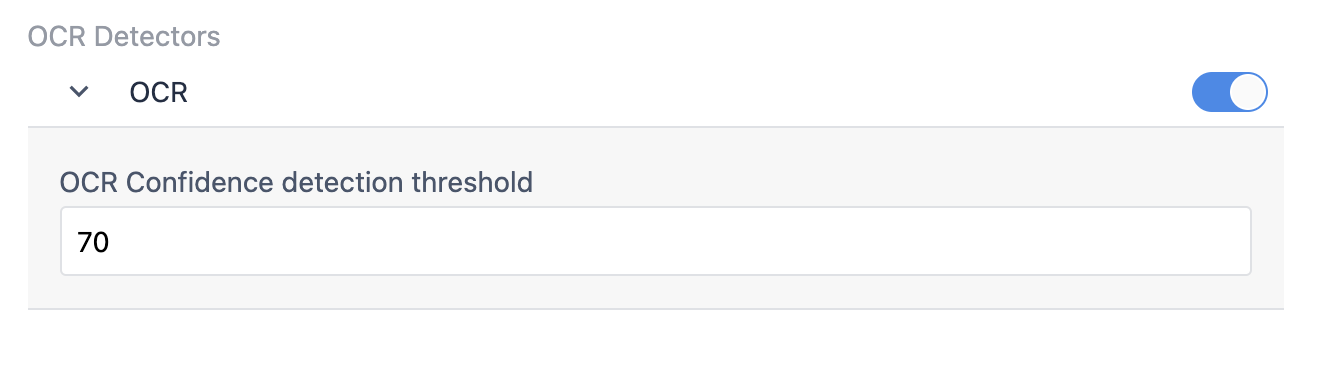
Umbral de detección de confianza OCR
Este es el porcentaje de confianza que se requiere para activar un evento de "Texto detectado". Si necesita que el texto se detecte en condiciones difíciles, puede ajustar este umbral a un valor más bajo como 40-50%. Cualquier valor por encima de este umbral activará el evento Texto Detectado si no se ha detectado texto previamente en la región.
Usando el Detector OCR en una Aplicación
Cambie al editor de su aplicación, y cree un nuevo Disparador de Salida de Dispositivo.
Todas las Configuraciones de Cámara aparecerán bajo la sub-lista de Dispositivo Específico. Seleccione su configuración de cámara en el menú desplegable.
Tenga en cuenta que la sección Dispositivo específico le permite utilizar varias cámaras en la misma aplicación. Cualquier estación que ejecute esta aplicación debe tener la configuración de cámara específica que haya seleccionado para la cámara. De lo contrario, aparecerá una advertencia cuando se ejecute la aplicación.
Ahora verá un desplegable de varios eventos para ejecutar el disparador:
Para este ejemplo, seleccione Texto Detectado de la lista de eventos.
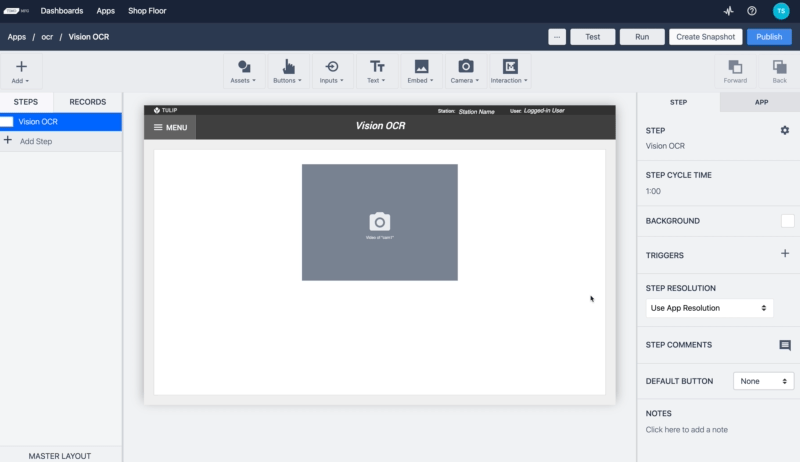
Si tiene un Widget de previsualización de vídeo en su Paso, tenga en cuenta que la opción "Mostrar superposición" le permite desactivar la visualización de las Regiones encima del vídeo. Habilite la superposición "DETECTOR OCR" para mostrar la información de detección OCR.
Ejecute la aplicación en la estación a la que asignó la configuración de su cámara.
Al abrir el paso con el Widget de Cámara de Visión en su Reproductor, verá el flujo de vídeo de la cámara. Cuando mueva un objeto dentro de la región que tenga un color similar al especificado en la configuración, el límite de la región se volverá verde y tendrá lugar la Acción de activación.
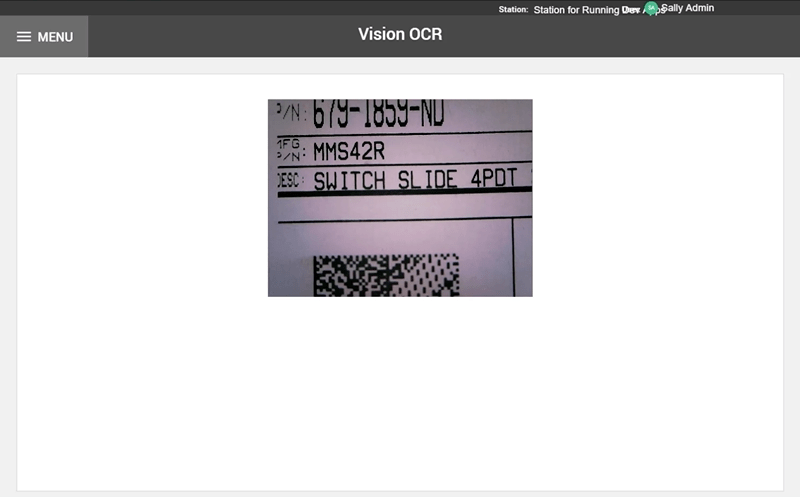
Ahora ha completado con éxito la configuración del detector OCR en la configuración de la cámara, y está listo para construir esta funcionalidad en aplicaciones de producción.
