- Impressão
Uso do detector de reconhecimento óptico de caracteres (OCR)
With Frontline Coplilot™, Text can be extracted directly from images and documents, significantly simplifying the process to do OCR against images in Tulip. Going forward this is the recommended approach.
Detecte texto na visualização de uma câmera e acione ações do aplicativo usando o Detector de OCR do Vision
Visão geral do detector de OCR
O reconhecimento óptico de caracteres(OCR) é o processo de decodificação de imagens para localizar e ler o texto nelas contido. O OCR é uma busca longa e focada da tecnologia de visão computacional há décadas, mas ainda é um dos problemas de reconhecimento mais difíceis que existem.
Usando o detector de OCR, você pode monitorar regiões predefinidas no fluxo da sua câmera para detectar texto em tempo real. Em seguida, você pode usar eventos de detecção de texto para criar lógica no aplicativo.
The real-time OCR detector results are highly dependent on the quality of the input image. To be successful and get repeatable results, make every effort to have a consistent and very well lit reading environment. Get the camera as close as possible to the location where the text would appear. Consider using a Zoom or Document cameras, as suggested in the hardware recommendation article.
Neste artigo, você aprenderá...
- Como configurar um detector de OCR
- Como usar os eventos do Detector de OCR nos acionadores do aplicativo
- Como ajustar as configurações de um detector de OCR
Pré-requisitos
- Consulte Introdução ao Vision para entender as funcionalidades e os requisitos do Vision e obter instruções sobre como configurar sua câmera.
- Esse recurso funciona com câmeras Coloridas e de Profundidade.
- O recurso OCR está disponível nas versões r210+ do Tulip e Player 1.1.0+
Configuração do detector de OCR
Após concluir a configuração da câmera, você deverá ver o fluxo de vídeo. Para configurar o detector de OCR, selecione a região que deseja monitorar para detectar texto. Talvez seja necessário criar uma nova região, clicando e arrastando a imagem para definir a região:
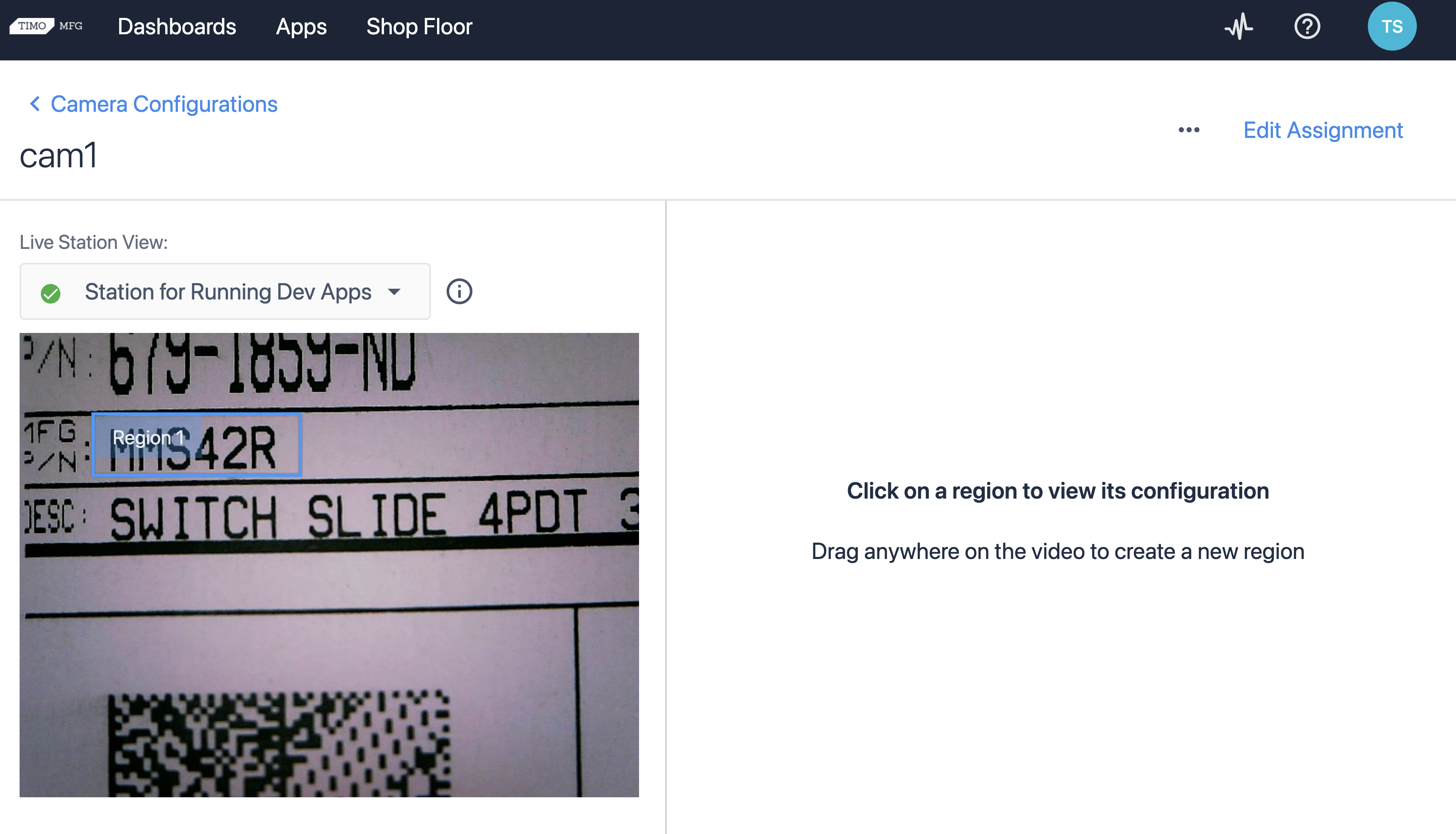
Em seguida, crie um Detector de OCR clicando no link Create Detector (Criar detector). Nomeie o detector, forneça uma descrição (opcional) e escolha OCR como o tipo de detector. Ative o detector de OCR para essa região usando o botão de alternância.
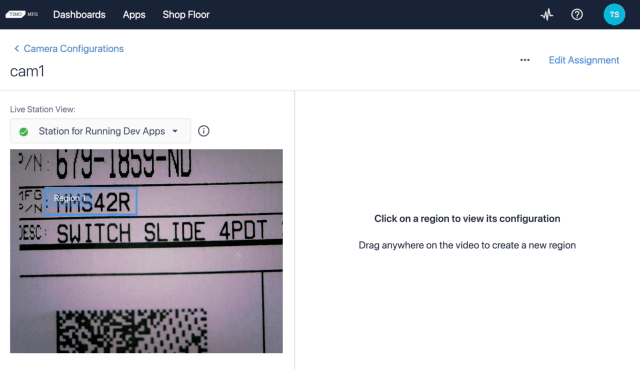
O limite da região ficará verde se o texto for detectado na região; caso contrário, permanecerá vermelho. Se o limite de detecção for 50%, então o texto detectado nessa região deverá ter mais de 50% de confiança de que foi detectado corretamente. É nesse ponto que um evento será acionado no aplicativo que estiver usando essa configuração de câmera.
Configurações da região do detector de OCR
Você provavelmente precisará ajustar as configurações de uma região para produzir resultados que se ajustem adequadamente ao seu caso de uso. Para editar as configurações da região, clique em Camera Configuration (Configuração da câmera) e selecione as regiões que deseja ajustar.
As seguintes configurações estão disponíveis:
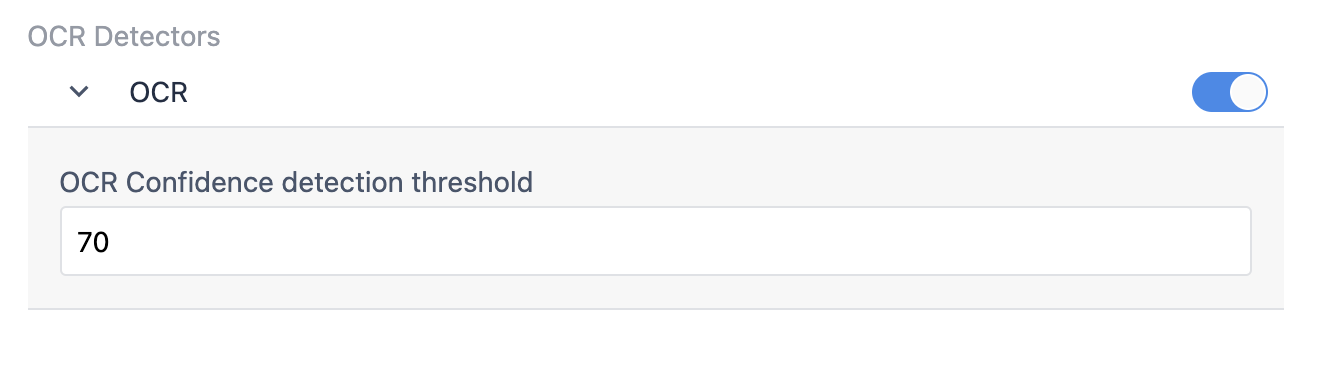
Limite de detecção de confiança de OCR
Esse é o percentual de confiança necessário para acionar um evento "Text Detected" (Texto detectado). Se precisar que o texto seja detectado em condições adversas, você pode definir esse limite para um valor mais baixo, como 40-50%. Qualquer valor acima desse limite acionará o evento "Text Detected" (Texto detectado) se nenhum texto tiver sido detectado anteriormente na região.
Uso do detector de OCR em um aplicativo
Vá para o editor de aplicativos e crie um novo Device Output Trigger.
Todas as configurações de câmera aparecerão na sub-lista de Dispositivo específico. Selecione sua configuração de câmera no menu suspenso.
Observe que a seção Dispositivo específico permite o uso de várias câmeras no mesmo aplicativo. Qualquer estação que execute esse aplicativo deve ter a configuração de câmera específica que você selecionou para a câmera. Caso contrário, será exibido um aviso quando o aplicativo for executado.
Agora você verá um menu suspenso de vários eventos para executar o acionador:
Para este exemplo, selecione Text Detected (Texto detectado ) na lista de eventos.
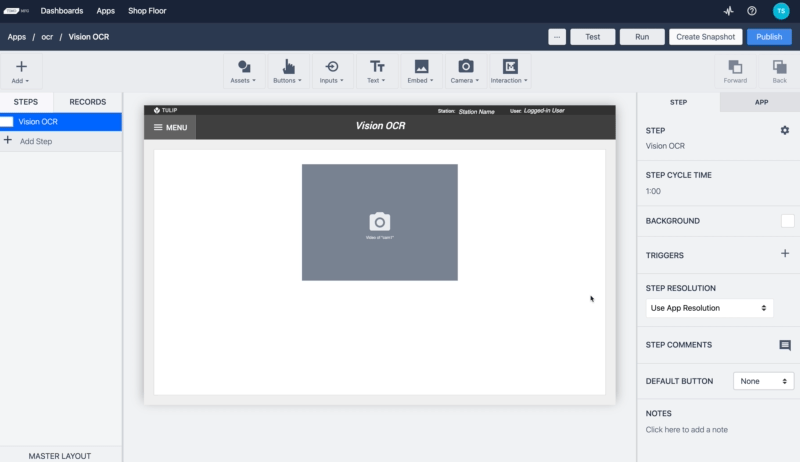
Se você tiver um widget de visualização de vídeo em sua etapa, observe que a opção "Show Overlay" permite desativar a exibição das regiões na parte superior do vídeo. Ative a sobreposição de camada "OCR DETECTOR" para exibir as informações de detecção de OCR.
Execute o aplicativo na estação à qual você atribuiu a configuração da câmera.
Ao abrir a etapa com o Vision Camera Widget no seu Player, você verá o fluxo de vídeo da câmera. Quando você mover um objeto dentro da região que tenha uma cor semelhante à especificada nas configurações, o limite da região ficará verde e a ação de acionamento ocorrerá.
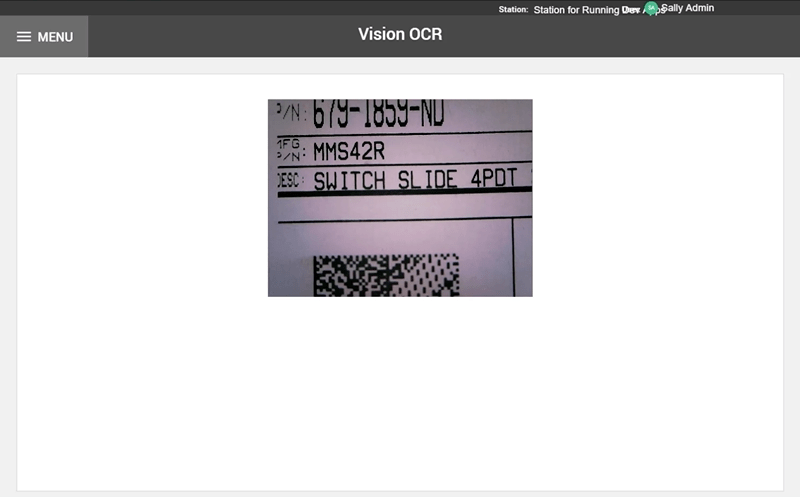
Agora você concluiu com êxito a configuração do detector de OCR na configuração da câmera e está pronto para incorporar essa funcionalidade aos aplicativos de produção.

