With Frontline Coplilot™, Text can be extracted directly from images and documents, significantly simplifying the process to do OCR against images in Tulip. Going forward this is the recommended approach.
카메라 뷰에서 텍스트를 감지하고 Vision의 OCR 감지기를 사용하여 앱 작업 트리거하기
OCR 디텍터 개요
광학 문자 인식(OCR)은 이미지를 디코딩하여 그 안에 있는 텍스트를 찾아 읽어내는 프로세스입니다. OCR은 수십 년 동안 컴퓨터 비전 기술 분야에서 오랫동안 집중적으로 연구되어 왔지만, 여전히 현존하는 가장 어려운 인식 문제 중 하나입니다.
OCR 감지기를 사용하면 카메라 스트림에서 미리 정의된 영역을 모니터링하여 실시간으로 텍스트를 감지할 수 있습니다. 그런 다음 텍스트 감지 이벤트를 사용하여 앱 내에서 로직을 구축할 수 있습니다.
The real-time OCR detector results are highly dependent on the quality of the input image. To be successful and get repeatable results, make every effort to have a consistent and very well lit reading environment. Get the camera as close as possible to the location where the text would appear. Consider using a Zoom or Document cameras, as suggested in the hardware recommendation article.
이 문서에서는 다음을 학습합니다...
- OCR 감지기를 설정하는 방법
- OCR 탐지기 이벤트 인앱 트리거 사용하기
- OCR 감지기의 설정을 조정하는 방법
전제 조건
- Vision의 기능 및 요구 사항을 이해하고 카메라를 설정하는 방법에 대한 지침을 보려면 Vision 시작하기를 검토하세요.
- 이 기능은 컬러 및 뎁스 카메라 모두에서 작동합니다.
- OCR 기능은 Tulip 버전 r210+ 및 Player 1.1.0+에서 사용할 수 있습니다.
OCR 디텍터 설정하기
카메라 구성 설정을 완료하면 비디오 스트림이 표시됩니다. OCR 감지기를 설정하려면 텍스트 감지를 위해 모니터링할 영역을 선택합니다. 사진을 클릭하고 드래그하여 영역을 정의하여 새 영역을 만들어야 할 수도 있습니다:
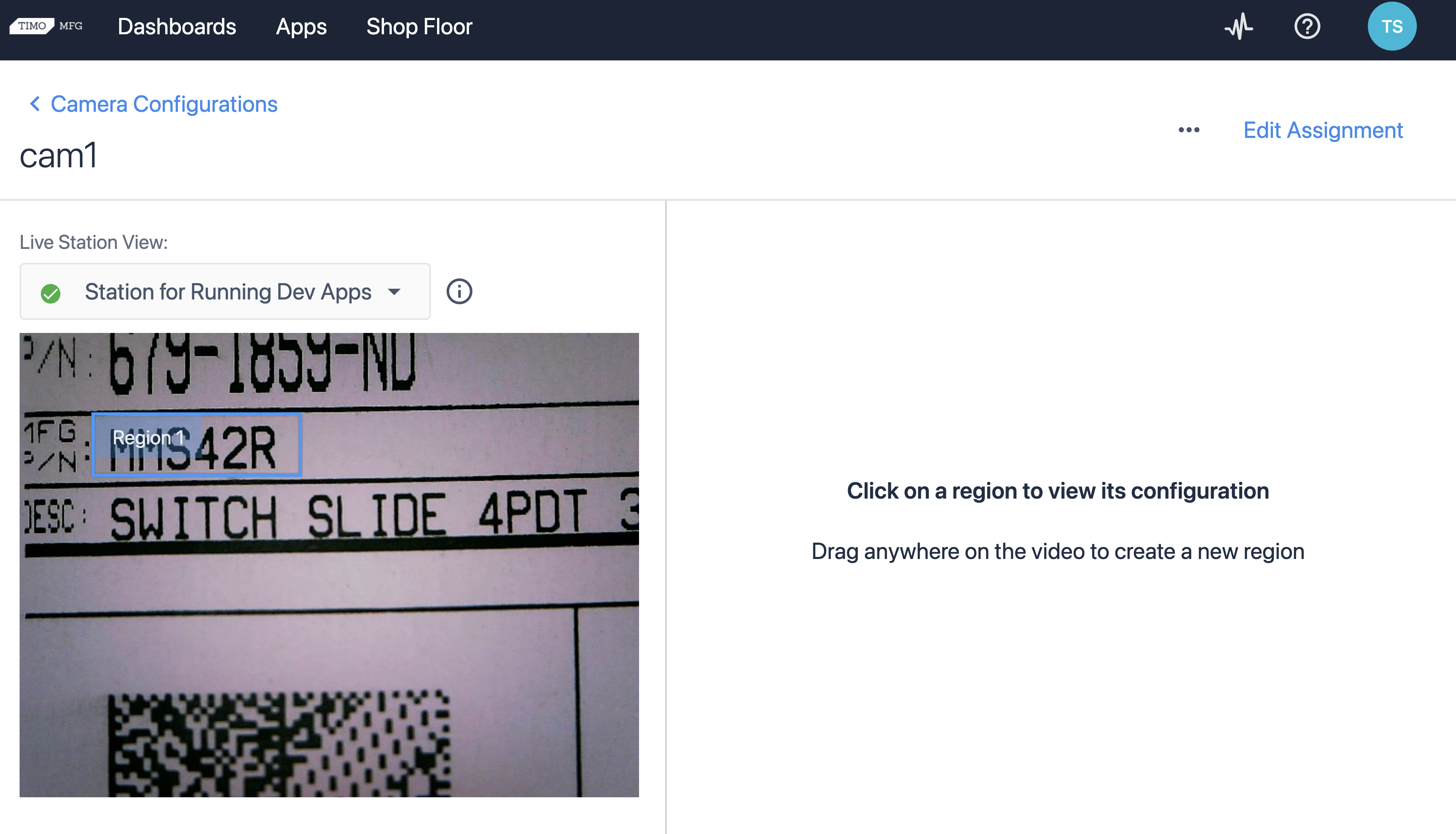
다음으로, 탐지기 만들기 링크를 클릭하여 OCR 탐지기를 만듭니다. 감지기의 이름을 지정하고 설명을 입력한 다음(선택 사항) 감지기의 유형으로 OCR을 선택합니다. 토글을 사용하여 이 지역에 대한 OCR 감지기를 활성화합니다.
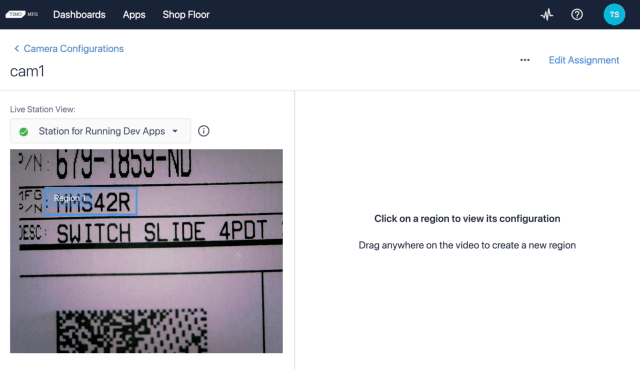
영역에서 텍스트가 감지되면 영역 경계가 녹색으로 바뀌고, 그렇지 않으면 빨간색으로 유지됩니다. 감지 임계값이 50%인 경우 이 영역에서 감지된 텍스트가 올바르게 감지되었다는 확률이 50% 이상이어야 합니다. 이 시점에서 이 카메라 구성을 사용하는 앱에서 이벤트가 트리거됩니다.
OCR 검출기 영역 설정
사용 사례에 적합한 결과를 얻으려면 지역 설정을 조정해야 할 수 있습니다. 지역별 설정을 편집하려면 카메라 구성을 클릭하고 조정하려는 지역을 선택합니다.
다음 설정을 사용할 수 있습니다:
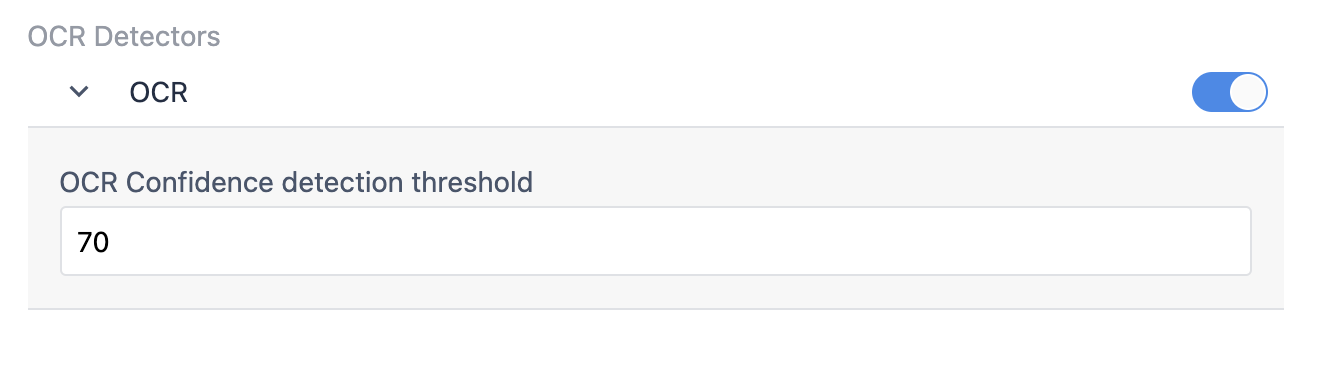
OCR 신뢰도 감지 임계값
'텍스트 감지' 이벤트를 트리거하는 데 필요한 신뢰도 백분율입니다. 가혹한 조건에서 텍스트를 감지해야 하는 경우 이 임계값을 40~50%처럼 더 낮은 값으로 설정할 수 있습니다. 이 임계값을 초과하면 해당 영역에서 이전에 감지된 텍스트가 없는 경우 '텍스트 감지됨' 이벤트가 트리거됩니다.
앱에서 OCR 탐지기 사용
앱 편집기로 전환하여 새 디바이스 출력 트리거를 만듭니다.
모든 카메라 구성이 특정 디바이스의 하위 목록 아래에 표시됩니다. 드롭다운에서 카메라 구성을 선택하세요.
특정 디바이스 섹션에서는 동일한 앱에서 여러 대의 카메라를 사용할 수 있다는 점에 유의하세요. 이 앱을 실행하는 모든 방송국에는 카메라에 대해 선택한 특정 카메라 구성이 있어야 합니다. 그렇지 않으면 앱이 실행될 때 경고가 표시됩니다.
이제 트리거를 실행할 수 있는 다양한 이벤트의 드롭다운이 표시됩니다:
이 예에서는 이벤트 목록에서 텍스트 감지됨을 선택합니다.
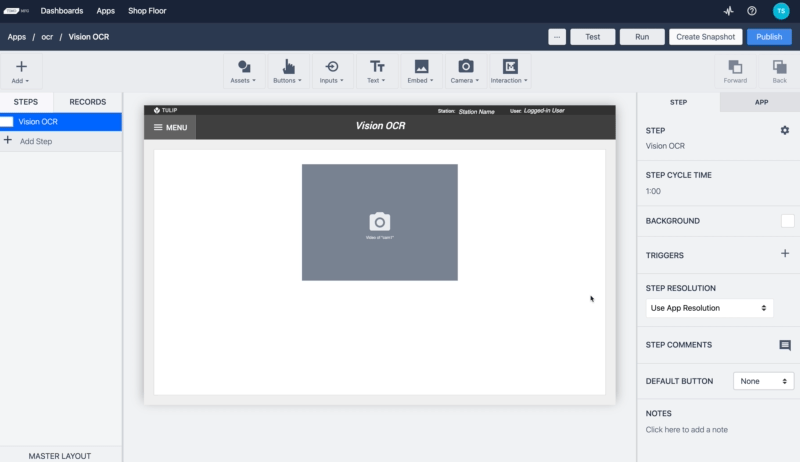
단계에 동영상 미리보기 위젯이 있는 경우 '오버레이 표시' 옵션을 사용하면 동영상 상단에 영역 표시를 비활성화할 수 있습니다. "OCR 검출기" 레이 오버레이를 활성화하여 OCR 검출 정보를 표시합니다.
카메라 구성을 할당한 스테이션에서 앱을 실행합니다.
플레이어에서 비전 카메라 위젯으로 단계를 열면 카메라의 비디오 스트림을 볼 수 있습니다. 설정에서 지정한 것과 비슷한 색상의 오브젝트를 영역 내부로 이동하면 영역 경계가 녹색으로 바뀌고 트리거 동작이 실행됩니다.
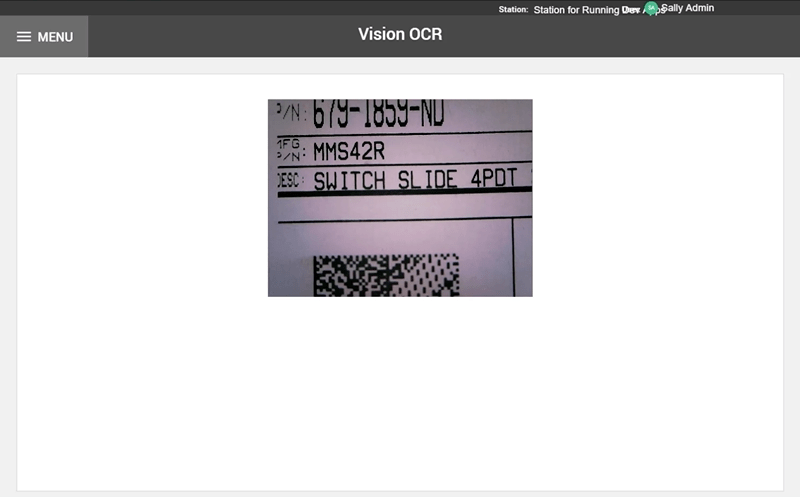
이제 카메라 구성에서 OCR 감지기의 설정을 성공적으로 완료했으며 이 기능을 프로덕션 앱에 빌드할 준비가 되었습니다.
