Panoramica
Leespressioni regolari sono uno strumento utile per creare schemi che aiutano a individuare il testo e le stringhe memorizzate in un database.
L'espressione regolare è comunemente abbreviata in "regex" ed è simile alle espressioni utilizzate in Microsoft Excel e a quelle utilizzate in linguaggi di programmazione come il Perl.
Come fare
Per utilizzare lo strumento Espressione regolare è necessario creare una variabile. Una volta creata, è possibile aggiungere facilmente un'Espressione regolare come condizione in un Trigger.
La seguente guida vi aiuterà a crearne una in Tulip:
Come identificare determinati codici a barre
1- Aprire una fase dell'applicazione desiderata nell'App Editor di Tulip.
2- Selezionare il Trigger facendo clic sull'icona più sotto la scheda Passo nel riquadro contestuale.
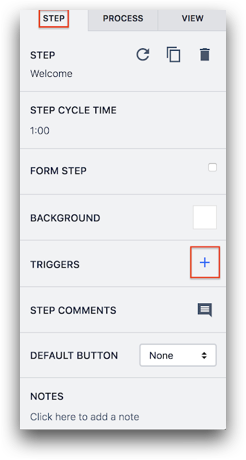
- Assegnare un nome al Trigger compilando il titolo nella parte superiore dell'Editor Trigger.
- Impostare l'evento:
- Selezionare "dispositivo" nel menu a discesa
- Selezionare "Barcode Scanner" nel secondo menu a tendina
- Selezionare "this station" nel terzo menu a tendina

5-Impostare una condizione:
- Fare clic sul pulsante "Aggiungi nuova condizione" sul lato destro della finestra nella sezione Se.
- Selezionare "Variabile" nel menu a discesa.
- Selezionare la variabile creata nel menu a discesa, ad esempio Codice a barre dell'assieme.
- Selezionare "Corrisponde a un'espressione regolare" nel menu a discesa.
- Selezionare "Valore statico" nel menu a discesa.
- Selezionare "testo" nel menu a discesa.
- Digitare l'espressione regolare nella casella finale. Eg.[U]+[a-zA-Z0-9].{9}
- Questa espressione cerca i codici a barre che iniziano con una 'U' maiuscola e che contengono nove caratteri aggiuntivi.
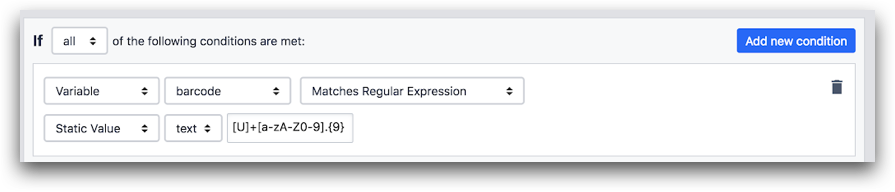
- Impostare un'azione:
- Fare clic sul pulsante "Aggiungi nuova azione" sul lato destro della finestra nella sezione Poi.
- Selezionare "Vai al passo" nel menu a discesa.
- Selezionare l'azione desiderata nel menu a discesa. Ad esempio, Avanti.

Ecco come appare il trigger completo:
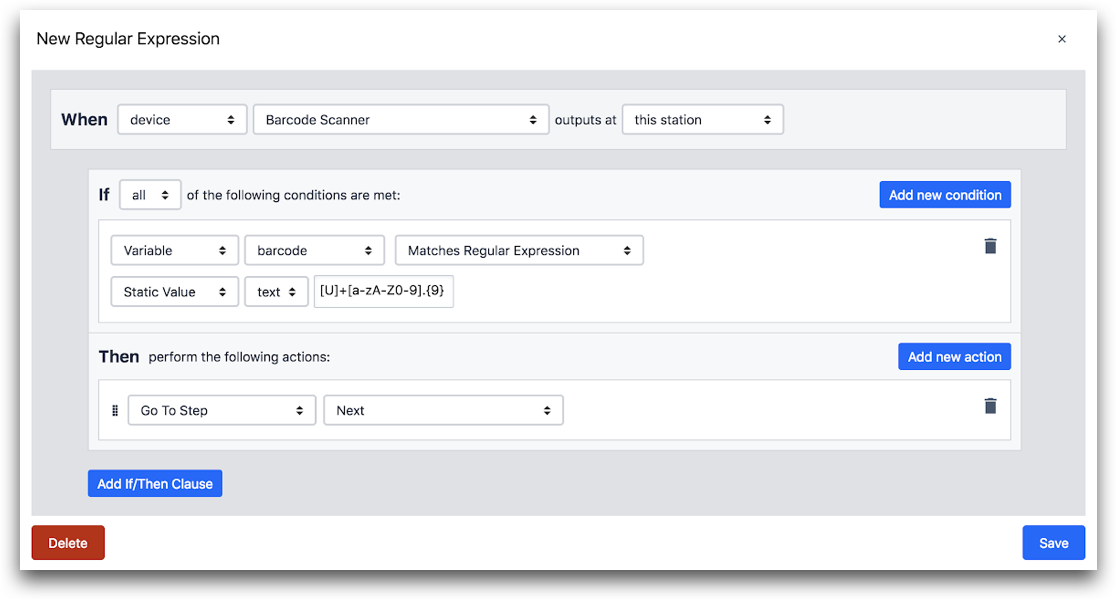
Per saperne di più sull'uso delle regex, ecco uno strumento che abbiamo trovato utile.
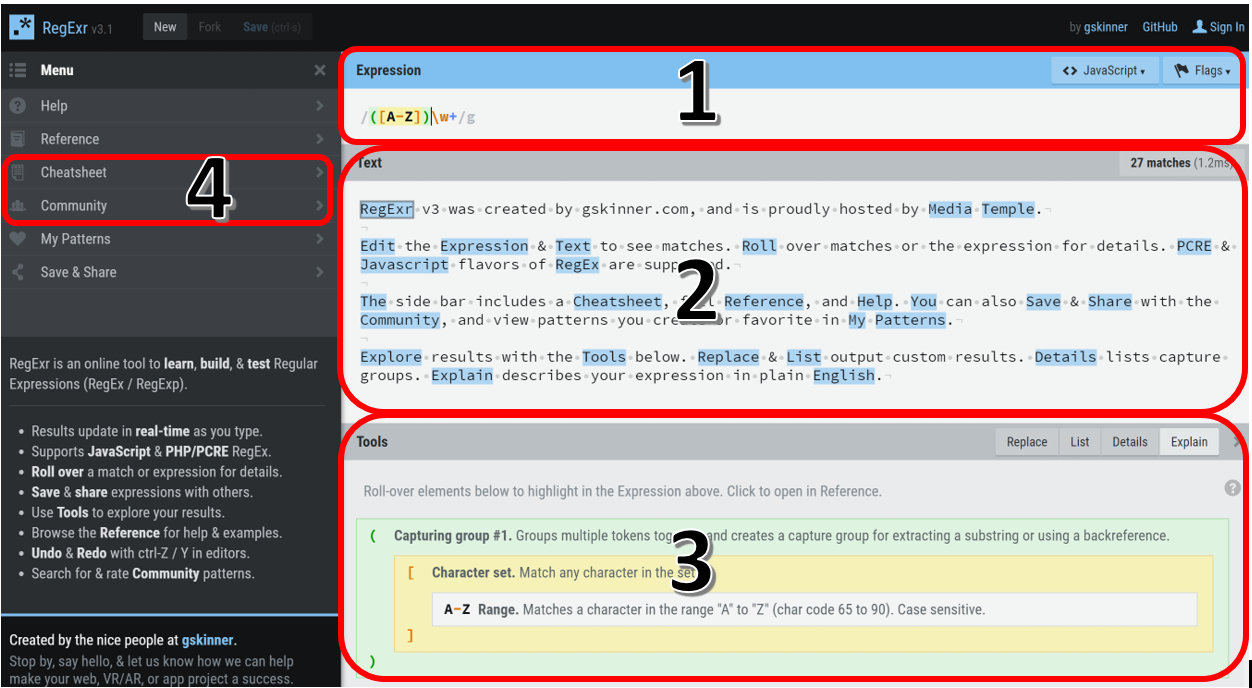
Per utilizzare efficacemente il link, digitare una frase/paragrafo nella casella di testo (2) e utilizzare la sezione Espressione (1) per definire le condizioni della ricerca.
La sezione Strumenti (3) spiegherà la funzione di ciascun comando dell'espressione. Le schede Cheatsheet e Community (4) sono altri strumenti utili per costruire espressioni migliori.
Avete trovato quello che cercavate?
Potete anche andare su community.tulip.co per porre la vostra domanda o vedere se altri hanno affrontato una domanda simile!
