Обзор
Регулярные выражения - это полезный инструмент для создания шаблонов, которые помогают сопоставлять и находить текст/строки, хранящиеся в базе данных.
Регулярные выражения обычно сокращенно называются "regex" и похожи на выражения, используемые в Microsoft Excel, а также на выражения, используемые в языках программирования, таких как Perl.
Как
Чтобы воспользоваться инструментом "Регулярное выражение", сначала нужно создать переменную. Создав ее, вы сможете легко добавить регулярное выражение в качестве условия в триггер.
Следующее руководство поможет вам создать такую переменную в Tulip:
Как идентифицировать определенные штрих-коды
1- Откройте шаг в нужном приложении в редакторе приложений Tulip.
2- Выберите триггер, нажав на значок плюса под вкладкой "Шаг" в контекстной панели.
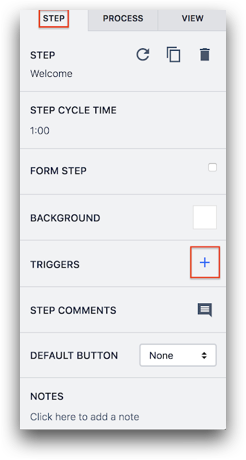
- Назовите триггер, заполнив заголовок в верхней части редактора триггеров.
- Установите событие:
- Выберите "устройство" в выпадающем меню
- Выберите "Сканер штрих-кода" во втором выпадающем меню
- Выберите "эта станция" в третьем выпадающем меню

5 - Установите условие:
- Нажмите кнопку "Добавить новое условие" в правой части окна в разделе If.
- Выберите "Переменная" в выпадающем меню.
- Выберите переменную, которую вы создали в выпадающем меню. Например, штрих-код сборки.
- Выберите "Соответствует регулярному выражению" в раскрывающемся меню.
- Выберите "Статическое значение" в раскрывающемся меню.
- Выберите "текст" в выпадающем меню.
- Введите регулярное выражение в последнее поле. Eg.[U]+[a-zA-Z0-9].{9}
- Это выражение ищет штрих-коды, которые начинаются с заглавной буквы 'U' и содержат девять дополнительных символов.
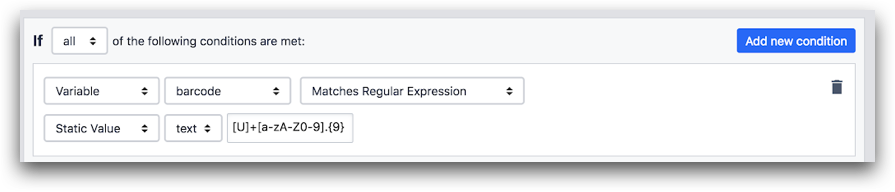
- Установите действие:
- Нажмите кнопку "Добавить новое действие" в правой части окна в разделе Then.
- Выберите "Перейти к шагу" в выпадающем меню.
- Выберите нужное действие в выпадающем меню. Например, "Далее".

Вот как выглядит полный триггер:
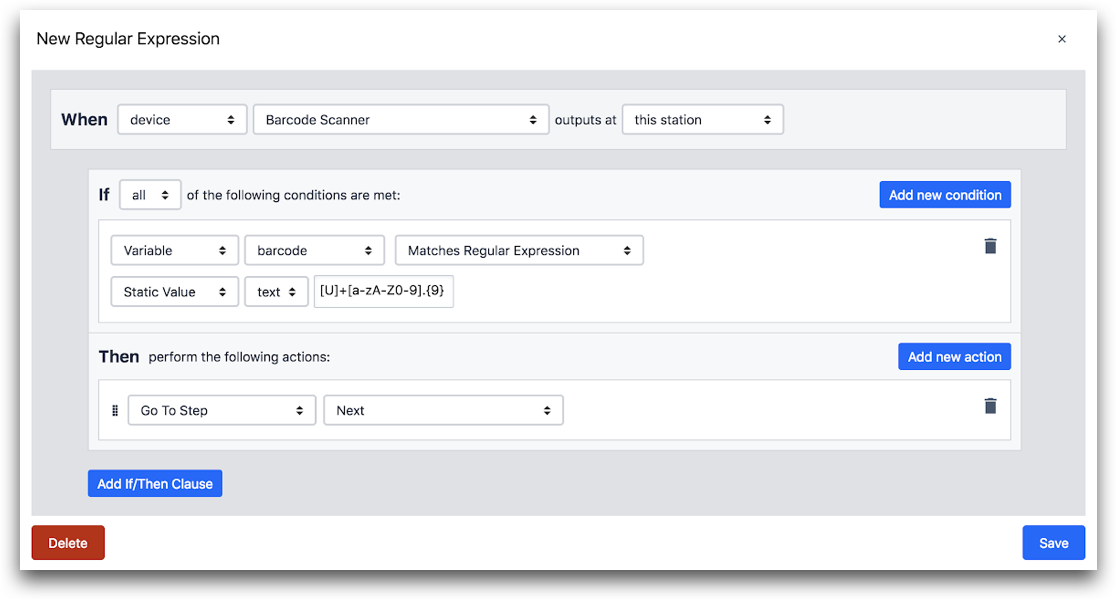 {height="" width=""}.
{height="" width=""}.
Чтобы узнать больше о том, как использовать regex, вот инструмент, который мы нашли полезным.
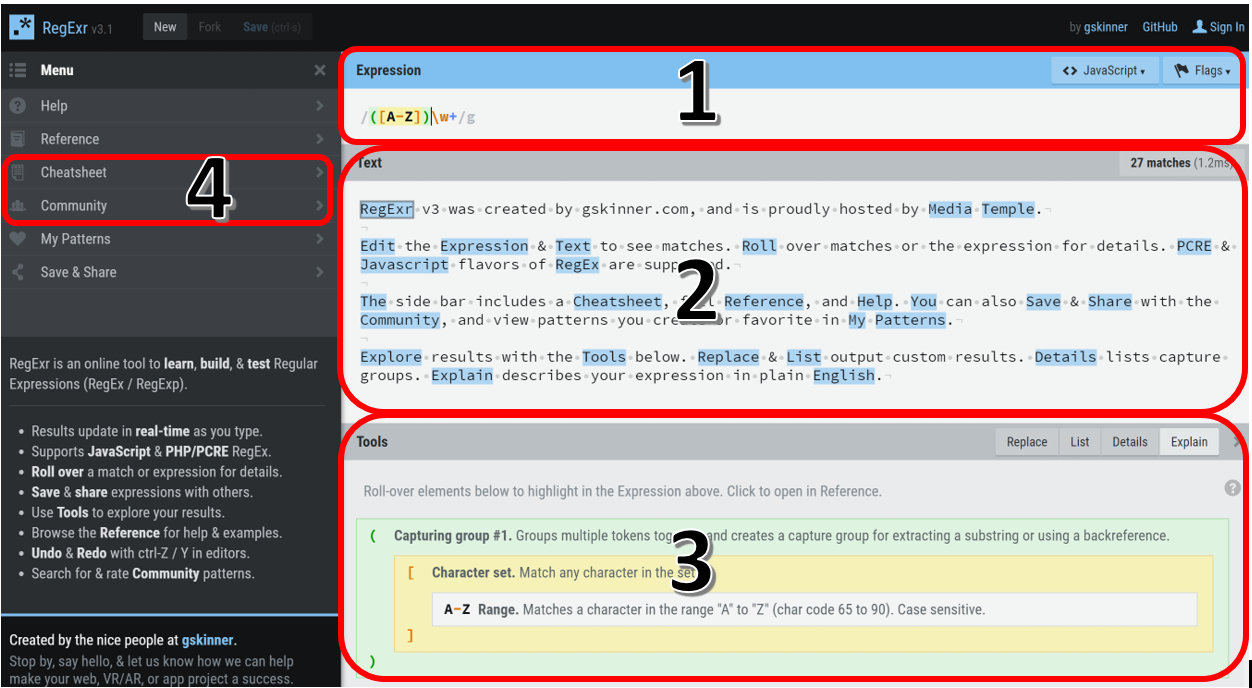
Чтобы эффективно использовать ссылку, введите предложение/параграф в текстовое поле (2) и используйте раздел Expression (1) для определения условий поиска.
В разделе "Инструменты" (3) объясняется назначение каждой команды в выражении. Вкладки Cheatsheet и Community (4) - другие полезные инструменты для создания лучших выражений.
Вы нашли то, что искали?
Вы также можете зайти на community.tulip.co, чтобы задать свой вопрос или узнать, сталкивались ли другие с подобным вопросом!
