Visión general
Las Expresiones Regulares son una herramienta útil para crear patrones que ayuden a emparejar y localizar texto/cadenas almacenadas en una base de datos.
Las Expresiones Regulares se abrevian comúnmente como "regex" y son similares a las expresiones utilizadas en Microsoft Excel, así como a las utilizadas en lenguajes de programación como Perl.
Cómo utilizarla
Para utilizar la herramienta de Expresiones Regulares primero tendrá que crear una Variable. Una vez creada, puede añadir fácilmente una Expresión Regular como condición en un Activador.
La siguiente guía le ayudará a crear una en Tulip:
Cómo identificar ciertos códigos de barras
1- Abre un paso dentro de la app deseada en el Tulip App Editor.
2- Selecciona el Trigger haciendo click en el icono más bajo la pestaña Step en el Context Pane.
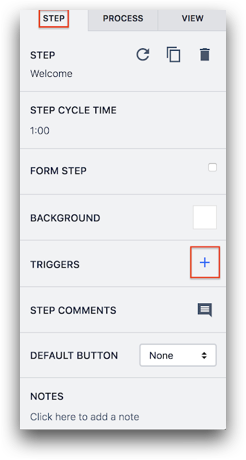
- Nombra el Trigger rellenando el título en la parte superior del Trigger Editor.
- Establezca el Evento:
- Seleccione "dispositivo" en el menú desplegable
- Seleccione "Barcode Scanner" en el segundo menú desplegable
- Seleccione "esta estación" en el tercer menú desplegable

5-Establecer una condición:
- Haga clic en el botón "Añadir nueva condición" en la parte derecha de la ventana en la sección If.
- Seleccione "Variable" en el menú desplegable.
- Seleccione la Variable que creó en el menú desplegable Ej. Código de Barras de Ensamblaje.
- Seleccione "Matches Regular Expression" en el menú desplegable.
- Seleccione "Valor estático" en el menú desplegable.
- Seleccione "texto" en el menú desplegable.
- Escriba la expresión regular en el cuadro final. Eg.[U]+[a-zA-Z0-9].{9}
- Esta expresión busca códigos de barras que empiecen por "U" mayúscula y contengan nueve caracteres adicionales.
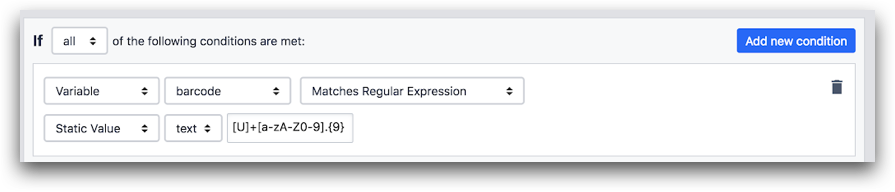
- Establezca una Acción:
- Haga clic en el botón "Añadir Nueva Acción" en la parte derecha de la ventana en la sección Entonces.
- Seleccione "Ir al paso" en el menú desplegable.
- Seleccione la acción deseada en el menú desplegable. Ej. Siguiente.

Así es como se ve el Trigger completo:
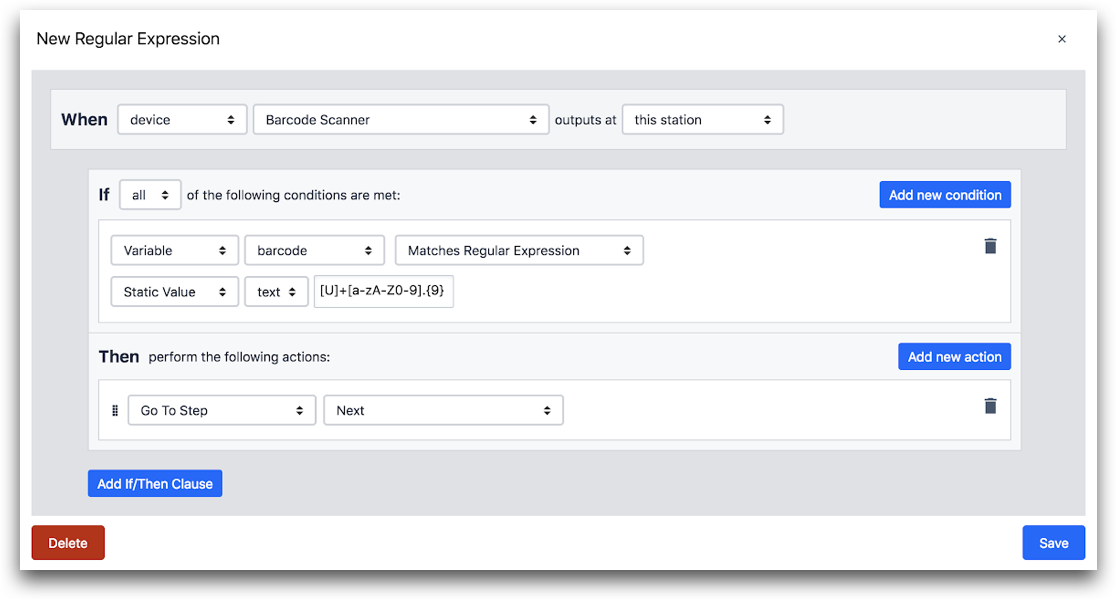
Para aprender más sobre cómo usar regex, aquí hay una herramienta que encontramos útil.
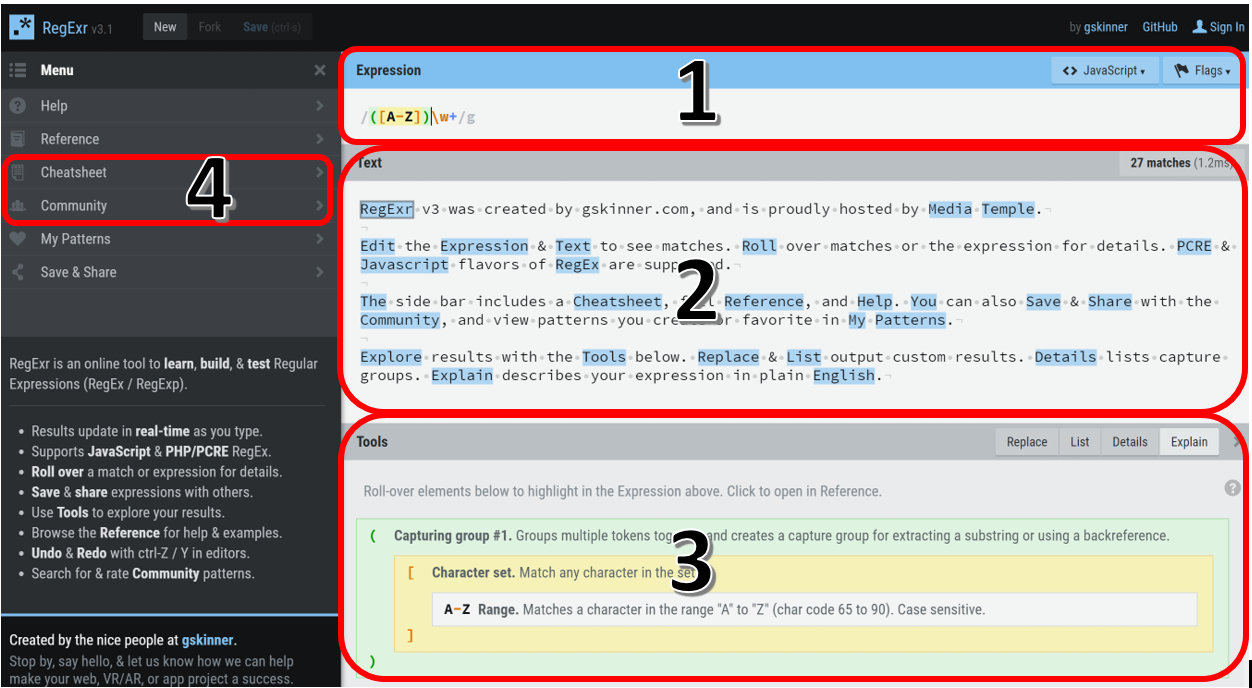
Para utilizar eficazmente el enlace, escriba una frase/párrafo en el cuadro de texto (2) y utilice la sección Expresión (1) para definir las condiciones de su búsqueda.
La sección Herramientas (3) le explicará la función de cada comando de su expresión. Las pestañas Cheatsheet y Community (4) son otras herramientas útiles para construir mejores expresiones.
¿Ha encontrado lo que buscaba?
También puedes dirigirte a community.tulip.co para publicar tu pregunta o ver si otras personas se han enfrentado a una pregunta similar.
