Visão geral
As expressões regulares são uma ferramenta útil para criar padrões que ajudam a combinar e localizar textos/cordas armazenados em um banco de dados.
A expressão regular é comumente abreviada como "regex" e é semelhante às expressões usadas no Microsoft Excel, bem como às usadas em linguagens de programação como Perl.
Como fazer
Para utilizar a ferramenta Regular Expression, primeiro você precisa criar uma variável. Depois de criada, você pode adicionar facilmente uma expressão regular como condição em um acionador.
O guia a seguir o ajudará a criar uma no Tulip:
Como identificar determinados códigos de barras
1- Abra uma etapa dentro do aplicativo desejado no Tulip App Editor.
2- Selecione o Trigger clicando no ícone de mais sob a guia Step no painel de contexto.
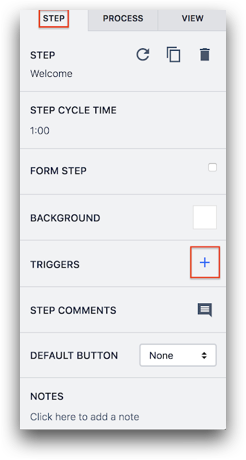
- Dê um nome ao Trigger preenchendo o título na parte superior do Trigger Editor.
- Defina o evento:
- Selecione "device" (dispositivo) no menu suspenso
- Selecione "Barcode Scanner" (Leitor de código de barras) no segundo menu suspenso
- Selecione "this station" (esta estação) no terceiro menu suspenso

5 - Defina uma condição:
- Clique no botão "Add New Condition" (Adicionar nova condição) no lado direito da janela, na seção If (Se).
- Selecione "Variable" (Variável) no menu suspenso.
- Selecione a variável que você criou no menu suspenso, por exemplo, código de barras do conjunto.
- Selecione "Matches Regular Expression" (Corresponde à expressão regular) no menu suspenso.
- Selecione "Static value" (Valor estático) no menu suspenso.
- Selecione "text" (texto) no menu suspenso.
- Digite a Expressão Regular na caixa final. Eg.[U]+[a-zA-Z0-9].{9}
- Essa expressão procura códigos de barras que comecem com um "U" maiúsculo e tenham nove caracteres adicionais.
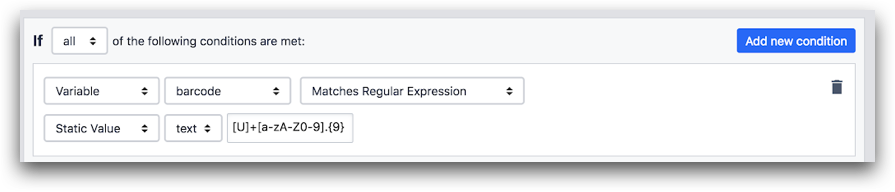
- Defina uma ação:
- Clique no botão "Add New Action" (Adicionar nova ação) no lado direito da janela, na seção Then (Depois).
- Selecione "Go To Step" (Ir para a etapa) no menu suspenso.
- Selecione a ação desejada no menu suspenso. Por exemplo, Next (Próximo).

Esta é a aparência do acionador completo:
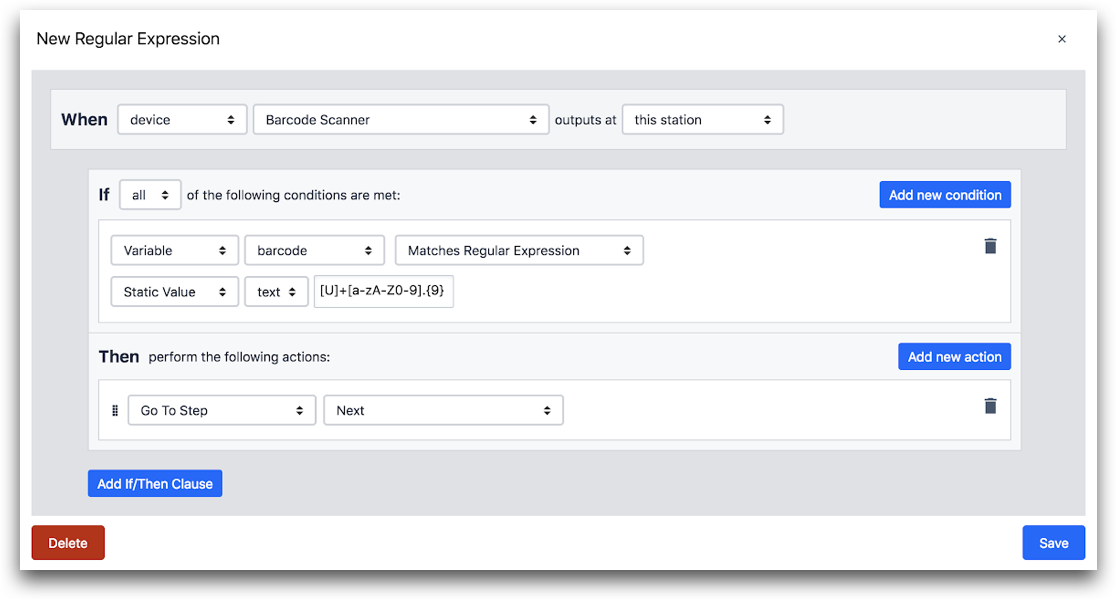
Para saber mais sobre como usar regex, aqui está uma ferramenta que consideramos útil.
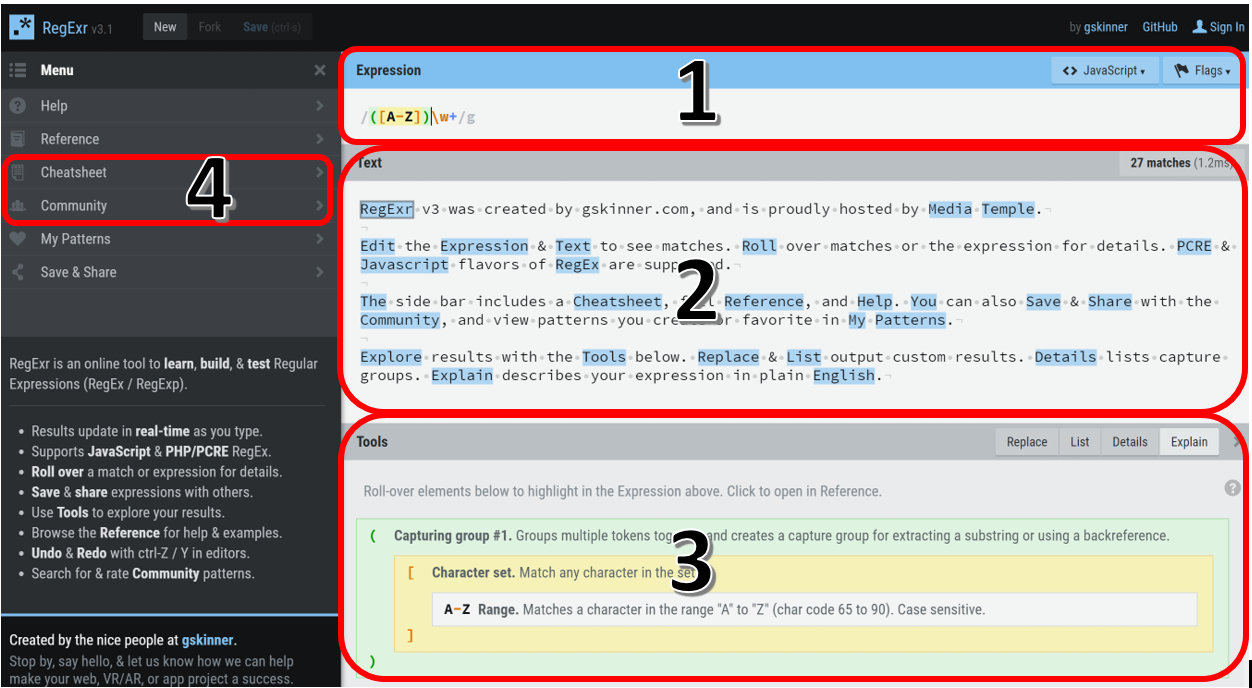
Para usar o link de forma eficaz, digite uma frase/parágrafo na caixa de texto (2) e use a seção Expression (1) para definir as condições da sua pesquisa.
A seção Ferramentas (3) explicará a função de cada comando na sua expressão. As guias Cheatsheet e Community (4) são outras ferramentas úteis para criar expressões melhores.
Encontrou o que estava procurando?
Você também pode acessar community.tulip.co para publicar sua pergunta ou ver se outras pessoas tiveram uma pergunta semelhante!
