개요
정규식은 데이터베이스에 저장된 텍스트/스트링을 일치시키고 찾는 데 도움이 되는 패턴을 만드는 데 유용한 도구입니다.
정규식은 일반적으로 "정규식"으로 약칭되며, Microsoft Excel에서 사용되는 표현식이나 Perl과 같은 프로그래밍 언어에서 사용되는 표현식과 유사합니다.
사용 방법
정규식 도구를 사용하려면 먼저 변수를 만들어야 합니다. 변수가 생성되면 트리거에 조건으로 정규식을 쉽게 추가할 수 있습니다.
다음 가이드는 Tulip에서 변수를 만드는 데 도움이 될 것입니다:
특정 바코드를 식별하는 방법
1- Tulip 앱 에디터에서 원하는 앱 내 단계를 엽니다.
2- 컨텍스트 창의 단계 탭 아래에서 더하기 아이콘을 클릭하여 트리거를 선택합니다.
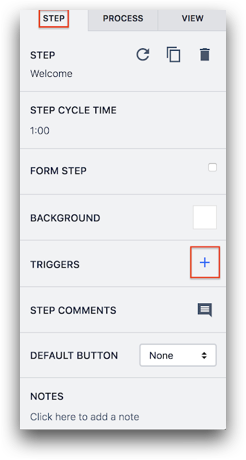
- 트리거 에디터 상단의 제목을 입력하여 트리거의 이름을 지정합니다.
- 이벤트를 설정합니다:
- 드롭다운 메뉴에서 "디바이스"를 선택합니다.
- 두 번째 드롭다운 메뉴에서 "바코드 스캐너"를 선택합니다.
- 세 번째 드롭다운 메뉴에서 "이 스테이션"을 선택합니다.

5-조건 설정:
- 창 오른쪽의 If 섹션에서 "새 조건 추가" 버튼을 클릭합니다.
- 드롭다운 메뉴에서 "변수"를 선택합니다.
- 드롭다운 메뉴에서 생성한 변수(예: 어셈블리 바코드)를 선택합니다.
- 드롭다운 메뉴에서 "정규식 일치"를 선택합니다.
- 드롭다운 메뉴에서 "정적 값"을 선택합니다.
- 드롭다운 메뉴에서 "텍스트"를 선택합니다.
- 마지막 상자에 정규식을 입력합니다. Eg.[U]+[a-zA-Z0-9].{9}
- 이 표현식은 대문자 'U'로 시작하고 9개의 추가 문자가 포함된 바코드를 찾습니다.
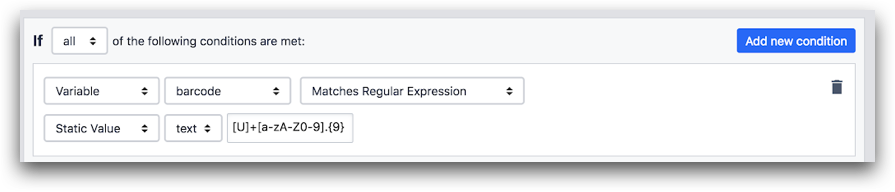
- 액션을 설정합니다:
- 창 오른쪽의 다음 섹션에서 "새 작업 추가" 버튼을 클릭합니다.
- 드롭다운 메뉴에서 "단계로 이동"을 선택합니다.
- 드롭다운 메뉴에서 원하는 작업을 선택합니다. 예. 다음.

전체 트리거의 모습은 다음과 같습니다:
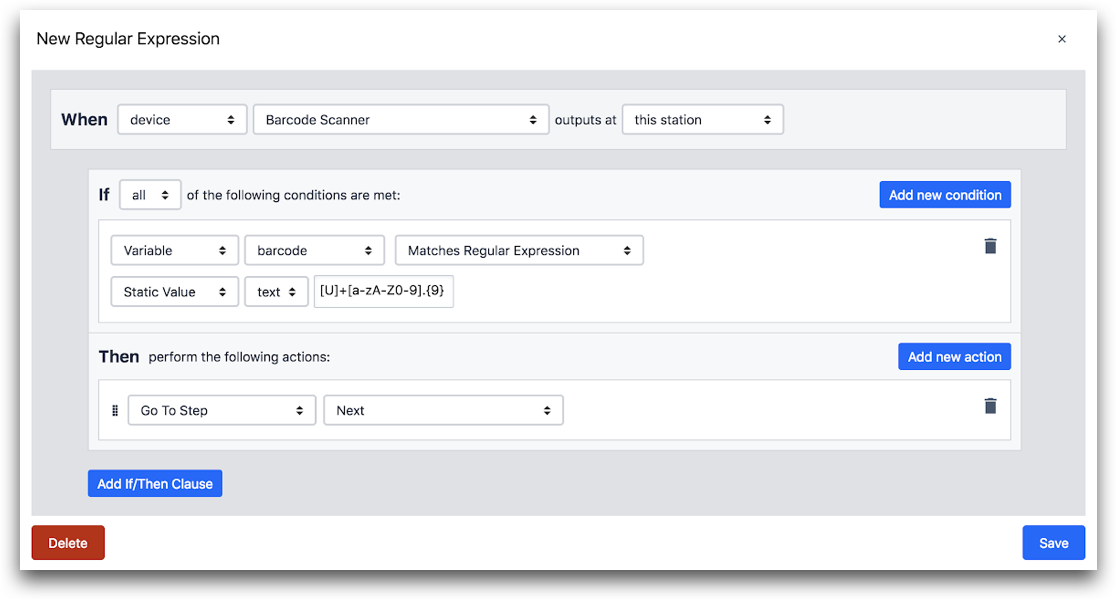
정규식을 사용하는 방법에 대해 자세히 알아보려면 다음 도구가 도움이 될 수 있습니다.
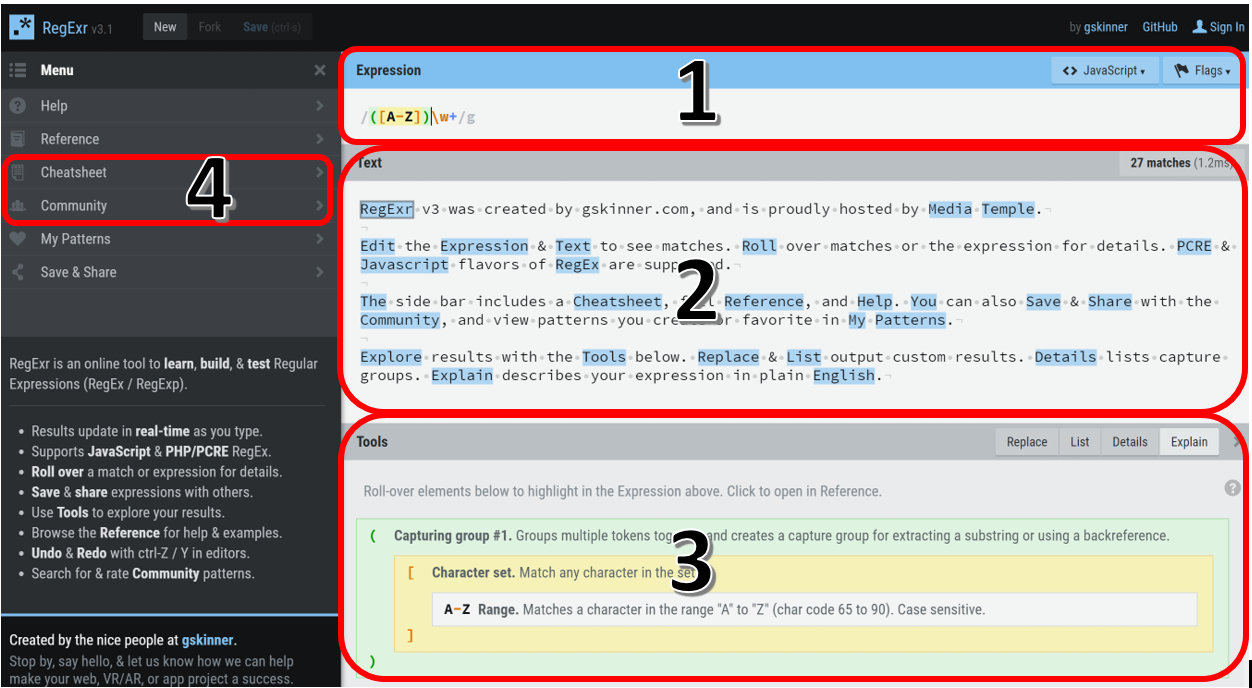
링크를 효과적으로 사용하려면 텍스트 상자(2)에 문장/단락을 입력하고 표현식 섹션(1)을 사용하여 검색 조건을 정의하세요.
도구 섹션(3)에서는 표현식에 포함된 각 명령어의 기능을 설명합니다. 치트시트 및 커뮤니티 탭(4)은 더 나은 표현식을 만드는 데 유용한 다른 도구입니다.
원하는 것을 찾았나요?
community.tulip.co로 이동하여 질문을 게시하거나 다른 사람들이 비슷한 문제를 겪은 적이 있는지 살펴볼 수도 있습니다!
