Przegląd
Wyrażenia regularne są użytecznym narzędziem do tworzenia wzorców, które pomagają dopasować i zlokalizować tekst/łańcuchy przechowywane w bazie danych.
Wyrażenia regularne są powszechnie określane skrótem "regex" i są podobne do wyrażeń używanych w programie Microsoft Excel, a także w językach programowania, takich jak Perl.
Jak to zrobić
Aby skorzystać z narzędzia wyrażeń regularnych, należy najpierw utworzyć zmienną. Po jej utworzeniu można łatwo dodać wyrażenie regularne jako warunek w wyzwalaczu.
Poniższy przewodnik pomoże ci stworzyć takie wyrażenie w Tulip:
Jak zidentyfikować określone kody kreskowe
1- Otwórz krok w wybranej aplikacji w edytorze aplikacji Tulip.
2- Wybierz wyzwalacz, klikając ikonę plusa pod zakładką kroku w okienku kontekstowym.
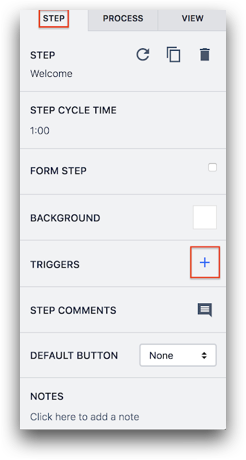
- Nazwij wyzwalacz, wypełniając tytuł w górnej części edytora wyzwalaczy.
- Ustaw zdarzenie:
- Wybierz "urządzenie" z rozwijanego menu
- Wybierz "Skaner kodów kreskowych" w drugim menu rozwijanym.
- Wybierz "ta stacja" w trzecim menu rozwijanym

5 - Ustaw warunek:
- Kliknij przycisk "Dodaj nowy warunek" po prawej stronie okna w sekcji Jeśli.
- Wybierz "Zmienna" z rozwijanego menu.
- Wybierz zmienną utworzoną w menu rozwijanym, np. kod kreskowy zespołu.
- Wybierz "Matches Regular Expression" w rozwijanym menu.
- Wybierz "Wartość statyczna" z rozwijanego menu.
- Wybierz "tekst" w menu rozwijanym.
- Wpisz wyrażenie regularne w ostatnim polu. Eg.[U]+[a-zA-Z0-9].{9}
- To wyrażenie wyszukuje kody kreskowe zaczynające się od dużej litery "U" i zawierające dziewięć dodatkowych znaków.
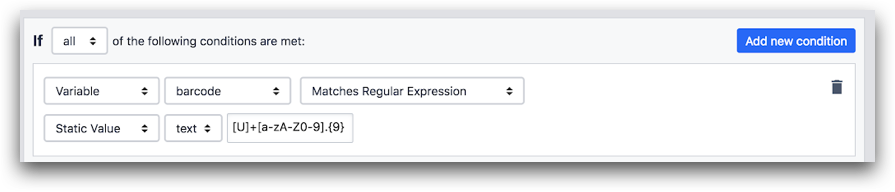
- Ustaw akcję:
- Kliknij przycisk "Add New Action" po prawej stronie okna w sekcji Then.
- Wybierz "Go To Step" z rozwijanego menu.
- Wybierz żądaną akcję z rozwijanego menu. Np. Dalej.

Oto jak wygląda pełny Trigger:
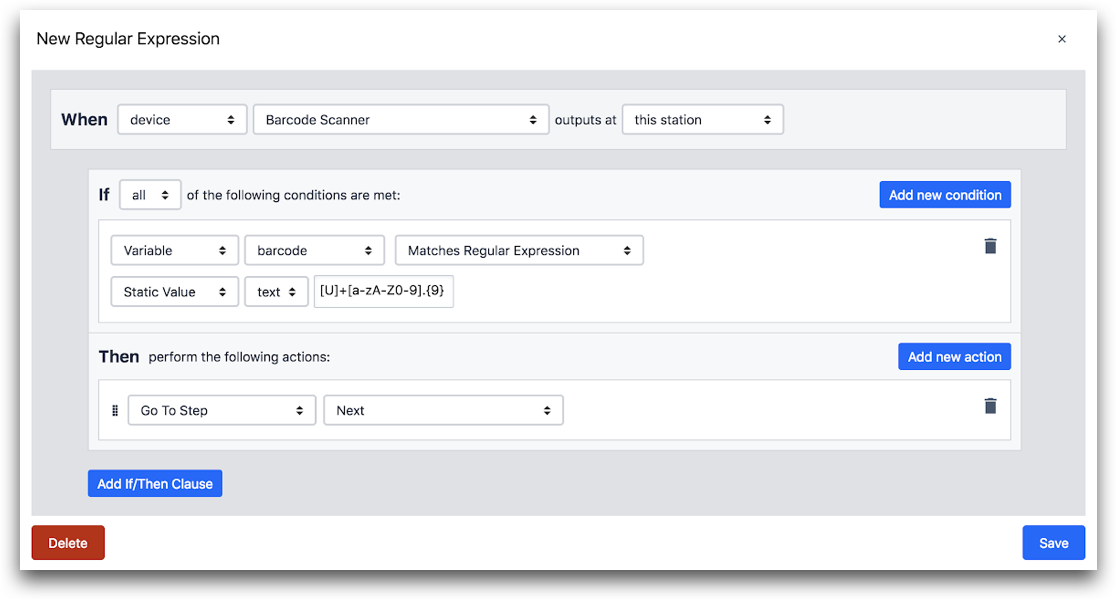
Aby dowiedzieć się więcej o tym, jak używać regex, oto narzędzie, które okazało się pomocne.
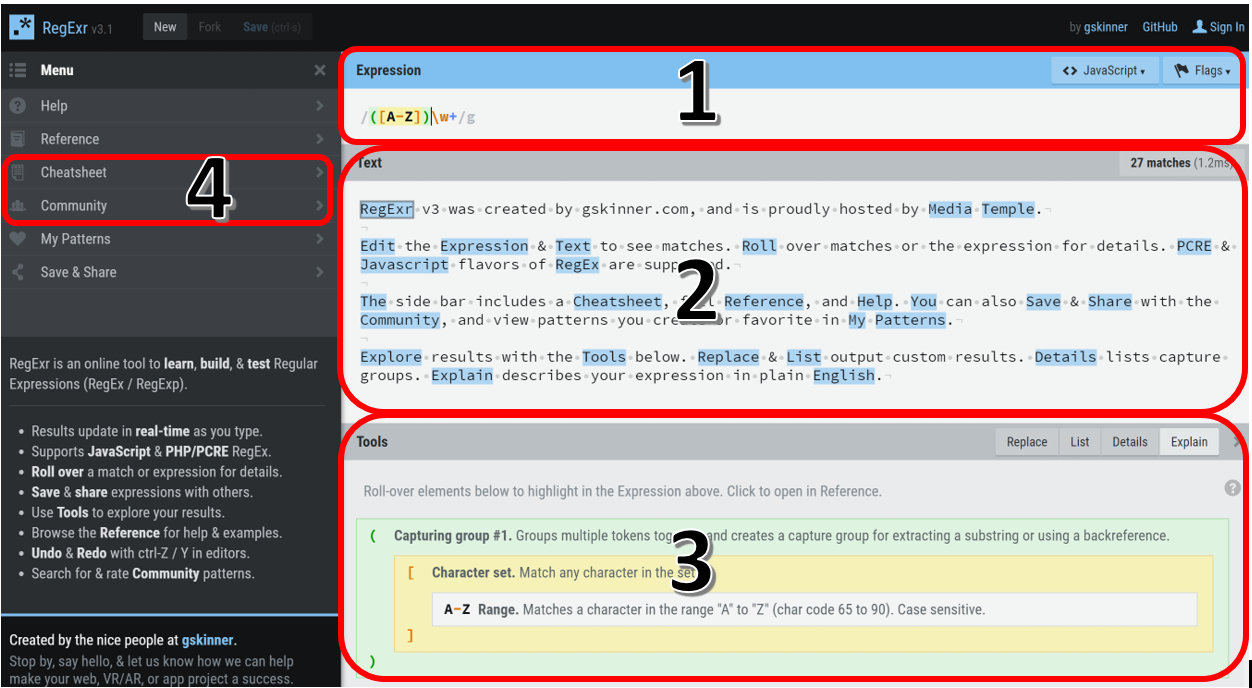
Aby skutecznie korzystać z linku, wpisz zdanie/akapit w polu tekstowym (2) i użyj sekcji wyrażenia (1), aby zdefiniować warunki wyszukiwania.
Sekcja Narzędzia (3) wyjaśni funkcję każdego polecenia w wyrażeniu. Karty Cheatsheet i Community (4) to kolejne przydatne narzędzia do tworzenia lepszych wyrażeń.
Czy znalazłeś to, czego szukałeś?
Możesz również udać się na stronę community.tulip.co, aby opublikować swoje pytanie lub sprawdzić, czy inni mieli do czynienia z podobnym pytaniem!
