L'elenco completo delle Azioni e delle Transizioni disponibili nei menu a discesa dell'Editor di trigger
Scopo
L'Editor di trigger consente di scrivere una logica potente all'interno della vostra applicazione per le operazioni di prima linea. Permette di creare azioni che incorporano molte altre parti della piattaforma Tulip, come ad esempio:
- Nomi delle stazioni
- ID dei badge
- Funzioni del connettore
- ... e molto altro ancora.
Ci sono tre tipi di dichiarazioni che si possono creare:
Quando: Determina quando il trigger può essere eseguito
If: Determina se un'azione deve essere eseguita o meno
Poi: Specifica quali azioni devono essere attivate da un determinato evento.
Questa guida coprirà l'elenco completo delle possibilità per ogni tipo di istruzione. Se si desidera imparare a creare un trigger, consultare questa guida separata
Elenco di azioni e transizioni
Quando
dispositivo
Si attiva su un evento specifico del dispositivo collegato
Timer
Attiva l'evento a intervalli di tempo prestabiliti
macchina
Lancia l'evento quando il passo è aperto e si verifica un evento nella macchina monitorata attivamente
lo step è aperto
Si accende all'apertura del gradino
lo step è chiuso
Si accende alla chiusura del gradino
viene premuto un pulsante
Incendio alla pressione di un pulsante da parte dell'operatore
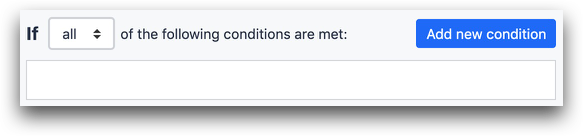
Se
Tabella
Controlla se una tabella contiene un record con uno specifico ID
Record di tabella
Controlla se un record di tabella caricato nell'applicazione ha un campo con un valore specifico.
Espressione, valore statico, variabile
Controlla o confronta uno di questi valori con un'altra variabile o un valore statico.
Utenti
Controlla se un campo utente o altri dettagli sull'utente contengono un valore specifico.
Gruppi di utenti
Controlla se un gruppo di utenti contiene un membro specifico, come l'utente connesso.
Info app
Utilizza un valore da uno qualsiasi di questi metadati che vengono determinati quando l'applicazione viene eseguita nel lettore:
- Utente registrato: Selezionare da un elenco di utenti Tulip.
- Utente connesso/ ID badge: l'ID badge dell'utente connesso
- Utente connesso/Nome: Il nome dell'utente connesso
- Tempo trascorso sul passo: Il tempo totale trascorso in una fase specifica.
- Tempo trascorso sul passo corrente: Il tempo totale trascorso nella fase corrente.
- Tempo trascorso nell'app: Il tempo totale trascorso nell'applicazione durante l'esecuzione.
- Nome dell'app: Il nome dell'applicazione
- Versione dell'app: La versione corrente dell'applicazione
- Nome della stazione: Il nome della stazione in cui è in esecuzione l'applicazione.
- Nome del passo: Il nome del passo corrente
- Nome passo: Il nome del gruppo di passi corrente
- Nome turno: Il nome del turno corrente, come definito nello strumento Pianificazioni.
- Data e ora correnti: la data e l'ora di avvio dell'applicazione**.**
- Tempo di ciclo previsto per il passo corrente: Il tempo di ciclo previsto per il passo che l'operatore sta visualizzando.
- Tempo di ciclo target per l'applicazione: Il tempo di ciclo specificato per l'intera applicazione
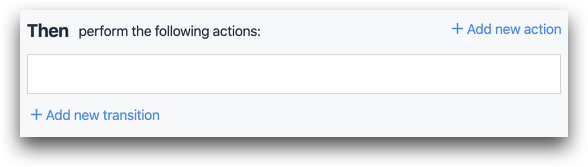
Poi (Azioni)
Array
Manipola una matrice esistente memorizzata in una variabile utilizzando i comuni metodi di matrice.
- Cancellare una matrice
- Concatenare una matrice
- Ottenere da un indice nell'array
- Ottenere la lunghezza dell'array
- Unisci a stringa
- Estrarre dall'array
- Spingi nell'array
- Imposta l'indice nell'array
Manipolazione dei dati
Modificare una variabile o un record di tabella caricato nell'applicazione. Questo è uno degli usi più comuni dell'editor di trigger.
- Cancella: cancella il valore di una variabile o di un campo in un record di tabella*.*
- Memorizza: Memorizza un valore specifico in una variabile o in un campo di un record di tabella.
- Incrementa valore: Aumenta un numero di una quantità specifica in una variabile o in un campo di un record di tabella.
- Diminuire il valore: Diminuisce un numero di una quantità specifica in una variabile o in un campo di un record di tabella.
Logout dell'utente corrente
Esce l'utente corrente e torna alla schermata di accesso. Usato spesso per motivi di sicurezza.
Apri collegamento
Carica un sito web specifico in una nuova finestra di Google Chrome.
Riproduci suono
Riproduce un suono predeterminato attraverso gli altoparlanti dell'utente.
Menu del lettore
Scegliete una di queste tre azioni:
- Apri menu: Apre il menu predefinito del lettore
- Apri commenti: Consente all'operatore di aggiungere un commento sulla specifica fase aperta.
- Metti in pausa l'applicazione: Mette in pausa il timer che tiene traccia del tempo trascorso nell'applicazione. Utilizzato per le pause bagno, ecc.
Stampa passi
Stampa il passo sullo schermo utilizzando la finestra di dialogo di stampa predefinita del computer.
Esegui funzione connettore
Esegue una funzione connettore creata con la funzione Connettori.
Esegui funzione dispositivo
Esegue una funzione specifica con un dispositivo collegato a una periferica Edge Device nella stessa stazione dell'applicazione.
Scansione codice a barre ottico
Presenta all'operatore la richiesta di scansionare un codice a barre tramite la webcam del proprio laptop o tablet.
Invia e-mail
Invia un'e-mail di testo a un utente o a un gruppo di utenti Tulip.
Invia SMS
Invia un testo a un amministratore Tulip che ha aggiunto il proprio numero di telefono.
Invia SMS con immagine
Invia un testo e un'immagine a un amministratore Tulip che ha aggiunto il suo numero di telefono.
Mostra errore
Mostra un messaggio di errore rosso nella parte inferiore del player.
Mostra messaggio
Mostra un messaggio informativo giallo nella parte inferiore del lettore.
Dividi stringa
Divide una stringa basata su un delimitatore specifico in un array e la memorizza in una variabile.
Record di tabella
Crea o carica un nuovo record di tabella utilizzando un segnaposto record definito nell'App Editor.
- Crea record
- Crea o carica un record
- Carica record
- Cancellare un record
- Cancella segnaposto record
Poi (transizioni)
App
Annulla, Completa, esci o completa e passa alla schermata iniziale.
- L'annullamento dell'applicazione non salva alcun dato.
- Completando l'applicazione, i dati vengono salvati e si ritorna alla prima fase, eseguendo immediatamente di nuovo l'applicazione.
- La schermata iniziale obbliga l'operatore a premere "Inizia" prima di avviare l'applicazione.
- La disconnessione dell'utente corrente farà uscire l'applicazione e tornerà alla schermata di inserimento dell'ID del badge.
Vai al passo
Passa alla fase successiva, precedente o a una fase specifica. Può andare a una fase con un nome specifico
Avete trovato quello che cercavate?
Potete anche andare su community.tulip.co per porre la vostra domanda o vedere se altri hanno affrontato una questione simile!
