Cómo modificar tablas en el editor de aplicaciones
A continuación se explica cómo leer y escribir en tablas desde las aplicaciones de operaciones de primera línea.
En esta guía, aprenderá...
- Cómo leer registros de tablas existentes en una app
- Cómo actualizar registros de tabla existentes en una app
- Cómo crear nuevos registros de tabla en una app
- Cómo analizar los datos de las tablas en función de las finalizaciones de la aplicación
En el App Editor, puedes leer, editar y crear registros de tablas individuales. Dado que las tablas no requieren código, puedes ejecutar tus aplicaciones en el reproductor y ver cómo se actualizan las tablas en tiempo real.
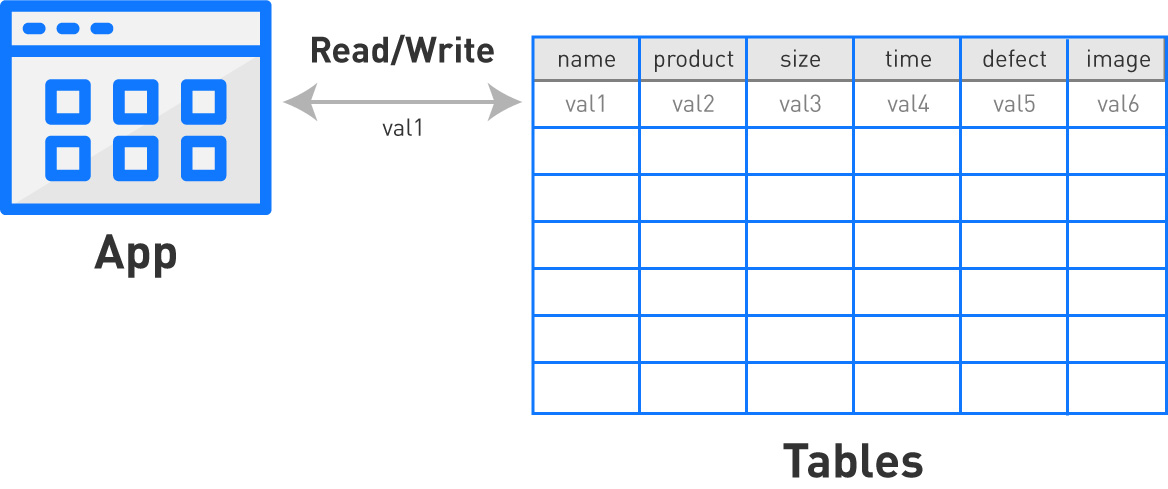
Esta guía cubrirá las diversas formas en que puedes utilizar tablas y aplicaciones juntas para crear aplicaciones más potentes.
Al crear aplicaciones, es posible que tenga que decidir si un dato específico debe almacenarse en una variable o en un registro de tabla.
Las variables son más adecuadas para los datos que son relevantes para el uso individual de esa aplicación en particular. Las tablas son más adecuadas para datos a los que deben acceder varias aplicaciones.
Las tablas se utilizan con frecuencia para realizar un seguimiento de conceptos como:
- Órdenes de trabajo
- SKU de productos individuales
- Lista de materiales (BOM)
- Matriz de habilidades
- ...y mucho más
Antes de leer este artículo, debería leer"Una visión general de las tablas" para obtener una comprensión completa de las capacidades de las tablas.
Si desea ver un ejemplo completo del uso conjunto de una tabla y una aplicación, consulte este tutorial de una tabla de órdenes de trabajo.
Hay tres pasos para leer o actualizar cualquier registro de una tabla:
1- Crear un "Marcador de Posición de Registro" para dar un nombre a ese Registro de Tabla en particular dentro de la aplicación.
2- Cargar (o crear) el registro en un Trigger Action
3a- Si quieres escribir lógica en torno a los valores del Registro de Tabla, incluye el Registro de Tabla en una sentencia "If".
3b- Si desea actualizar campos individuales en el registro, incluya el Registro de Tabla en una sentencia "Then".
Creación del marcador de posición del registro
En primer lugar, deberá crear un "Marcador de posiciónderegistro" en la aplicación desde la que accederá al Registro de tabla. Estos son marcadores de posición para registros que luego serán cargados dinámicamente en la lógica del Trigger.
Por ejemplo, si desea editar un registro de una tabla "Órdenes de Trabajo" en una aplicación, puede tener un Marcador de Posición de Registro llamado "Orden de Trabajo Activa". Más tarde cargaría un Registro dinámicamente basado en la entrada del operador, pero siempre sería referenciado como "Orden de Trabajo Activa".
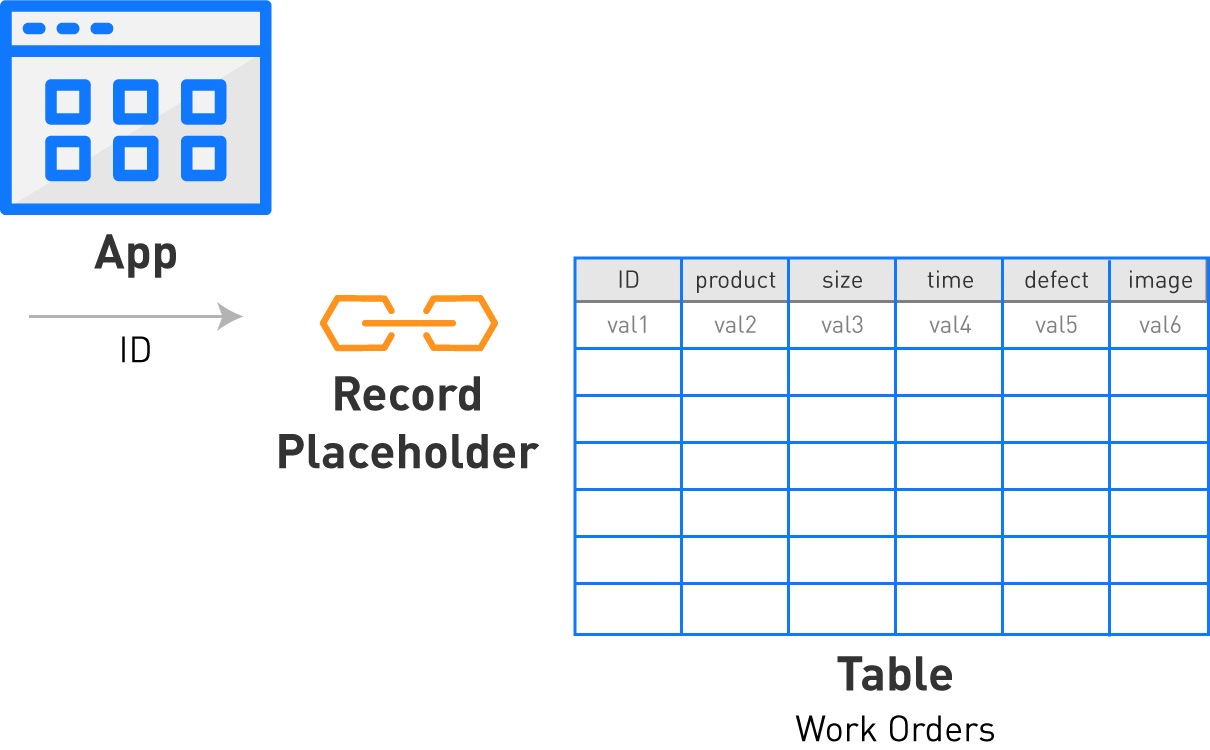
Para configurar estos marcadores de posición, haga clic en la pestaña Registros junto a la Lista de Pasos.
[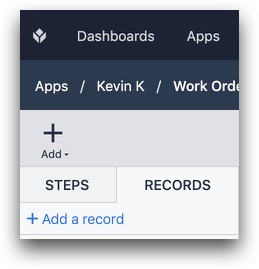
A continuación, seleccione "Añadir una Tabla". A continuación, haga clic en añadir un "Marcador de posición de registro". Podrá darle un nombre al registro que cargará dinámicamente desde un Trigger (ej. "Orden de Trabajo Activa").
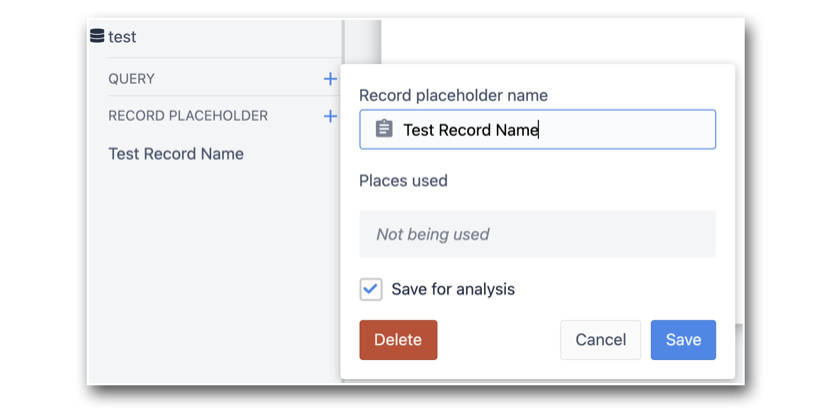
Observe que hay una opción "Guardar para Análisis". Cuando se selecciona, esto guardará el Registro de Tabla cargado en este Marcador de Posición de Registro en el Registro de Finalización de la aplicación. En los datos de la finalización verá un enlace al registro.
Eliminar marcadores de posición de registro
Para eliminar un Marcador de Posición de Registro, seleccione el marcador de posición de la Lista de Registros en la parte izquierda de la pantalla. En el ejemplo siguiente, seleccione "Nombre de registro de prueba".

A continuación, seleccione "Eliminar" en el siguiente menú.

you must first remove the record placeholder from all triggers where it is referenced. You can use the "Steps where used" list to find the steps with the triggers that need to be modified.
Ahora está listo para utilizar el Editor de disparadores para seleccionar registros dinámicamente.
Acceso a registros en el editor de activadores
Después de crear el Marcador de Posición de Registro, ahora puede escribir la lógica para cargar o crear registros dinámicamente basándose en la entrada del operador.
Para ello, puede utilizar las acciones de activación "Registros de tabla" y "Manipulación de datos". A continuación se explica cómo hacerlo.
A continuación
Puede leer o modificar registros de tabla con varios tipos de acciones de activación. He aquí un resumen rápido.

Registros de Tabla/ Cargar Registro: Cargar un registro con un ID específico
Registros de Tabla/Crear Registro: Crear un nuevo registro con un ID específico
Tabla Registros/ Crear o Cargar Registro: Si no existe un registro con un ID específico, créelo. En caso contrario, cargue el registro con un ID específico.
Cargar registros existentes
Para leer o editar un registro, primero debe cargarlo en una aplicación y asignarle un nombre de marcador de posición. Este proceso suele iniciarse al abrir un paso o al pulsar un botón.
Puede cargar un registro a la vez, y debe utilizar el ID único (primer campo de la tabla, valor de texto) para elegir el registro.
Para ello, utilice la sentencia "Cargar registro" de "Registros de tabla".
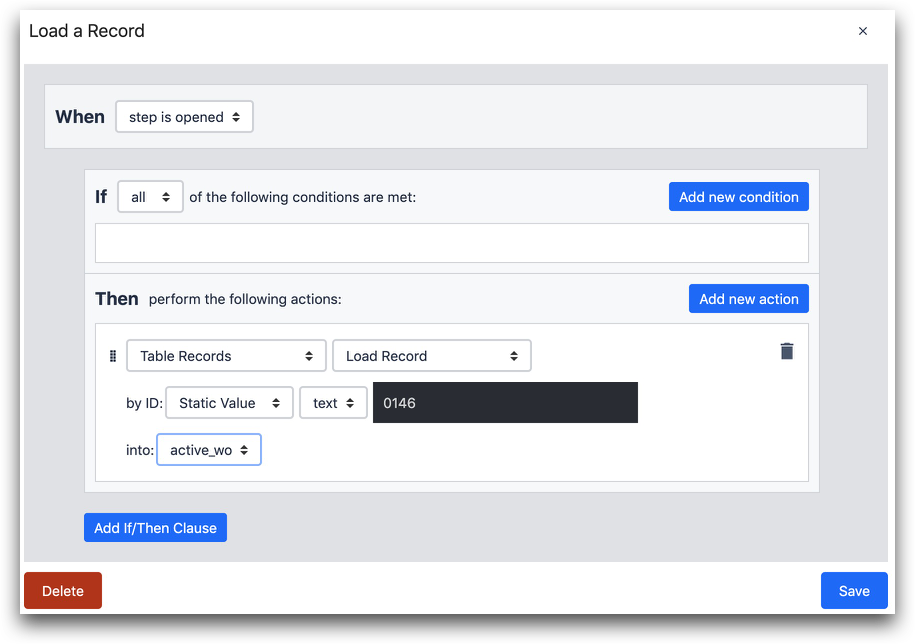 {Load Record "* By ID: "text" - 0146* Into the "active_wo" placeholder
{Load Record "* By ID: "text" - 0146* Into the "active_wo" placeholder
En este ejemplo, ya existe un registro con el ID "0146" en una tabla de órdenes de trabajo.
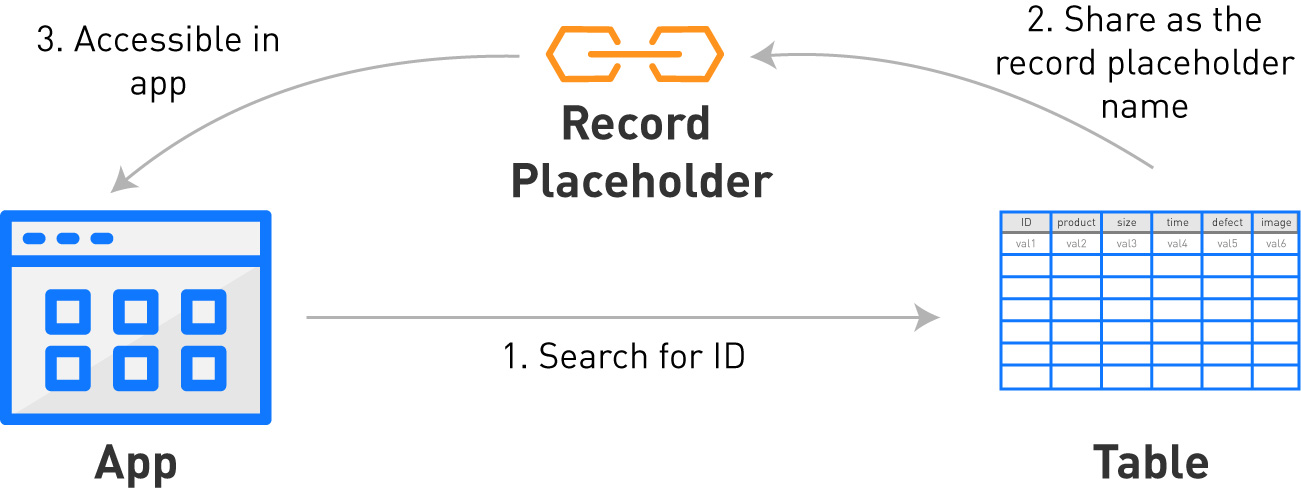
Dado que el campo "ID" de cada tabla es un campo de texto, debe utilizar texto para acceder a los registros individuales. Puede utilizar todas las opciones típicas para elegir un ID:
- Tabla Registro
- Expresión
- Valor estático
- Información de la aplicación
- Variable
He aquí un ejemplo en el que se utiliza una variable:
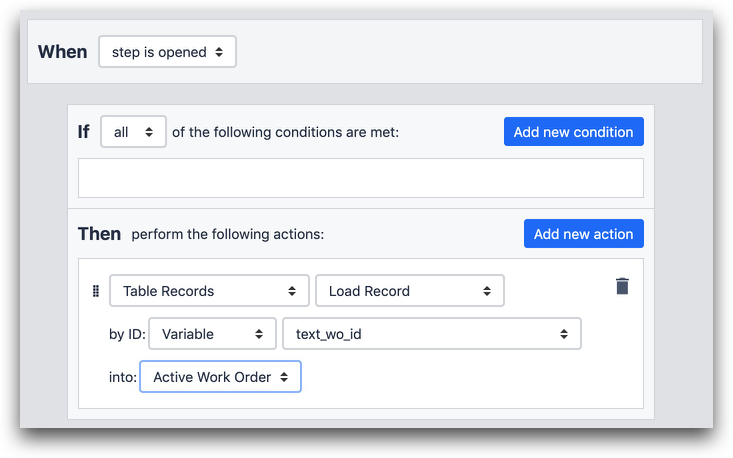
- "Tabla Registros" "Cargar Registro" por ID: "Variable" "text_wo_id" into: "Orden de trabajo activa"
Es probable que necesite utilizar una variable cuando la entrada es dinámica, como cuando está ligada a la entrada de un operador en un Widget de texto en un Paso de Formulario.
Creación de nuevos registros
Si desea crear un nuevo Registro en una Tabla, debe utilizar la opción "Crear" o "Crear o Cargar".
Si utiliza "Crear", debe crear un nuevo registro con un ID que no exista ya en la tabla. Si el registro ya existe en la tabla, la aplicación arrojará un error.
Si utiliza "Crear o Cargar", se cargará un registro con un ID específico si ya existe, o se creará si el ID no existe en la tabla.
En este caso, utilizamos el id "newID" para crear un nuevo registro.

- "Tabla Registros" "Crear Registro"
- por ID: "Valor estático" "texto" "nuevoID"
- en "active_wo"
Normalmente, debe utilizar un valor dinámico en este campo, como una variable, ya que cada vez que un operador utilice la aplicación, querrá crear un nuevo valor.
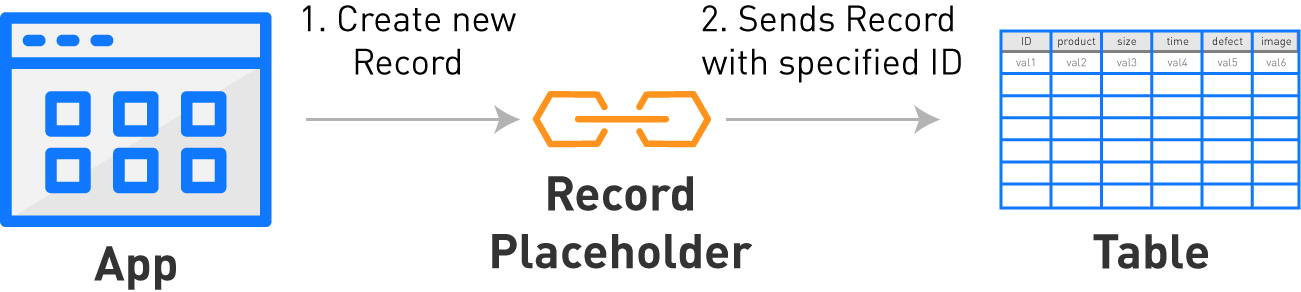
Edición de registros en el editor de disparadores
Para editar un registro, utilizará la acción "Manipulación de datos" y, a continuación, "Almacenar" para editar o actualizar el valor de un registro.
Para editar un registro, debe tenerlo ya cargado como marcador de posición de registro a través de "Registros de Tabla" "Cargar" o "Registros de Tabla" "Crear".
A continuación se muestra un ejemplo en el que se actualizará el campo "estado" de un registro cargado como "active_wo".

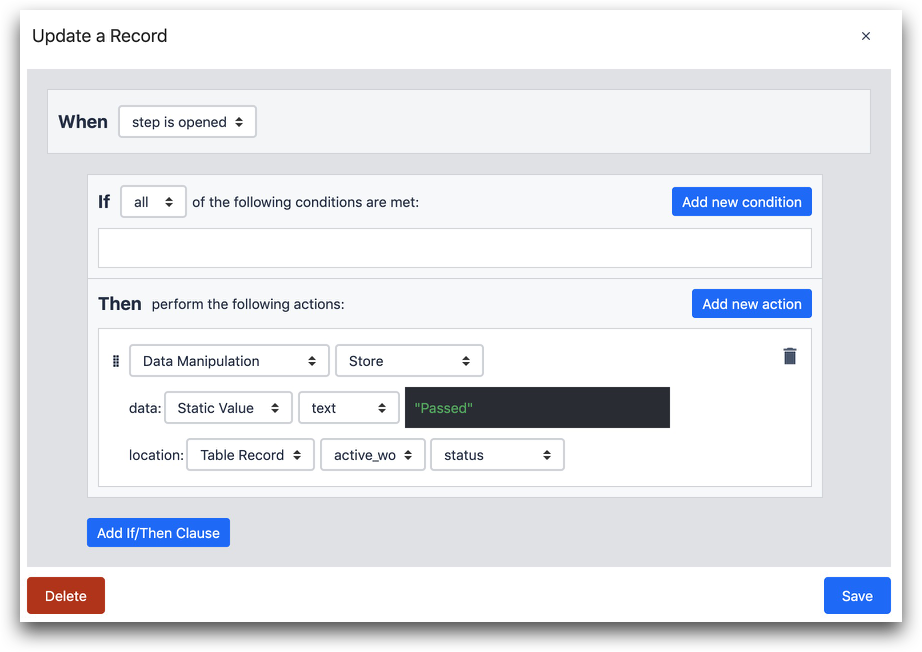
- "Manipulación de datos"
- "Almacenar"
- "Texto" "Pasado"
- "Registro de tabla" "active_wo"
- Campo "status"
Normalmente se utiliza un Widget Trigger para hacer esto, por ejemplo, cuando un operario pulsa un botón para indicar un cambio.
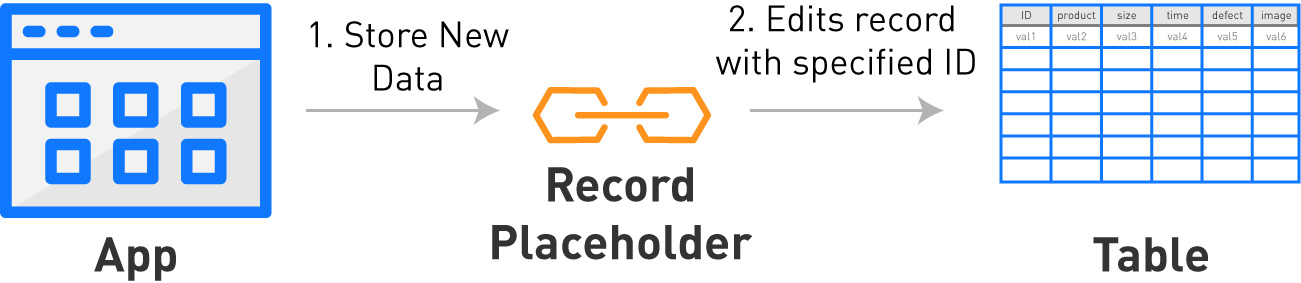
También puede incrementar un valor desde un registro de tabla. Consulte esta guía sobre tablas de inventario para aprender cómo
Uso de lógica condicional con registros de tabla
También es posible que desee cambiar la lógica de la aplicación en función del valor de un campo de un registro específico.
Para ello, asegúrese de que ya se ha cargado un registro. A continuación, seleccione un campo del registro y utilice la misma lógica que utilizaría en cualquier otra sentencia "if".
Registro de tabla: Compruebe si hay un valor específico en el campo de un registro de tabla cargado.

- "Registro de tabla" "TestImg" "ID" "Contiene" ...
- Tabla:* Comprueba si ya existe un registro con un ID específico en una Tabla.

- "Table" "workorders" "has record with id" "Static Value" "text" "001"
He aquí un ejemplo. En este caso, comprobaremos si el campo "estado" contiene algún otro texto.
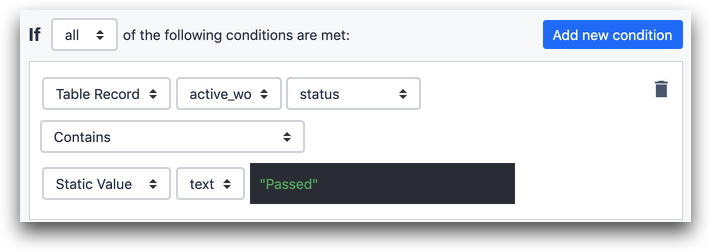 {height="" width=""}* "Registro de tabla" "active_wo" "status "* "Contiene "* "Valor estático" "text" "Aprobado"
{height="" width=""}* "Registro de tabla" "active_wo" "status "* "Contiene "* "Valor estático" "text" "Aprobado"
También puede utilizar una sentencia "If" para comprobar si ya existe un registro con un ID determinado y, a continuación, lanzar un mensaje de error específico, por ejemplo.
Así es como puede crear un mensaje de error que pida al operador que introduzca un número de orden de trabajo diferente.
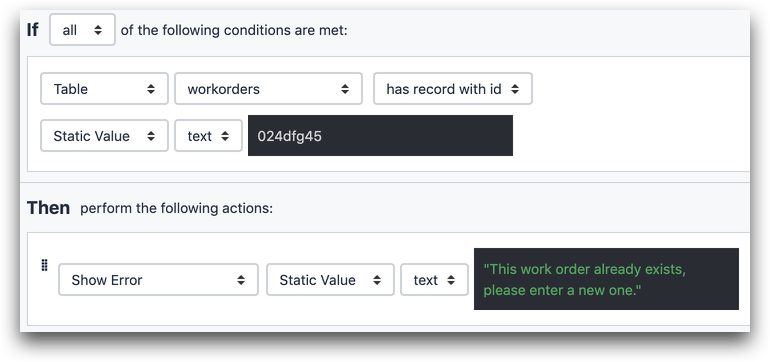
SI
- "Tabla" "órdenes de trabajo" "tiene registro con id"
- "valor estático" "texto" "024dfg45"
THEN
- "Show Error" "Static Value" "text" "Esta orden de trabajo ya existe, por favor introduzca una nueva".
Visualización de registros de tabla en pasos
Para añadir este Registro a un paso, elija la opción "Registro de Tabla" bajo el botón "Texto" en el Menú Widget.
[
En la Pestaña Widget del Panel Contextual, elija su Marcador de Posición de Registro de las opciones junto a "Registro" para verlo en el Reproductor.
[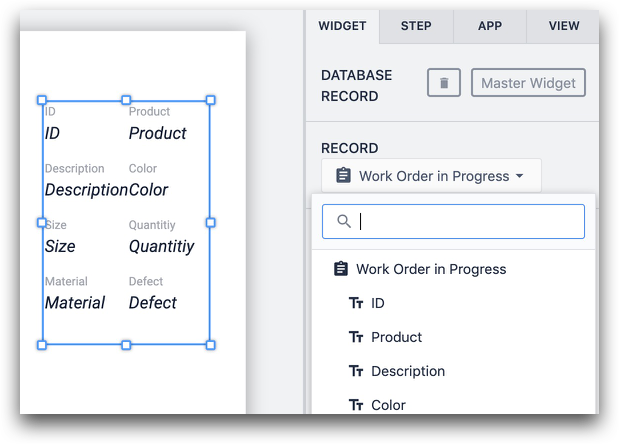
Esto se utiliza normalmente para mostrar detalles de la orden de trabajo a un operario, por ejemplo.
También es útil cuando está creando aplicaciones y no está seguro de los valores de un registro de tabla específico.
Para reordenar/eliminar campos individuales de la visualización, haga clic en la x o en el símbolo de cuadrícula de la propiedad en el panel contextual.
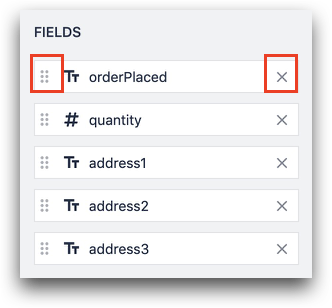
Para cambiar el número de columnas, utilice la opción Columnas del panel lateral.
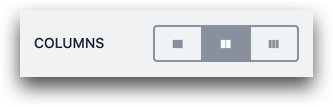
Para cambiar la visualización de las etiquetas y los valores, ajuste el color y el tamaño de la fuente en el panel lateral.

Para ver cómo se mostrarán estos datos al operador, ejecute la aplicación en el Reproductor, y podrá ver el Registro de Tabla completo. Los valores se incluirán si carga un registro por primera vez.
Borrado de marcadores de posición de registro
A veces, es posible que desee borrar un marcador de posición de registro para que no haya ningún registro específico cargado en la aplicación bajo ese Marcador de Posición de Registro.
A continuación se explica cómo hacerlo:

- "Registros de tabla" "Borrar marcador de posición de registro"
Mostrar usuarios y sus campos
También puede crear un Marcador de Posición de Registro para los usuarios y sus campos asociados y luego cargar un usuario específico con la Tabla Incrustada. Para más detalles, consulte la guía independiente sobre Campos de usuario.
Más información
¿Ha encontrado lo que buscaba?
También puedes dirigirte a community.tulip.co para publicar tu pregunta o ver si otras personas se han enfrentado a una pregunta similar.
