如何在应用程序编辑器中修改表
下面介绍如何在前线操作应用程序中读写表。
在本指南中,您将学习...
- 如何读取应用程序中的现有表记录
- 如何更新应用程序中的现有表记录
- 如何在应用程序中创建新的表记录
- 如何根据应用程序完成情况分析表中的数据
在应用程序编辑器中,您可以读取、编辑和创建单个表记录。由于表不需要任何代码,因此您可以在播放器中运行应用程序并观看表的实时更新。
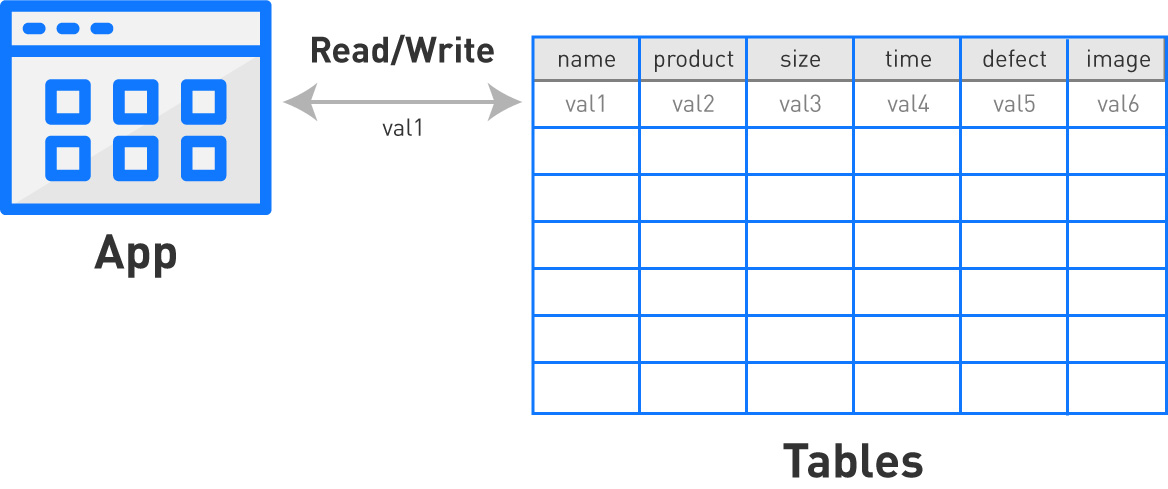
本指南将介绍将表格和应用程序结合使用以创建功能更强大的应用程序的各种方法。
在创建应用程序时,您可能需要决定是将特定数据存储在变量中,还是存储在表记录中。
变量更适合与特定应用程序的个人使用相关的数据。表则更适合需要由多个应用程序访问的数据。
表经常用于跟踪以下概念
- 工单
- 单个产品 SKU
- 物料清单(BOM)
- 技能矩阵
- ......以及更多
在阅读本文之前,您应该先阅读"表格概述",全面了解表格的功能。
如果您想查看表格和应用程序结合使用的完整示例,请查看工单表格演示
读取或更新任何表记录都有三个步骤:
**1-**创建一个 "记录占位符",为应用程序中的特定表记录命名
**2-**在触发器操作中加载(或创建)记录
**3a-**如果要围绕表记录中的值编写逻辑,则在 "If "语句中包含表记录
**3b-**如果要更新记录中的单个字段,则在 "然后 "语句中包含表记录。
创建记录占位符
首先,您需要在要访问表记录的应用程序中创建一个 "记录占位符"。这些记录占位符将在触发器逻辑中动态加载。
例如,如果要在应用程序中编辑 "工单 "表中的记录,可以创建一个名为 "活动工单 "的记录占位符。稍后,您将根据操作员的输入动态加载记录,但该记录将始终作为 "活动工单 "引用。
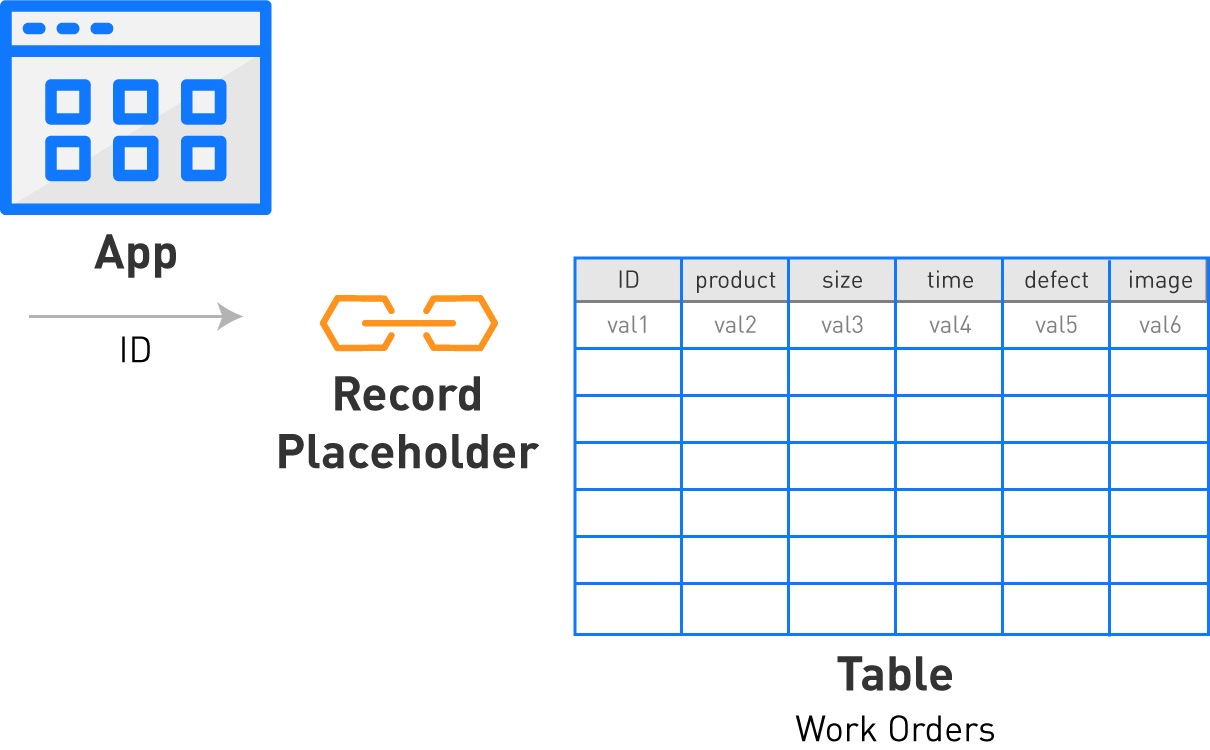
要设置这些占位符,请单击步骤列表旁边的记录选项卡。
[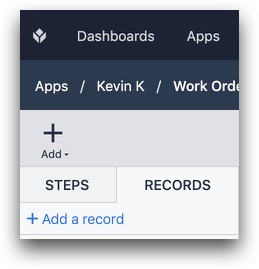
然后选择 "添加表"。然后点击添加 "记录占位符"。您可以为记录命名,该记录将从触发器动态加载(即 "活动工单")。
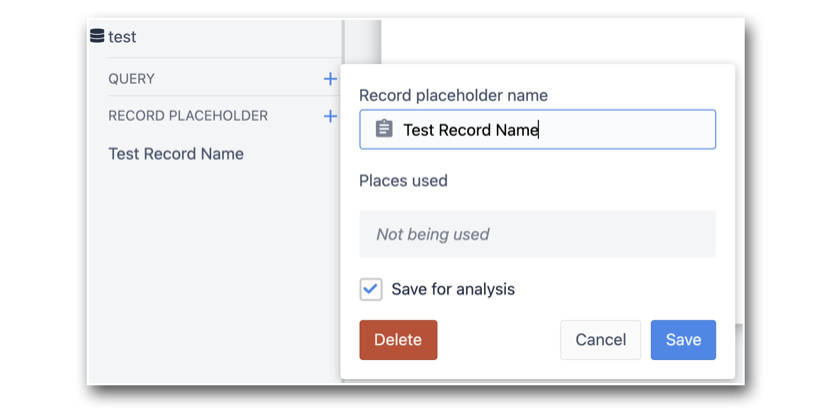 {height="" width="""}
{height="" width="""}
请注意有一个设置 "保存用于分析"。选中后,将把加载到此记录占位符中的表记录保存到应用程序的完成记录中。在完成的数据中,你会看到一个指向该记录的链接。
删除记录占位符
要删除记录占位符,请从屏幕左侧的记录列表中选择占位符。在下面的示例中,你会选择 "测试记录名称"。

然后,从以下菜单中选择 "删除"。

you must first remove the record placeholder from all triggers where it is referenced. You can use the "Steps where used" list to find the steps with the triggers that need to be modified.
现在就可以使用触发器编辑器动态选择记录了。
在触发器编辑器中访问记录
创建记录占位符后,现在就可以根据操作员的输入编写动态加载或创建记录的逻辑。
您可以使用 "表记录 "和 "数据处理 "触发器操作来实现这一目的。下面介绍如何操作。
然后语句
您可以使用多种类型的触发器操作来读取或修改表记录。下面是一个快速摘要。

***表记录/加载记录:***加载具有特定 ID 的记录
***表记录/创建记录:***创建具有特定 ID 的新记录
***表记录/创建或加载记录:***如果不存在具有特定 ID 的记录,则创建该记录。否则,加载具有特定 ID 的记录。
加载现有记录
要读取或编辑记录,必须先将记录加载到应用程序中,并为其命名一个占位符。这通常由步骤打开或按钮按下触发。
一次只能加载一条记录,必须使用唯一 ID(表的第一个字段,文本值)来选择记录。
使用 "表记录 "的 "加载记录 "语句可实现此目的。
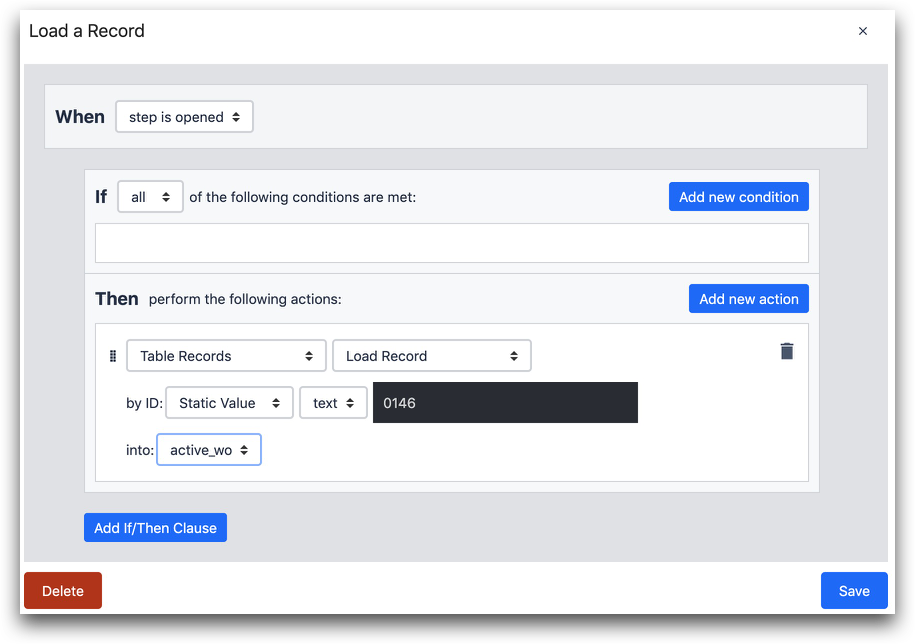 {height="" width=""}*"载入记录 "* 通过 ID:"text" - 0146* 进入 "active_wo "占位符
{height="" width=""}*"载入记录 "* 通过 ID:"text" - 0146* 进入 "active_wo "占位符
在本例中,工单表中已经存在 ID 为 "0146 "的记录。
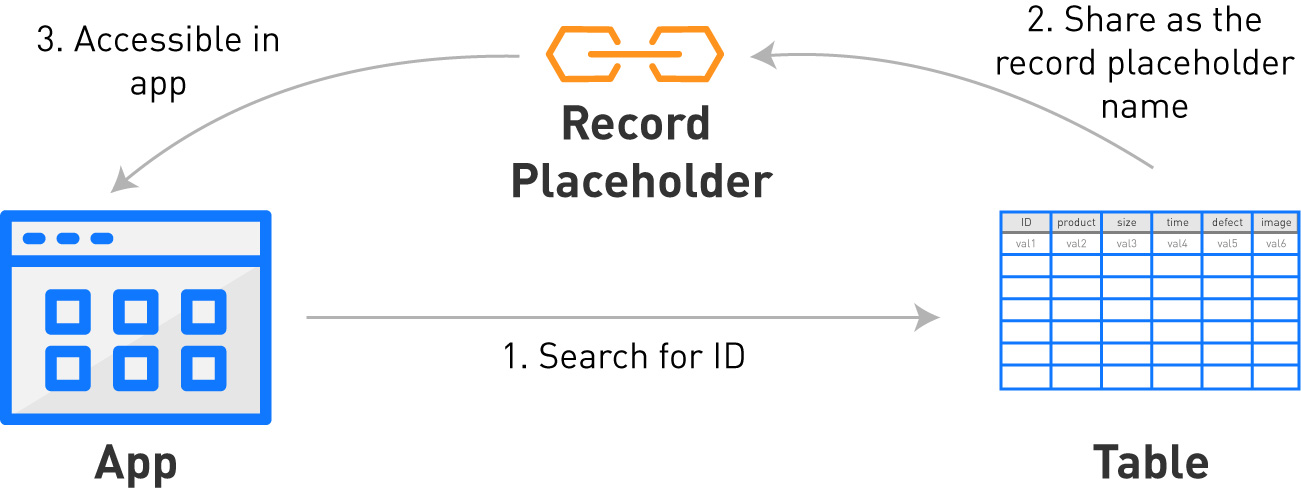
由于每个表中的 "ID "字段都是文本字段,因此必须使用文本来访问单个记录。您可以使用所有典型选项来选择 ID:
- 表记录
- 表达式
- 静态值
- 应用程序信息
- 变量
下面是一个使用变量的示例:
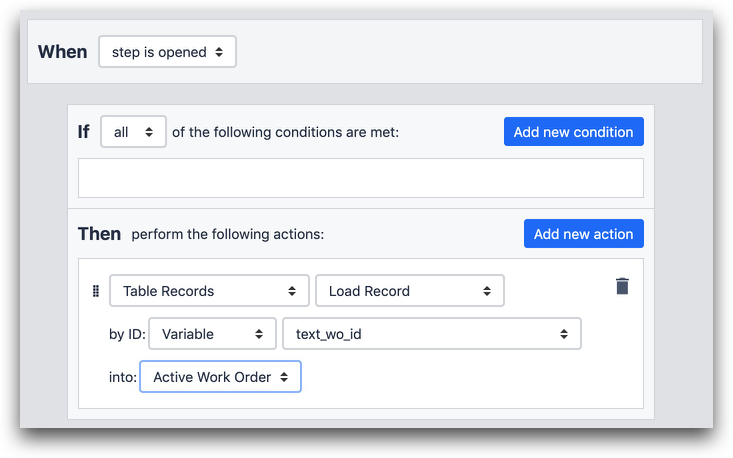
- "表记录""加载记录",按 ID:"变量""text_wo_id "输入:"活动工单"
如果输入是动态的,例如与表单步骤中文本 Widget 中的操作员输入绑定,则可能需要使用变量。
创建新记录
如果要在表中创建新记录,必须使用 "创建 "或 "创建或加载 "选项。
如果使用 "创建",则必须使用表中不存在的 ID 创建新记录。如果记录已存在于表中,应用程序将提示错误。
如果使用 "创建或加载",则如果特定 ID 的记录已经存在,则会加载该记录;如果表中不存在该 ID,则会创建该记录。
在本例中,我们使用 ID "newID "创建一条新记录。

- "表记录" "创建记录
- 通过 ID:"静态值""文本""newID
- 输入:"active_wo"
通常,您必须在此字段中使用动态值,如变量,因为每次操作员使用应用程序时,您都希望创建一个新值。
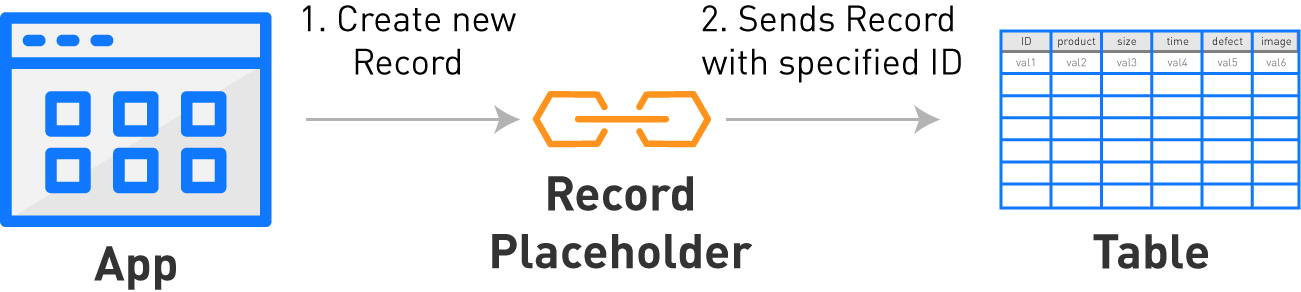
在触发器编辑器中编辑记录
要编辑记录,需要使用 "数据处理 "操作,然后使用 "存储 "来编辑或更新记录中的值。
要编辑记录,必须已通过 "表记录""加载 "或 "表记录""创建 "将其加载为记录占位符。
下面是一个示例,您将更新已加载为 "active_wo "的记录的 "status "字段。
 {height="" width="""}
{height="" width="""}
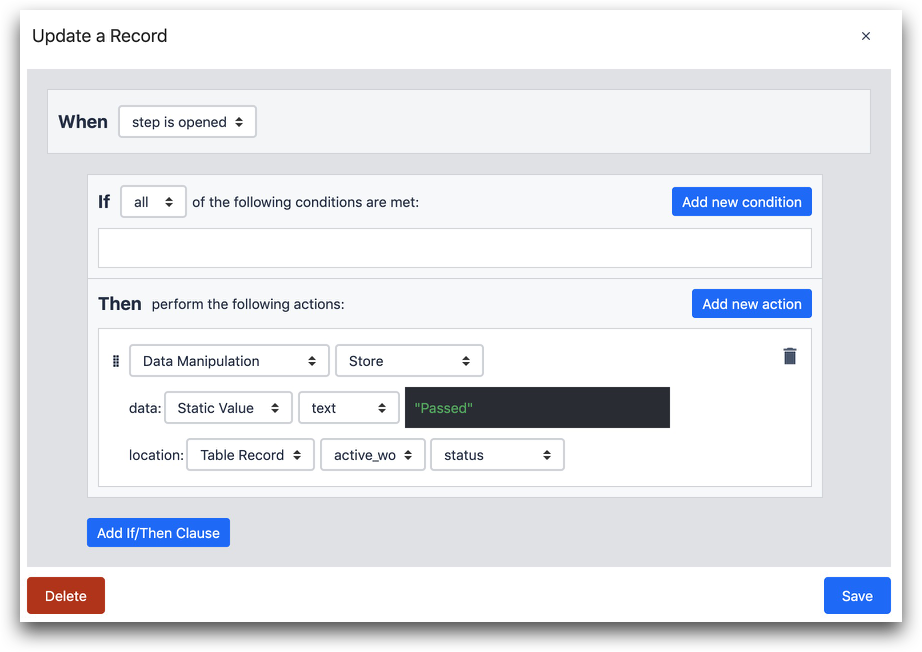
- "数据操作
- "存储"
- "文本":"通过"
- "表记录" "active_wo"
- 字段状态
您通常会使用 Widget 触发器来执行此操作,例如,当操作员按下按钮以指示更改时。
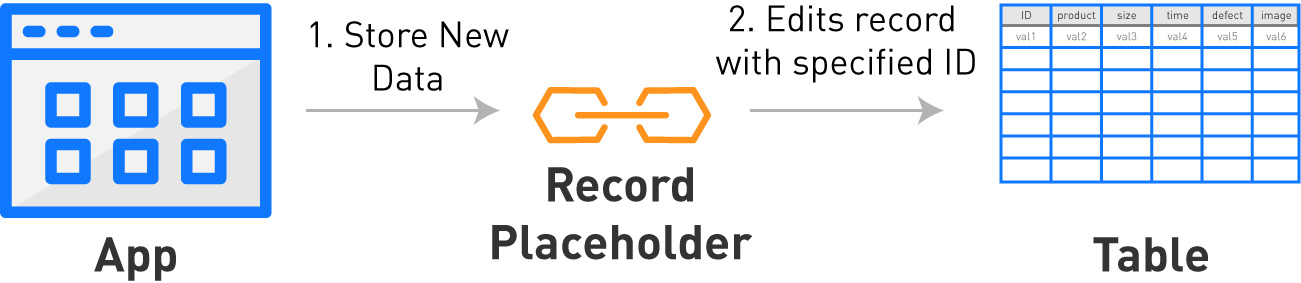
您也可以从表记录中递增一个值。请参阅库存表指南,了解如何
使用表记录的条件逻辑
您可能还想根据特定记录的字段值更改应用程序逻辑。
为此,请确保已加载记录。然后,从记录中选择一个字段,并使用与其他 "if "语句相同的逻辑。
*表记录:*检查已加载的表记录字段中的特定值。

- "表记录" "TestImg" "ID" "Contains" ...
- 表:* 检查表中是否已存在具有特定 ID 的记录。

- 表""订单""有 ID 记录""静态值""文本""001"
下面是一个示例。在这种情况下,我们将检查 "status "字段是否包含其他文本。
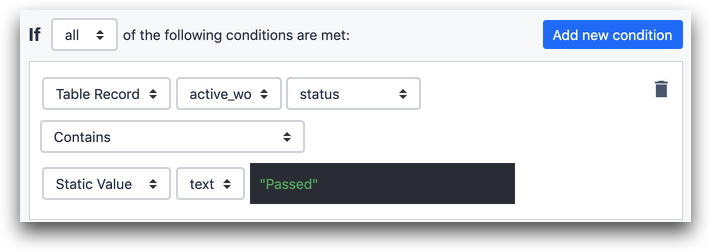 {height="" width="""}* "表记录" "active_wo" "状态 "* "包含 "* "静态值" "文本" "通过"
{height="" width="""}* "表记录" "active_wo" "状态 "* "包含 "* "静态值" "文本" "通过"
例如,您还可以使用 "If "语句检查给定 ID 的记录是否已经存在,然后抛出特定的错误消息。
下面是如何创建一条错误消息,提示操作员输入不同的工单编号。
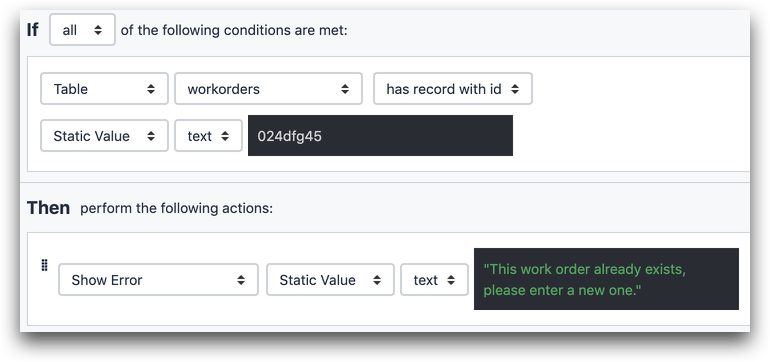 {height="" width="""}
{height="" width="""}
IF
- 表""工单""有 ID 记录
- "静态值" "文本" "024dfg45"
那么
- "显示错误" "静态值" "文本" "此工单已存在,请输入新工单"。
在步骤中显示表记录
要将此记录添加到步骤中,请选择小工具菜单中 "文本 "按钮下的 "表记录 "选项。
[
在 "上下文窗格 "的 "小工具 "选项卡中,从 "记录 "旁边的选项中选择记录占位符,就可以在播放器中看到它。
[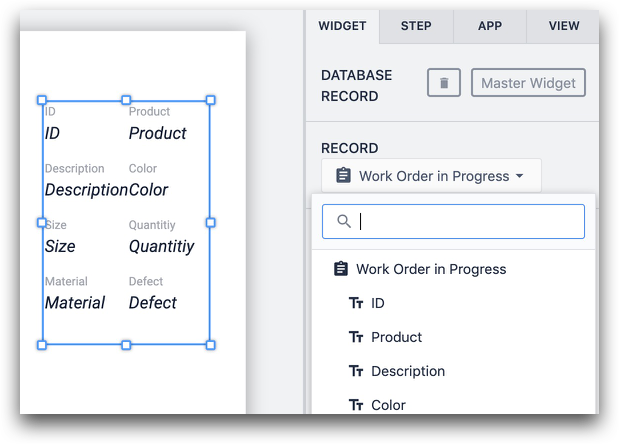
例如,这通常用于向操作员显示工单详情。
在构建应用程序时,如果不确定特定表记录中的值,也可以使用这种方法。
要从显示中重新排序/删除单个字段,请单击上下文窗格中属性上的 x 或网格符号。
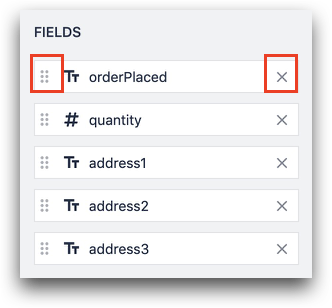
要更改列数,请使用侧窗格中的列选项。
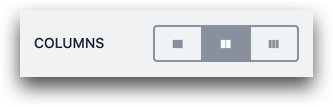
要更改标签和数值的显示方式,请调整侧窗格中的颜色和字体大小。

要查看操作员如何显示这些数据,请在播放器中运行应用程序,然后就能看到整个表记录。如果首次加载记录,则会包含数值。
清除记录占位符
有时,您可能想清除记录占位符,这样在该记录占位符下就不会有特定记录加载到应用程序中。
下面是清除记录占位符的方法:

- "表记录""清除记录占位符
显示用户及其字段
您还可以为用户及其相关字段创建记录占位符,然后使用嵌入式表加载特定用户。更多详情,请参阅单独的用户字段指南。
更多阅读
找到您想要的了吗?
您还可以前往community.tulip.co发布您的问题,或查看其他人是否遇到过类似问题!
