Come modificare le tabelle nell'editor delle app
Ecco come leggere e scrivere sulle tabelle dalle app operative di frontline.
In questa guida imparerete...
- Come leggere i record di tabella esistenti in un'applicazione
- Come aggiornare i record di tabella esistenti in un'applicazione
- Come creare nuovi record di tabella in un'applicazione
- Come analizzare i dati nelle tabelle in base ai completamenti dell'app
Nell'App Editor è possibile leggere, modificare e creare singoli record di tabella. Poiché le tabelle non richiedono alcun codice, è possibile eseguire le applicazioni nel Player e osservare l'aggiornamento delle tabelle in tempo reale.
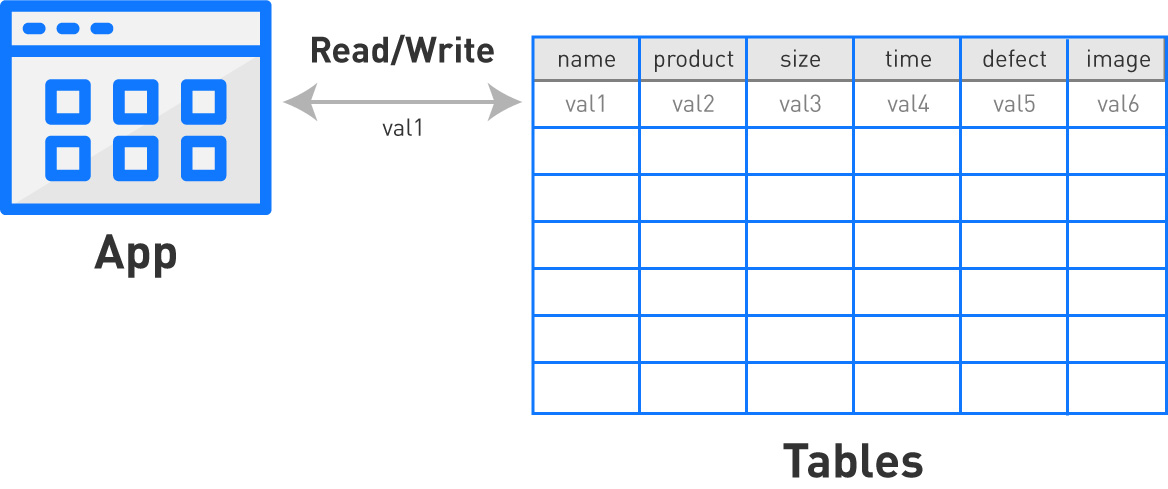
Questa guida illustra i vari modi in cui è possibile utilizzare tabelle e app insieme per creare applicazioni più potenti.
Quando si costruiscono le applicazioni, può essere necessario decidere se un dato specifico debba essere memorizzato in una variabile o in un record di tabella.
Le variabili sono più adatte per i dati che sono rilevanti per l'uso individuale di quella particolare applicazione. Le tabelle sono più adatte per i dati a cui devono accedere più applicazioni.
Le tabelle sono spesso utilizzate per tenere traccia di concetti quali:
- Ordini di lavoro
- SKU di singoli prodotti
- Distinta base (BOM)
- Matrice delle competenze
- ... e molto altro ancora
Prima di leggere questo articolo, si consiglia di leggere"Una panoramica delle tabelle " per comprendere appieno le funzionalità delle tabelle.
Se volete vedere un esempio completo di utilizzo congiunto di una tabella e di un'applicazione, date un'occhiata a questo esempio di tabella degli ordini di lavoro.
La lettura o l'aggiornamento di un record di una tabella avviene in tre fasi:
1- Creare un "segnaposto record" per dare un nome a quel particolare record di tabella all'interno dell'applicazione.
2. Caricare (o creare) il record in un'azione di trigger.
3a- Se si desidera scrivere una logica intorno ai valori del record di tabella, includere il record di tabella in un'istruzione "If".
3b- Se si desidera aggiornare i singoli campi del record, includere il record di tabella in un'istruzione "Then".
Creazione del segnaposto del record
Per prima cosa, è necessario creare un "segnaposto record" nell'applicazione in cui si accede al record di tabella. Si tratta di segnaposto per i record che verranno successivamente caricati dinamicamente nella logica dei trigger.
Ad esempio, se si desidera modificare un record di una tabella "Ordini di lavoro" in un'applicazione, si potrebbe avere un segnaposto record chiamato "Ordine di lavoro attivo". In seguito si caricherà un record dinamicamente in base all'input dell'operatore, ma sarà sempre riferito come "Ordine di lavoro attivo".
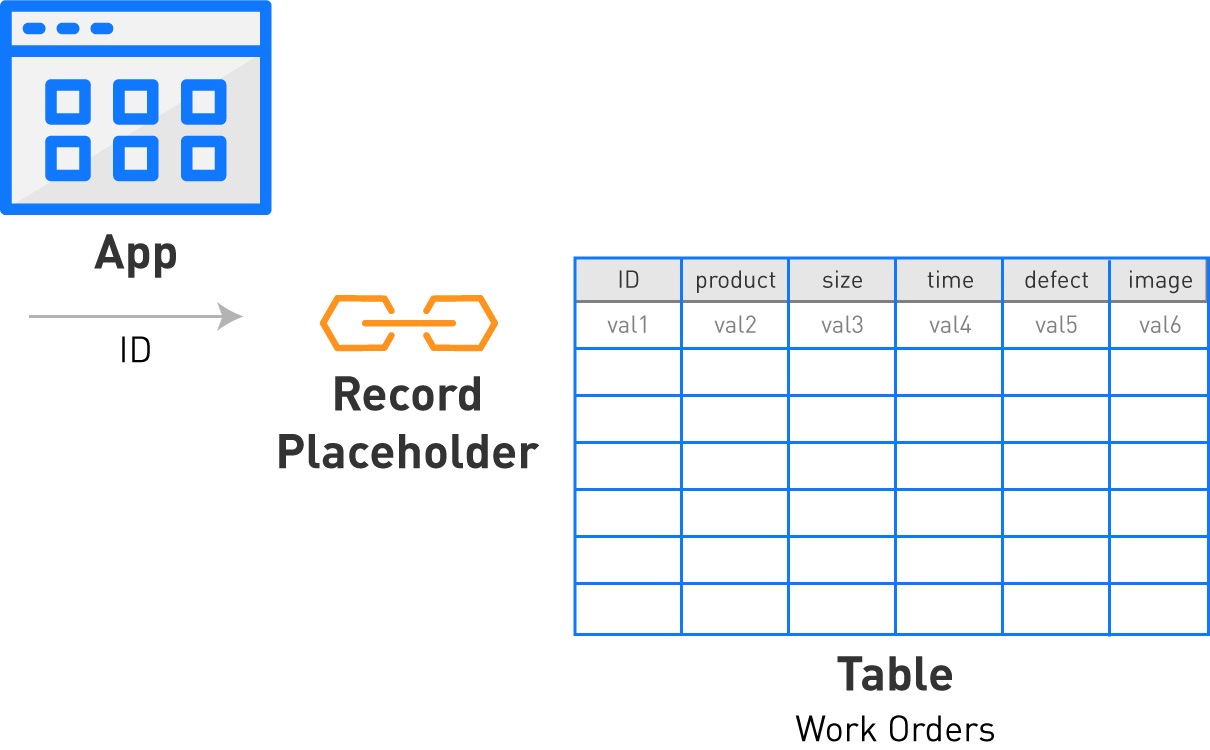
Per impostare questi segnaposto, fare clic sulla scheda Record accanto all'elenco Passi.
[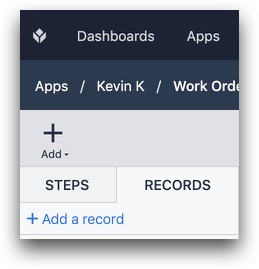
Scegliere quindi "Aggiungi una tabella". Quindi, fare clic su Aggiungi un "Segnaposto record". Sarà possibile assegnare un nome al record che verrà caricato dinamicamente da un Trigger (ad esempio "Ordine di lavoro attivo").
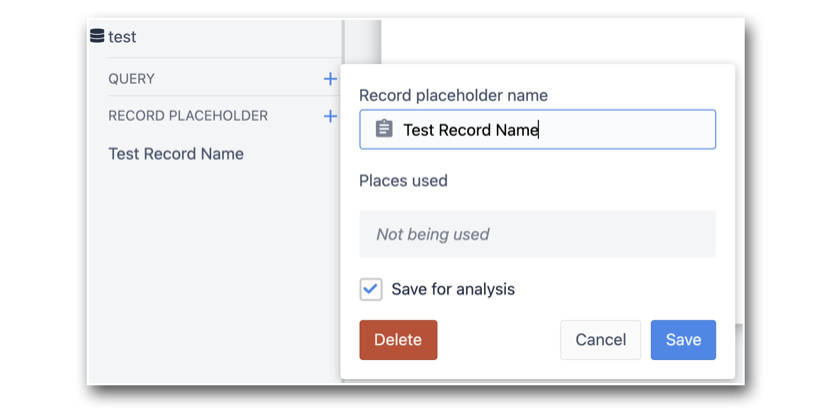
È presente un'impostazione "Salva per analisi". Se selezionata, questa impostazione salverà il record di tabella caricato in questo segnaposto record nel record di completamento dell'applicazione. Nei dati del completamento verrà visualizzato un collegamento al record.
Eliminazione dei segnaposto record
Per eliminare un segnaposto record, selezionare il segnaposto dall'elenco dei record sul lato sinistro dello schermo. Nell'esempio seguente, si sceglie "Nome record di prova".

Quindi, scegliere "Elimina" dal seguente menu.

you must first remove the record placeholder from all triggers where it is referenced. You can use the "Steps where used" list to find the steps with the triggers that need to be modified.
Ora si è pronti a utilizzare l'Editor di trigger per selezionare dinamicamente i record.
Accesso ai record nell'Editor di trigger
Dopo aver creato il segnapostoRecord, è possibile scrivere la logica per caricare o creare dinamicamente i record in base all'input dell'operatore.
A tale scopo, è possibile utilizzare le azioni Trigger "Record della tabella" e "Manipolazione dei dati". Ecco come fare.
Quindi dichiarazioni
È possibile leggere o modificare i record della tabella con diversi tipi di azioni Trigger. Ecco un rapido riepilogo.

Record di tabella/ Carica record: Carica un record con un ID specifico
Record di tabella/Crea record: Crea un nuovo record con un ID specifico
Record di tabella/Crea o carica record: SE un record con un ID specifico non esiste, crearlo. Altrimenti, caricare il record con un ID specifico.
Caricamento dei record esistenti
Per leggere o modificare un record, è necessario prima caricarlo in un'applicazione e assegnargli un nome segnaposto. Questa operazione è spesso attivata dall'apertura di un passo o dalla pressione di un pulsante.
È possibile caricare un record alla volta e per sceglierlo è necessario utilizzare l'ID univoco (primo campo della tabella, valore di testo).
A tale scopo, utilizzare l'istruzione "Table Records" "Load Record".
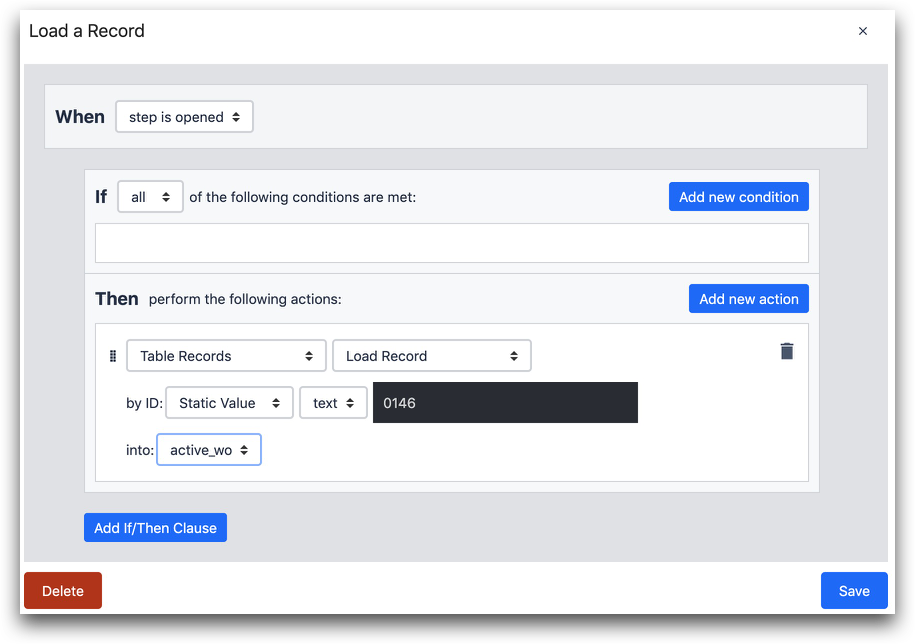 {height="" width=""}* "Carica record "* Per ID: "testo" - 0146* Nel segnaposto "active_wo
{height="" width=""}* "Carica record "* Per ID: "testo" - 0146* Nel segnaposto "active_wo
In questo esempio, un record con ID "0146" esiste già in una tabella di ordini di lavoro.
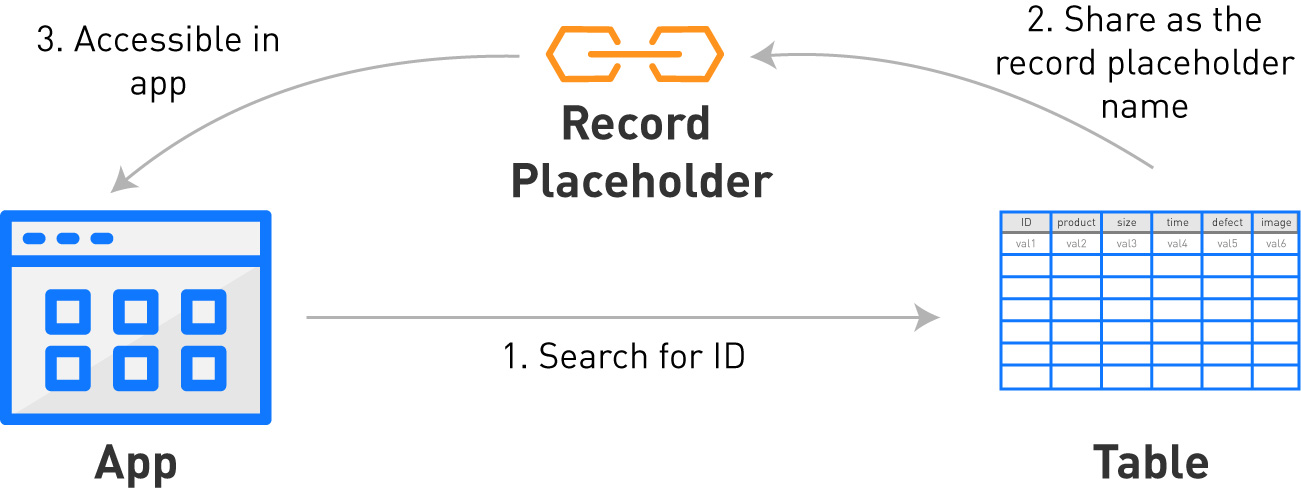
Poiché il campo "ID" di ogni tabella è un campo di testo, è necessario utilizzare il testo per accedere ai singoli record. È possibile utilizzare tutte le opzioni tipiche per scegliere un ID:
- Tabella Record
- Espressione
- Valore statico
- Informazioni sull'applicazione
- Variabile
Ecco un esempio in cui viene utilizzata una variabile:
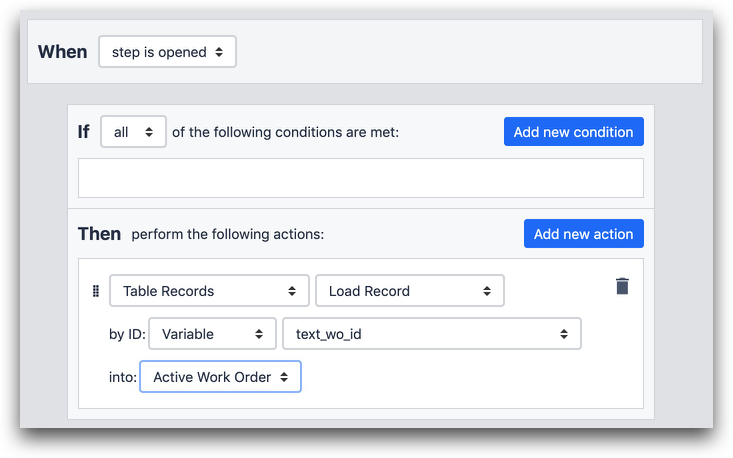
- "Tabella Record" "Carica record" per ID: "Variabile" "text_wo_id" in: "Ordine di lavoro attivo"
Probabilmente sarà necessario utilizzare una variabile quando l'input è dinamico, ad esempio quando è legato all'input dell'operatore in un widget di testo in una fase del modulo.
Creare nuovi record
Per creare un nuovo record in una tabella, è necessario utilizzare l'opzione "Crea" o "Crea o carica".
Se si utilizza l'opzione "Crea", è necessario creare un nuovo record con un ID che non esiste già nella tabella. Se il record esiste già nella tabella, l'applicazione lancia un errore.
Se si usa "Crea o carica", un record con un ID specifico verrà caricato se esiste già, oppure creato se l'ID non esiste nella tabella.
In questo caso, utilizziamo l'id "newID" per creare un nuovo record.

- "Tabella Record" "Crea record"
- per ID: "Valore statico" "testo" "nuovoID"
- in: "active_wo"
Di solito, è necessario utilizzare un valore dinamico in questo campo, come una variabile, poiché ogni volta che un operatore utilizza l'applicazione, si desidera creare un nuovo valore.
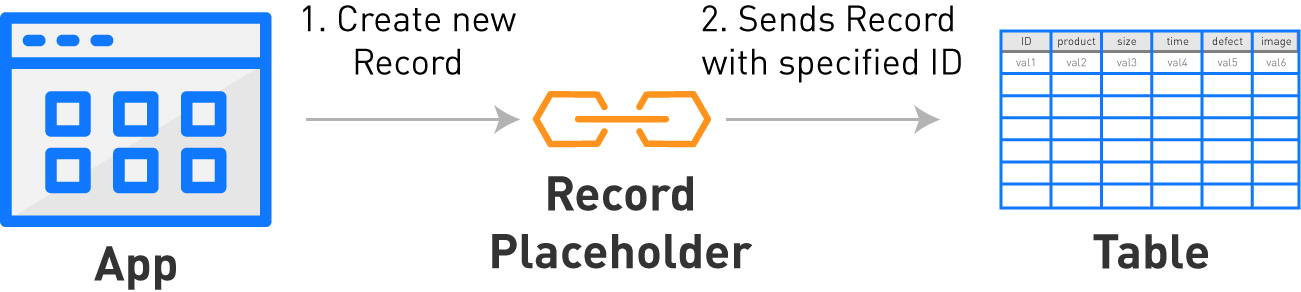
Modifica dei record nell'editor di trigger
Per modificare un record, si utilizza l'azione "Manipolazione dati", quindi "Memorizza" per modificare o aggiornare il valore di un record.
Per modificare un record, è necessario che sia già stato caricato come segnaposto di record tramite "Table Records" "Load" o "Table Records" "Create".
Ecco un esempio in cui si aggiorna il campo "status" di un record caricato come "active_wo".

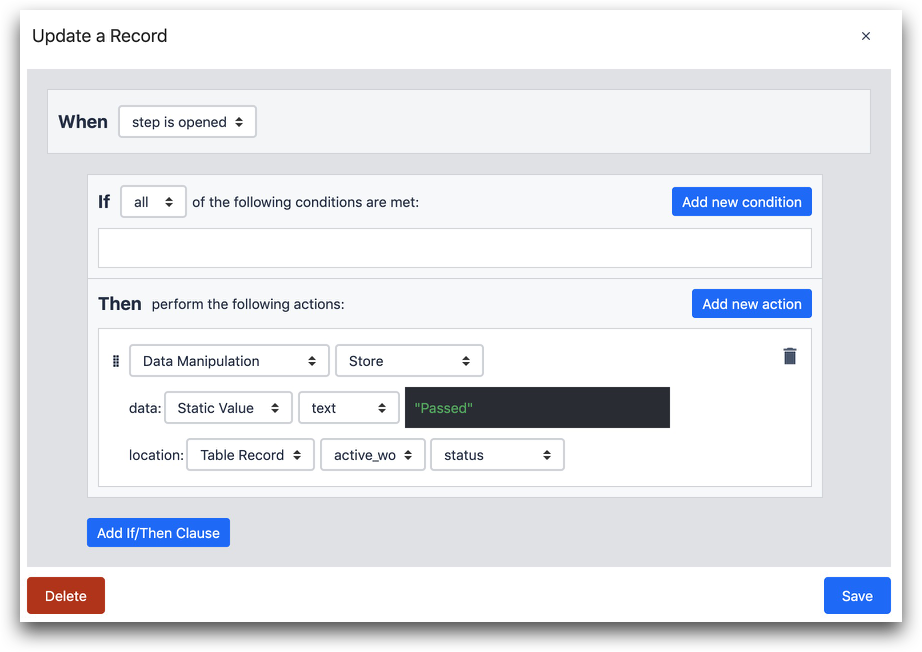
- "Manipolazione dei dati"
- "Memorizza"
- "Testo": "Passato"
- "Record di tabella" "active_wo"
- Campo: "status"
In genere si utilizza un trigger di widget, ad esempio quando un operatore preme un pulsante per indicare una modifica.
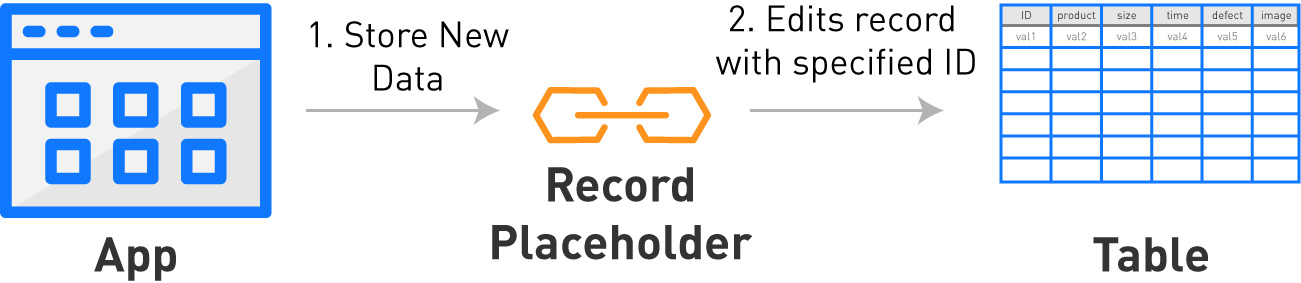
È anche possibile incrementare un valore da un record di tabella. Si veda questa guida alle tabelle di inventario per imparare come fare
Usare la logica condizionale con i record della tabella
È anche possibile modificare la logica dell'applicazione in base al valore di un campo di un record specifico.
A tale scopo, assicurarsi che un record sia già stato caricato. Quindi, selezionare un campo dal record e utilizzare la stessa logica che si userebbe in qualsiasi altra istruzione "if".
Record della tabella: Verifica la presenza di un valore specifico nel campo di un record di tabella caricato.

- "Table Record" "TestImg" "ID" "Contains" ...
- Tabella:* Controlla se un record con un ID specifico esiste già in una tabella.

- "Tabella" "ordini di lavoro" "ha un record con id" "Valore statico" "testo" "001"
Ecco un esempio. In questo caso, controlleremo se il campo "status" contiene un altro testo.
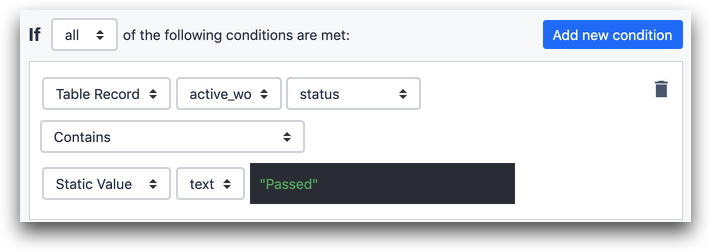 {height="" width=""}* "Table Record" "active_wo" "status "* "Contains "* "Static Value" "text" "Passed"
{height="" width=""}* "Table Record" "active_wo" "status "* "Contains "* "Static Value" "text" "Passed"
Si può anche usare un'istruzione "If" per verificare se un record con un dato ID esiste già e quindi lanciare un messaggio di errore specifico, ad esempio.
Ecco come si potrebbe creare un messaggio di errore che chieda all'operatore di inserire un numero di ordine di lavoro diverso.
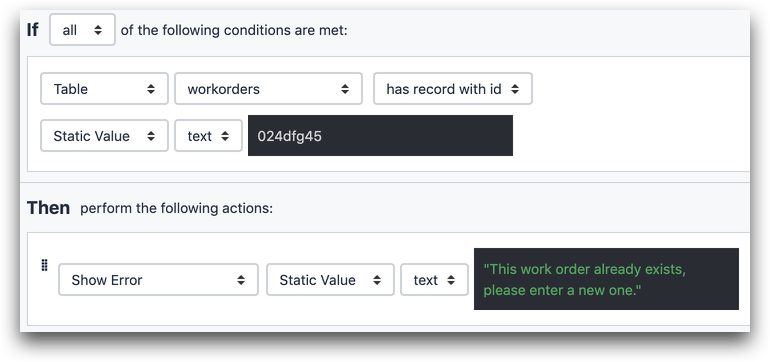
SE
- "Tabella" "ordini di lavoro" "ha un record con id"
- "Valore statico" "testo" "024dfg45"
ALLORA
- "Mostra errore" "Valore statico" "testo" "Questo ordine di lavoro esiste già, inserirne uno nuovo".
Visualizzazione dei record della tabella nelle fasi
Per aggiungere questo record a una fase, scegliere l'opzione "Record di tabella" sotto il pulsante "Testo" nel menu del widget.
[
Nella scheda Widget del riquadro contestuale, scegliere il segnaposto del record dalle opzioni accanto a "Record" per visualizzarlo nel lettore.
[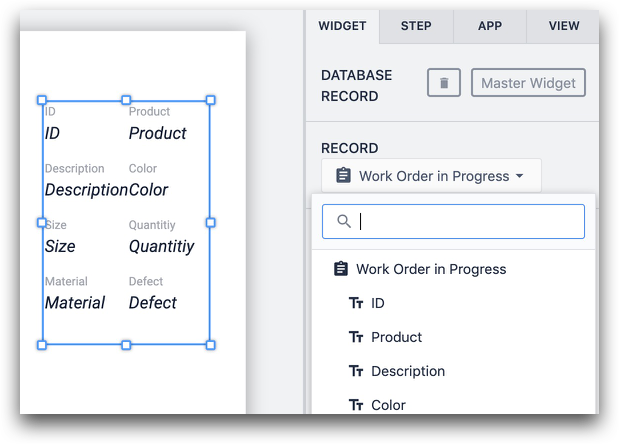
Questa funzione è comunemente utilizzata, ad esempio, per visualizzare i dettagli di un ordine di lavoro a un operatore.
È utile anche quando si costruiscono applicazioni e non si è sicuri dei valori di un record specifico di una tabella.
Per riordinare/rimuovere singoli campi dalla visualizzazione, fare clic sulla x o sul simbolo della griglia sulla proprietà nel riquadro contestuale.
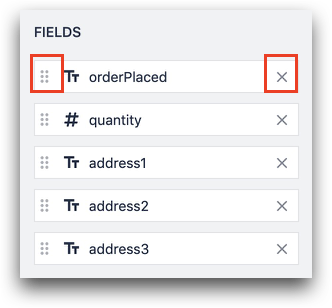
Per modificare il numero di colonne, utilizzare l'opzione Colonne nel riquadro laterale.
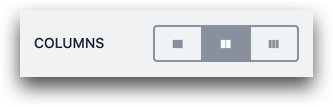
Per modificare la visualizzazione delle etichette e dei valori, regolare il colore e la dimensione dei caratteri nel riquadro laterale.

Per vedere come questi dati verranno mostrati all'operatore, eseguire l'applicazione nel Player e sarà possibile vedere l'intero record della tabella. I valori saranno inclusi se si carica per la prima volta un record.
Cancellazione dei segnaposto dei record
A volte si può desiderare di cancellare un segnaposto record, in modo che non vi sia alcun record specifico caricato nell'applicazione sotto quel segnaposto record.
Ecco come fare:

- "Record della tabella" "Cancella segnaposto record".
Visualizzazione degli utenti e dei loro campi
È anche possibile creare un segnaposto record per gli utenti e i loro campi associati e poi caricare un utente specifico con la tabella incorporata. Per maggiori dettagli, consultare la guida separata sui campi utente.
Ulteriori letture
Avete trovato quello che cercavate?
Potete anche andare su community.tulip.co per porre la vostra domanda o vedere se altri hanno affrontato una questione simile!
