To download the app, visit: Library
**Questo articolo è una guida alla configurazione dell'applicazione che include una ripartizione funzionale dei passaggi e idee per il collegamento ad altre applicazioni.**L'applicazione Material Loading and Receiving fa parte della suite di applicazioni MES Inventory componibili di Tulip. È possibile utilizzarla singolarmente o in combinazione con altre applicazioni.
Lo scopo di questa applicazione è quello di facilitare agli utenti il monitoraggio e la gestione dei nuovi materiali ricevuti. Questa applicazione può semplificare la gestione e la documentazione dei materiali appena arrivati all'interno del magazzino, riducendo l'inserimento manuale dei dati e le spese amministrative. Ciò consente al personale di concentrarsi su attività a maggior valore aggiunto.
Utilizzo e creazione di valore
Questa applicazione ottimizza l'efficienza operativa facilitando il tracciamento in tempo reale di camion e materiali all'arrivo, riducendo al minimo errori e ritardi. Assicura una gestione accurata dell'inventario, migliora la visibilità delle spedizioni in arrivo e fornisce funzioni di tracciabilità per il controllo della qualità e della conformità. Inoltre, l'applicazione offre preziosi approfondimenti basati sui dati, consentendo ai responsabili del magazzino di prendere decisioni informate e di migliorare continuamente l'efficienza del flusso di lavoro.
Le tabelle Tulip nell'app
Tutte le applicazioni della suite Composable MES utilizzano tabelle comuni.
Le principali tabelle Tulip utilizzate in questa applicazione sono Equipment & Assets e Locations. La prima è utilizzata per memorizzare tutte le informazioni rilevanti per i diversi tipi di attrezzature e beni (in questo caso, informazioni sulle spedizioni), mentre la seconda aiuta a identificare i punti del magazzino in cui è possibile scaricare il materiale.
Attrezzature e beni (artefatto fisico)
- ID: identificatore univoco per gli articoli
- Nome: Il nome dell'asset, del dispositivo o dell'attrezzatura.
- Descrizione: Breve descrizione del dispositivo, dell'asset o dell'attrezzatura.
- Stato: Lo stato o la condizione attuale dell'asset, del dispositivo o dell'apparecchiatura.
- Posizione: La posizione fisica attuale del dispositivo, dell'apparecchiatura o dell'asset. Può essere un ID di stazione, un ID di posizione o qualsiasi indicazione arbitraria di una posizione (area, cella, unità, ecc.).
- Tipo: Il tipo di dispositivo, asset o attrezzatura.
- Ultima calibrazione: L'ultima data in cui è stata completata la revisione periodica per l'accettazione.
- Cadenza di calibrazione (sec): La durata tra un'attività di manutenzione programmata o una revisione periodica per l'accettazione.
- Immagine del contenitore:
- Immagine dell'asset:
- Utente:
(Artefatto fisico) Ubicazioni
- ID: l'identificazione univoca delle ubicazioni.
- Area di ubicazione: Un raggruppamento di località o il livello successivo della gerarchia delle località. Può includere l'ID di una stazione, l'ID di una località o qualsiasi altro marcatore specifico di una località.
- Numero di Bin: Numero univoco del Bin associato alla postazione.
- Numero del kit luminoso: Un valore intero associato al kit luminoso Tulip.
- Tipo: Si tratta di una categorizzazione delle ubicazioni per filtrare o ordinare in base al tipo.
- Stato: Insieme di stati per le ubicazioni.
Configurazione e personalizzazione
Guida in-app
Come tutte le applicazioni della suite Composable MES, anche l'applicazione Material Loading and Receiving include una guida in-app. Si tratta di brevi descrizioni delle fasi di configurazione richieste e di suggerimenti per l'App builder a supporto di ulteriori personalizzazioni. Dopo aver scaricato l'applicazione, assicuratevi di leggere queste istruzioni e di cancellarle prima di eseguire l'applicazione.
Tabelle per l'inserimento dei dati
Per utilizzare l'applicazione, non è necessario popolare nessuna delle tabelle precedentemente menzionate, poiché le posizioni possono essere create all'interno dell'applicazione stessa.
Altre esigenze di configurazione
- Nella fase di arrivo del camion, assicurarsi di creare le posizioni effettive del gate prima di tentare di selezionarle.
- È inoltre necessario configurare gli stati delle spedizioni in ogni fase dell'applicazione, in base ai propri processi specifici.
Opzioni di personalizzazione
- Nel passo Arrivo del camion, è possibile configurare l'origine del widget di selezione singola per utilizzare un'altra aggregazione, una variabile di elenco o un insieme statico di dati.
Struttura dell'applicazione
La funzionalità dell'applicazione è piuttosto semplice. All'avvio dell'applicazione, l'utente viene accolto da un menu che presenta le tre funzionalità principali dell'applicazione: Arrivo del camion, Scheda FIFO e Cronologia.
 {Altezza="300" Larghezza=""}
{Altezza="300" Larghezza=""}
Selezionando l'opzione Arrivo camion, l'applicazione passa a una fase con lo stesso nome in cui è possibile registrare i camion appena arrivati.
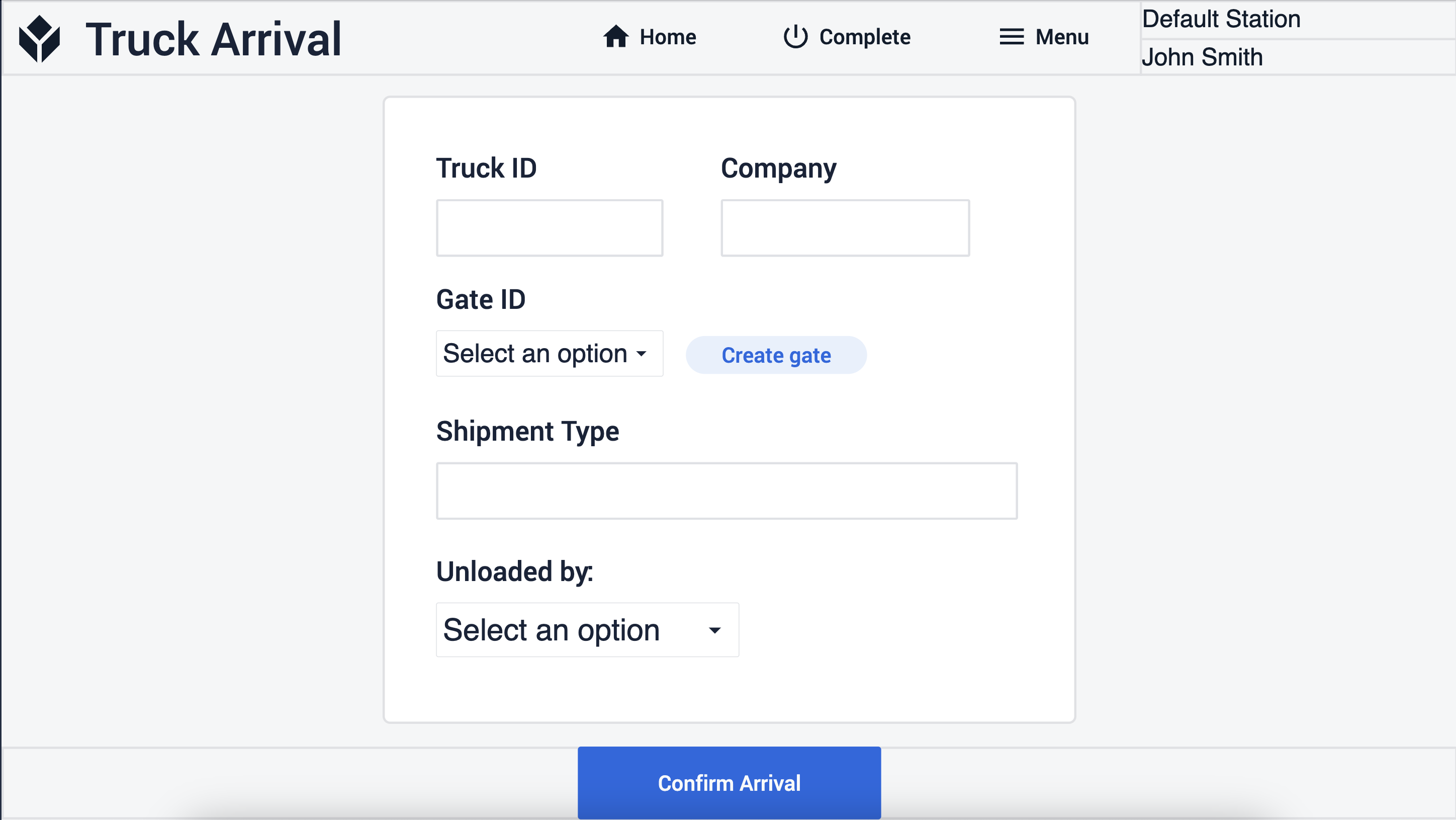 {Altezza="300" Larghezza=""}
{Altezza="300" Larghezza=""}
Qui è anche possibile creare nuovi varchi facendo clic sul pulsante Crea varco, che reindirizza al passaggio Aggiungi nuovo varco.
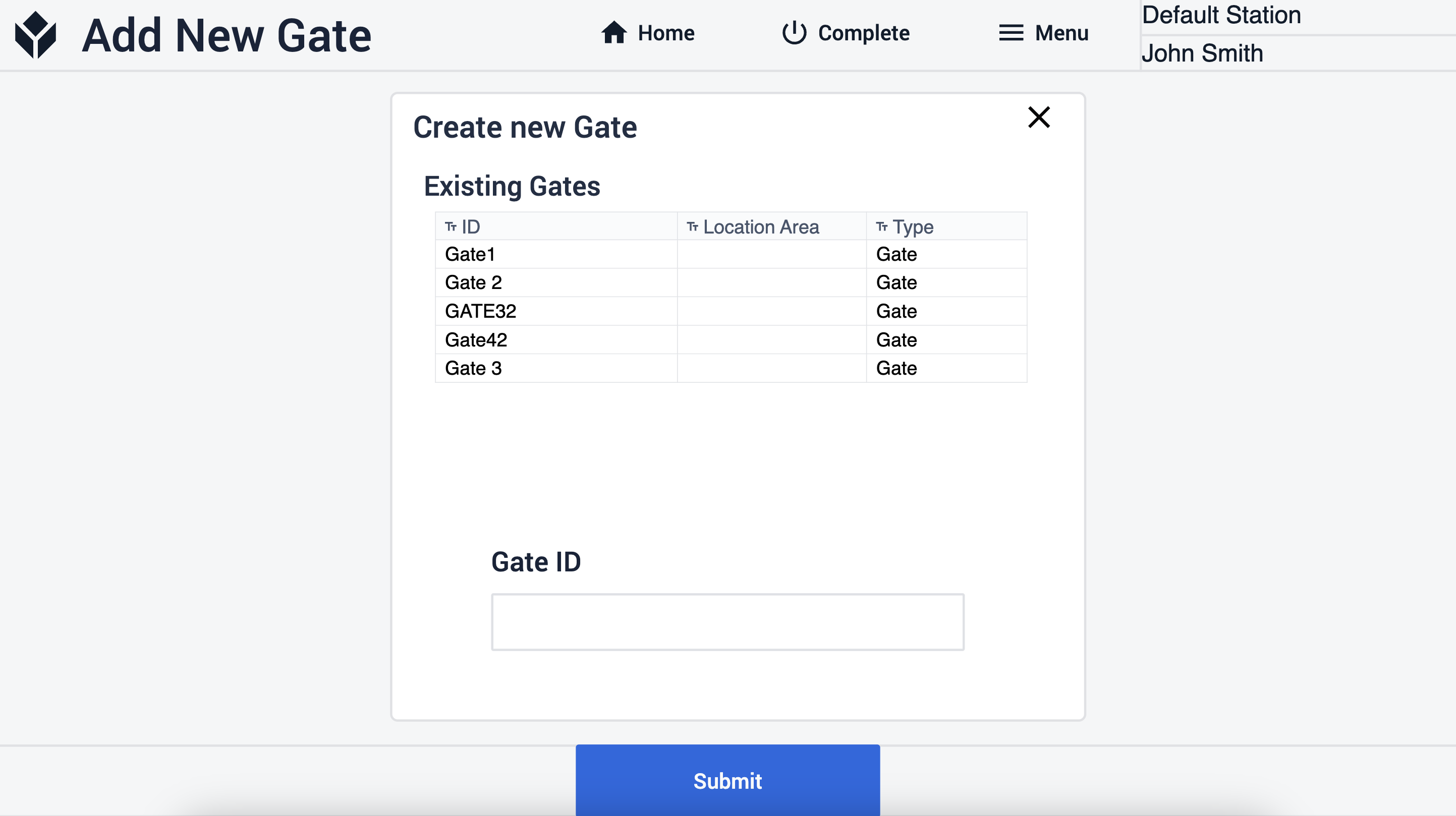 {Questo passo visualizza tutti i cancelli esistenti.}
{Questo passo visualizza tutti i cancelli esistenti.}
In questo passaggio vengono visualizzati tutti i varchi esistenti ed è possibile crearne uno nuovo inserendo l'ID del varco e facendo clic sul pulsante Invia. Se tutti i campi richiesti sono stati compilati nel passaggio Arrivo camion, è possibile fare clic sul pulsante Conferma arrivo, per passare al passaggio Carica immagine.
 {Altezza="300" Larghezza=""}
{Altezza="300" Larghezza=""}
Qui è possibile caricare un'immagine che rappresenti i beni arrivati. Una volta fatto clic sul pulsante Invia immagine, l'applicazione riporta alla fase iniziale.
Se si seleziona il pulsante FIFO Board, l'applicazione passa a una fase corrispondente in cui è possibile visualizzare tutte le risorse arrivate in una sequenza FIFO.
 {Altezza="300" Larghezza=""}
{Altezza="300" Larghezza=""}
Se si seleziona un bene e si fa clic sul pulsante Conferma scarico, l'applicazione porta al passo Conferma scarico. Qui è possibile aggiungere un'immagine della risorsa scaricata.
Facendo clic sul pulsante Invia immagine, l'applicazione salva l'immagine e torna alla **scheda FIFO.**Durante il processo di scarico, l'applicazione modifica lo stato del bene in modo sequenziale. Nella fase di Arrivo del camion, quando si crea un nuovo registro di arrivo, lo stato viene impostato come Arrivato. Nella fase di caricamento dell'immagine, dopo aver fatto clic sul pulsante Invia immagine, lo stato cambia in Scarico. Infine, nel passaggio Conferma scarico, l'applicazione modifica lo stato in Completo quando l'utente fa clic sul pulsante Completa scarico.
Nel passaggio Visualizza cronologia è possibile accedere alle informazioni relative agli arrivi passati. È inoltre possibile effettuare ricerche all'interno di questi dati. Quando si seleziona una riga della tabella, le informazioni corrispondenti vengono visualizzate sotto di essa.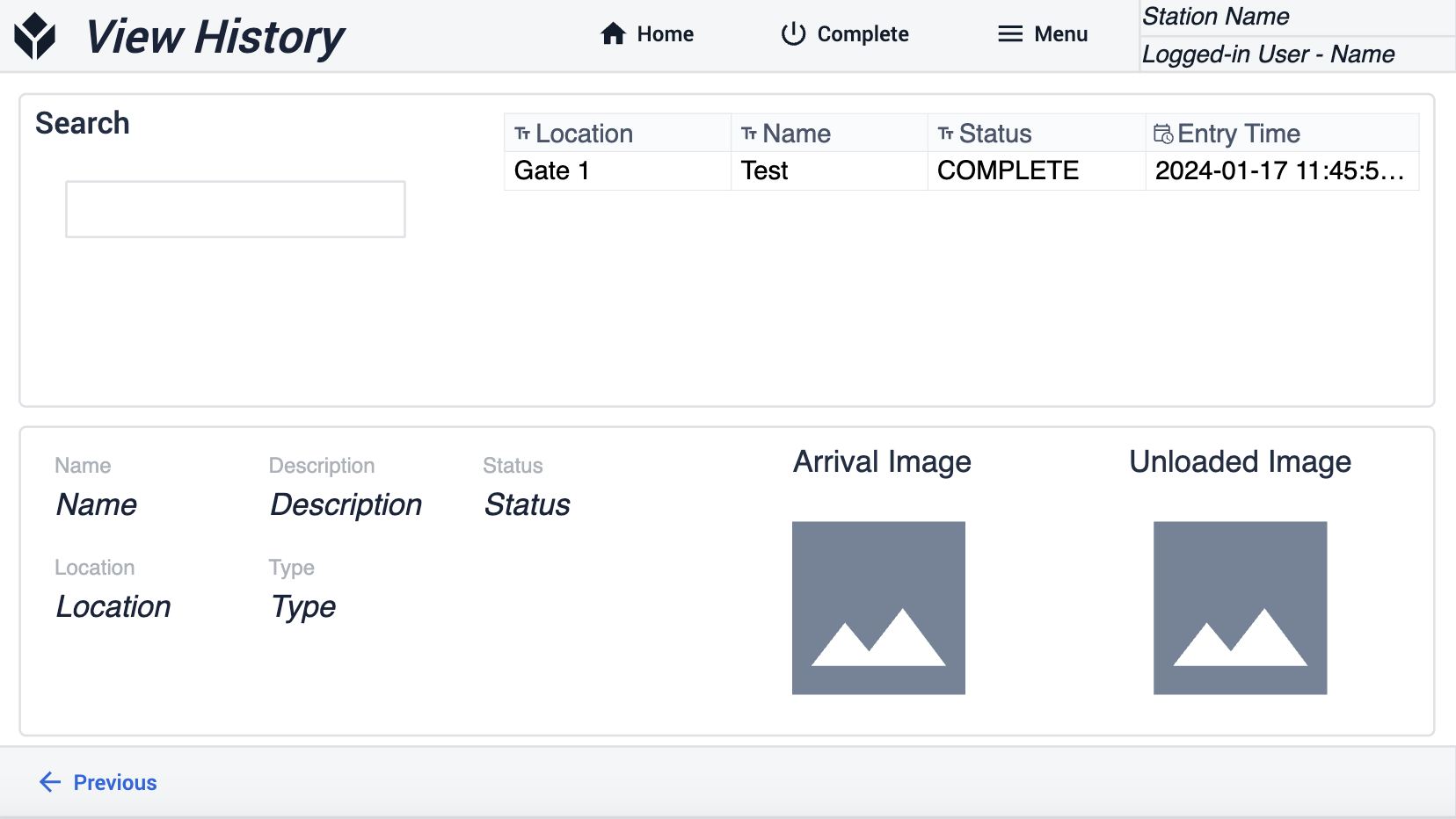
Connessioni estese dell'app
Questa app è collegata ad altre app cMES solo attraverso interazioni umane.
