- Impresión
Carga y recepción de material
To download the app, visit: Library
**Este artículo es una guía para la configuración de la aplicación que incluye un desglose funcional de los pasos e ideas para la conexión con otras aplicaciones.**La aplicación de Carga y Recepción de Materiales es una parte de la suite de aplicaciones MES Inventario componibles de Tulip. Puede utilizarla individualmente o en combinación con otras aplicaciones.
El objetivo de esta aplicación es facilitar a los usuarios el seguimiento y la manipulación de los materiales recién recibidos. Esta aplicación puede agilizar el manejo y la documentación de los materiales recién llegados dentro del almacén mediante la reducción de la entrada manual de datos y los gastos administrativos. Esto permite al personal centrarse en tareas de mayor valor añadido.
Uso y creación de valor
Esta aplicación optimiza la eficiencia operativa al facilitar el seguimiento en tiempo real de camiones y materiales a su llegada, minimizando errores y retrasos. Garantiza una gestión precisa del inventario, mejora la visibilidad de los envíos entrantes y ofrece funciones de trazabilidad para el control de calidad y el cumplimiento de las normativas. Además, la aplicación ofrece información valiosa basada en datos, lo que permite a los jefes de almacén tomar decisiones informadas y mejorar continuamente la eficiencia del flujo de trabajo.
Tulip Tables en la aplicación
Todas las aplicaciones de la suite Composable MES utilizan tablas comunes.
Las principales tablas Tulip utilizadas en esta aplicación son Equipment & Assets y Locations. La primera se utiliza para almacenar toda la información relevante para los distintos tipos de equipos y activos (en este caso, información sobre envíos), mientras que la segunda ayuda a identificar las Puertas del almacén donde se puede descargar el material.
Equipos y activos (artefactos físicos)
- ID: Identificador único para los artículos
- Nombre: El nombre del activo, dispositivo o equipo.
- Descripción: Una breve descripción del dispositivo, activo o equipo
- Estado: Es el estado o condición actual del bien, dispositivo o equipo.
- Ubicación: La ubicación física actual del dispositivo, equipo o activo. Puede ser un ID de estación, un ID de ubicación o cualquier indicación arbitraria de una ubicación (zona, célula, unidad, etc.).
- Tipo: El tipo de dispositivo, activo o equipo.
- Última calibración: La última fecha en que se completó una revisión periódica para su aceptación
- Cadencia de calibración (seg): La duración entre la actividad de mantenimiento programada o la revisión periódica para la aceptación
- Imagen del contenedor:
- Imagen del activo:
- Usuario:
(Artefacto físico) Ubicaciones
- ID: La identificación única de las ubicaciones.
- Área de localización: Una agrupación de ubicaciones o el siguiente nivel de la jerarquía de ubicaciones. Puede incluir un ID de estación, un ID de ubicación o cualquier otro marcador específico de una ubicación.
- Número de ubicación: Número de ubicación único asociado a la ubicación.
- Número de kit de luces: Un valor entero asociado con el kit de luces Tulip.
- Tipo: Se trata de una categorización de ubicaciones para filtrar u ordenar por tipo
- Estado: Conjunto de estados para las ubicaciones.
Configuración y personalización
Ayuda en la aplicación
Al igual que todas las aplicaciones del conjunto de aplicaciones Composable MES, la aplicación de Carga y Recepción de Materiales también incluye ayuda dentro de la aplicación. Se trata de breves descripciones de los pasos de configuración necesarios y de consejos del App Builder para facilitar una mayor personalización. Después de descargar la aplicación, asegúrese de leer estas instrucciones y de borrarlas antes de ejecutar la aplicación.
Tablas de entrada de datos
Para utilizar la aplicación, no es necesario rellenar ninguna de las tablas mencionadas anteriormente, ya que las ubicaciones se pueden crear dentro de la propia aplicación.
Otras necesidades de configuración
- En el paso Llegada de Camiones, asegúrese de crear las ubicaciones reales de las Puertas antes de intentar seleccionar cualquiera de ellas.
- También necesita configurar los estados de sus envíos a través de la aplicación en cada paso, de acuerdo con sus procesos específicos.
Opciones de personalización
- En el paso Llegada de camiones, puede configurar la fuente del widget de selección única para utilizar otra agregación, una variable de lista o un conjunto estático de datos.
Estructura de la aplicación
La funcionalidad de la aplicación es bastante sencilla. Al iniciar la aplicación, aparecerá un menú con las tres funciones principales de la aplicación: Llegada de camiones, Tabla FIFO e Historial.
 {Altura="300" anchura=""}
{Altura="300" anchura=""}
Cuando se selecciona Llegada de camiones, la aplicación navega a un paso con el mismo nombre donde se pueden registrar los camiones recién llegados.
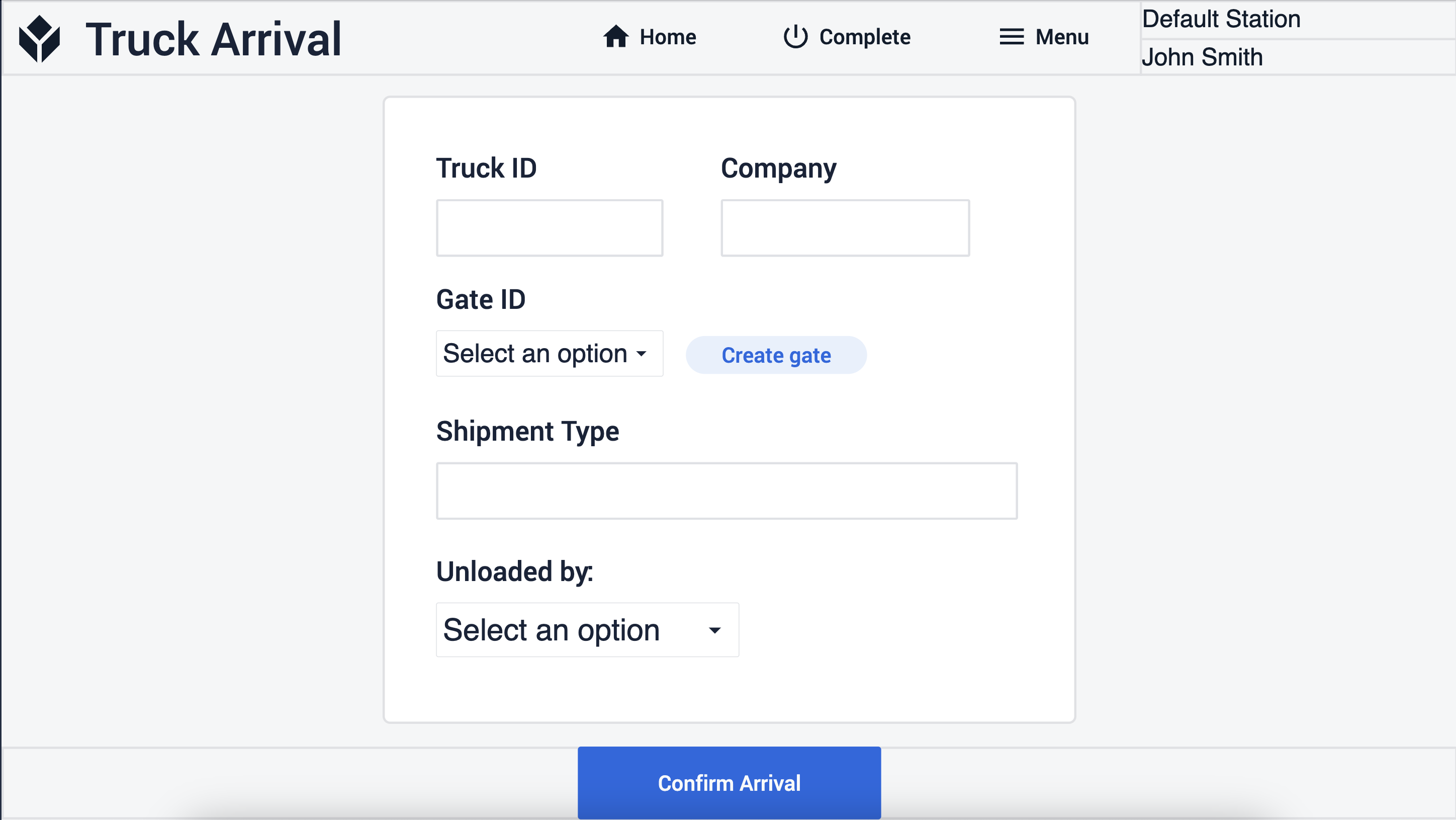
Aquí, también puede crear nuevas puertas haciendo clic en el botón Crear Puerta, que le redirige al paso Añadir Nueva Puerta.
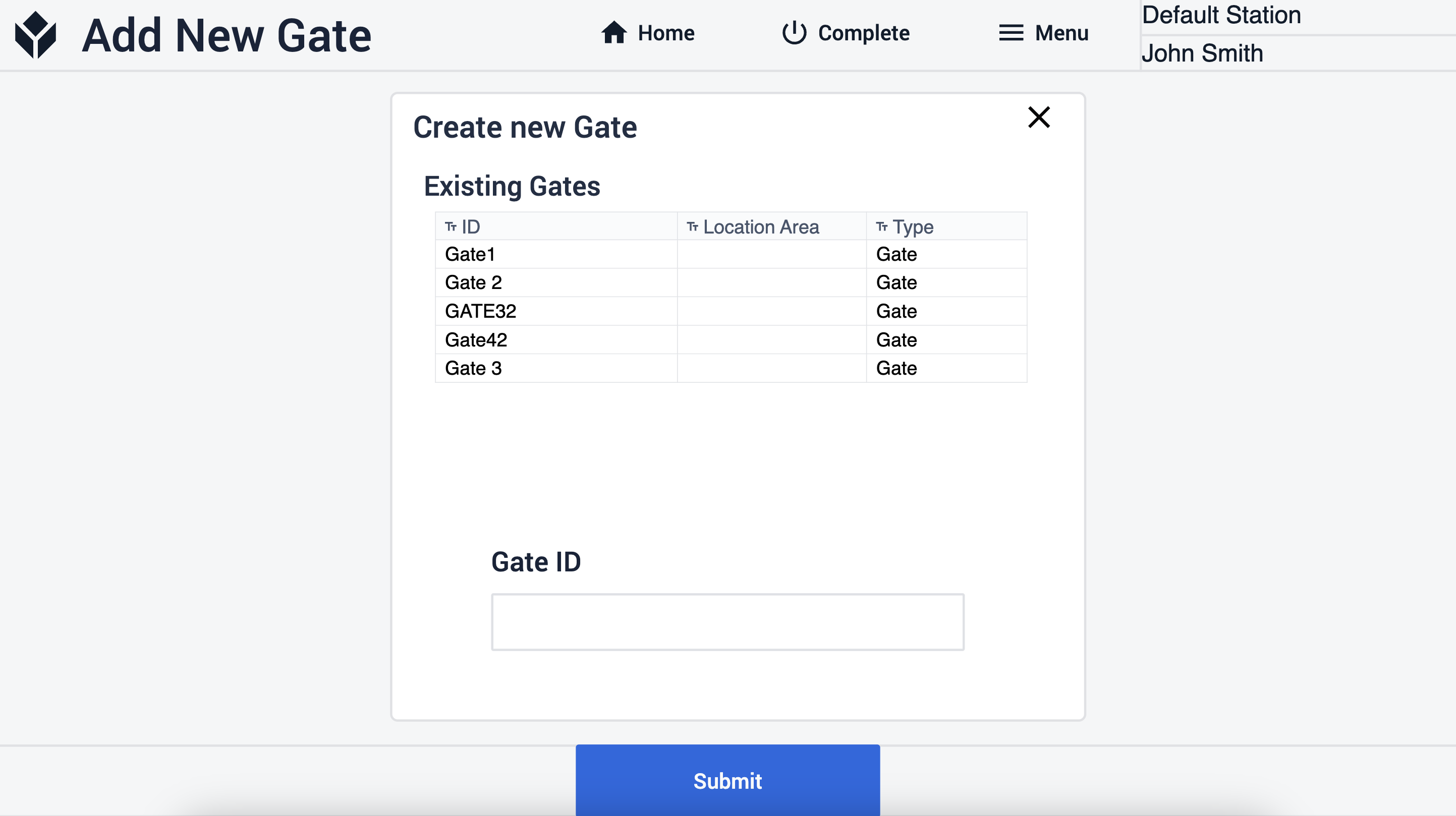
Este paso muestra todas las puertas existentes, y puede crear una nueva introduciendo el ID de la puerta y pulsando el botón Enviar. Si todos los campos requeridos han sido rellenados en el paso Llegada del Camión, puede hacer clic en el botón Confirmar Llegada, que le llevará al paso Cargar Imagen.

Aquí, usted puede cargar una imagen que represente los bienes llegados. Una vez que haga clic en el botón Enviar imagen, la aplicación le llevará de nuevo al paso Inicio.
Si selecciona el botón Tablero FIFO, la aplicación navega al paso correspondiente donde puede ver todos los bienes llegados en una secuencia FIFO.

Si selecciona un bien y hace clic en el botón Confirmar descarga, la aplicación le llevará al paso Confirmación de descarga. Aquí puede añadir una imagen del bien descargado.
Al hacer clic en el botón Enviar imagen, la aplicación guarda la imagen y vuelve al **tablero FIFO.**Durante el proceso de descarga, la aplicación cambia el estado del activo secuencialmente. En el paso Llegada del Camión, al crear un nuevo registro de llegada, el estado se establece como Llegado. En el paso Cargar imagen, tras pulsar el botón Enviar imagen, el estado cambia a Descargando. Finalmente, en el paso Confirmación de Descarga, la aplicación cambia el estado a Completado una vez que el usuario hace clic en el botón Completar Descarga.
En el paso Ver historial, puede acceder a información relacionada con llegadas anteriores. También tiene la opción de buscar dentro de estos datos. Cuando seleccione una fila dentro de la tabla, la información correspondiente se mostrará debajo de ella.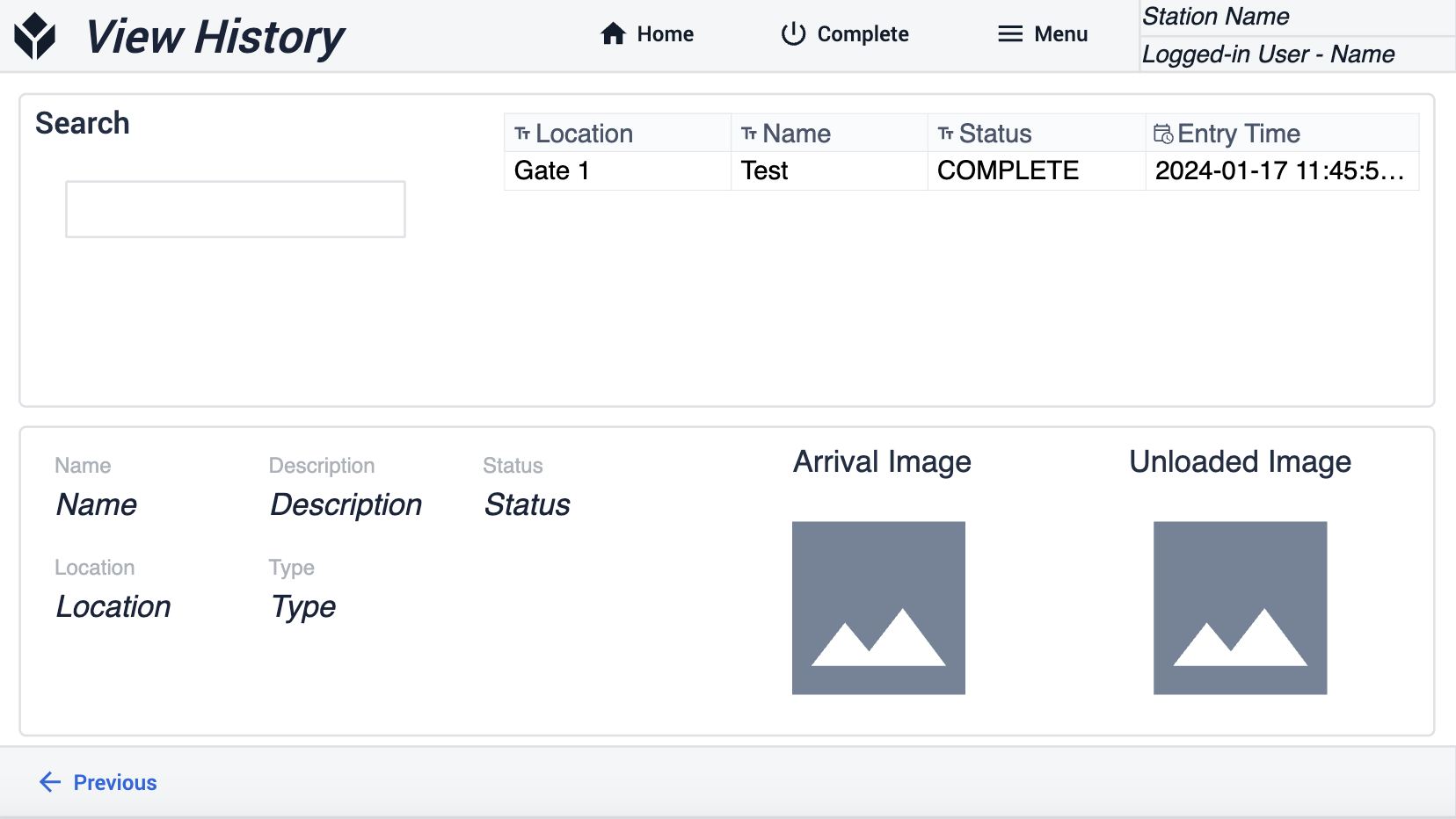
Conexiones ampliadas de la aplicación
Esta aplicación sólo está conectada con otras aplicaciones cMES a través de interacciones humanas.

