Как создать триггер, который срабатывает через фиксированный интервал времени для выполнения таких действий, как обновление приборной панели или проверка значения устройства.
Назначение
Триггеры, основанные на времени, полезны, когда необходимо повторять действие в рамках шага через регулярные промежутки времени.
Триггеры, основанные на времени, относятся к триггерам уровня шага, что означает, что они могут быть доступны только для триггеров, связанных с шагом (а не с кнопкой). Триггеры, основанные на времени, увеличивают счетчик через регулярные промежутки времени или запускают IoT-устройство, такое как pick-to-light, которое освещает различные корзины в течение определенного времени в пределах шага.
Как сделать триггеры с таймером
Следующее руководство поможет вам создать триггер на основе времени в Tulip:
1- Убедитесь, что вы находитесь на нужном шаге, где вы хотите добавить триггер.
2- Добавьте триггер, нажав на значок плюса рядом с триггерами в контекстной панели.
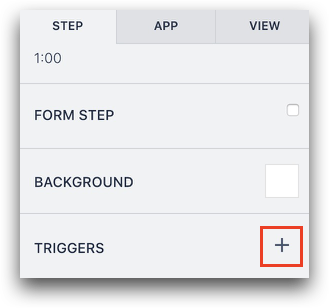
3- Назовите триггер, заполнив заголовок в верхней части открывшегося редактора триггеров.
Установите событие:
- Выберите в раскрывающемся меню пункт "Срабатывание таймера".
- Во втором выпадающем меню выберите интервал времени, через который будет запускаться действие. Например, каждые 30 секунд.

Установите действие:
- Нажмите кнопку "Добавить новое действие**"** в правой части окна в разделе " Затем".
- Выберите нужное действие, которое вы хотите выполнить. В этом примере мы хотим создать счетчик, который будет увеличиваться на 5 каждую секунду. Поэтому в выпадающем меню выберите пункт "Манипуляция данными".
- Во втором выпадающем меню выберите "Increment Value" ("Увеличить значение").
- В следующем выпадающем меню выберите "counter" - переменную, которую вы будете изменять.
- Выберите "Статическое значение", целое число и 5 в выпадающих меню, связанных с "by".
- "Сохраните" триггер, как только закончите
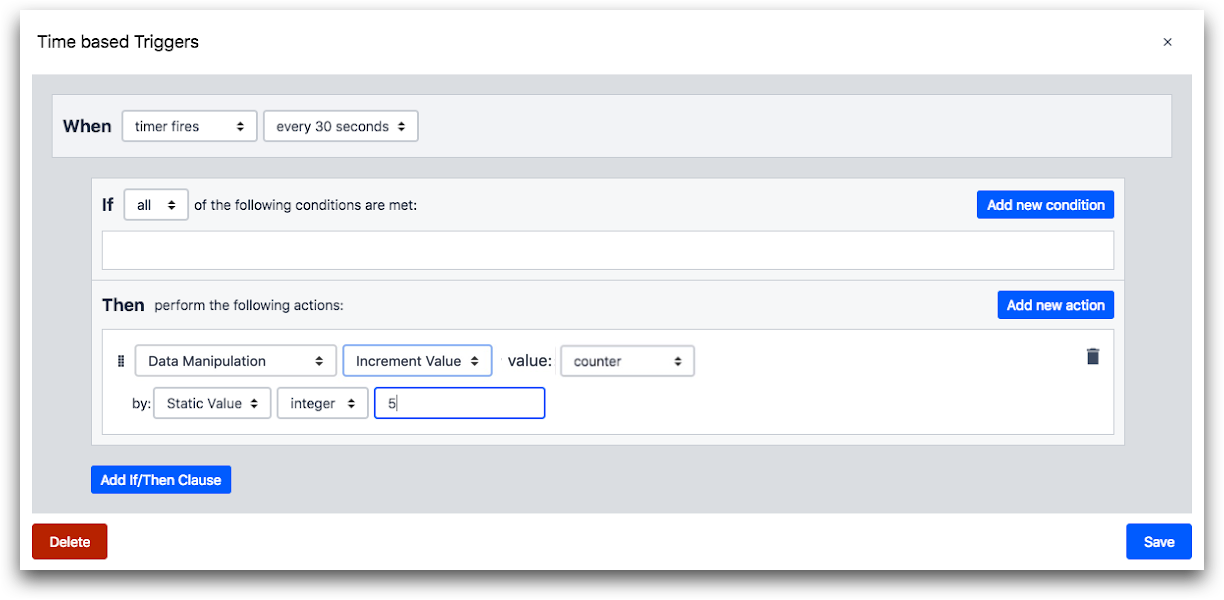
Чтобы просмотреть значение переменной, которая изменяется в этом примере, добавьте счетчик переменных в Шаг, как показано на рисунке, и запустите приложение в Tulip Player.
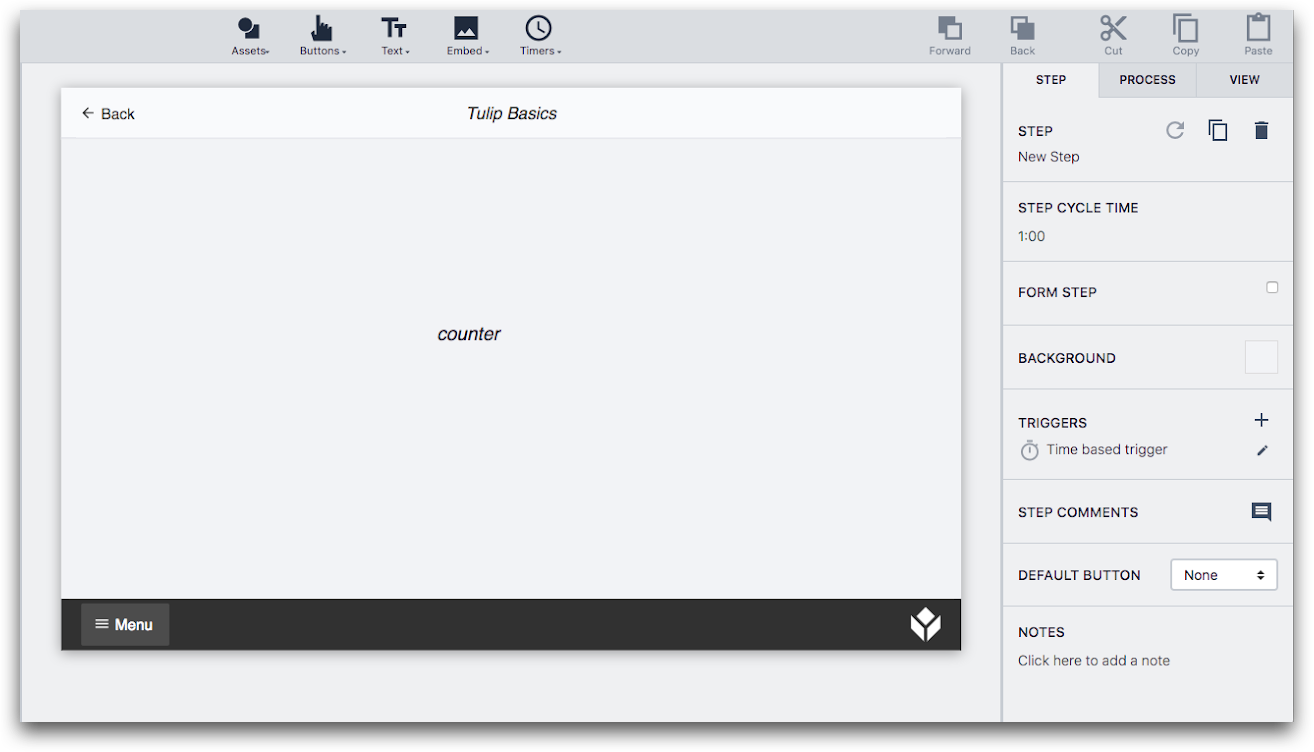
Если у вас возникли вопросы о роли переменных в приложении Tulip, рекомендуем ознакомиться с разделом"Что такое переменные и как их использовать".
Вы нашли то, что искали?
Вы также можете зайти на community.tulip.co, чтобы задать свой вопрос или узнать, сталкивались ли другие с подобным вопросом!
