Como criar um acionador que dispara em um intervalo de tempo fixo para fazer coisas como atualizar um painel ou verificar o valor de um dispositivo.
Finalidade
Os acionadores baseados em tempo são úteis quando há necessidade de repetir uma ação dentro de uma etapa em intervalos regulares de tempo.
Um acionador baseado em tempo é um acionador de nível de etapa, o que significa que ele só pode ser acessado em acionadores associados a uma etapa (e não a um botão). Os acionadores baseados em tempo incrementam um contador em intervalos regulares ou acionam um dispositivo IoT, como um pick-to-light, que acende diferentes compartimentos ao longo do tempo em uma etapa.
Como criar acionadores de temporizador
O guia a seguir o ajudará a criar um acionador baseado em tempo no Tulip:
1- Certifique-se de que você está na etapa desejada onde deseja adicionar o acionador.
2- Adicione o acionador clicando no ícone de mais ao lado de Acionadores no painel de contexto.
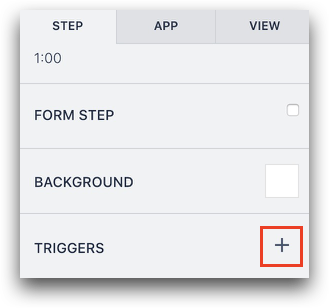
3- Nomeie o acionador preenchendo o título na parte superior do Trigger Editor que se abre.
Defina o evento:
- Selecione timer fires (disparos de cronômetro ) no menu suspenso
- Selecione o intervalo de tempo em que uma ação deve ser acionada no segundo menu suspenso. Por exemplo, a cada 30 segundos.

Defina uma ação:
- Clique no botão "Add New Action**"** (Adicionar nova ação) no lado direito da janela, na seção Then (Depois ).
- Selecione a ação desejada que você deseja executar. Neste exemplo, o objetivo é criar um contador que aumenta em 5 a cada segundo. Portanto, selecione Data Manipulation (Manipulação de dados ) no menu suspenso.
- Selecione "Increment Value" (Incrementar valor) no segundo menu suspenso
- Selecione "counter" (contador) no menu suspenso seguinte, que é a variável que você estará modificando
- Selecione "Static Value" (Valor estático), integer (inteiro) e 5 nos menus suspensos associados a "by" (por)
- "Salvar" o acionador quando tiver terminado
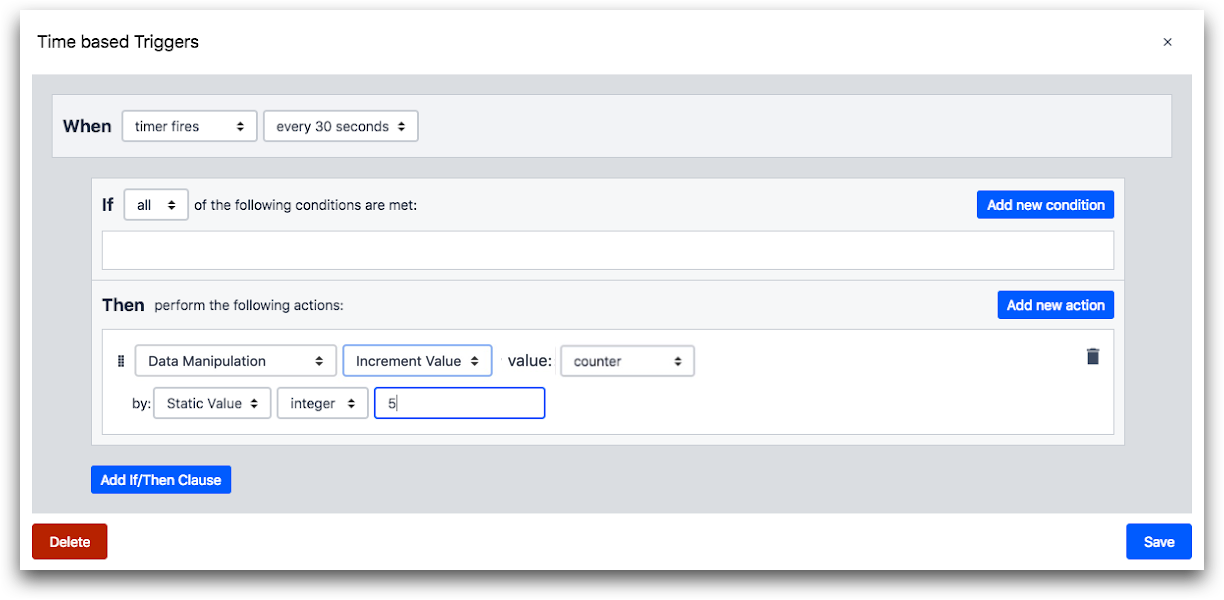
Para visualizar o valor da variável que está sendo alterada neste exemplo, adicione o contador de variáveis à etapa, conforme mostrado, e execute o aplicativo no Tulip Player.
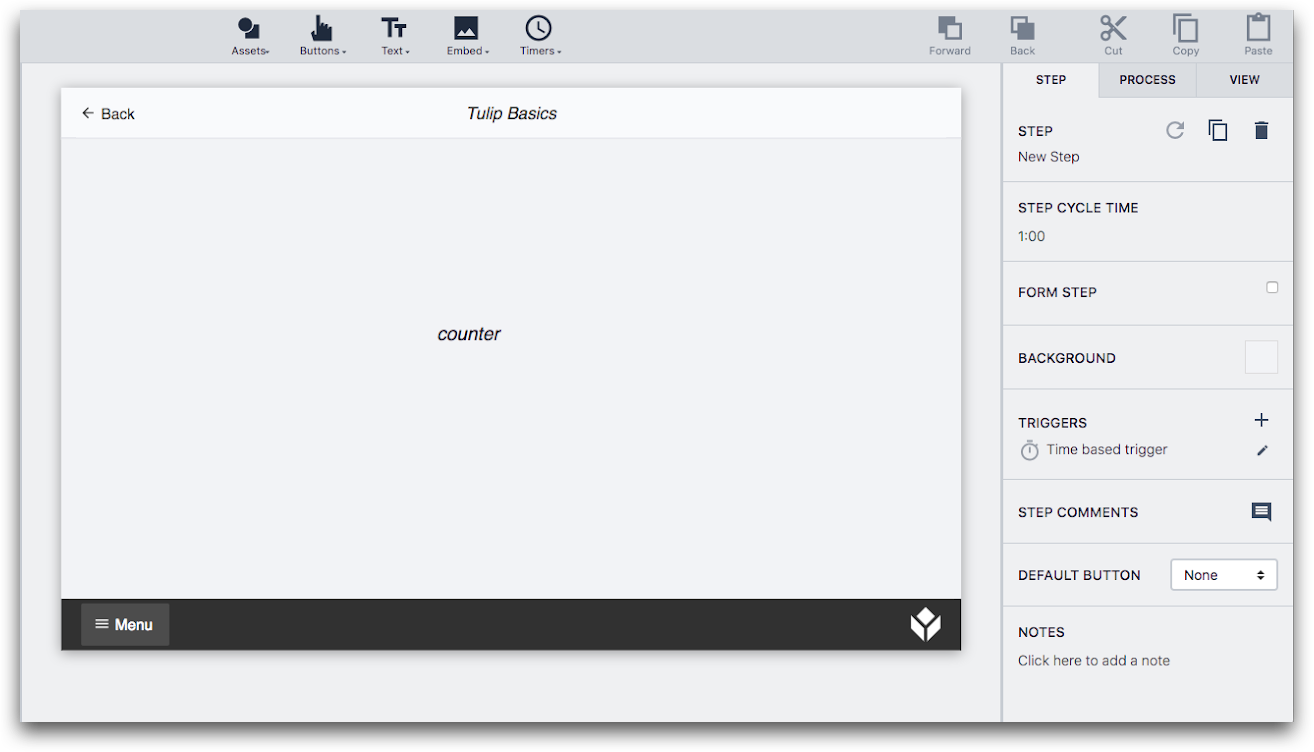
Se tiver alguma dúvida sobre a função das variáveis em seu aplicativo Tulip, recomendamos que consulte a seção"O que são variáveis e como usá-las".
Encontrou o que estava procurando?
Você também pode acessar community.tulip.co para postar sua pergunta ou ver se outras pessoas tiveram uma dúvida semelhante!
