Cómo crear un disparador que se dispara en un intervalo de tiempo fijo para hacer cosas como, actualizar un panel de control, o comprobar el valor de un dispositivo.
Propósito
Los disparadores basados en tiempo son útiles cuando existe la necesidad de repetir una acción dentro de un paso a intervalos regulares de tiempo.
Un activador basado en el tiempo es un activador de nivel de paso, lo que significa que sólo se puede acceder a él en activadores asociados a un paso (y no a un botón). Los activadores basados en tiempo incrementan un contador a intervalos regulares o activan un dispositivo IoT como un pick-to-light que ilumina diferentes contenedores a lo largo del tiempo dentro de un paso.
Cómo crear temporizadores
La siguiente guía te ayudará a crear un activador basado en tiempo en Tulip:
1- Asegúrate de que estás en el Paso deseado donde quieres añadir el Disparador.
2- Añade el disparador haciendo clic en el icono más situado junto a Disparadores en el Panel Contextual.
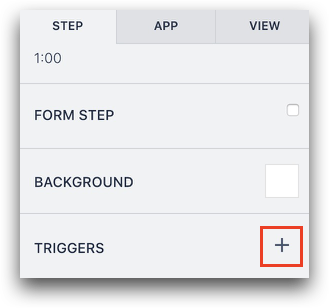
3- Nombra el trigger rellenando el título en la parte superior del Editor de Triggers que se abre.
Configura el Evento:
- Selecciona timer fires en el menú desplegable.
- Selecciona el intervalo de tiempo en el que se disparará la acción en el segundo menú desplegable. Por ejemplo, cada 30 segundos.

Establezca una Acción:
- Haga clic en el botón "Añadir nueva acción**"** situado en la parte derecha de la ventana, en la sección A continuación.
- Seleccione la acción que desea ejecutar. En este ejemplo, el objetivo es crear un contador que se incremente en 5 cada segundo. Por lo tanto, seleccione Manipulación de Datos en el menú desplegable.
- Seleccione "Incrementar valor" en el segundo menú desplegable.
- Seleccione "contador" en el siguiente desplegable, que es la variable que va a modificar
- Selecciona "Valor estático", entero y 5 en los desplegables asociados a "por"
- "Guarda" el Trigger una vez hayas terminado
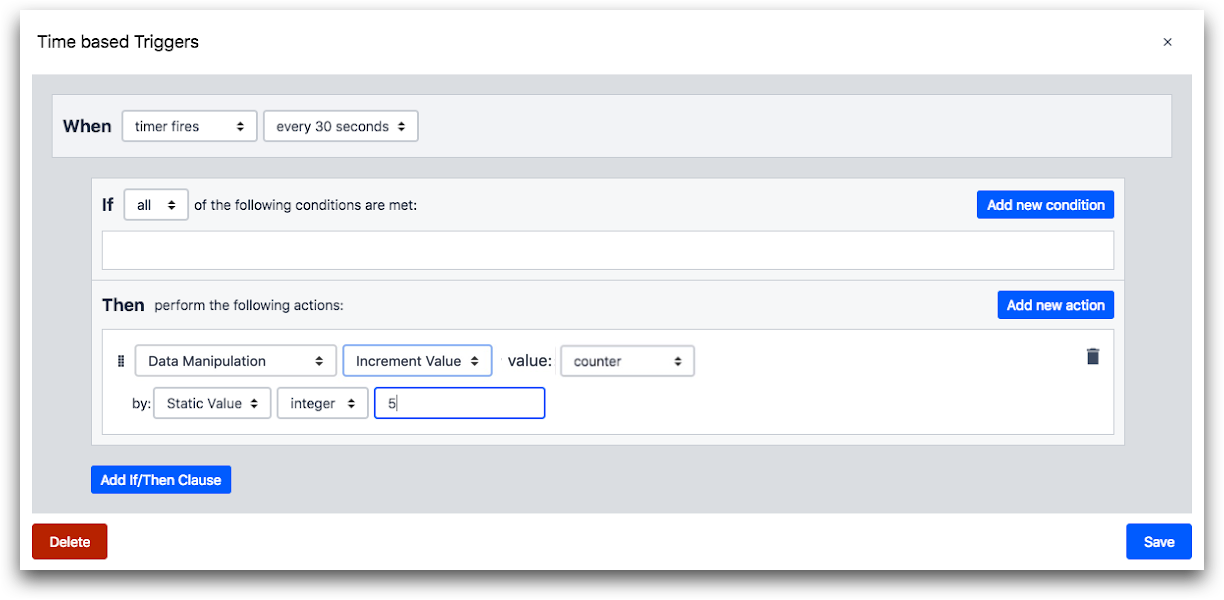
Para ver el valor de la Variable que está siendo cambiada en este ejemplo, agrega el contador de variables al Paso como se muestra y ejecuta la aplicación en el Tulip Player.
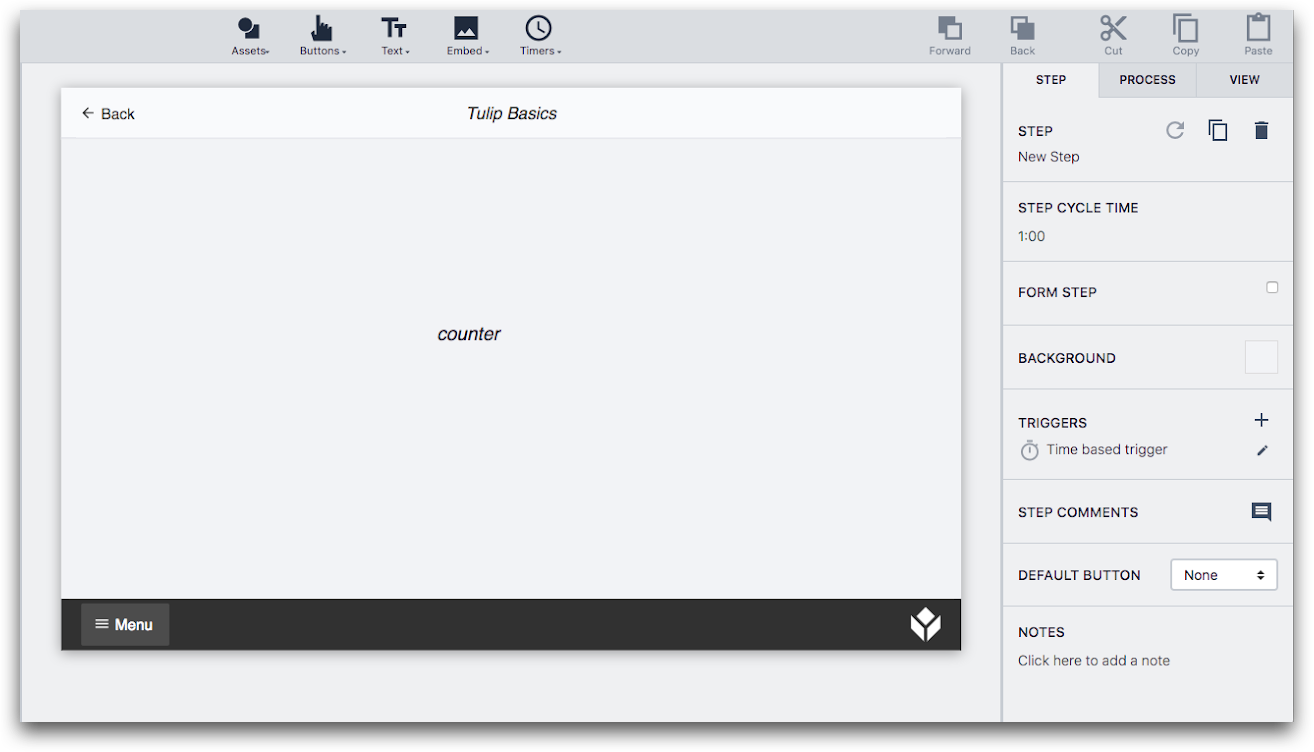
Si tienes alguna pregunta sobre el rol de las variables en tu aplicación Tulip, te recomendamos revisar"Que son las variables y como usarlas".
¿Has encontrado lo que buscabas?
También puedes dirigirte a community.tulip.co para publicar tu pregunta o ver si otros se han enfrentado a una pregunta similar.
