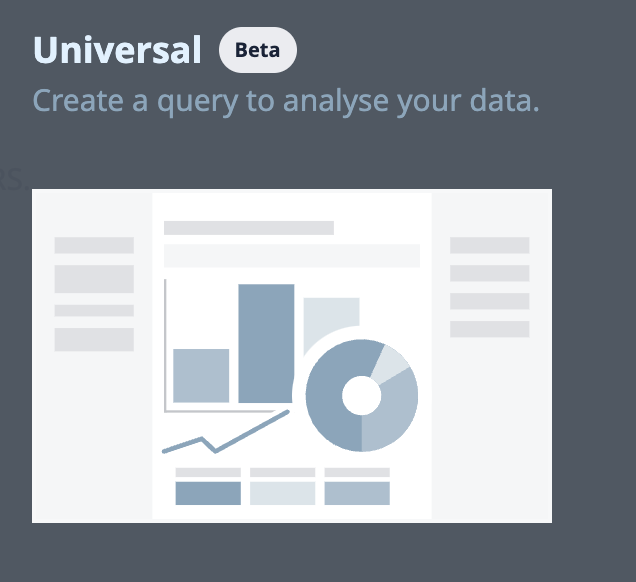Una guida al modello universale e a come ottimizzare l'esperienza delle funzioni.
Il Universal Template è un'unica esperienza per costruire analisi senza soluzione di continuità. Permette di passare da un tipo di visualizzazione all'altro, disaccoppiando la query e la visualizzazione dei dati. Il modello universale supporta tutti i tipi di analisi e le fonti di dati Tulip (dati di completamento, dati di tabella e dati macchina).
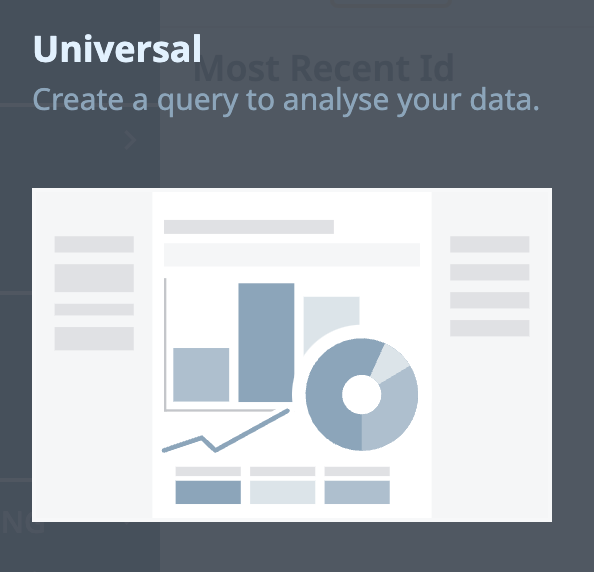
Utilizzo di query e visualizzazioni
La query è come un'istruzione che si dà al sistema, specificando cosa si vuole che faccia con i dati "grezzi" di un'applicazione, di una macchina o di una tabella Tulip. Il risultato della query è una rappresentazione tabellare dei dati creata da Tulip Analytics in base alla configurazione della query. La query viene configurata nel pannello laterale sinistro dell'Editor di Analytics.
È possibile visualizzare i dati della query con diverse visualizzazioni, mostrando tutti i dati o solo parti selezionate di essi. La visualizzazione viene selezionata nella parte superiore dell'Editor Analytics e configurata ulteriormente nel pannello laterale destro dell'Editor Analytics.
È sempre possibile vedere il risultato della query sotto la visualizzazione se si fa clic su Mostra risultato della query, a meno che non sia selezionata la visualizzazione "Tabella".
Creazione della query
Origine dei dati
Un'origine dati è ciò su cui viene costruita l'analisi. È possibile scegliere tra i dati di completamento di un'applicazione, i dati di tabella o i dati macchina.
Se si sta costruendo un'analisi per i dati di completamento delle app, è possibile selezionare più app. In questo modo l'analisi prenderà in considerazione i record di completamento di tutte le app selezionate.
Se si selezionano più applicazioni, i dati non vengono uniti, ma ogni completamento viene trattato come una riga separata. Ciò significa che sarà possibile analizzare congiuntamente i "campi" dei completamenti (ad es. utente, ora di inizio e stazione). Altri dati, come le variabili delle applicazioni, saranno trattati separatamente per ogni applicazione e avranno "null" come valore per i record di completamento di tutte le altre applicazioni.
Se si sta costruendo un'analisi per le macchine, è possibile selezionare uno o più tipi di macchine. Se si desidera creare un'analisi per una macchina specifica, aggiungere un filtro supplementare.
Raggruppamenti e operazioni
I raggruppamenti e le operazioni sono le aree principali della creazione della query. È qui che si definisce quali opzioni di dati si desidera mostrare e in quale forma.
Raggruppamenti
I raggruppamenti forniscono un'istruzione per combinare il più possibile i gruppi. Se avete familiarità con la funzione GROUP BY nei comuni strumenti di QL e BI, il processo di raggruppamento si comporta in modo quasi identico. I raggruppamenti determinano i campi e i tipi di dati per trovare valori simili. Consentono di ottenere una visione sempre più granulare dei dati che si desidera visualizzare.
I raggruppamenti offrono un maggiore controllo per definire quali righe devono essere combinate. Un raggruppamento può essere costituito da qualsiasi campo di qualsiasi tipo. A seconda delle operazioni configurate, l'aggiunta di uno o più raggruppamenti porterà a risultati diversi.
Vediamo alcune combinazioni di raggruppamenti.
| | Un solo raggruppamento | Raggruppamenti multipli | | --- | | --- | --- | Una riga per ogni riga dei dati di origine che mostra i valori del campo di raggruppamento e i valori distinti per quella riga. Una riga per ogni riga dei dati di origine che mostra i valori dei campi di raggruppamento e i valori distinti per quella riga. Una riga per ogni combinazione di campi di raggruppamento voci distinte con i rispettivi valori per i raggruppamenti e i valori aggregati di tutte le righe dei dati di origine con i rispettivi valori di raggruppamento | | Valori distinti e aggregazioni | Una riga per ogni riga dei dati di origine che mostra i valori dei raggruppamenti e i valori distinti e i valori aggregati di tutte le righe dei dati di origine con quel valore di raggruppamento (cioè i valori aggregati sono i valori del raggruppamento).cioè i valori aggregati sono gli stessi per tutte le righe con lo stesso valore di raggruppamento) | Una riga per ogni riga dei dati di origine che mostra i valori dei raggruppamenti e i valori aggregati di tutte le righe dei dati di origine con i rispettivi valori di raggruppamento (cioè i valori aggregati sono gli stessi per tutte le righe con gli stessi valori di raggruppamento).
È importante notare che i dati verranno mostrati solo se esiste una riga con informazioni rilevanti. Se non ci sono dati nei dati di origine per un giorno specifico, l'analisi apparirà vuota.
Vediamo un esempio di come funzionano i raggruppamenti: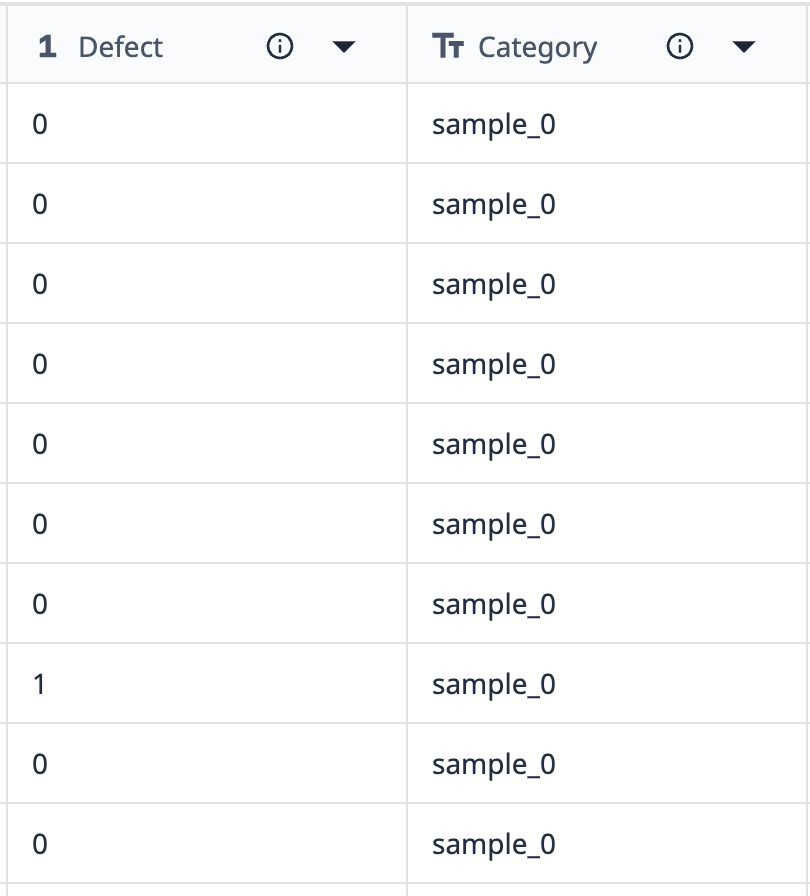
I dati di questa tabella mostrano che ci sono 10 record etichettati come "campione_0". Se si desidera raggruppare questi dati in una visualizzazione che mostri solo i diversi punti sample_0 in cui il conteggio dei difetti è diverso, è possibile utilizzare i raggruppamenti per combinare insiemi di dati simili.
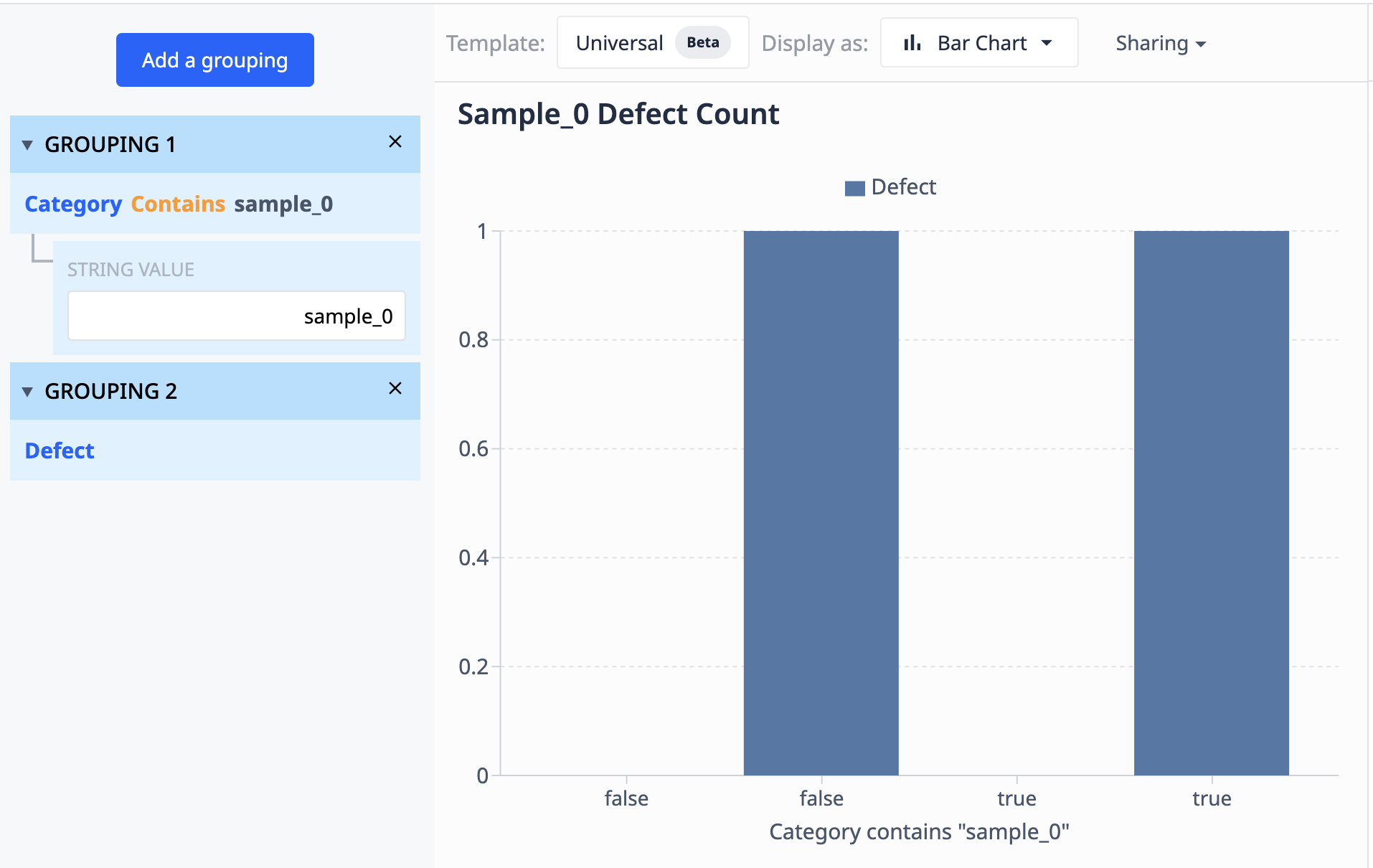
Operazioni
Le operazioni possono essere un'aggregazione che combina più record o un campo che non lo fa.
Le operazioni si dividono in due categorie generali: 1. Valori distinti Valori distinti I valori distinti rappresentano singoli punti dei dati di origine. Nel caso più semplice, si tratta di un valore di una variabile di un record di completamento, di un campo di una tabella o di un attributo di una macchina.
Ma può trattarsi anche di un punto di dati più avanzato, come la somma di due campi dello stesso record, una combinazione di più stringhe o un'espressione che non include una funzione di aggregazione.
Utilizzando una tabella contenente un campo di valori (numerici) e un campo di timestamp (datetime), possiamo visualizzare i valori per timestamp in modo che appaiano come tali:
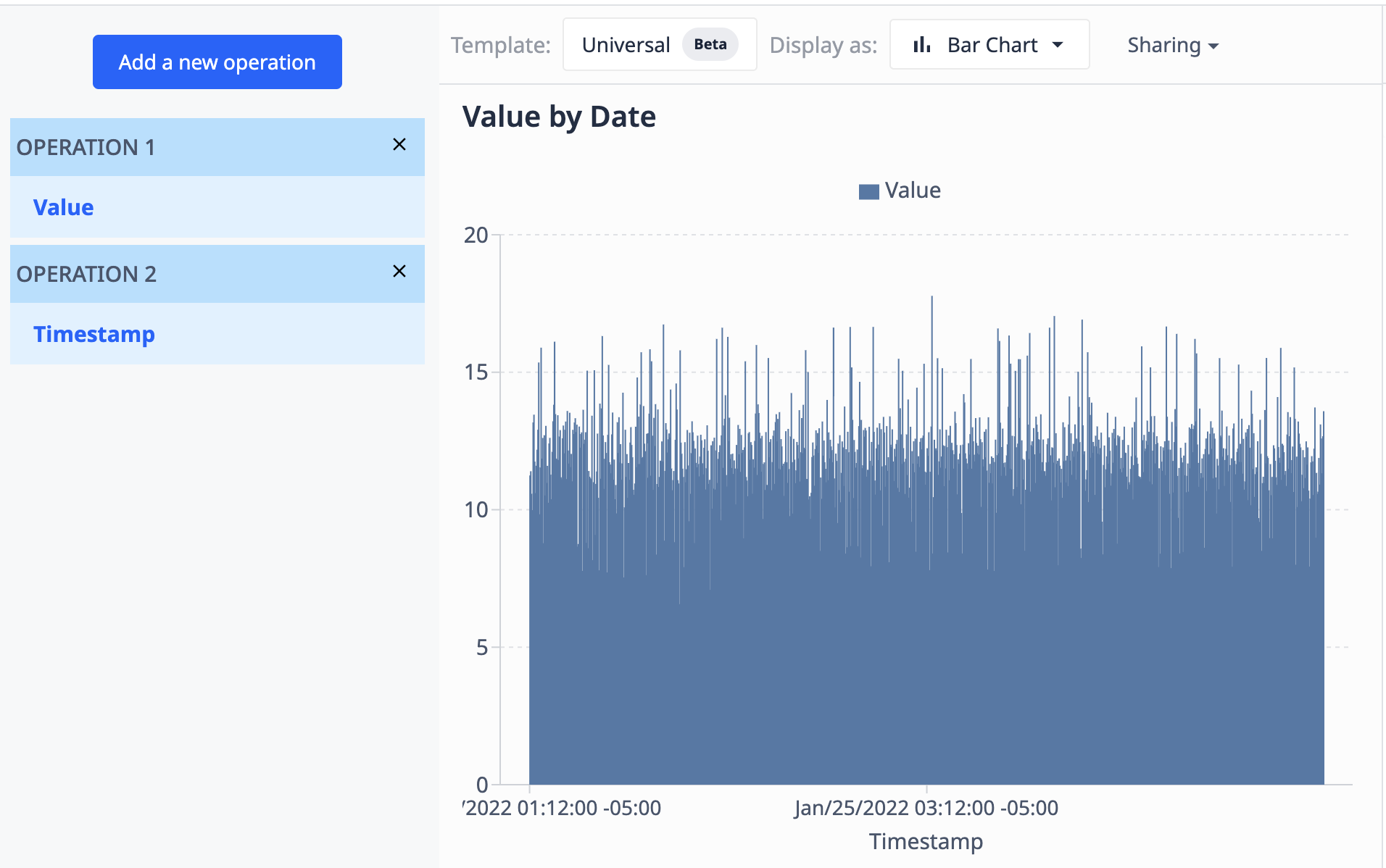
- Aggregazioni
Le aggregazioni sono funzioni che prendono i dati da più righe e li combinano in base a una logica predefinita. È disponibile una serie di funzioni di aggregazione come selezioni preconfigurate, oppure è possibile utilizzare le funzioni di aggregazione nell'editor di espressioni per creare le proprie aggregazioni avanzate. Funzioni di aggregazione diverse funzionano per tipi di dati diversi. Di seguito sono riportate le funzioni disponibili e i tipi di dati supportati.
Funzioni di aggregazione direttamente accessibiliConsentono di combinare le righe:
- Media
- Mediana
- Somma
- Minimo
- Massimo
- Modalità
- Deviazione standard
- 95° percentile
- 5° percentile
- Rapporto
- Rapporto Complemento
Funzioni di aggregazione disponibili nell'editor di espressioni
Le funzioni di aggregazione nell'editor di espressioni possono fornire dati più granulari in base a requisiti specifici. Per una guida completa a tutte le espressioni disponibili che è possibile utilizzare nelle analisi, consultare l'Elenco completo delle espressioni nell'Editor delle analisi.
Limite e ordinamento
È possibile definire il numero massimo di righe che il risultato della query contiene aggiungendo un limite. Con i limiti è possibile concentrarsi su dati specifici o limitare la quantità di dati visualizzati in un grafico. Ad esempio, è possibile aggiungere un limite per mostrare le tre linee di produzione con il maggior numero di difetti nell'ultimo mese.
I dati di ordinamento definiscono quali righe sono incluse nella valutazione del limite. È possibile aggiungere un ordinamento ascendente o discendente per qualsiasi campo che faccia parte dei risultati della query. Se si aggiungono più campi per l'ordinamento, i dati verranno ordinati in base al primo. I gruppi risultanti per ogni valore del primo campo saranno poi ordinati in base al secondo, ecc.
Se non si definisce esplicitamente l'ordinamento, l'ordinamento dei risultati della query può variare in base ai dati disponibili. Quando si utilizzano limitazioni o grafici con assi ordinali, questo può portare a visualizzazioni diverse. In questi casi si consiglia di aggiungere un ordinamento appropriato.
L'esempio seguente utilizza il grafico visto con Operazioni. In questo caso, limitiamo i risultati a 100 punti di dati e li ordiniamo in ordine decrescente in base alla data.
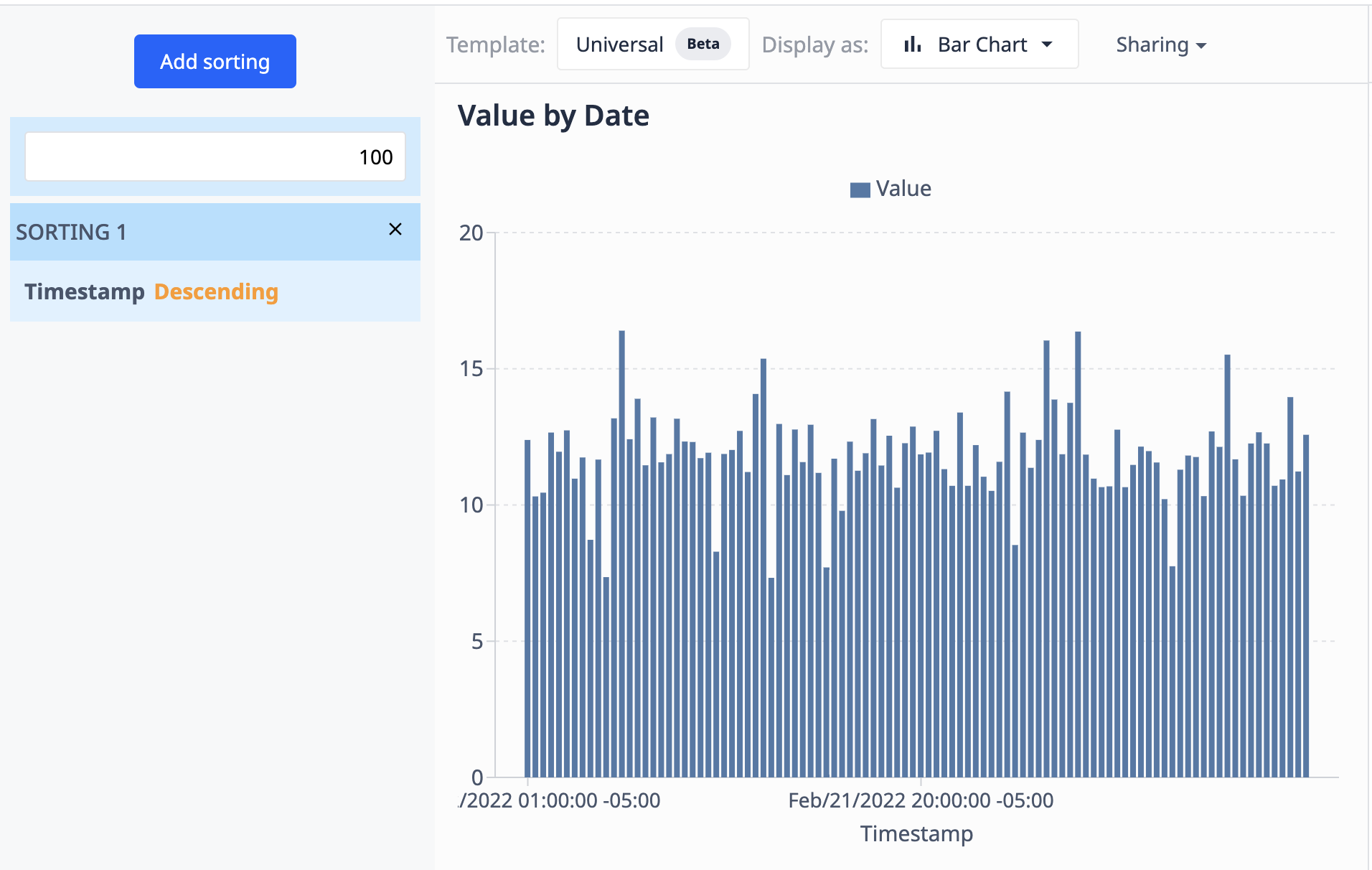
Poiché l'origine dei dati (la tabella) si aggiorna con nuovi record, la visualizzazione mostrerà solo i 100 più recenti.
Intervallo di date
L'intervallo di date definisce quali dati sono inclusi nella valutazione dell'analisi. Si tratta di un filtro per un valore temporale nel set di dati. L'intervallo di date limita l'analisi ai dati rilevanti per un determinato periodo di tempo. Per motivi di prestazioni, si consiglia di utilizzare l'intervallo di date più breve possibile per il caso d'uso, invece di aggiungere ulteriori filtri in un secondo momento per restringere il tempo.
Per l'intervallo di date delle varie fonti di dati vengono utilizzati i seguenti valori: * Dati di completamento dell'app * "Ora di inizio" del completamento dell'app * Data della tabella, selezionabile dall'utente * Data di creazione * Data di aggiornamento * Dati macchina * Ora di inizio dell'inserimento dell'attività della macchina
Filtri
I filtri definiscono quali dati includere nel risultato della query. I casi d'uso tipici sono: * Mostrare i dati solo per una linea di produzione specifica * Escludere una macchina specifica da un'analisi * Mostrare solo i punti di dati con un valore superiore a una soglia specifica
I filtri sono configurati come una condizione. Tutti i dati che soddisfano la condizione sono inclusi nell'analisi. Vediamo alcuni esempi:
- Linea di produzione uguale a A
- Include tutti i record che hanno "A" nel campo "Linea di produzione".
- L'ID macchina non è uguale a "Macchina 1".
- Include tutte le macchine che non sono uguali a "Macchina 1".
- Durata del test > 55
- Include tutti i record in cui il test è durato più di 55 secondi.
I filtri possono essere definiti in due modi diversi Utilizzando le funzioni di filtro preconfigurate in combinazione con un campo dei dati di origine 2. Configurando un'espressione che valuti il risultato di un'analisi. Configurando un'espressione che valuti un booleano.
Visualizzazioni
Quando si crea una nuova analisi utilizzando il modello universale, per impostazione predefinita viene selezionata la visualizzazione Tabella. È possibile passare in qualsiasi momento a un altro tipo di visualizzazione utilizzando l'impostazione Visualizza come nella parte superiore della schermata. Le opzioni, oltre a "Tabella", sono:
- Barre
- Linea
- Spargimenti
- Istogramma
- Ciambella
- Indicatore
- Box
- Valore singolo
- Slideshow
- Pareto
Configurazione di una visualizzazione
Per la maggior parte dei tipi di visualizzazione è possibile selezionare liberamente quali campi del risultato della query si desidera visualizzare in che modo. Ciò avviene nel pannello Dati sul lato destro dell'Editor di analisi. Quando si passa per la prima volta a una visualizzazione diversa, la configurazione è vuota. È possibile impostare la visualizzazione manualmente nel pannello Dati o iniziare con un suggerimento facendo clic sul pulsante Inizia con suggerimento al centro dello schermo.
I prerequisiti per poter configurare una visualizzazione sono:
- Ci sono dati nel risultato della query
- Sono disponibili i campi giusti per la visualizzazione. Ad esempio, un grafico a barre richiede almeno un campo numerico.
Se entrambi i requisiti non sono soddisfatti, l'Editor di analisi mostrerà un messaggio di avvertimento.
Opzioni del pannello dati
L'elenco seguente fornisce una panoramica delle opzioni di configurazione per i diversi tipi di visualizzazione:
Barre, Linee, Dispersione
- Asse X
- Il campo i cui valori devono essere visualizzati sull'asse X.
- Asse Y
- Uno o più campi numerici i cui valori devono essere visualizzati sull'asse Y.
- Confronta con
- Il campo utilizzato per mostrare i valori della stessa serie nel grafico.
Se si desidera mostrare più serie, è possibile farlo selezionando più campi per l'Asse Y o un campo per l'Asse Y e un campo per Confronta con. Non è possibile combinare più campi per l'asse Y e per il confronto per.
Per questi tipi di visualizzazione, nel menu "..." dell'impostazione dell'Asse X è disponibile la modalità "Confronta valori di campo". Ciò consente di visualizzare i valori numerici di più campi affiancati. Quando l'opzione è attivata, sono disponibili le seguenti opzioni:
- Asse X
- I campi numerici da confrontare
- Confronta per
- Il campo utilizzato per mostrare i valori della stessa serie nel grafico.
- Per impostazione predefinita, l'indice di riga dei dati.
Istogramma
- Valori
- Campo numerico contenente i valori per i quali viene mostrato l'istogramma.
- Questo campo deve contenere tutti i valori in modo non aggregato. La visualizzazione si occupa di calcolare i valori dell'istogramma.
- Confronta per
- Il campo utilizzato per dividere i "Valori" in più serie, ciascuna mostrata come istogramma separato nella visualizzazione.
Ciambella
- Valori
- I campi numerici contenenti i valori da visualizzare.
- Etichette
- Il campo utilizzato per le etichette dei diversi segmenti della ciambella. Queste verranno visualizzate nel tooltip e nella legenda.
- Valore predefinito: l'indice di riga dei dati visualizzati.
Valore singolo, indicatore
- Valore
- I campi numerici contenenti il valore da visualizzare.
Nota: verrà visualizzato il valore della prima riga del risultato della query. Se la query restituisce più righe, è possibile aggiungere un ordinamento per modificare questo valore. Si consiglia di utilizzare il pulsante "Mostra risultato della query" in basso per controllare i dati se non si vede il valore previsto nella visualizzazione.
Box
- Asse X
- Il campo i cui valori devono essere mostrati sull'asse X.
- Per ogni valore di questo campo verrà visualizzata una "casella" separata.
- Asse Y
- Viene mostrato il campo numerico contenente i valori da visualizzare nel box plot.
- Questo campo deve contenere tutti i valori in modo non aggregato. La visualizzazione si occupa di calcolare i valori della casella.
Pareto
- Asse X
- Il campo i cui valori devono essere visualizzati sull'asse X.
- Asse Y
- Il campo numerico i cui valori devono essere visualizzati sull'asse Y.
La linea percentuale cumulativa viene calcolata automaticamente nella visualizzazione.
Passaggio da un tipo di visualizzazione all'altro
Quando si passa da un tipo di visualizzazione all'altro configurato nel pannello dati, qualsiasi configurazione compatibile viene riportata. In questo modo si riduce al minimo lo sforzo per passare da un tipo all'altro e si possono facilmente provare diverse opzioni di visualizzazione per i dati.
Tabella e presentazione
Le visualizzazioni Tabella e Presentazione non hanno un pannello dati e sono configurate automaticamente.
La Tabella mostra tutti i raggruppamenti e le operazioni configurati nella query. Sono ordinati nella sequenza in cui appaiono nel costruttore di query a sinistra.
La presentazione mostra tutte le immagini presenti in qualsiasi campo immagine del risultato della query come diapositive individuali. Eventuali campi aggiuntivi configurati nella query sono mostrati in una tabella sotto l'immagine.
Avete trovato quello che cercavate?
Potete anche andare su community.tulip.co per porre la vostra domanda o vedere se altri hanno affrontato una domanda simile!