Come includere i dispositivi Factory Kit nelle app
Scoprite come includere i dispositivi del Factory Kit nelle vostre applicazioni, tra cui la ricezione di input umani e l'attivazione dei dispositivi in base alle azioni nelle app.
Il Tulip Factory Kit era il kit di accessori e hardware per i nuovi utenti Tulip per iniziare a utilizzare la connettività edge.
Il Factory Kit non sarà più disponibile dal 23 giugno 2022.
Dopo aver configurato tutti i dispositivi del Factory Kit, si è pronti per iniziare a costruire la logica dell'applicazione con gli ingressi e le uscite del dispositivo. Di solito, questo avviene all'interno di Trigger di passi e Trigger di pulsanti.
In questo esempio, esamineremo un'applicazione di istruzioni di lavoro che istruisce un operatore ad assemblare una scheda di circuito. L'applicazione funzionerà con 5 dispositivi Factory Kit:
- Scanner di codici a barre
- Pedale
- Pick-to-light
- Sensore di rottura del fascio di luce
- Luce Andon
In ogni fase dell'applicazione, si apprende cosa succede nel mondo reale e come si collega alla logica di attivazione dell'applicazione.
Ecco cosa fa l'applicazione:
- Chiede all'operatore di scansionare il codice a barre del pezzo da assemblare.
- Fornisce una serie di istruzioni di lavoro. In alcune fasi, l'operatore deve prendere un componente da un contenitore specifico.
- Chiede all'operatore di ispezionare il pezzo prima di terminare il lavoro.
- Se il pezzo supera l'ispezione, l'applicazione è completata.
- Se il pezzo non supera l'ispezione, uno specialista della qualità viene chiamato alla postazione.
Ecco come utilizzare ciascun dispositivo in questo flusso. Sul gateway IoT, le porte I/O digitali da 1 a 8 si trovano nel banco A, mentre le porte da 9 a 16 si trovano nel banco B.
Scanner di codici a barre
Nella prima fase, un operatore deve scansionare un codice a barre prima di iniziare il lavoro. Il passo potrebbe essere simile a questo:
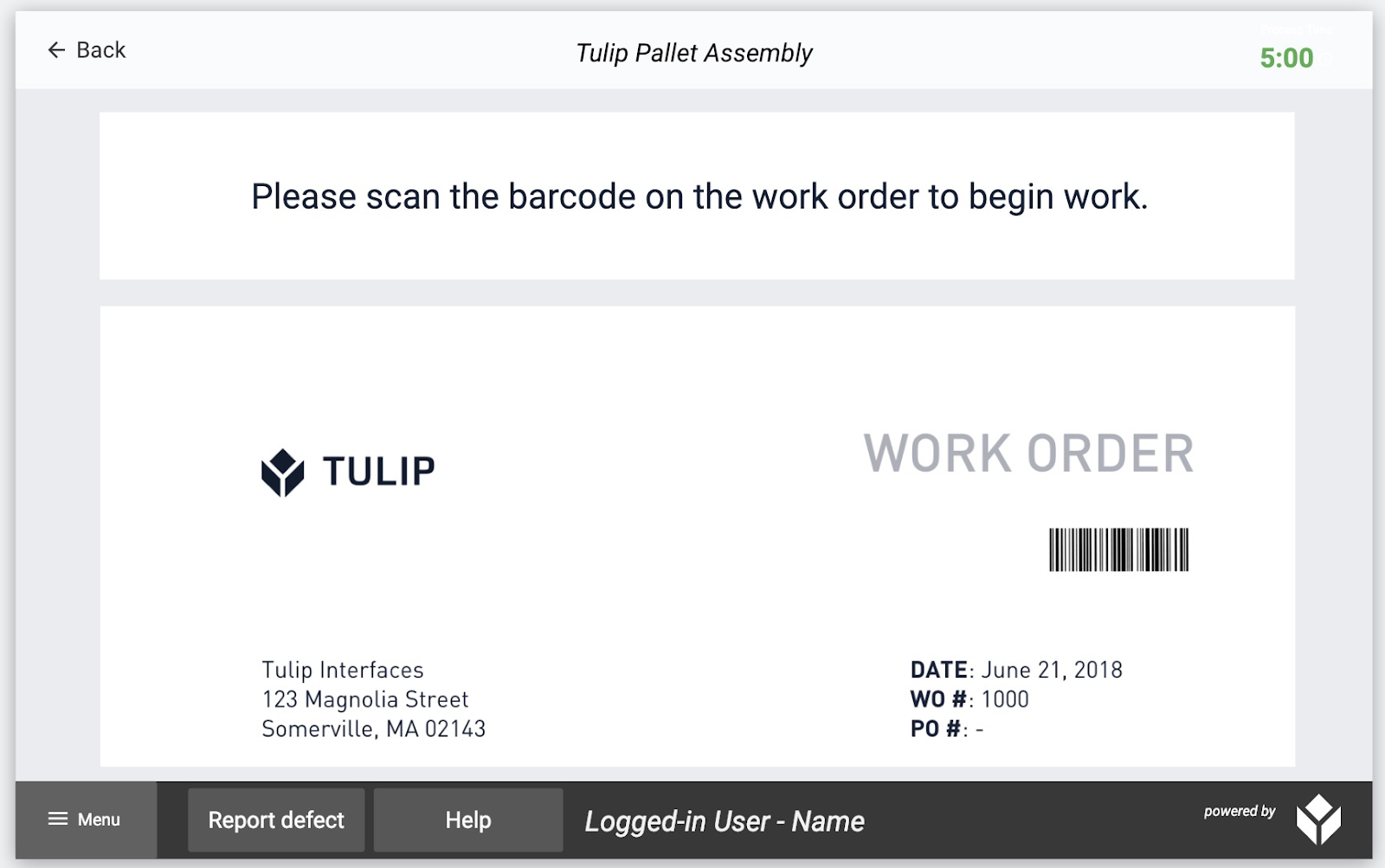
È necessario aggiungere un trigger di fase per consentire all'operatore di passare alla fase successiva dopo aver scansionato l'ordine di lavoro.
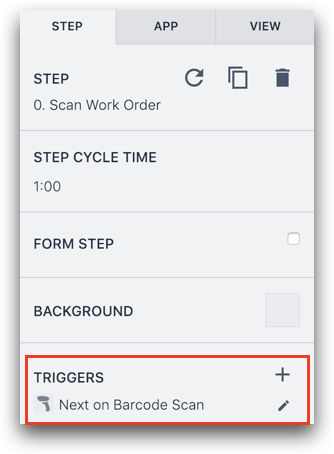
Inoltre, si vorrà memorizzare il numero del codice a barre come variabile, in modo che sia associato al completamento dell'applicazione.
Ecco come potrebbe essere il trigger:
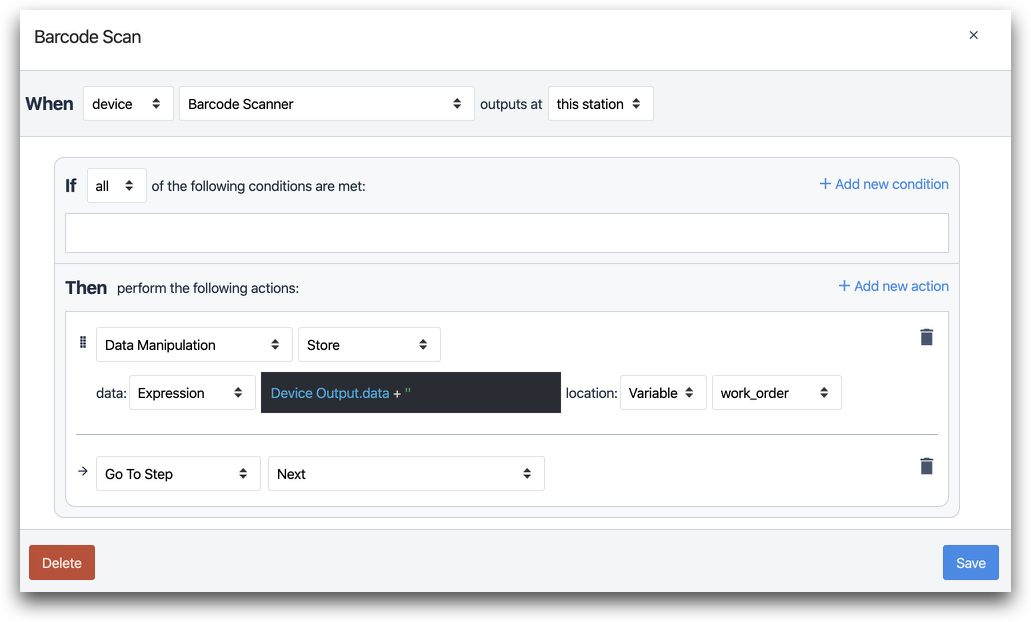
L'istruzione "When" cerca l'output dallo scanner di codici a barre:

- "Quando" "dispositivo" "scanner di codici a barre" produce output in "questa stazione".
La prima istruzione "Then" memorizza il numero del codice a barre in una variabile chiamata "work_order":
- "Data Manipulation" "store" data: "Espressione" "@Deviceoutput.data +''".
Si consiglia di memorizzare i valori dei codici a barre come valori di testo in Tulip, per questo motivo si aggiungono una serie di virgolette e un segno più nell'Expression Editor.
Per saperne di più sull'Editor di espressioni
La transizione invia l'operatore al passo successivo.

- "Vai al passo" "Avanti"
Da selezionare a illuminare
Nel passaggio successivo, un operatore deve prendere una lastra bianca da una serie di contenitori nella sua postazione. Questo è il design del passo:
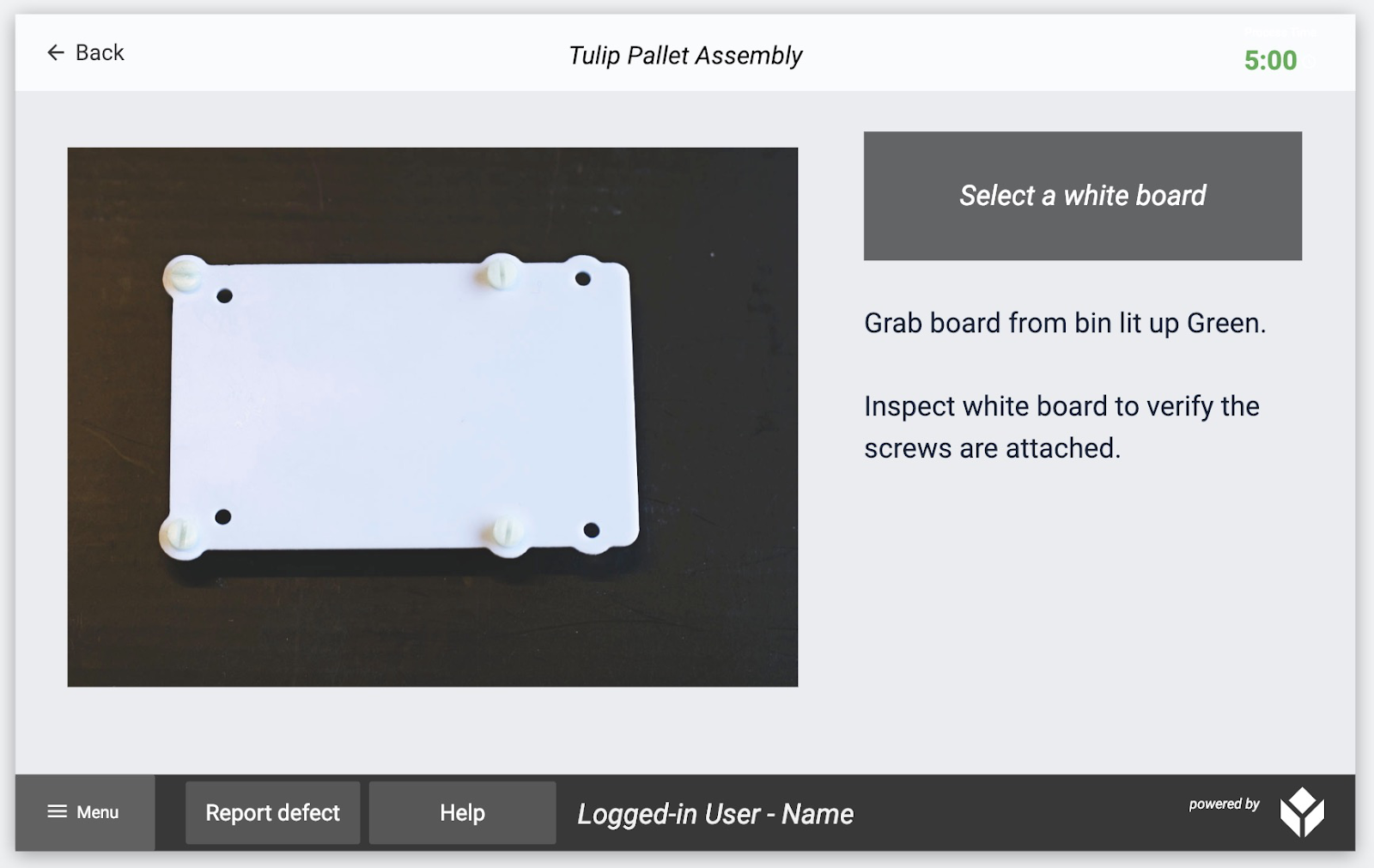
L'operatore potrebbe avere una serie di 8 contenitori nella sua postazione e il pick-to-light dovrebbe illuminare l'ottavo.
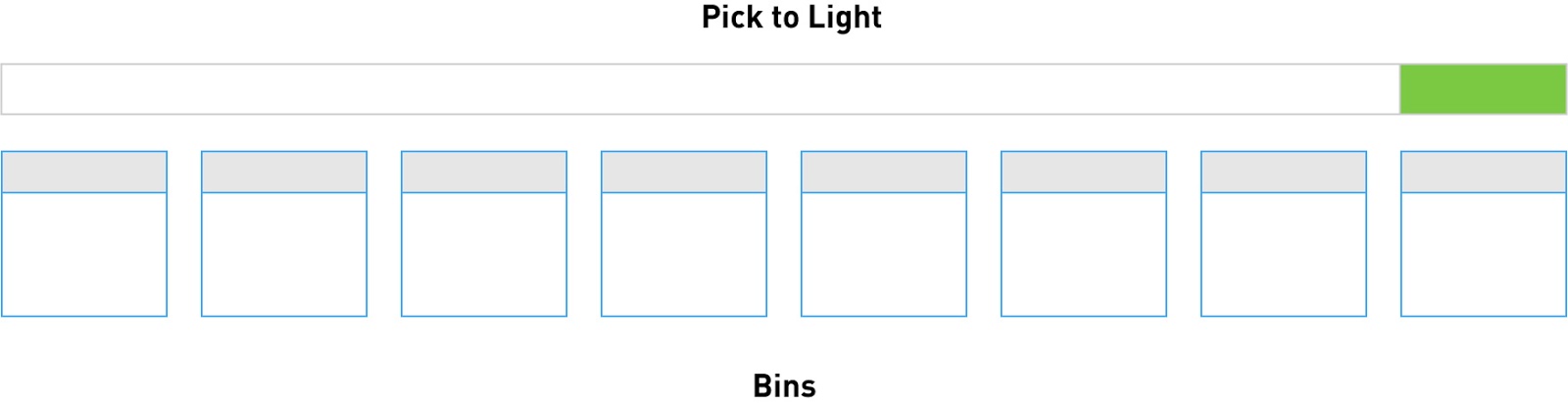
Per gestire questa stazione sono necessari due trigger di passo:
- Quando il passo si apre, si accende il contenitore appropriato.
- Quando il passo si chiude, spegne tutte le luci.
Ecco il trigger per la prima parte:
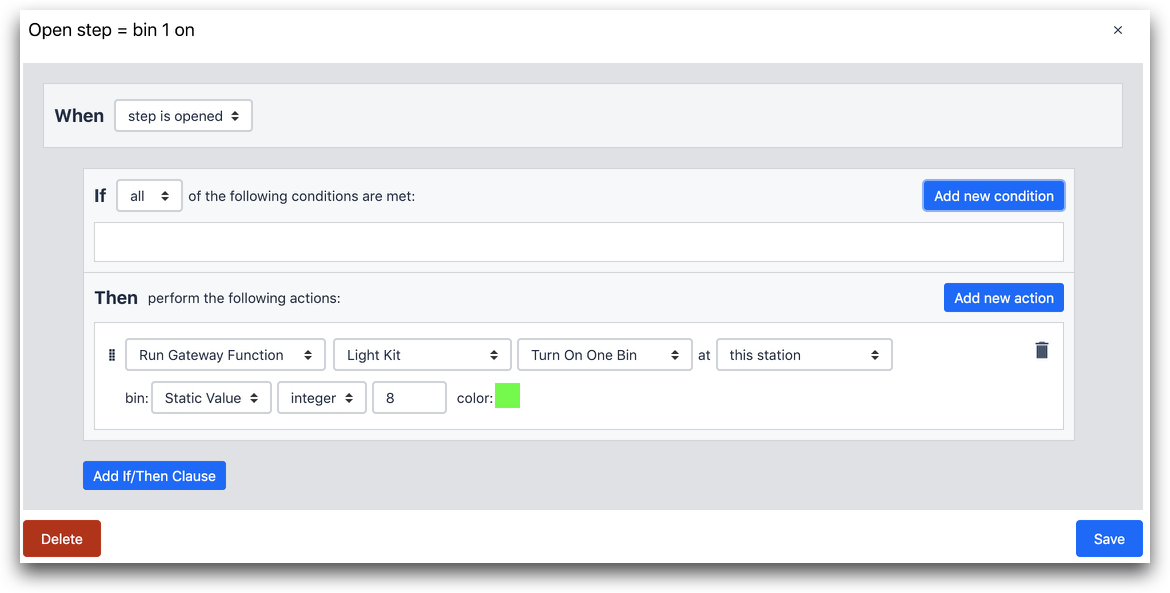
L'istruzione "Then" si collega al Light Kit tramite il gateway IoT. Quindi, accende l'ottava luce sulla striscia luminosa.
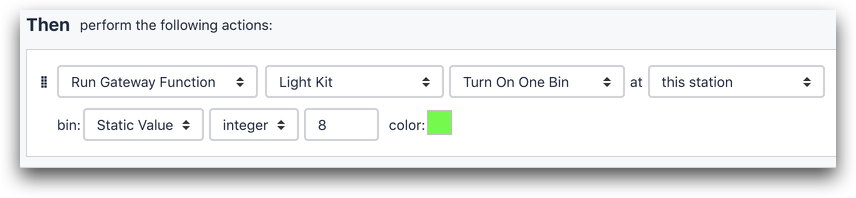
- "Esegui la funzione del dispositivo" "Kit luci" "Accendi un contenitore" in "questa stazione".
- bin: "Valore statico" "intero" "8" colore: (verde)
Ecco il trigger che viene eseguito quando il passo viene chiuso:
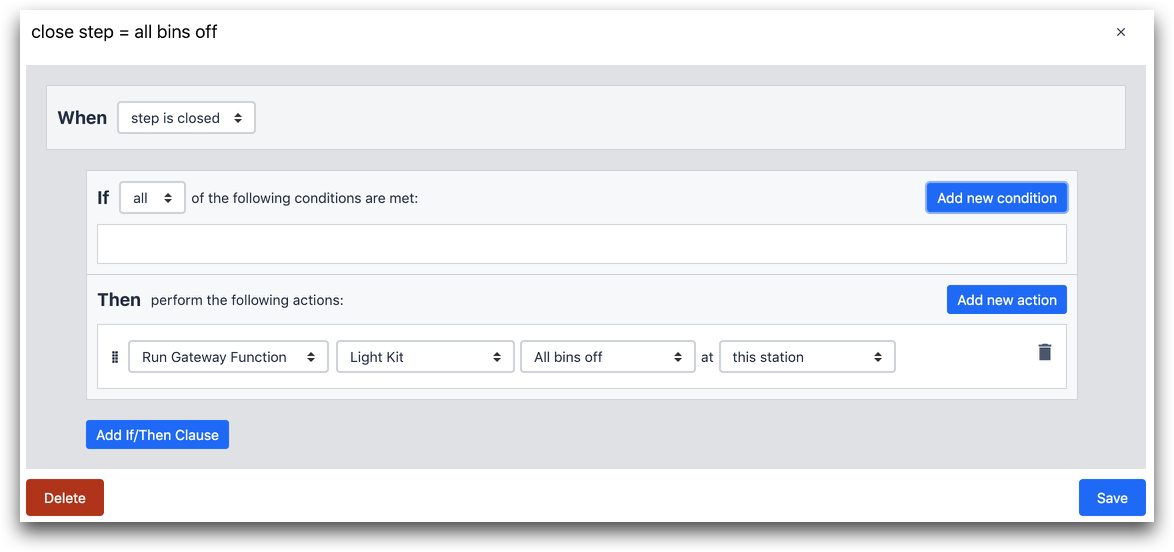
L'istruzione "Then" spegne tutte le luci del Pick-to-Light.

- "Esegui funzione dispositivo" "Kit luci" "Tutti i contenitori spenti" in "questa stazione".
Raggio di rottura
Il Pick to Light non può accettare input dall'utente. Può rispondere solo agli eventi del Lettore Tulipano.
D'altra parte, il fascio di luce può attivare un trigger in Tulip quando la mano di una persona attraversa il sensore.
Per far sì che questo funzioni, è necessario creare un trigger nel primo passo dell'applicazione che alimenterà il break beam. In questo modo il sensore inizierà a rilevare i movimenti nel suo campo visivo.
Per alimentare il fascio di luce, aggiungere questo trigger prima del passaggio dell'applicazione in cui è necessario osservare il movimento.
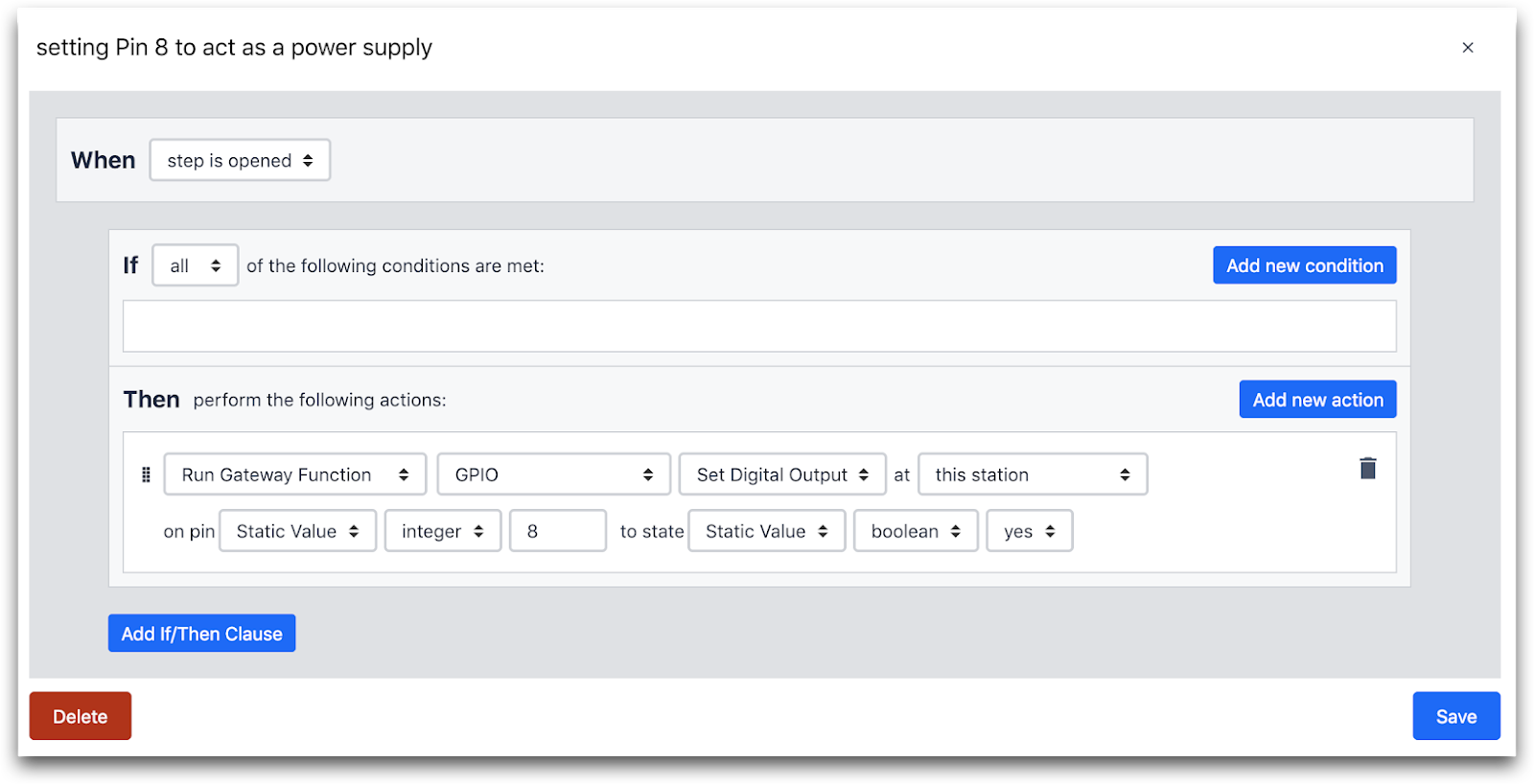
QUANDO
- "Il passo è aperto"
ALLORA
- "Esegui funzione dispositivo" "GPIO" "Imposta uscita digitale" in questa stazione
- sul pin: "Valore statico" "intero" "8" allo stato: "Valore statico" "booleano" "sì".
Bene, ora siete pronti a osservare il movimento di uno specifico contenitore.
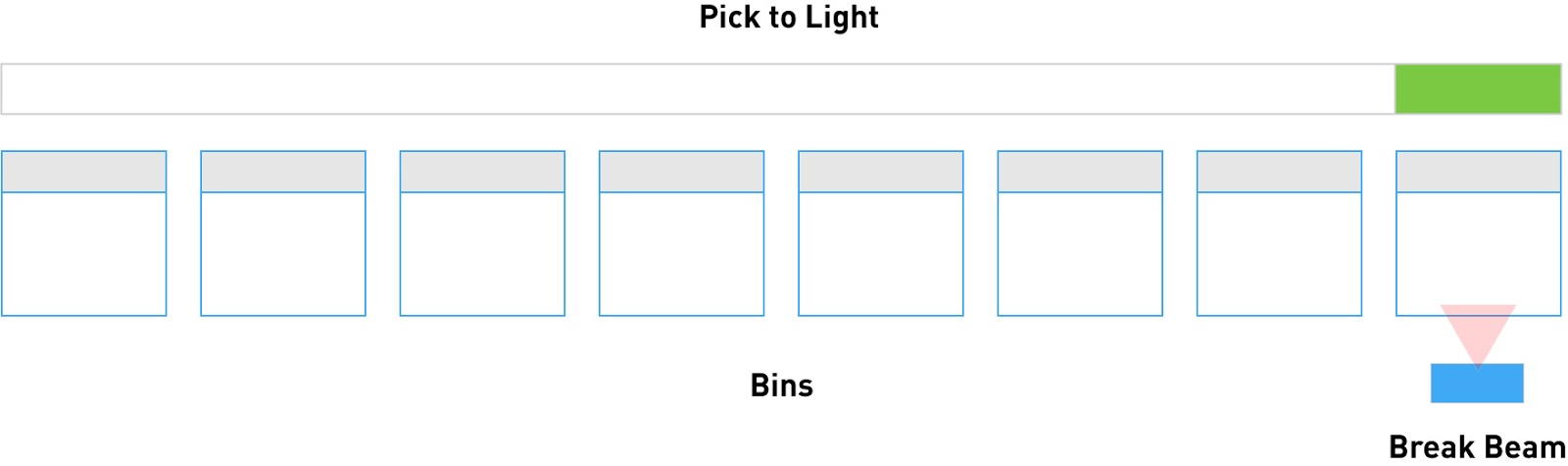
Sullo stesso passo di cui sopra, diciamo che vogliamo che il passo avanzi solo dopo che una persona ha prelevato con successo un pezzo.
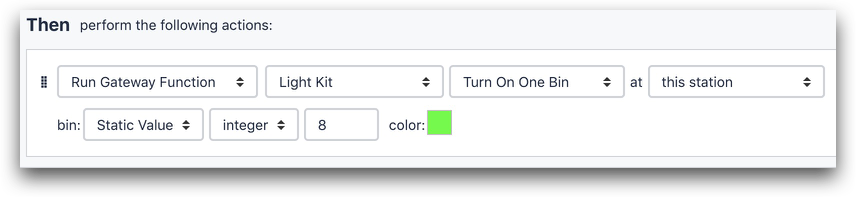
Ecco come si presenterebbe la situazione:
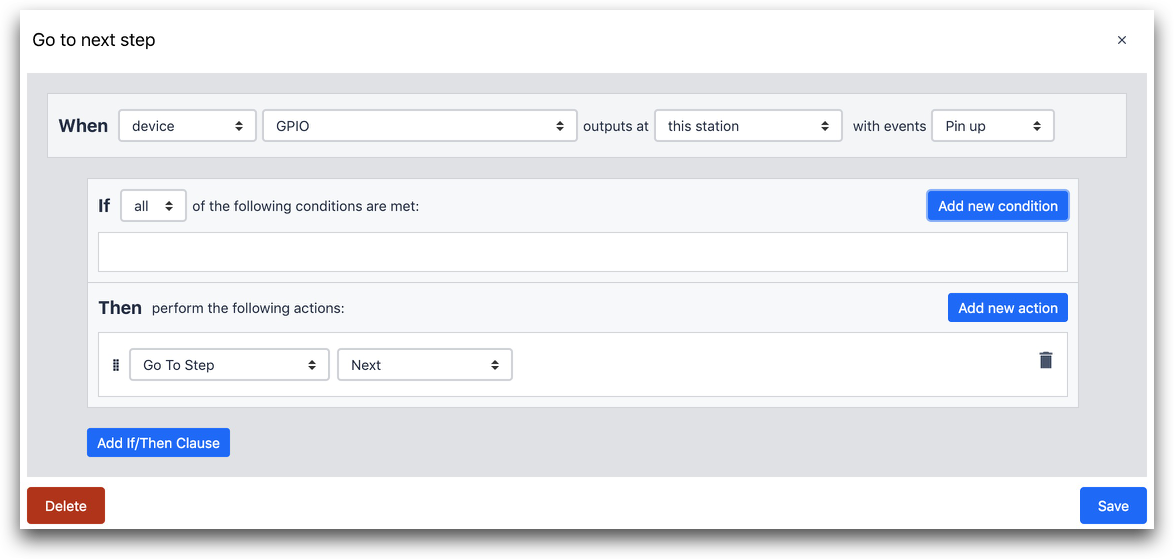
Il trigger si attiva quando si verifica l'"evento Pin up" in una qualsiasi delle porte GPIO del gateway.

QUANDO
- "Dispositivo" "GPIO" esce su "questa stazione" con l'evento "Pin up"
ALLORA
- "Vai al passo" "Avanti"
Se si osserva il banco "A" di ingressi I/O sul gateway IoT, si dovrebbe avere una configurazione come questa:

In questo caso, il raggio di rottura è l'unico dispositivo collegato agli ingressi I/O. Il filo marrone fornisce l'alimentazione.
- Il filo marrone fornisce l'alimentazione
- Il filo blu mette a terra il dispositivo
- Il filo nero nella porta 1 del banco A invia effettivamente l'ingresso dopo che qualcosa attraversa il raggio.
Quindi, il trigger può cercare un evento "pin up" su tutte le porte I/O. Il "pin up" si attiva solo quando qualcosa attraversa il raggio.
Pedale
Supponiamo di voler consentire all'operatore di passare alla fase successiva senza toccare lo schermo. Il pedale è un modo molto semplice per ottenere questo risultato.
Ecco come si presenta l'istruzione "Quando":

QUANDO
- "dispositivo" "Pedaliera" esce a "questa stazione".
Pila luminosa
Supponiamo che l'operatore si accorga di un difetto e che abbia bisogno di un modo per notificarlo rapidamente a un supervisore. La fase di ispezione potrebbe essere simile a questa:
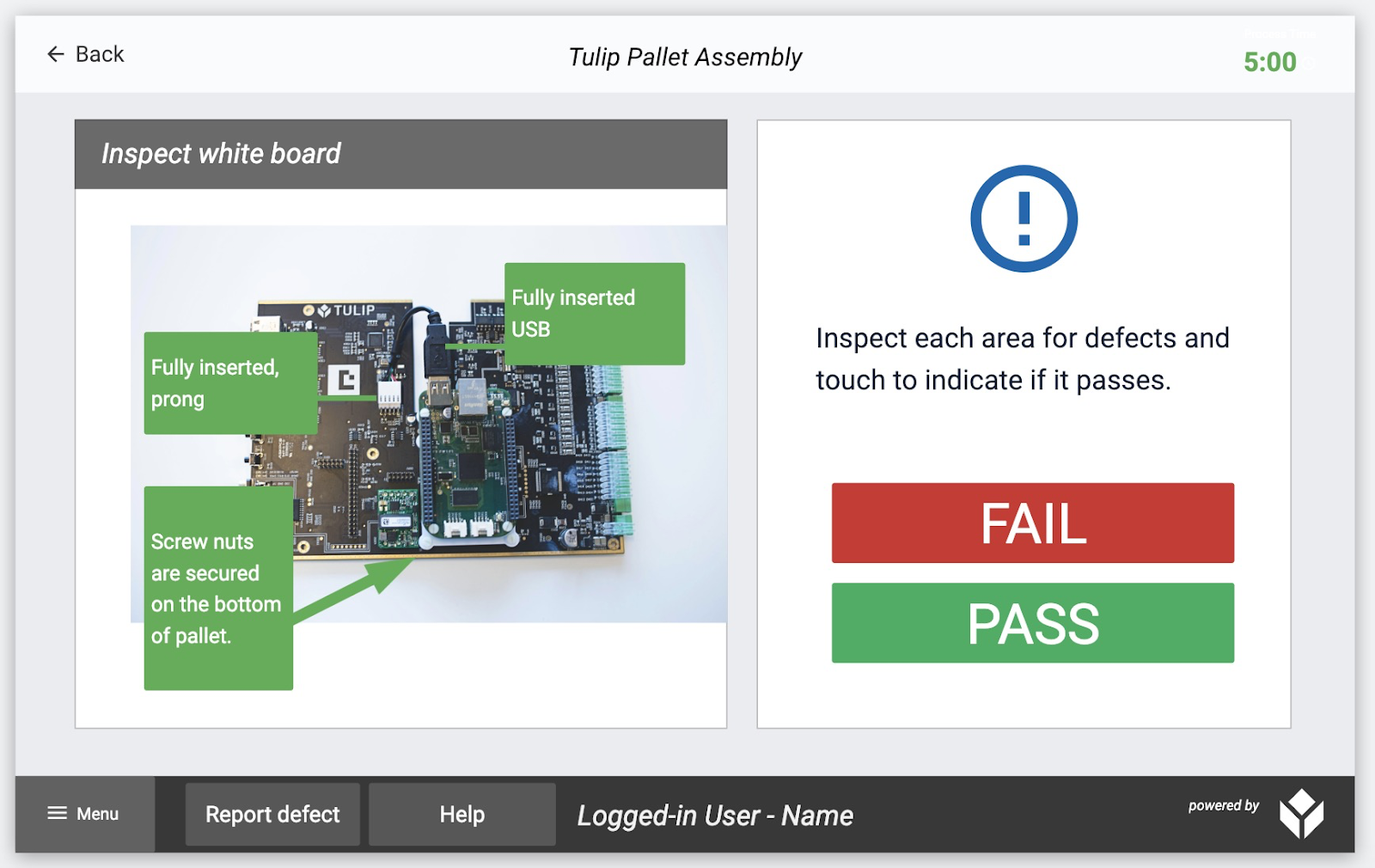
Quando l'operatore preme "Fail", si desidera che si accenda la luce rossa su un faro Andon. È possibile ottenere questo risultato con un pulsante Trigger.
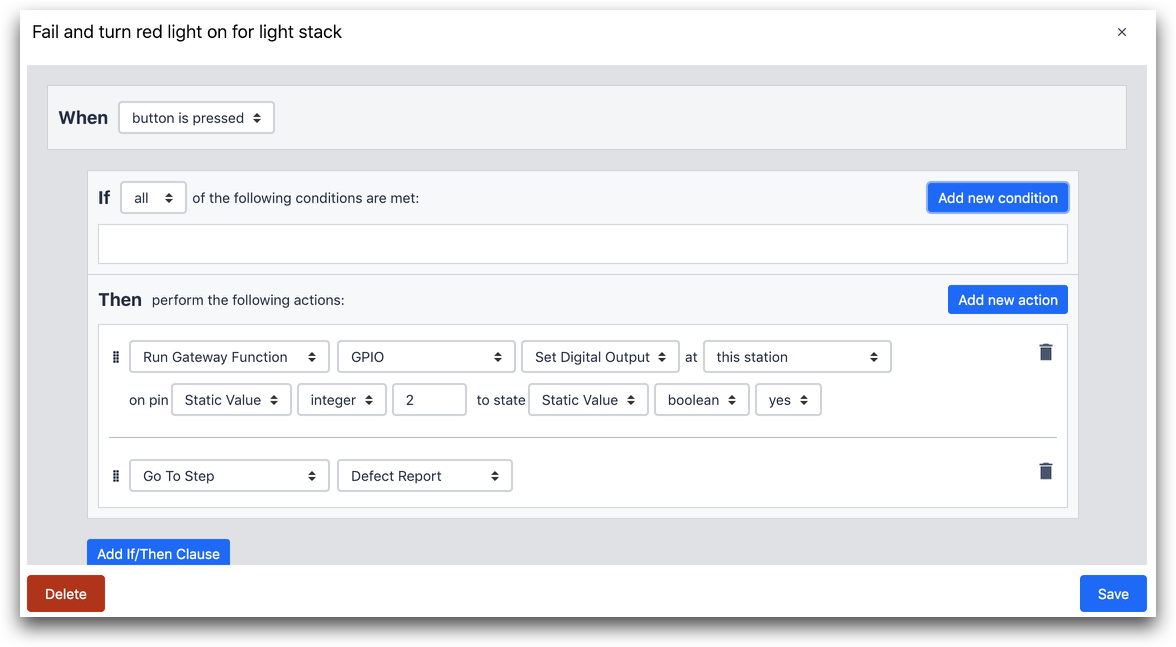
ALLORA
- "Eseguire la funzione del dispositivo" "GPIO" "Impostare l'uscita digitale" su "questa stazione" sul pin "Valore statico" "intero" "2" per dichiarare "Valore statico" "booleano" "sì".
- "Vai alla fase" "Rapporto difetti"
Nella prima istruzione "Then", il trigger invia un segnale al secondo pin della sezione "Output" del gateway IoT. La luce rossa è collegata a quel pin, mentre la luce verde è collegata al 1° pin (o a qualsiasi pin sia stato collegato).
Quindi, l'operatore viene inviato a una fase del modulo denominata "Rapporto sui difetti".
Ecco come questo Light Stack è collegato al Gateway.

- Il filo bianco mette a terra il dispositivo
- La luce verde, collegata alla luce verde, è collegata al primo pin
- La luce rossa, collegata alla luce rossa, è collegata al secondo pin.
Quindi, quando l'istruzione "Then" include "Set Digital Output", significa che può inviare un segnale a uno degli 8 pin "Output".
Ulteriori letture
Ecco un paio di modi per saperne di più sui trigger in Tulip.
