Utilizzo della funzione Snapshot di Vision con un servizio OCR esterno
Cattura e invio di immagini a un servizio di visione computerizzata esterno API
While you can accomplish this with Vision - another alternative is to use CoPilot. Read more about CoPilot and OCR here.
Panoramica
La funzione Snapshot di Vision può essere utilizzata insieme a Tulip Connectors e a un servizio OCR esterno. Questo articolo vi guiderà su come costruire rapidamente una robusta pipeline OCR (Optical Character Recognition) che rileva il testo dall'istantanea scattata con una Vision Camera. Sfruttando questa funzionalità, sarete in grado di scansionare documenti, leggere il testo da etichette stampate o persino il testo in rilievo o inciso su oggetti.
Il seguente articolo spiega come utilizzare questa funzione con Google Vision OCR. La funzione OCR di Google Vision è in grado di leggere il testo in condizioni di immagine molto difficili.
L'articolo illustra i passi da seguire:
- Impostazione di Tulip Vision e dell'API Google Cloud Vision
- Come creare un connettore Tulip all'API GCV
- Creare un'applicazione per scattare un'istantanea e comunicare con la funzione del connettore OCR.
Prerequisiti
Impostazione dell'istantanea e della configurazione della telecamera
Assicurarsi di aver impostato correttamente una configurazione della telecamera di Vision e di avere familiarità con la funzione Snapshot di Vision. Per ulteriori informazioni, vedere: Utilizzo della funzione Snapshot di Vision
Abilitare l'API di Google Cloud Vision e un progetto Google Cloud Platform
Creare un progetto GCP e abilitare l'API di Vision seguendo le istruzioni riportate in questo articolo: https://cloud.google.com/vision/docs/ocr.
Creare una chiave API su Google Cloud Platform da utilizzare per l'autenticazione
Seguire le istruzioni riportate nell'articolo: https://cloud.google.com/docs/authentication/api-keys per creare una chiave API per il progetto GCP. È possibile limitare l'uso di questa chiave API e impostare le autorizzazioni appropriate. Consultate il vostro manager di rete per aiutarvi a configurarla.
Creazione di una funzione connettore Tulip per Google OCR
Il connettore e la funzione connettore creati saranno configurati in modo da corrispondere al tipo di richiesta prevista dall'API di Vision, come indicato nell'immagine seguente:
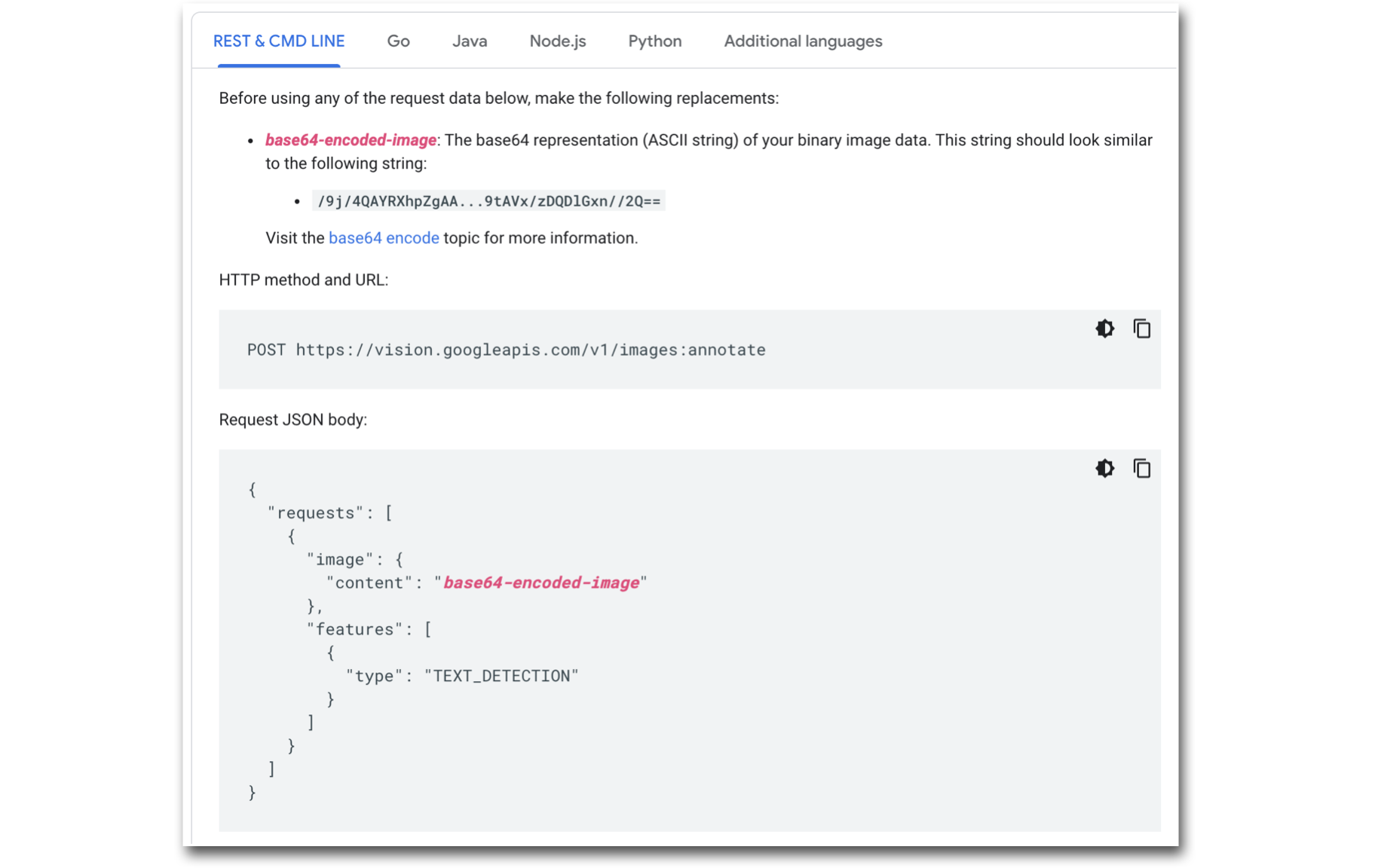
Configurazione della funzione connettore:
- Creare un connettore HTTP.

- Configurare il connettore per puntare all'endpoint dell'API di Google Vision.
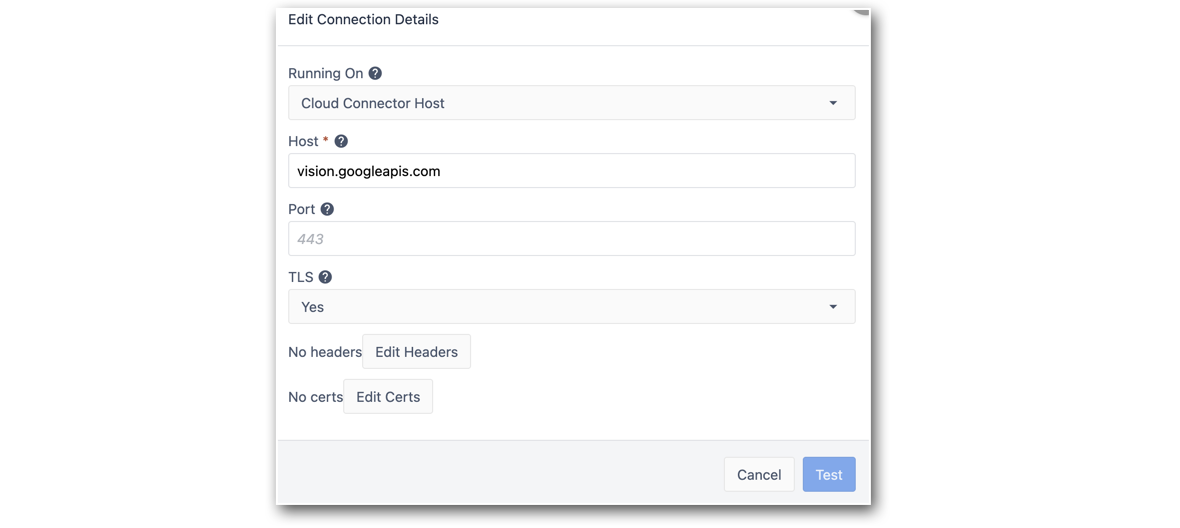
Host: vision.googleapis.com
TLS: Sì3. Modificare le intestazioni del collegamento per includere il Content-Type.

- Testare il connettore e salvare la configurazione.
- Successivamente, creare una funzione connettore di richiesta POST e aggiungere il seguente percorso all'endpoint: v1/images:annotate
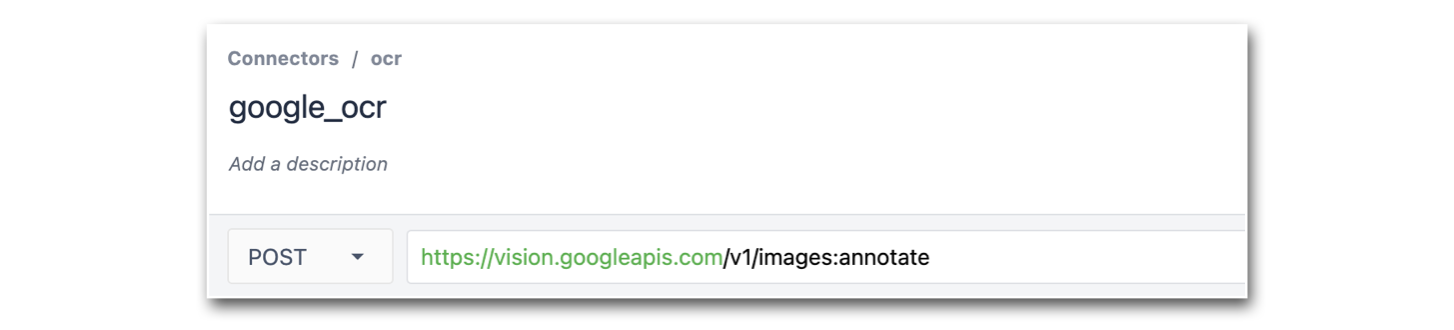
- Aggiungere un'immagine come input alla funzione connettore. Assicurarsi che il tipo di input sia Text.

- Assicurarsi che il tipo di richiesta sia JSON e che il corpo della richiesta corrisponda al tipo di richiesta dell'API di Google Vision:
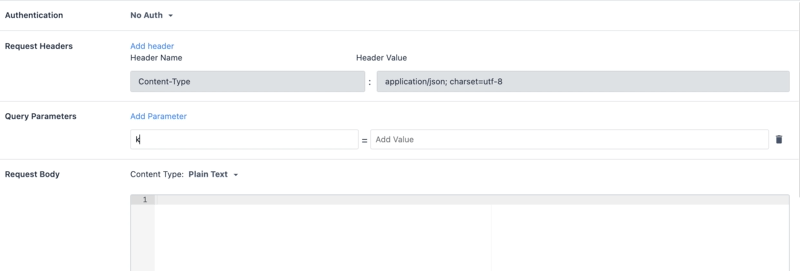
Nota: sostituire PUT_YOUR_API_KEY_HERE con la propria chiave API creata nei passaggi precedenti.8. Quindi, testare questa funzione connettore convertendo un'immagine di testo in una stringa base64 (per farlo, è possibile utilizzare questo sito Web). Utilizzare questa stringa come valore di prova per la variabile di input dell'immagine.
Si dovrebbe ricevere una risposta simile a:
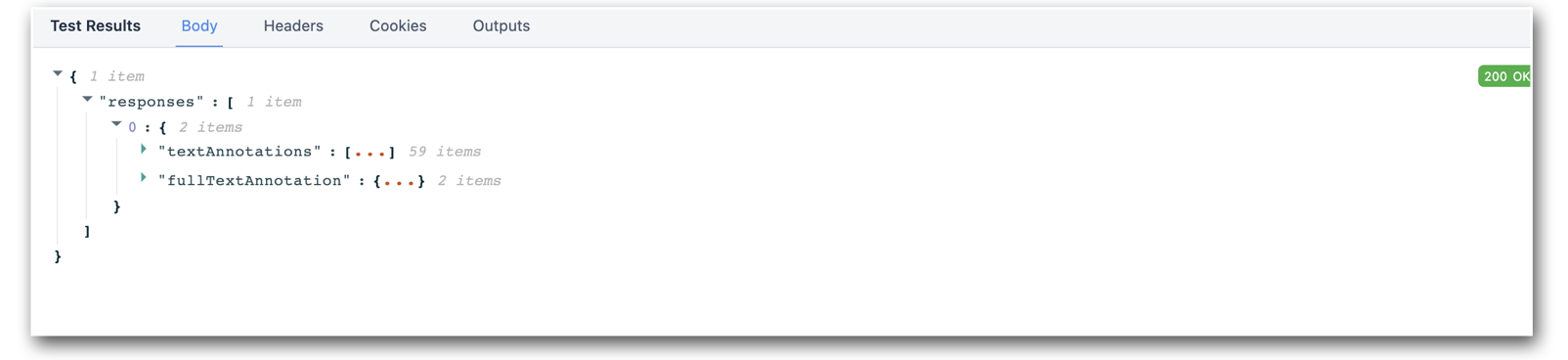
- Impostare la variabile di output in modo che punti a**.responses.0.textAnnotations.0.description**
- Salvare la funzione connettore.
Creazione di un'applicazione Tulip che utilizza Snapshots e il connettore OCR di Google
- Passare all'Editor di app e utilizzare l'app creata durante l'impostazione dell'innesco di istantanee: Uso della funzione Istantanea
- Quindi, creare un pulsante con un trigger per chiamare la funzione Connector. Utilizzare la variabile immagine memorizzata dall'output dell'istantanea come input della funzione connettore.
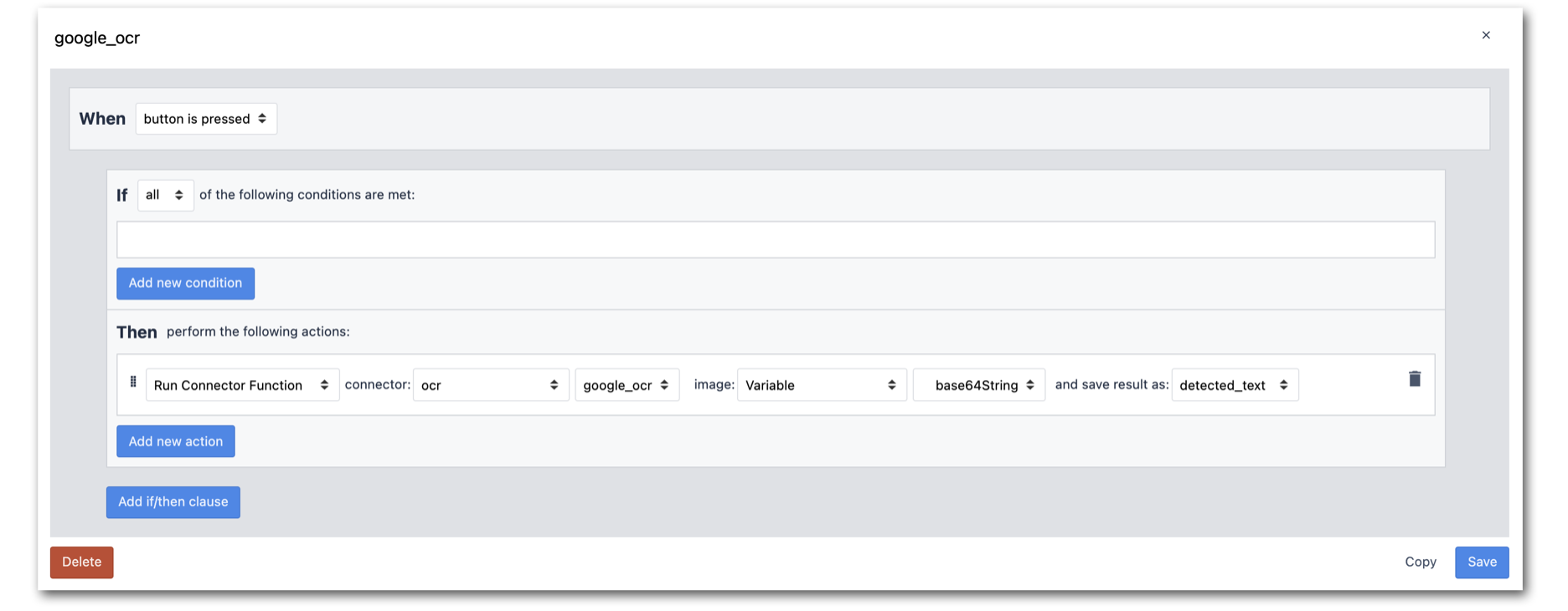
- Aggiungere una variabile, detected_text, al passo dell'applicazione, in modo da poter visualizzare i risultati restituiti dalla funzione connettore:
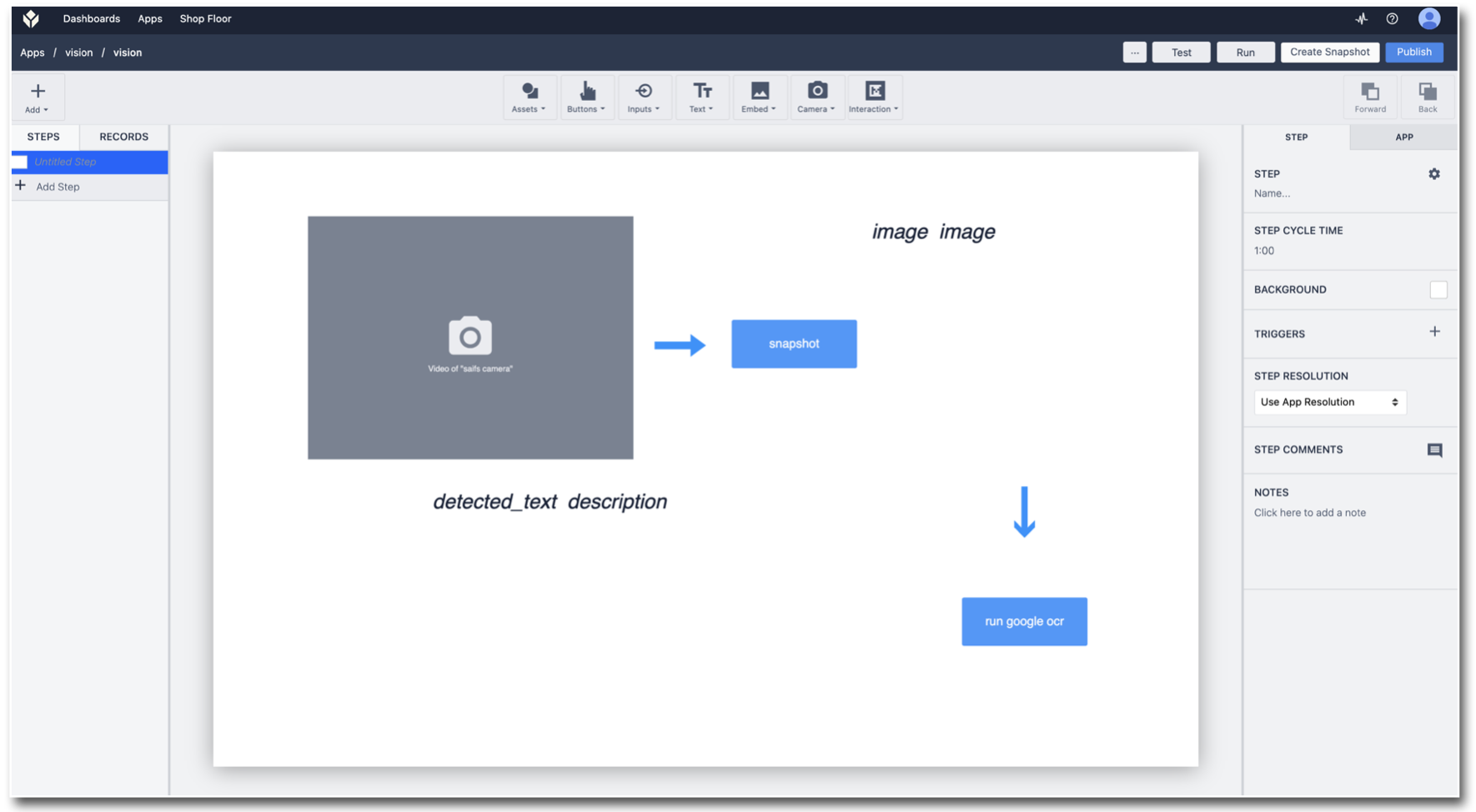
- Testare l'applicazione e osservare i risultati dell'OCR:
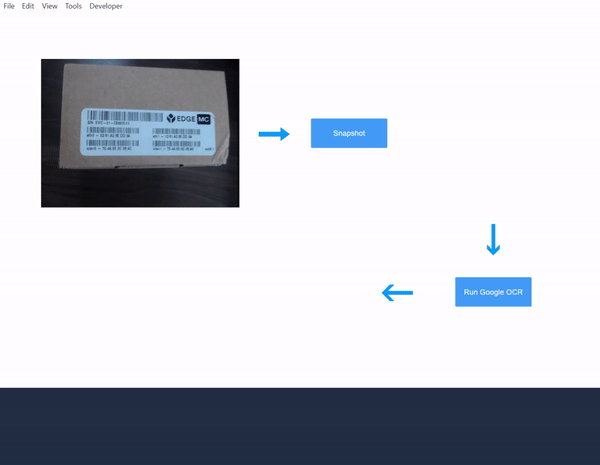
Ora avete creato un'applicazione Tulip Vision che si collega al servizio OCR di Google Vision API. Provatela subito in officina!
