Ecco come visualizzare elenchi cliccabili di record o oggetti in un'applicazione.
In questo articolo, imparerete...
- Come visualizzare più record di una tabella in base a una variabile
- Come selezionare un record dall'elenco e caricarlo in un'applicazione
- Come trasformare l'output del connettore in un elenco interattivo
- Come attivare la logica di trigger quando un operatore seleziona una riga in un elenco interattivo
Nota: per poter utilizzare questa esercitazione, è necessario conoscere la creazione di una tabella. Se non l'avete ancora fatto, consultate questa guida separata.
Avete bisogno di visualizzare alcune di queste attività comuni in officina per i vostri operatori e tecnici?
- Un elenco di ordini di lavoro assegnati per stazione di lavoro.
- Macchine che devono essere ispezionate
- Strumenti e loro ubicazione nella struttura
- Problemi registrati in una stazione e il loro avanzamento verso la risoluzione
- Elenchi di materiali
In questo caso, è necessario utilizzare il widget Tabella incorporata nell'App Editor.
Il widget Tabella incorporata può essere alimentato dalle seguenti fonti di dati:
- Più righe di output SQL
- Array di oggetti da un connettore HTTP
- Record della tabella Tulip
- Campi utente
Dopo aver impostato l'origine dei dati, è possibile mostrare agli operatori elenchi filtrati e consentire loro di fare clic su qualsiasi riga della tabella. È anche possibile attivare la logica di trigger dopo la scelta di un record.
Questa guida mostra come creare tabelle interattive per ciascuna fonte di dati utilizzata.
Se volete vedere un esempio contestuale, date un'occhiata a questa guida sulla visibilità degli ordini di lavoro per stazione.
Aggiunta del widget Tabella incorporata
Tabelle
Per prima cosa, creare un segnaposto record sul lato sinistro dello schermo. Ciò consentirà di caricare un record dall'elenco nell'applicazione.
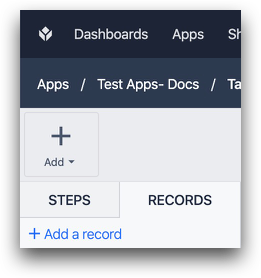
Quindi, aggiungere il widget a una fase selezionando "Incorpora" dalla barra degli strumenti e scegliendo "Tabella Tulipano".
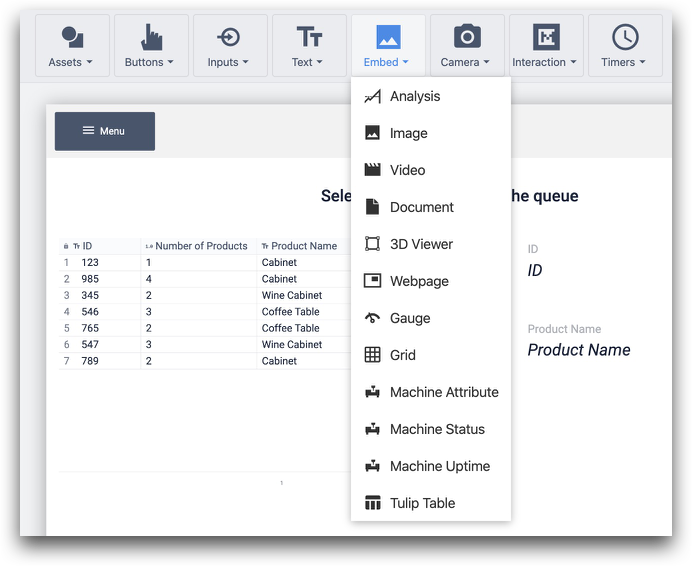
Quindi, collegarlo a una tabella Tulip tramite il menu a tendina "Origine dati":
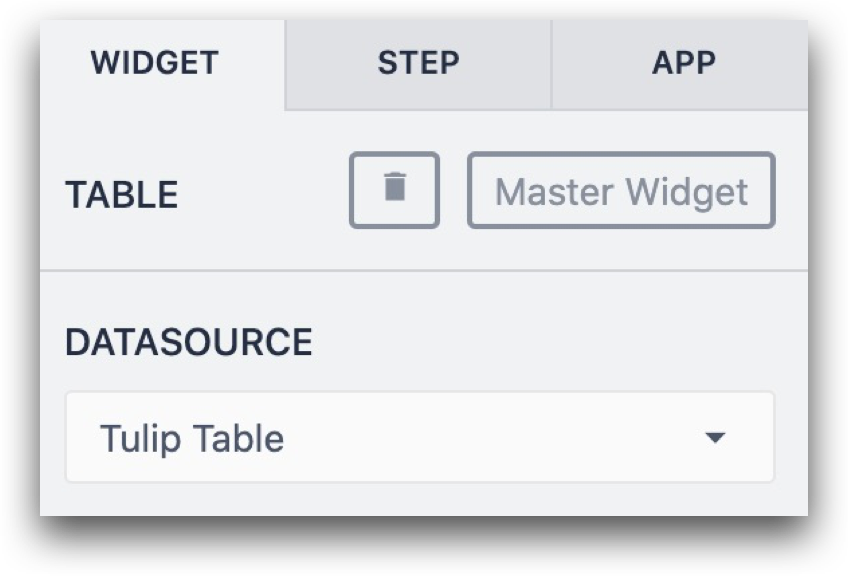
Successivamente, è possibile collegare la tabella incorporata a un segnaposto record e iniziare ad aggiungere filtri nel riquadro contestuale. Ecco come appare:
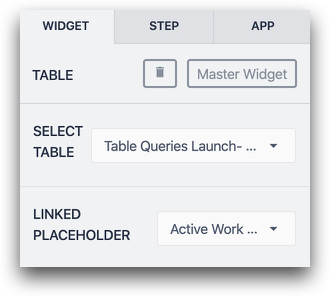
Per aggiungere colonne, selezionarle dall'elenco a discesa per aggiungerle una alla volta.
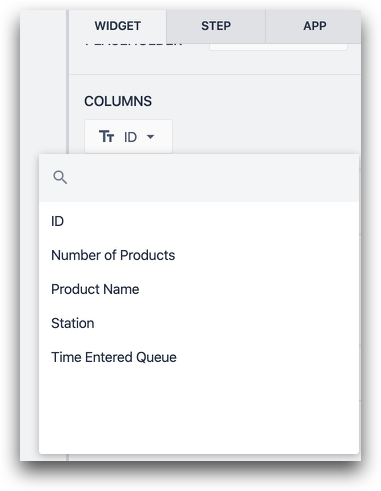
È possibile modificare il layout della tabella trascinando ogni colonna nell'Editor app o nel Player per modificare la larghezza delle colonne.
Output del connettore
Ecco come creare elenchi interattivi dall'output del connettore.
Per prima cosa, impostare un connettore che invii un array all'applicazione Tulip. Per sapere come configurare la connessione tra i connettori e le app, vedere qui
Quindi, aggiungere la tabella incorporata a un passo come mostrato sopra.
Quindi, selezionare "Variable" come origine dati e scegliere la variabile che memorizza l'array in uscita da una funzione del connettore.
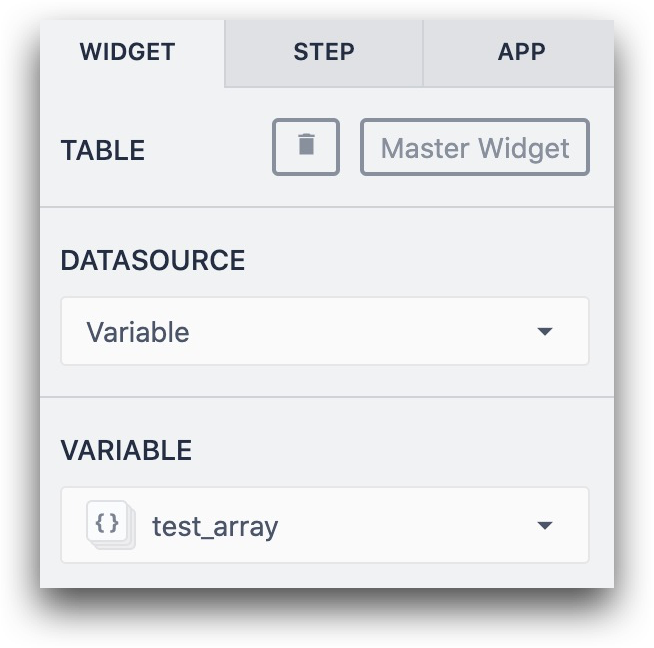
Infine, scegliere una variabile di tipo "Object" per memorizzare l'output o crearne una nella finestra di dialogo "Linked Variable".

Quindi, selezionare una colonna per ogni proprietà dell'oggetto che si desidera visualizzare.
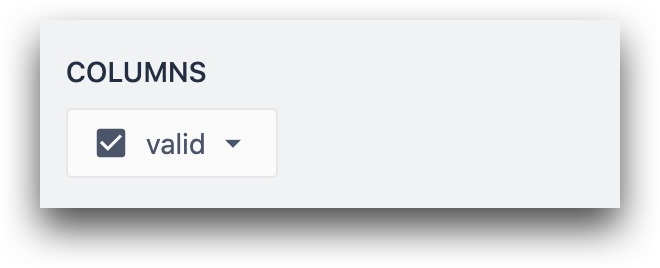
Attivare la logica di innesco e progettare un passo
Dopo aver impostato la tabella incorporata, è possibile utilizzarla in due modi:
- Attivare immediatamente un'azione di trigger quando un operatore preme su una riga.
- Aggiornare una variabile o un segnaposto record senza attivare alcun trigger.
Questa sezione mostra come impostare entrambe le situazioni nella vostra applicazione.
Logica di innesco
Per aggiungere un trigger che si attiva quando una riga viene premuta o cliccata nel lettore, fate clic sul pulsante "+" accanto all'etichetta Trigger nel riquadro contestuale. Si aprirà l'Editor di trigger con la clausola "Quando" impostata su "quando viene selezionata una riga".
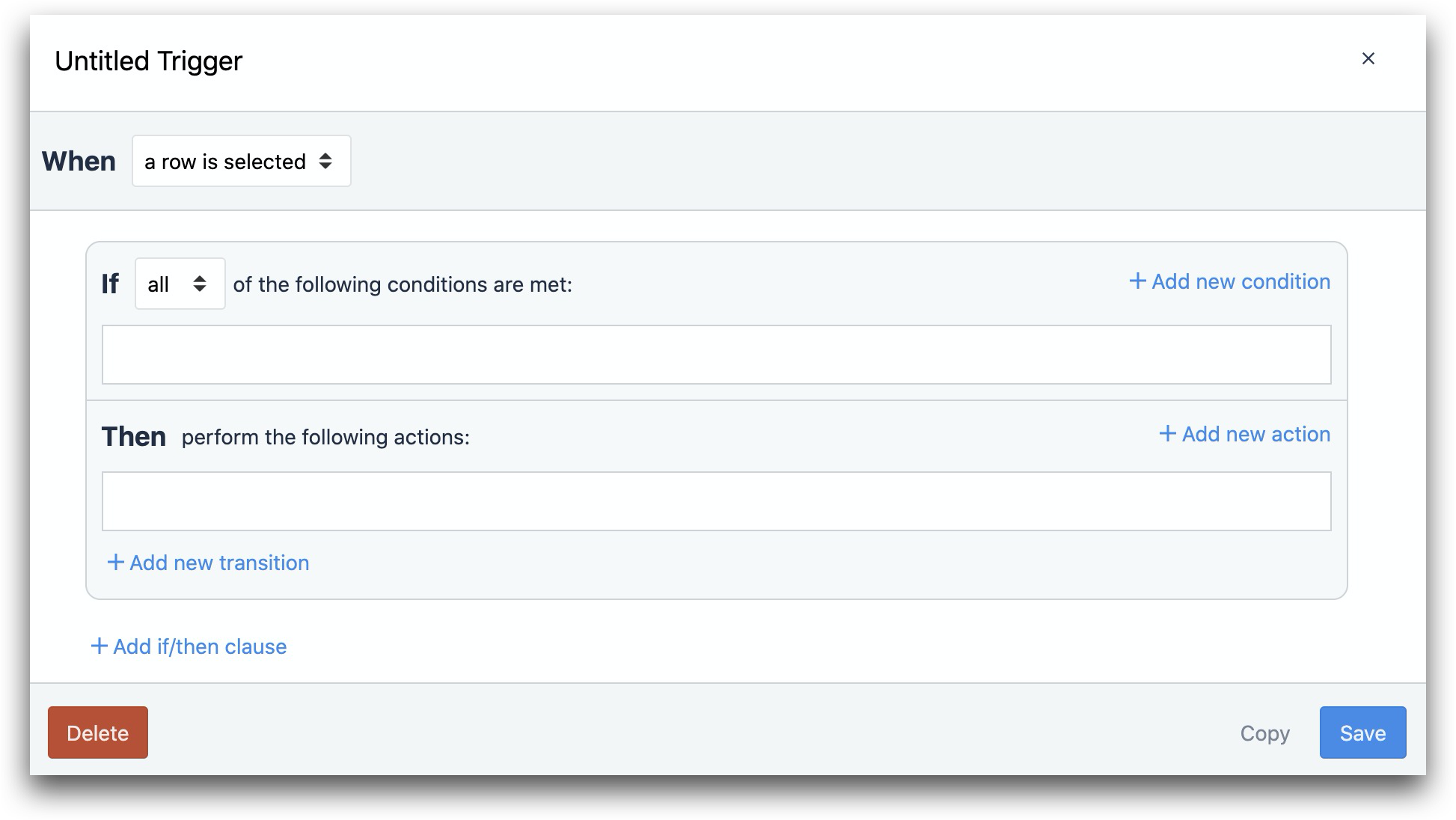
Progettazione di un passo
Ecco una panoramica di un modo popolare di utilizzare la tabella incorporata nel lettore:
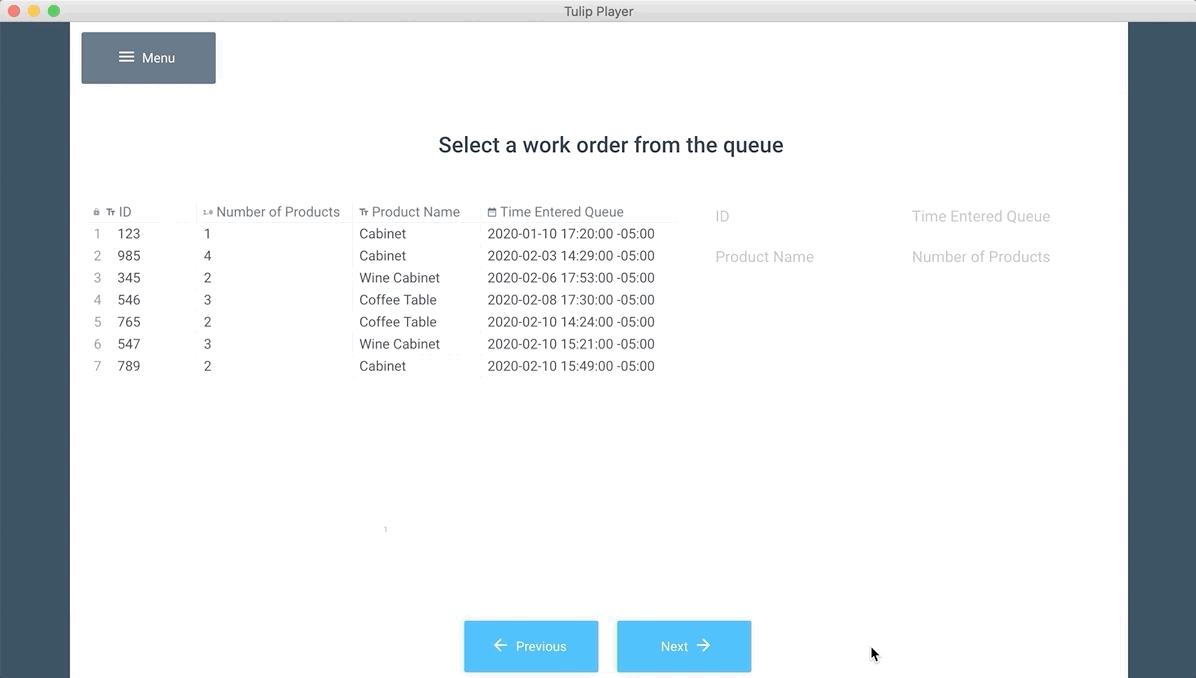
La tabella incorporata viene utilizzata insieme ad altri due widget:
- Il widget di testo per indicare all'operatore di fare clic o premere un record.
- Il widget Tabella record per mostrare quale record è stato selezionato.
Per selezionare un record, l'operatore deve premerlo, ma è probabile che si voglia dare un riscontro del fatto che sia stato selezionato il record corretto.
A tale scopo, aggiungere il widget di testo "Record della tabella" allo Step.
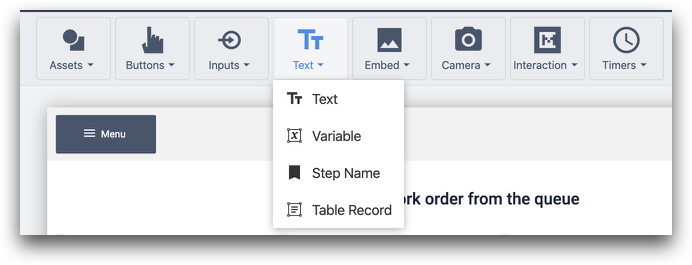
Quindi, collegatelo allo stesso segnaposto record della tabella incorporata nel riquadro contestuale:
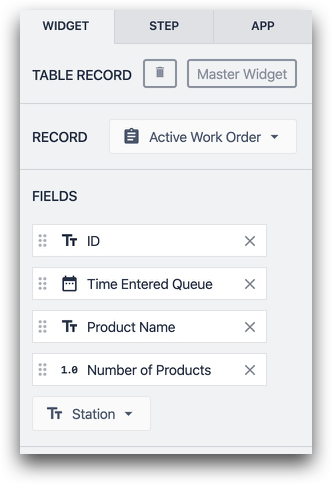
Provate nel Player e il segnaposto del record si aggiornerà in tempo reale.
Modifica della visualizzazione della tabella incorporata
Dimensione della riga
Per impostazione predefinita, le dimensioni delle righe sono ottimizzate per essere cliccate su un computer portatile o desktop. Tuttavia, è possibile che si desideri ingrandire ogni riga in modo che possa essere facilmente premuta su un tablet o un dispositivo mobile.
A tale scopo, modificare la "Dimensione carattere" nel riquadro contestuale. Questo aumenterà automaticamente l'altezza della riga per adattarla alla dimensione del carattere.
Pulsanti per ogni riga
Per rimuovere il pulsante accanto a ciascuna riga, attivare l'opzione "Seleziona pulsante" per mostrare o nascondere i pulsanti.
Indipendentemente dall'attivazione o dalla disattivazione dell'opzione "Pulsante di selezione", le righe possono essere selezionate premendo o facendo clic su qualsiasi parte della riga.
Indice delle righe
Se attivata, l'indice del record viene visualizzato nella tabella.
Righe per pagina
Determina il numero di righe disponibili alla volta nella tabella.
Impostazione dei filtri e dell'ordinamento nel widget
Questa sezione si applica solo alle tabelle incorporate collegate alle tabelle Tulip e ai campi utente.
Probabilmente si vorrà filtrare l'elenco dei record che vengono mostrati all'operatore. Si potrebbe voler filtrare in base a:
- La stazione che esegue l'applicazione
- L'operatore che utilizza l'applicazione
- Un valore in una variabile dell'applicazione
- Qualcosa di diverso!
Fare clic sull'icona "Modifica" accanto all'opzione Filtri per impostare un filtro.
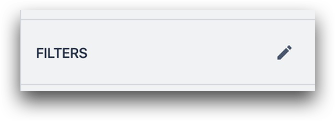
Le opzioni di filtro includono:
- Valore statico
- Variabile
- Record della tabella Tulipano
- Info app
Per prima cosa, scegliere il campo dalla tabella in cui si desidera impostare un filtro. Quindi, scegliere una condizione. All'interno dell'opzione "Variabile", verranno visualizzati sia i metadati dell'app, come utente e stazione, sia le variabili relative all'app.
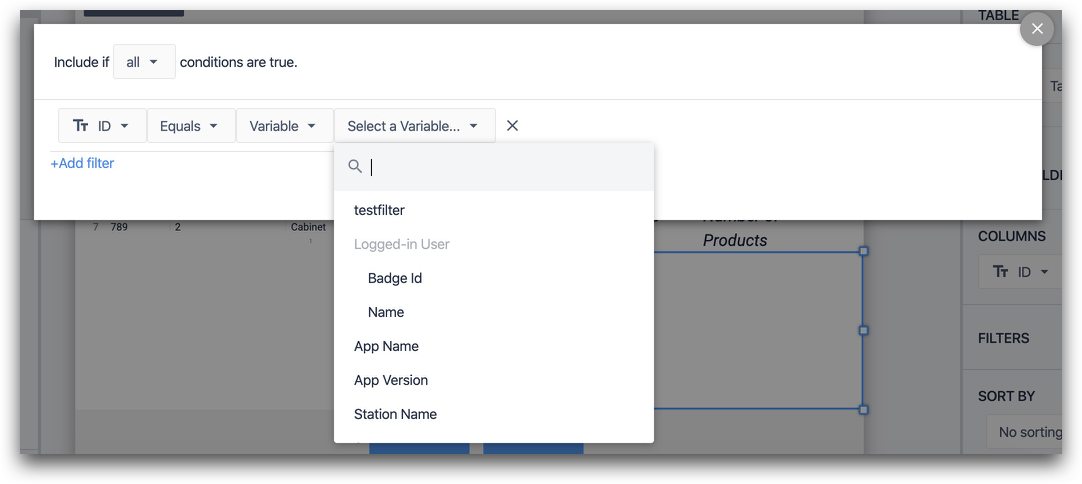
Dopo aver selezionato un filtro, fare clic sulla "X" in alto a destra della finestra di dialogo.
È possibile impostare l'ordinamento della tabella incorporata con l'opzione "Ordina per".
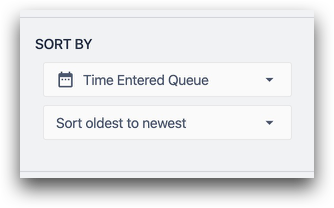
Ulteriori letture
- Come usare i record della tabella nell'editor di app
- Come accedere all'output delle funzioni del connettore nelle app
- Come ottenere la visibilità in tempo reale degli ordini di lavoro per stazione
Avete trovato quello che cercavate?
Potete anche andare su community.tulip.co per porre la vostra domanda o vedere se altri hanno affrontato una domanda simile!
