Come integrare Tulip con Slack
Scoprite come utilizzare i connettori HTTP per inviare messaggi Slack dalle vostre applicazioni Tulip.
Questo articolo vi mostrerà come utilizzare i connettori HTTP di Tulip per inviare messaggi a un canale nello spazio di lavoro Slack della vostra azienda.
Se non conoscete già i connettori HTTP di Tulip, date prima un'occhiata a questo articolo: Panoramica dei connettori HTTP
Configurazione di Slack
Per consentire alle vostre applicazioni Tulip di inviare messaggi Slack, dovrete innanzitutto creare un'applicazione nel vostro spazio di lavoro Slack che "ascolterà" le richieste provenienti da Tulip tramite un webhook.
Di seguito è riportato un breve riassunto dei passaggi, ma potete consultare il seguente articolo di Slack per tutti i dettagli: Invio di messaggi tramite webhook in arrivo
I passaggi che seguono presuppongono che abbiate effettuato l'accesso al vostro spazio di lavoro Slack nel browser. In caso contrario, vi verrà richiesto di effettuare il login:
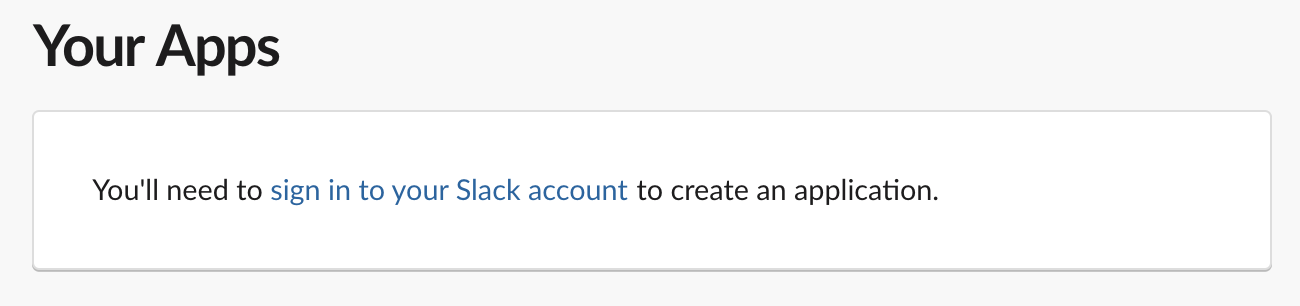
Per prima cosa, create una nuova app Slack:

Nella nuova app, selezionate "Webhook in entrata":
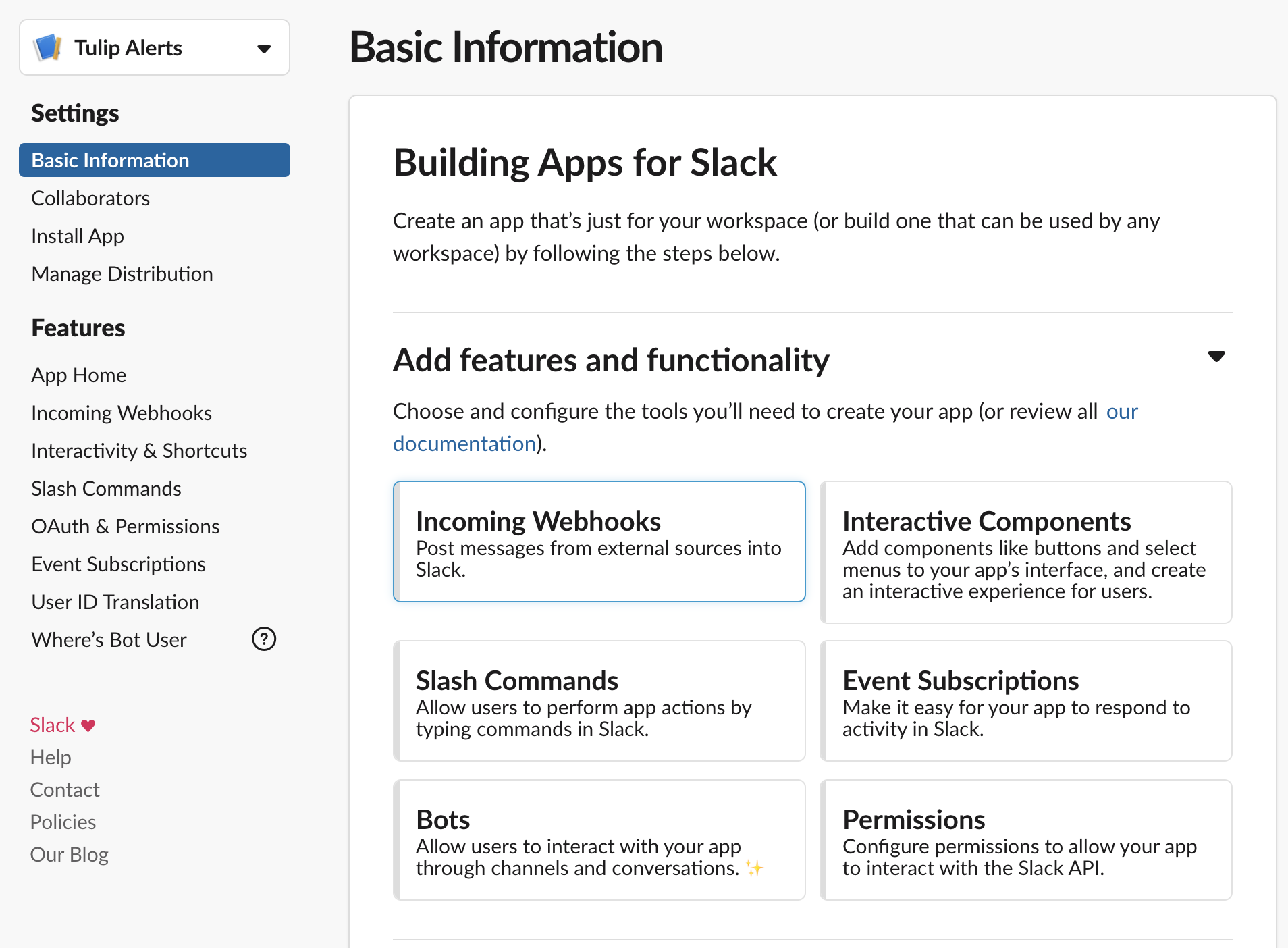
Attivate i webhook in entrata per l'app, fate clic su "Aggiungi un nuovo webhook all'area di lavoro" e selezionate il canale in cui volete che vengano inviati i messaggi da Tulip:
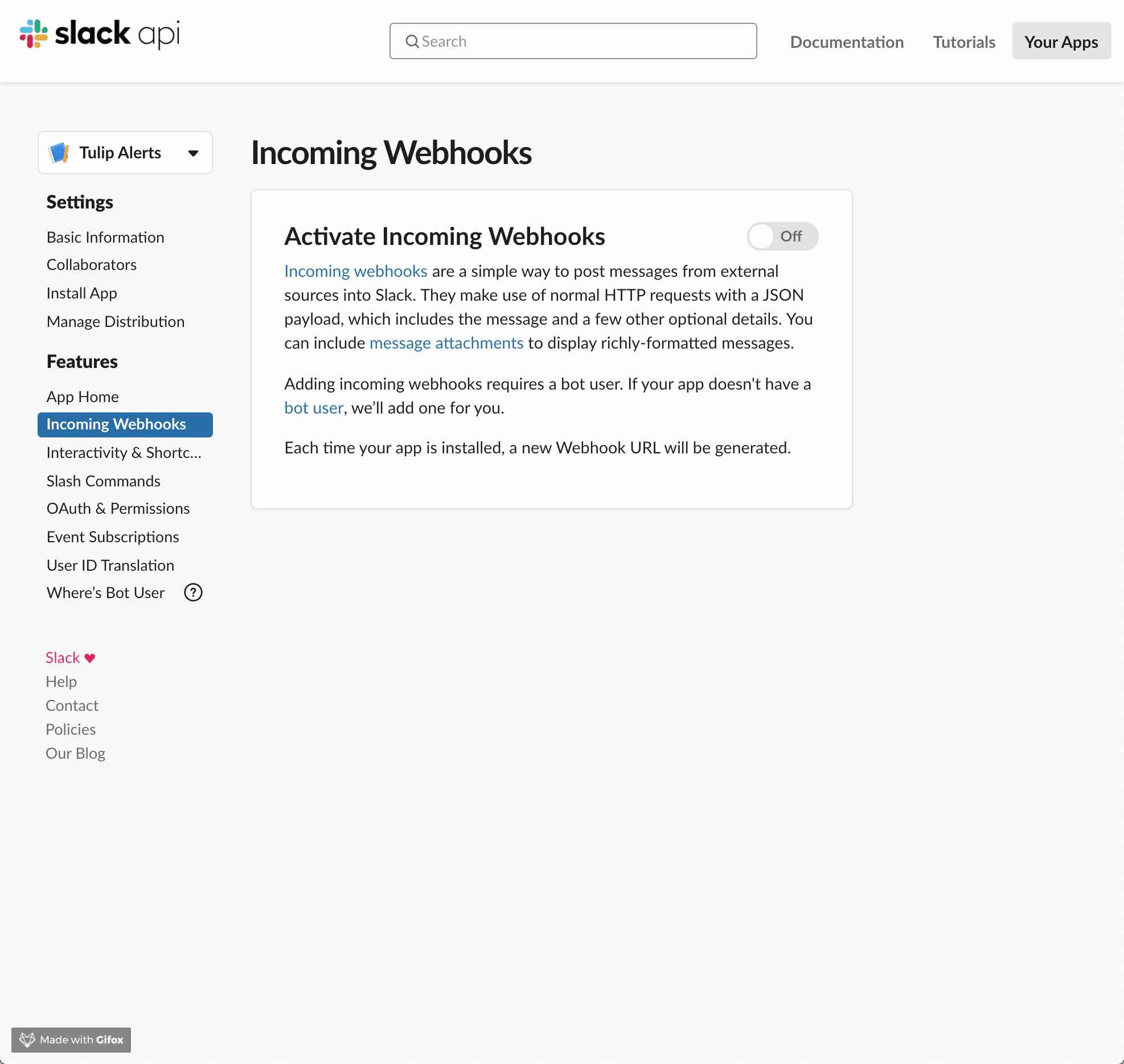
Foto passo-passo:



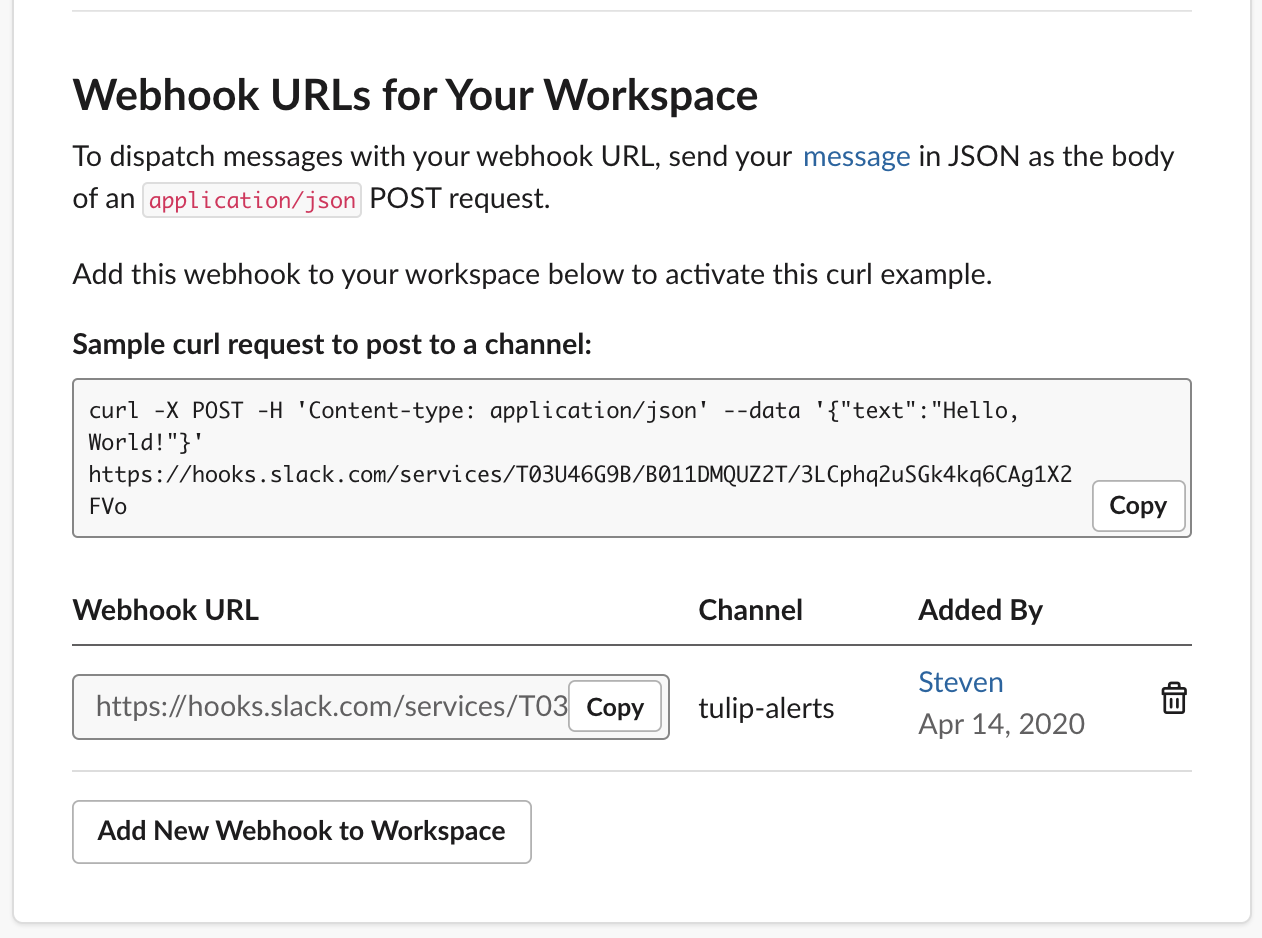
La vostra app Slack ha ora un URL webhook unico che potete usare per pubblicare i messaggi sul canale designato. Tenete presente che, anche se sarebbe quasi impossibile per qualcuno indovinare questo URL, il webhook non è autenticato, il che significa che chiunque abbia l'URL può inviarlo.
Se avete familiarità con l'interfaccia a riga di comando del vostro computer (come cmd.exe su Windows o Terminal su Mac), potete utilizzare la richiesta curl di esempio fornita nell'app Slack per testare il webhook:
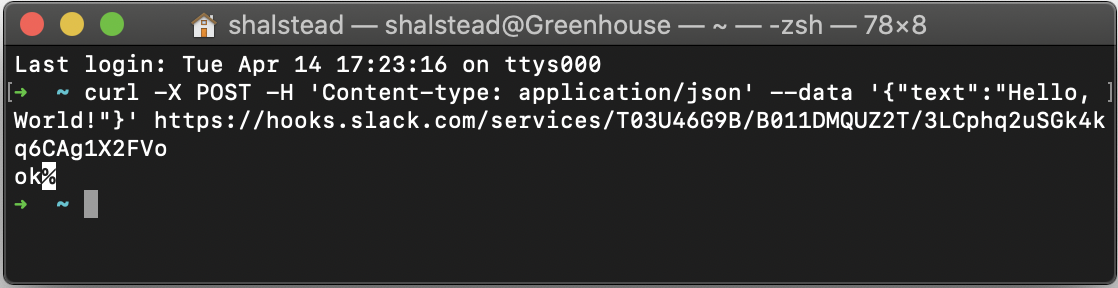
È anche possibile utilizzare un'utilità curl gratuita basata sul browser, come https://reqbin.com/curl.
In ogni caso, dovreste vedere il messaggio "Hello, World!" apparire nel canale Slack selezionato in precedenza:
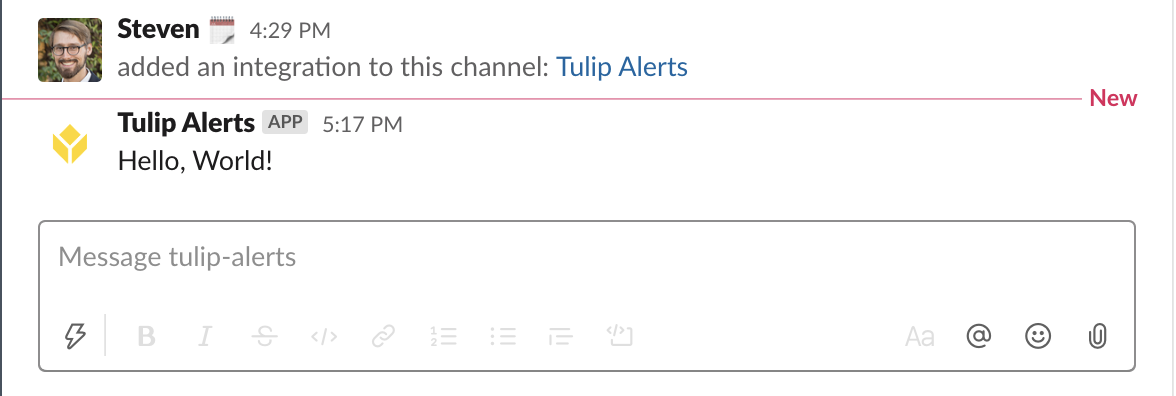
Configurazione del connettore Tulip
Ora che avete il vostro webhook Slack, possiamo inviarlo con un connettore HTTP Tulip.
Aprite il sito di Tulip nel vostro browser e selezionate "Connettori" dal menu Applicazioni nella parte superiore della pagina:
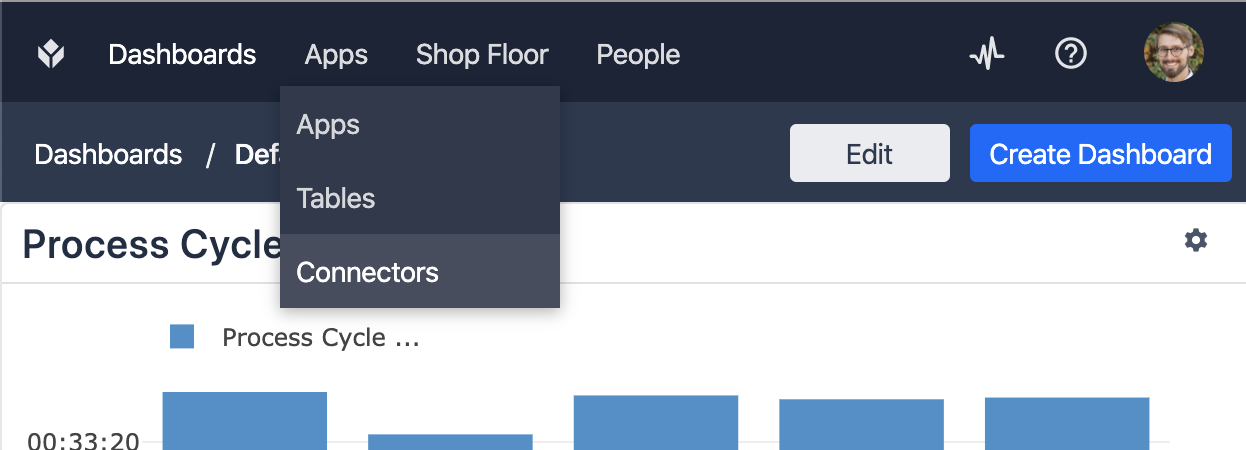
Nella pagina dei connettori, fate clic su "Crea connettore" in alto a destra e compilate i dettagli del vostro nuovo connettore Slack:
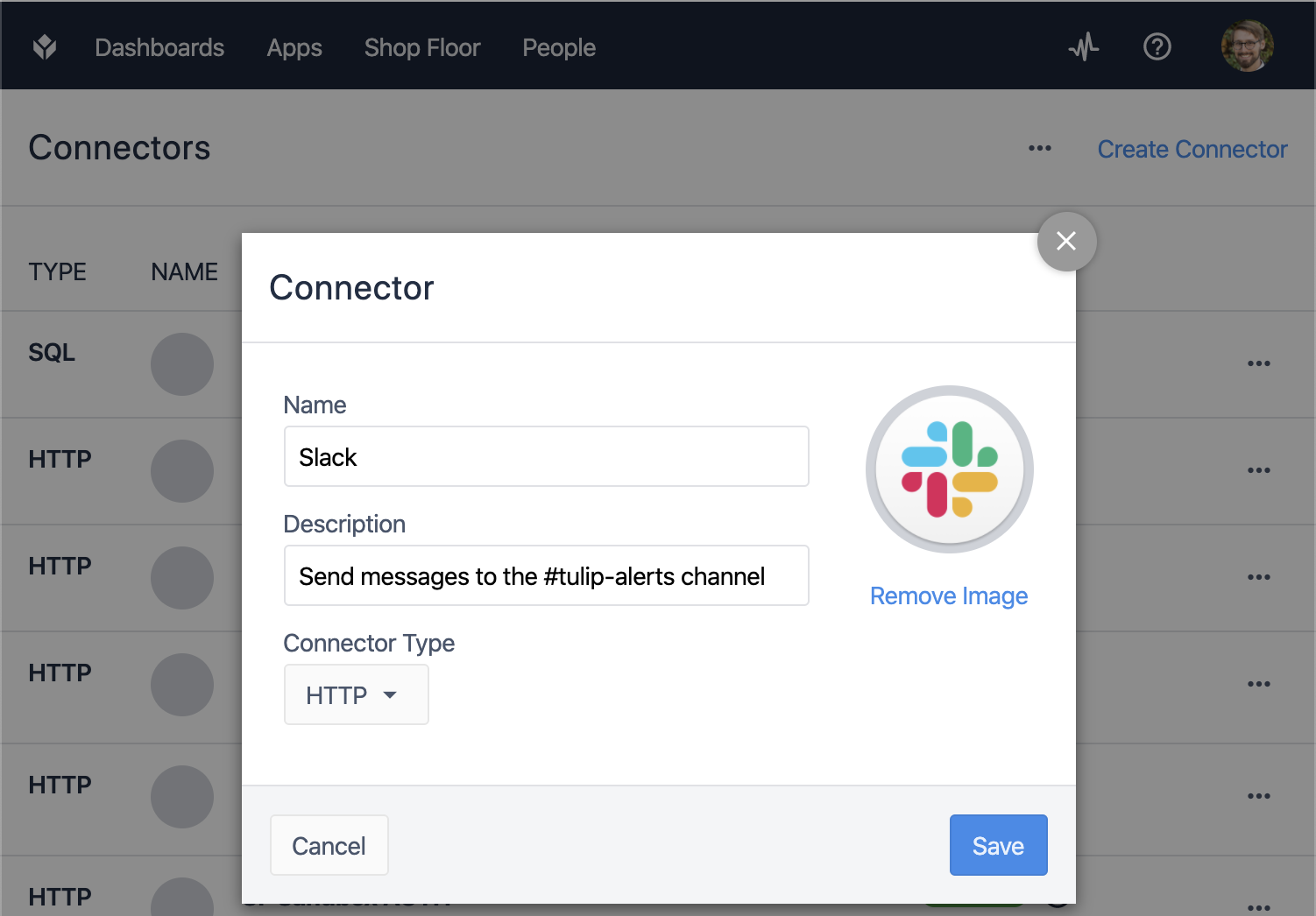
Nel nuovo connettore, selezionare la connessione, che inizialmente verrà visualizzata come "OFFLINE":
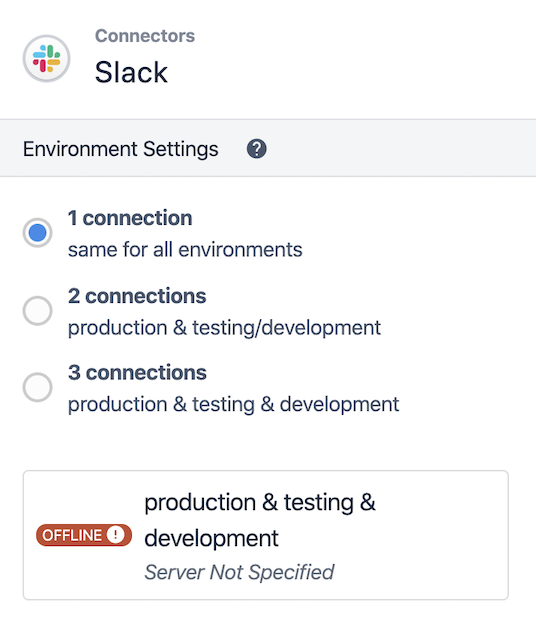
Modificate i dettagli della connessione, impostando l'host su hooks.slack.com e il TLS su "Sì":

Premete "Test" per verificare la connessione, quindi "Salva" quando il test è stato superato:

La connessione dovrebbe ora essere visualizzata come "ONLINE":
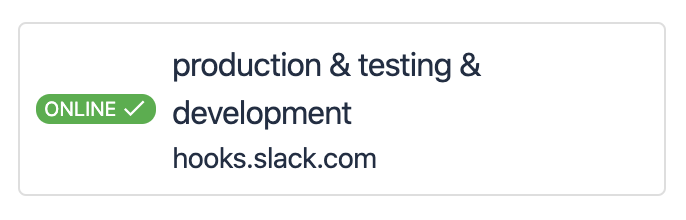
Quindi, fare clic su "Crea funzione" in alto a destra per impostare la funzione che verrà richiamata nell'applicazione Tulip per inviare un messaggio.
Dare alla funzione un nome utile e selezionare "POST" per il tipo di richiesta. Nella barra degli URL, incollare la fine del webhook di Slack, iniziando con "services/...".

Nel pannello Inputs, aggiungere un input di testo intitolato "message". È possibile includere anche un valore di prova:

Nel pannello di configurazione della richiesta, impostare il tipo di contenuto del corpo della richiesta su JSON, quindi utilizzare il pulsante + per aggiungere un elemento sotto la radice. Per questo elemento, impostare la chiave su "text" e il valore sull'input "message", definito nell'ultimo passaggio.
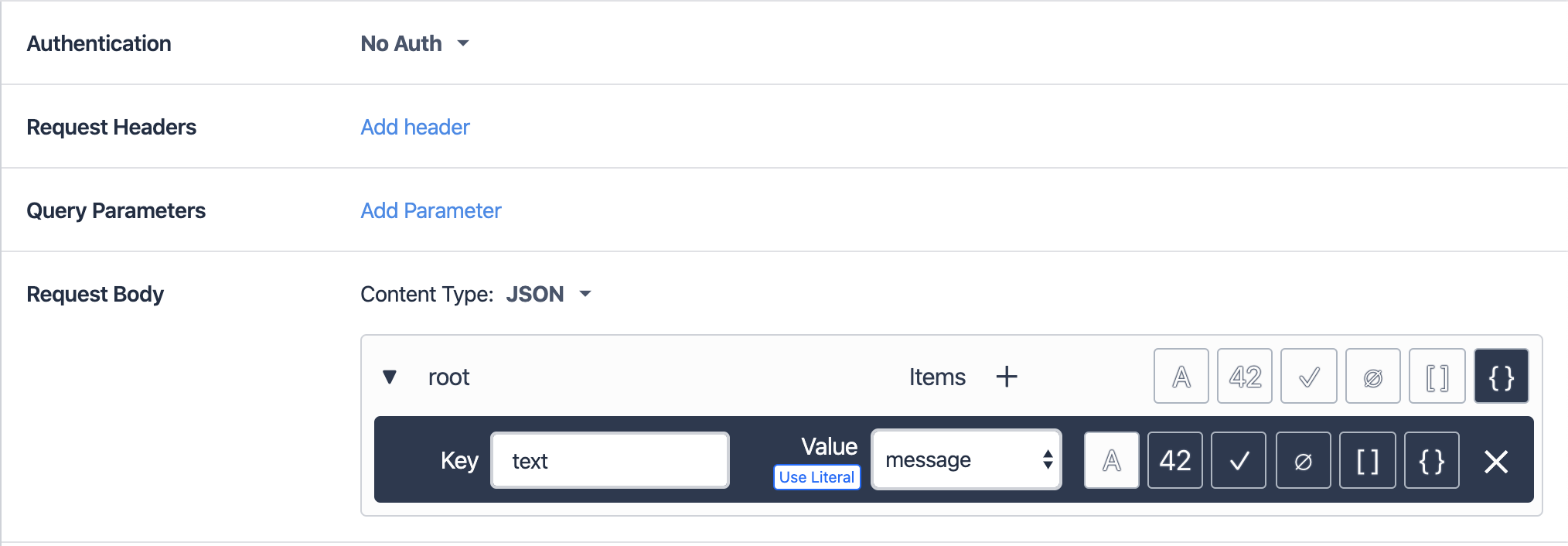
Ora si può verificare che la funzione funzioni premendo il pulsante "Test" in alto a destra. Dovreste vedere una semplice risposta "200 OK" nel pannello dei risultati del test e il vostro input di prova dovrebbe apparire come messaggio nel vostro canale Slack:

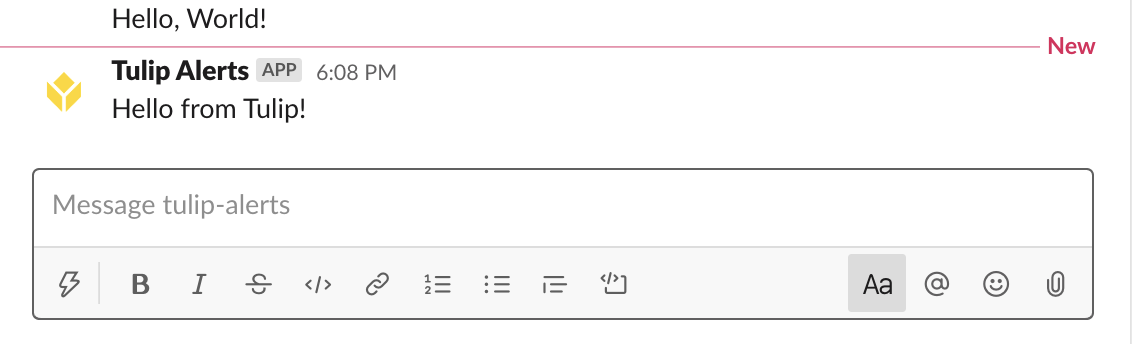
Una volta testata con successo la funzione, fate clic su "Salva modifiche" nella parte superiore della pagina.
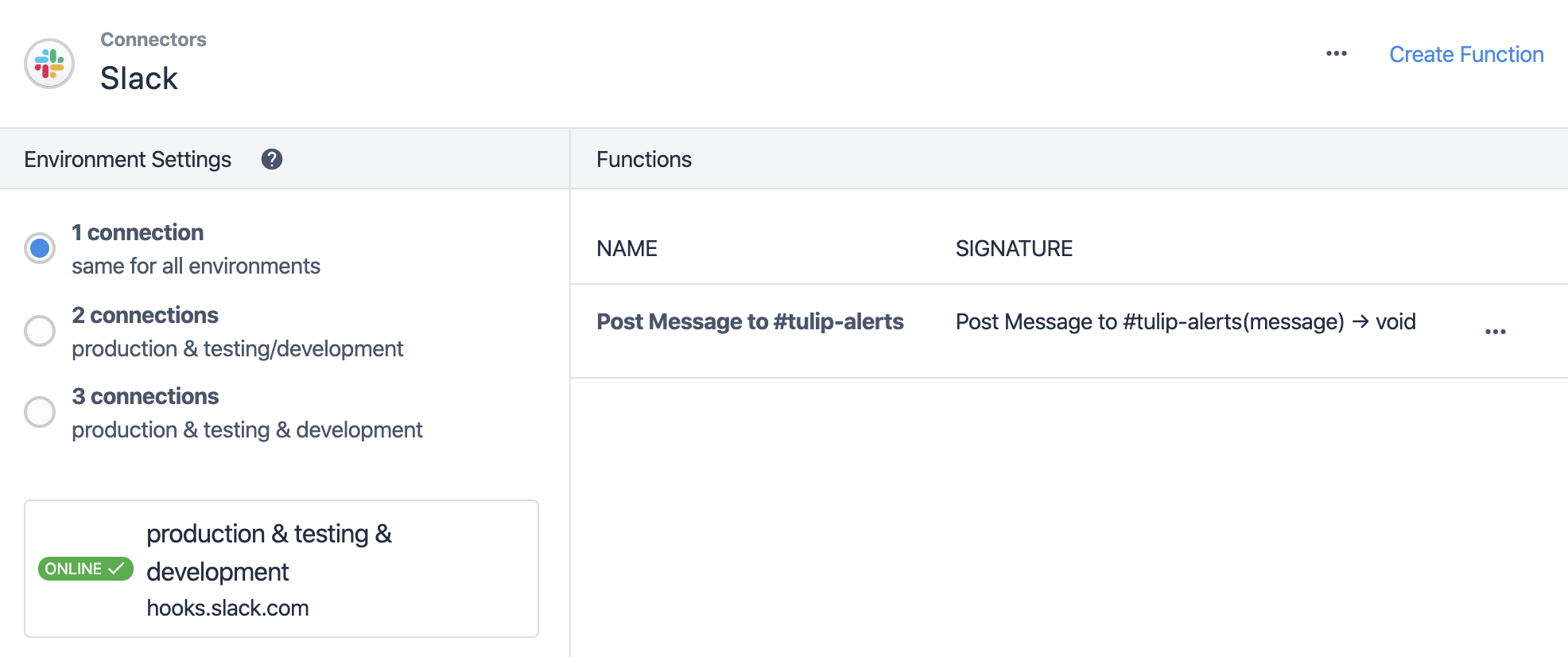
Inviare un messaggio da un'app
Ora siamo pronti a utilizzare la nostra funzione in un'applicazione Tulip. Aprite un'app esistente o createne una nuova da testare:
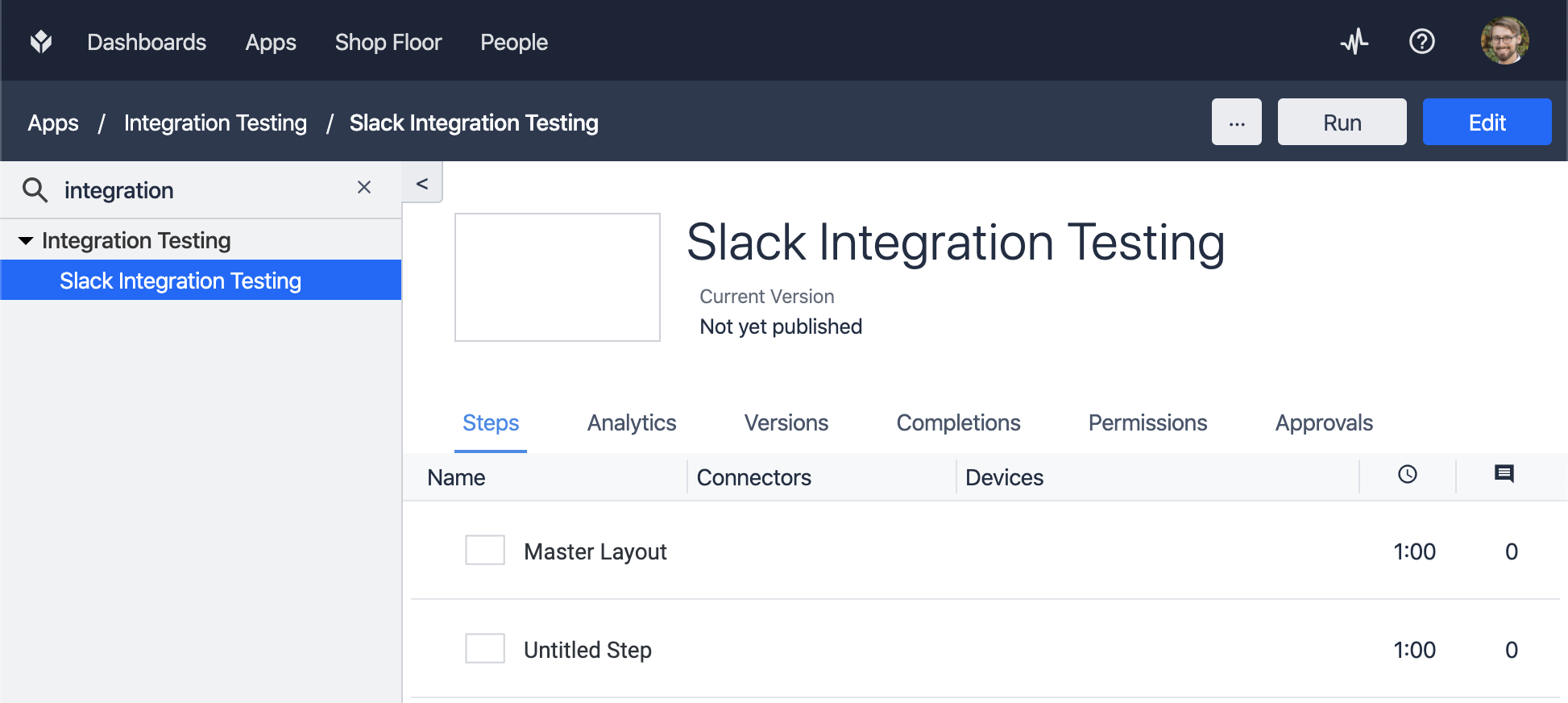
Nella fase scelta, aggiungete un pulsante e poi aggiungete un trigger a tale pulsante che esegua la funzione del connettore:
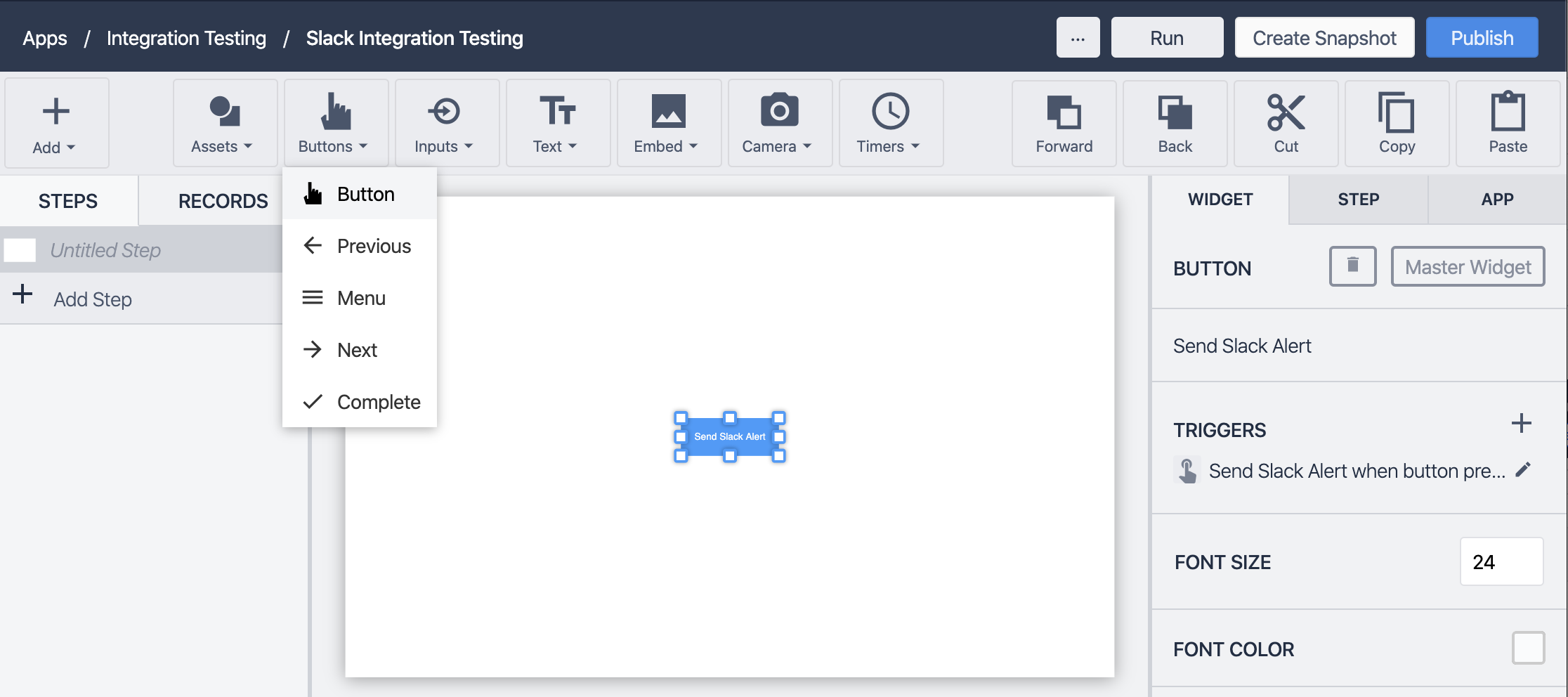
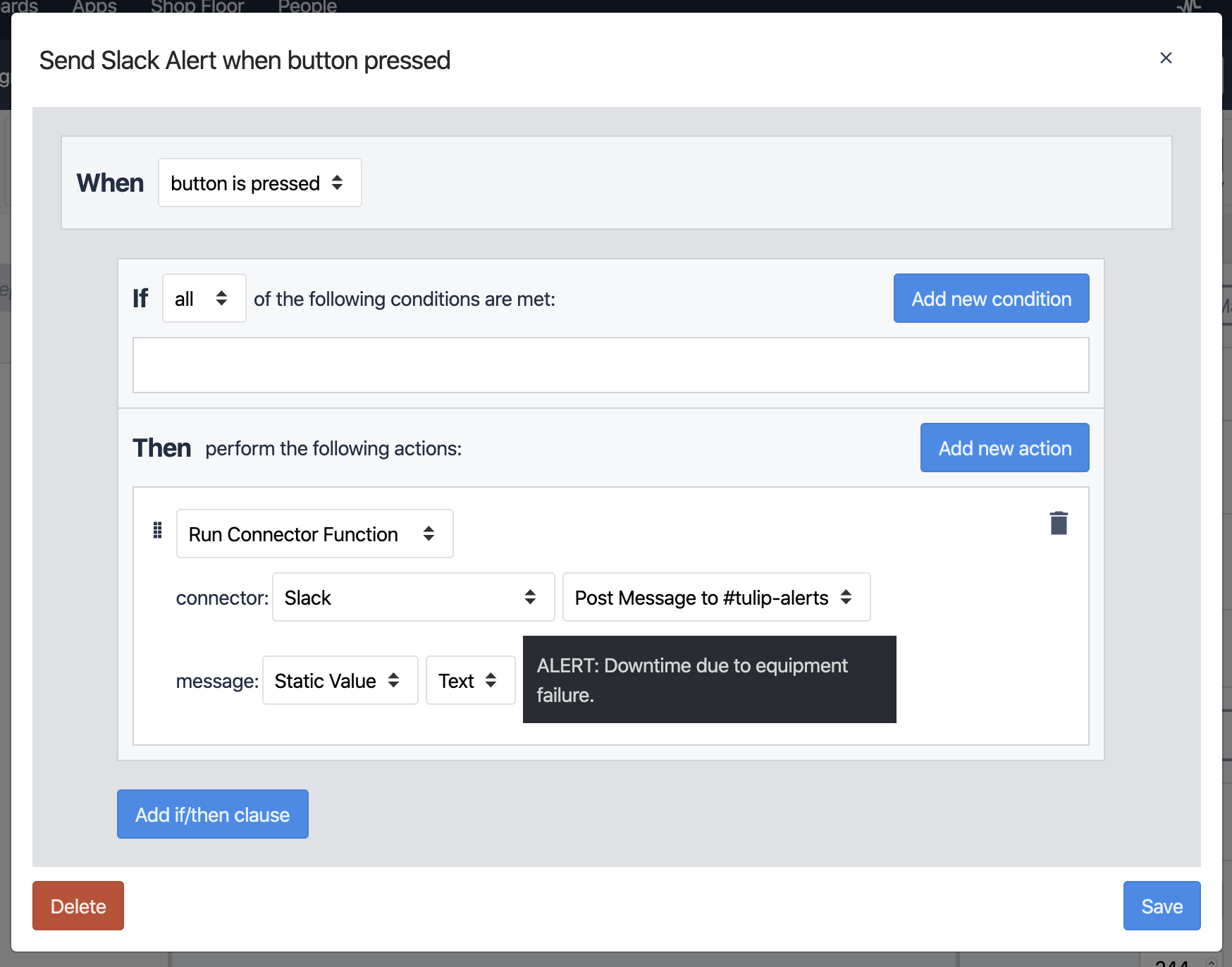
Nell'esempio precedente abbiamo impostato l'input "messaggio" su un semplice valore di testo statico, ma è possibile inserire dei campi nel testo per fornire informazioni aggiuntive (o utilizzare una variabile):
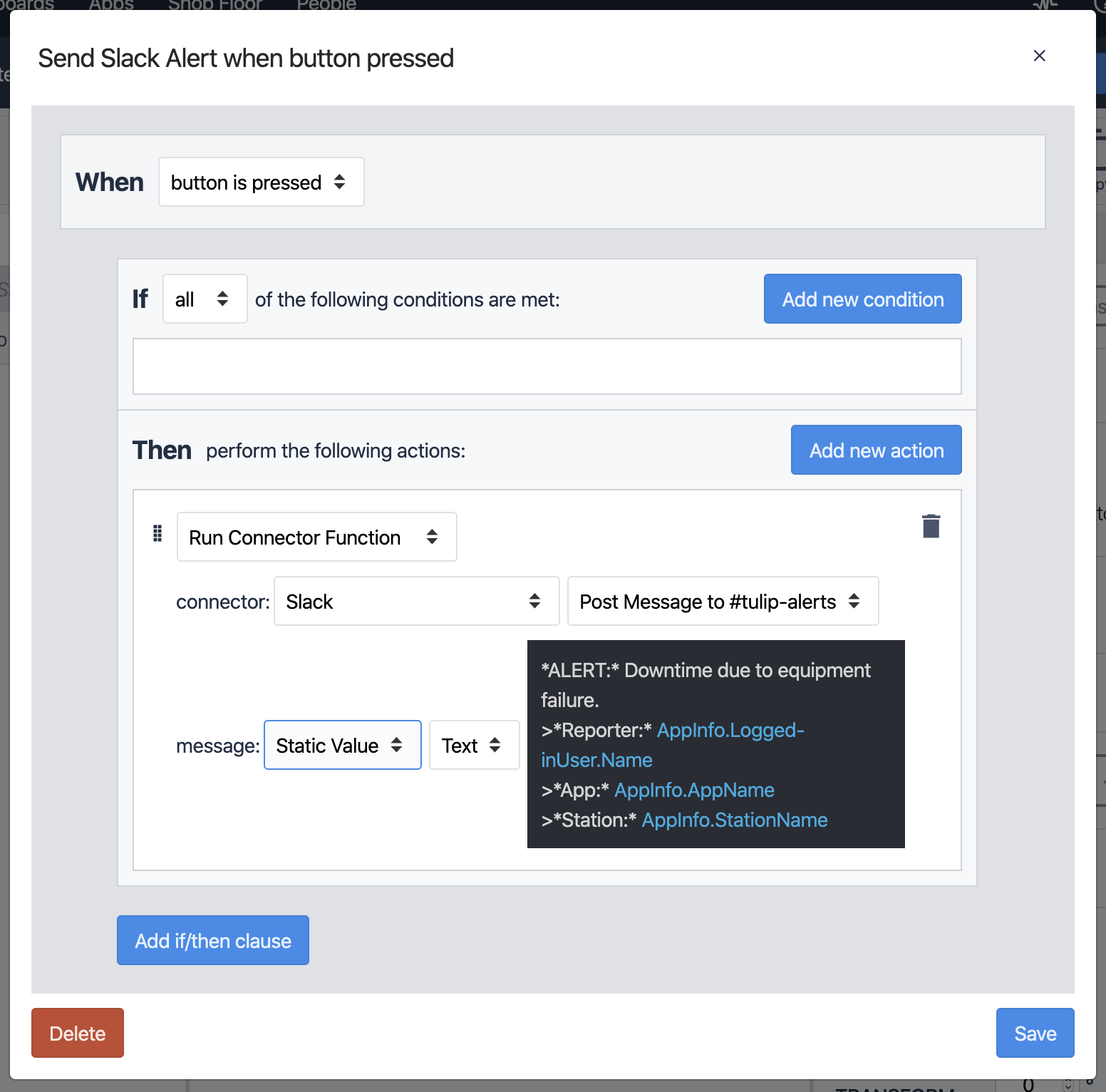
In questo esempio utilizziamo alcuni caratteri speciali come * e > per formattare il messaggio finale. Per ulteriori informazioni sulla formattazione dei messaggi Slack, vedere Formattazione del testo per le superfici delle app.
Salvare il trigger, quindi eseguire l'applicazione e fare clic sul pulsante per testare la funzionalità. Se tutto va bene, si vedrà apparire un messaggio nel canale Slack con le informazioni scelte nel trigger:
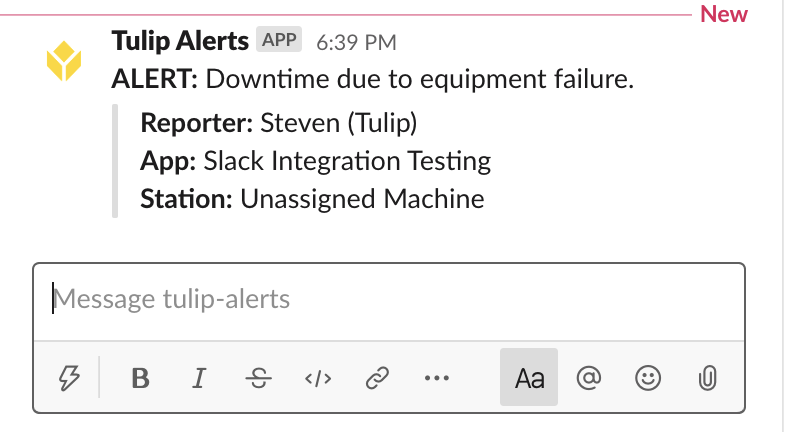
Successo! Ora potete inviare avvisi, aggiornamenti e altri tipi di messaggi direttamente dalle vostre app Tulip a Slack, sfruttando i punti di forza di entrambe le piattaforme.
Nota: un webhook dell'app Slack è specifico per il canale, ma se volete inviare messaggi a più canali, potete aggiungere altri webhook alla vostra app Slack e poi creare nuove funzioni all'interno del connettore per inviare messaggi a ciascuno di essi.
Si possono anche memorizzare gli URL dei webhook in una variabile e usarli come input per la funzione del connettore per determinare il canale a cui inviare il messaggio!
