- Stampa
Gestione dei driver di un'interfaccia (dispositivo di visualizzazione)
Imparate a gestire i driver per una determinata interfaccia (dispositivo di visualizzazione) in officina.
From r283 onwards, display devices are renamed interfaces.
Perché devo gestire i driver?
I driver sono piccoli pezzi di codice inclusi nel vostro Tulip Player che permettono all'interfaccia (dispositivo di visualizzazione) che esegue le applicazioni sul Player di comunicare con dispositivi di terze parti come scanner di codici a barre, pedali, telecamere e molto altro.
Un driver deve essere "abilitato" per consentire all'applicazione sul Player di comunicare con un dispositivo di terze parti.
Per preservare le prestazioni, è necessario configurare il Player in modo da abilitare solo i driver per i dispositivi attualmente in uso.
Configurazione dei driver dalla fabbrica
Per configurare i driver di uno specifico lettore, aprire l'istanza della fabbrica a cui il lettore è collegato.
- Nel menu a tendina della scheda Negozio, fare clic su Stazioni.

- Selezionare l'interfaccia attiva.

- Fare clic su Configura driver.
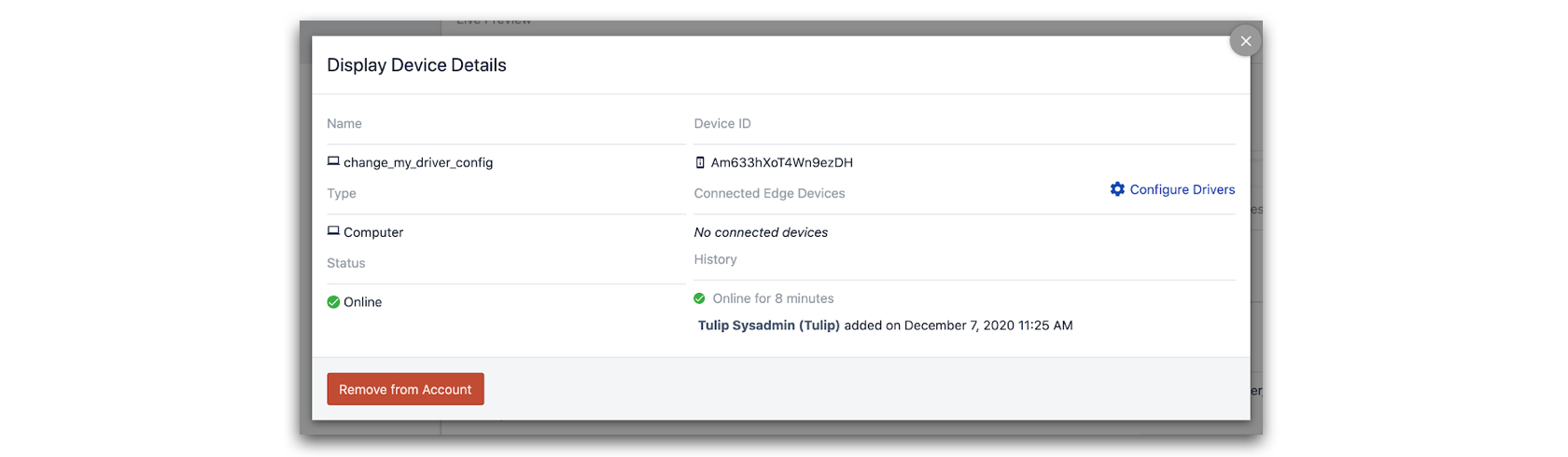
- Dalla pagina Configurazione driver, selezionare i driver che si desidera attivare o disattivare.

Attivare l'interruttore a destra per attivare il driver o a sinistra per disattivarlo.

- Fare clic su Salva per confermare la configurazione e inviare le modifiche al lettore.

- Su Player, fare clic su Conferma nel pop-up Ricarica applicazione? per propagare le modifiche che l'abilitazione dei driver potrebbe avere sull'applicazione in esecuzione.

Mentre la maggior parte dei driver su Player può essere solo attivata e disattivata, alcuni driver hanno opzioni di configurazione più avanzate.
Un esempio specifico è il driver "USB-BARCODE", che consente di aggiungere e rimuovere dispositivi personalizzati da associare al driver stesso. Ecco un esempio di aggiunta di uno scanner di codici a barre alla configurazione del driver "USB-BARCODE" con un nome, un numero PID (Product ID) e un numero VID (Vendor ID):


