Tipi di modelli di analisi, spiegati
Ecco come capire quale tipo di analisi è appropriata per il vostro scenario.
L'Analytics Builder di Tulip fornisce 7 diversi modelli di analisi da utilizzare come punti di partenza per le nuove analisi. Questi modelli forniscono la struttura dell'analisi.
Si definiscono i dati da includere nell'analisi utilizzando il riquadro contestuale di sinistra e poi si definiscono le varie opzioni di visualizzazione utilizzando il menu a tendina "Display".
Quando si crea un'analisi per la prima volta, viene richiesto di selezionare un modello di analisi iniziale; è possibile cambiare il modello di analisi facendo clic sul nome del modello corrente nel Generatore di analisi:

Quando si seleziona il modello, viene visualizzata un'anteprima del tipo di analisi che è possibile effettuare con ciascun modello. Alcuni modelli possono offrire più analisi precostituite, selezionabili tramite un menu a tendina sotto lo schizzo:
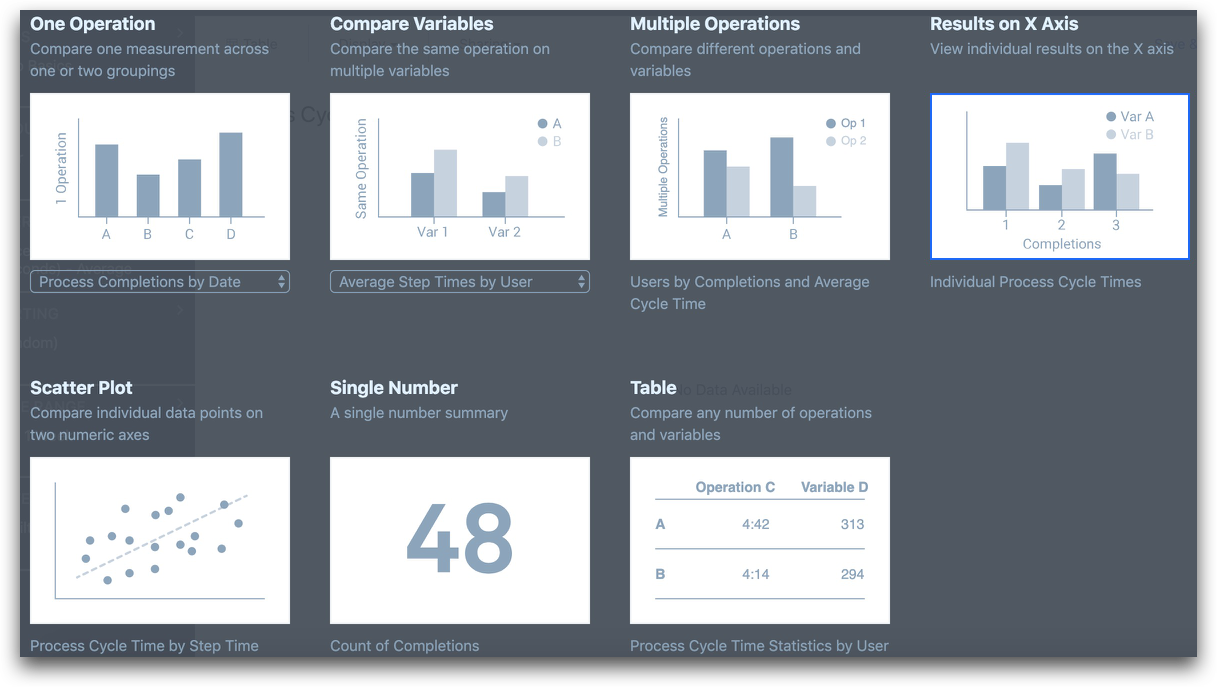
I modelli di grafico sono i seguenti:
Un'operazione
Selezionare il modello "Un'operazione" se si desidera analizzare una singola misura (come il conteggio dei completamenti o il tempo medio di ciclo del processo).
È quindi possibile suddividere i dati in gruppi basati su uno o due attributi, come ad esempio:
- "Utente"
- "Ora del giorno",
per creare analisi come:
- "Tempo medio di ciclo di ciascun operatore".
- "Completamenti per ora del giorno e data".
È necessario scegliere un attributo da inserire sull'asse x utilizzando il campo "ASSE X" nel riquadro contestuale, e si può scegliere di aggiungere il secondo attributo per aggiungere colori diversi utilizzando "CONFRONTA PER" nel riquadro contestuale.
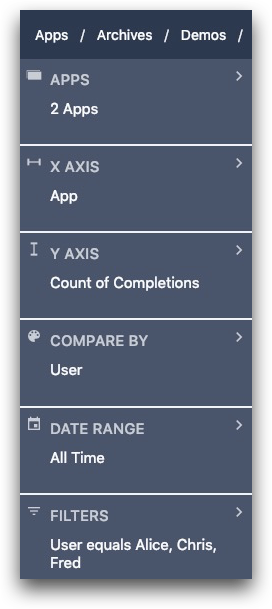
È possibile alternare le operazioni tra "ASSE X" e "CONFRONTA PER" selezionando il menu a tendina "Visualizza" e facendo clic su "Cambia asse X e colori".
È possibile modificare la misura visualizzata utilizzando il campo "ASSE Y" nel riquadro contestuale. È possibile cambiare il tipo di grafico (ad esempio, da grafico a barre a grafico a linee) utilizzando il menu a tendina "Visualizza".

Alcuni esempi di grafici che si possono realizzare utilizzando il modello "Un'operazione" sono:
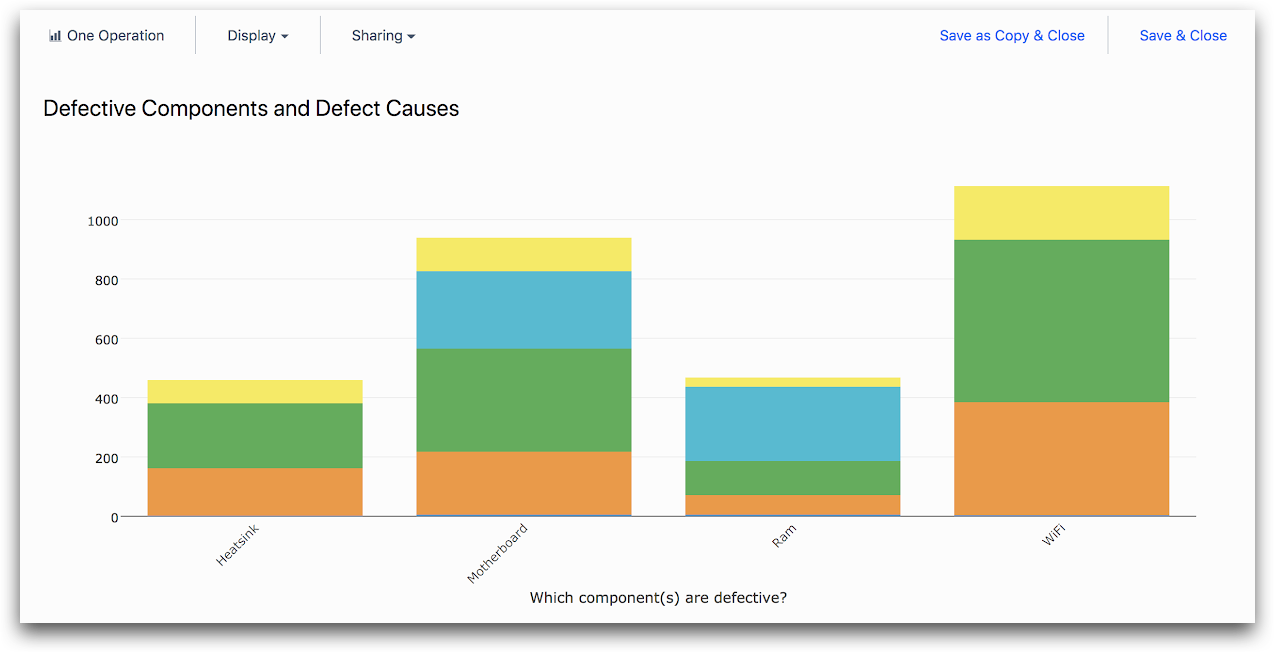
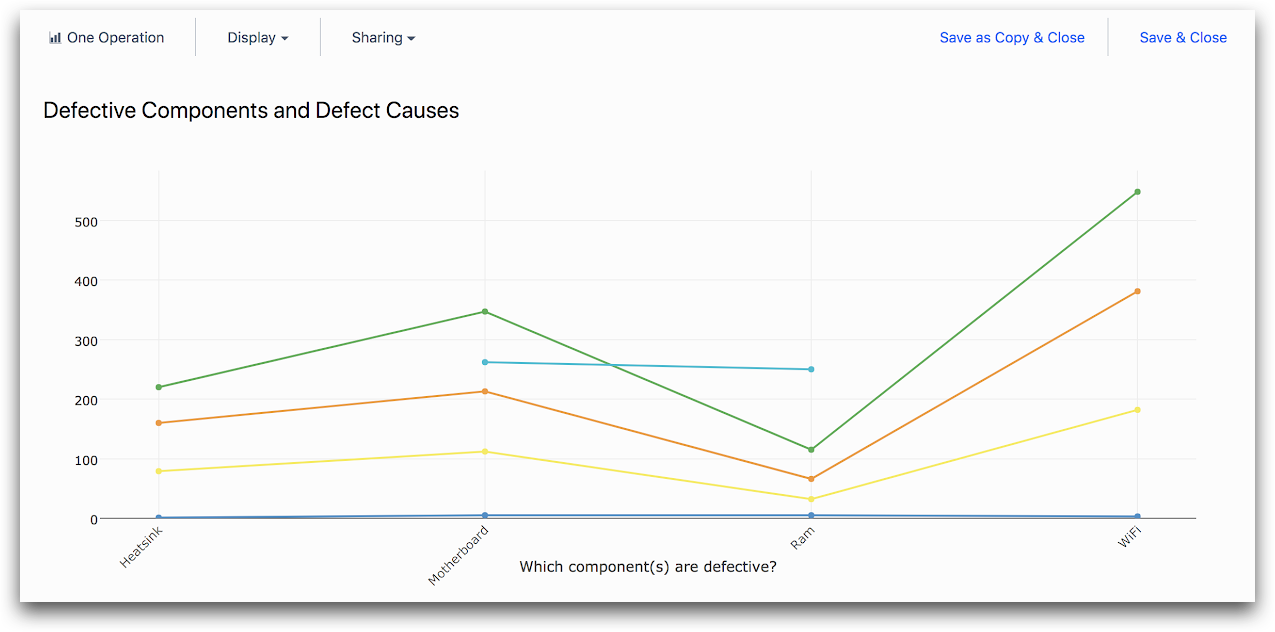
Confronto di variabili
Selezionare il modello "Confronta variabili" se si desidera analizzare più misure dello stesso tipo (ad esempio più tempi di passo in una singola App) utilizzando la stessa aggregazione (ad esempio media o massimo).
È possibile suddividere i dati in gruppi scegliendo un singolo attributo (come "Utente" o "Ora del giorno"). È possibile:
- Selezionare le misure da analizzare usando il campo "ASSE X" nel riquadro contestuale.
- Modificare l'aggregazione utilizzando il campo "Y AXIS" nel riquadro contestuale.
- Aggiungere facoltativamente un attributo per aggiungere colori diversi utilizzando la scheda "CONFRONTA PER" nel riquadro contestuale.
È possibile cambiare il tipo di grafico (ad esempio, da grafico a barre a grafico a linee) utilizzando il menu a tendina "Visualizza".
Di seguito è riportato un esempio di grafico che potrebbe essere realizzato utilizzando il modello "Confronta variabili":
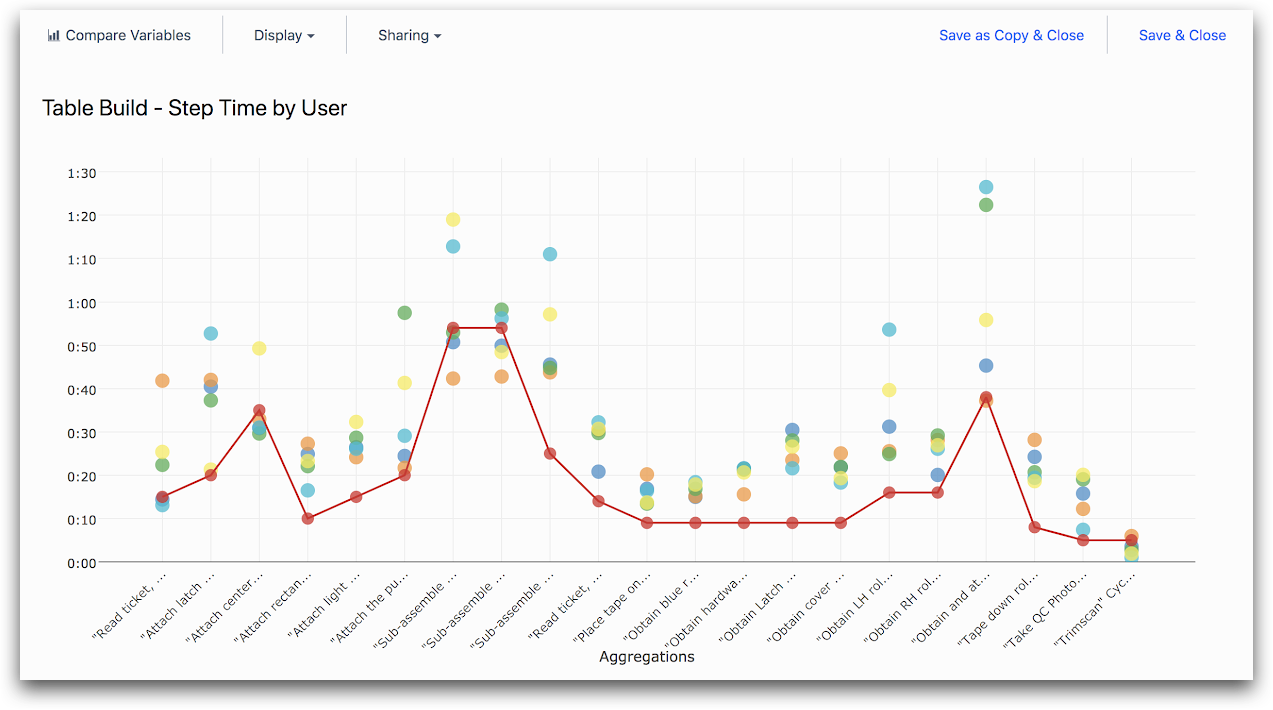
Ed ecco il riquadro contestuale associato:
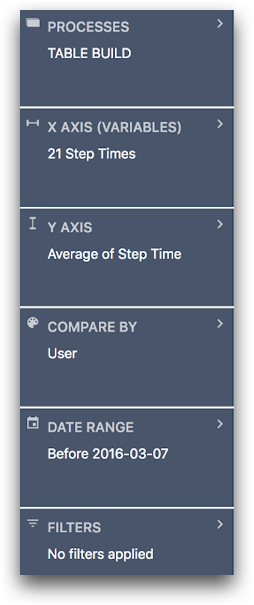
Assi multipli
Selezionare il modello "Assi multipli" se si desidera analizzare più misure di tipo diverso (come il tempo di processo minimo, mediano e massimo).
È possibile suddividere i dati in gruppi scegliendo più attributi (come utente e ora del giorno). Per impostazione predefinita, i diversi gruppi di attributi (come i singoli utenti) saranno posizionati lungo l'asse x e le diverse misure (come il tempo di processo minimo, mediano e massimo) avranno barre o punti di colore diverso.
Selezionando il menu a tendina "Display" e facendo clic su "Switch X Axis & Colors" è possibile posizionare le diverse misure lungo l'asse x e assegnare ai diversi gruppi di attributi dei colori diversi.
È possibile selezionare le diverse misure e i raggruppamenti utilizzando i campi "ASSE X" e "CONFRONTA PER" nel riquadro contestuale. È possibile cambiare il tipo di grafico (ad esempio, da grafico a barre a grafico a linee) utilizzando il menu a tendina "Visualizza".
Alcuni esempi di grafici che si possono creare utilizzando il modello "Assi multipli" sono:
"Tempo di passo per utente".
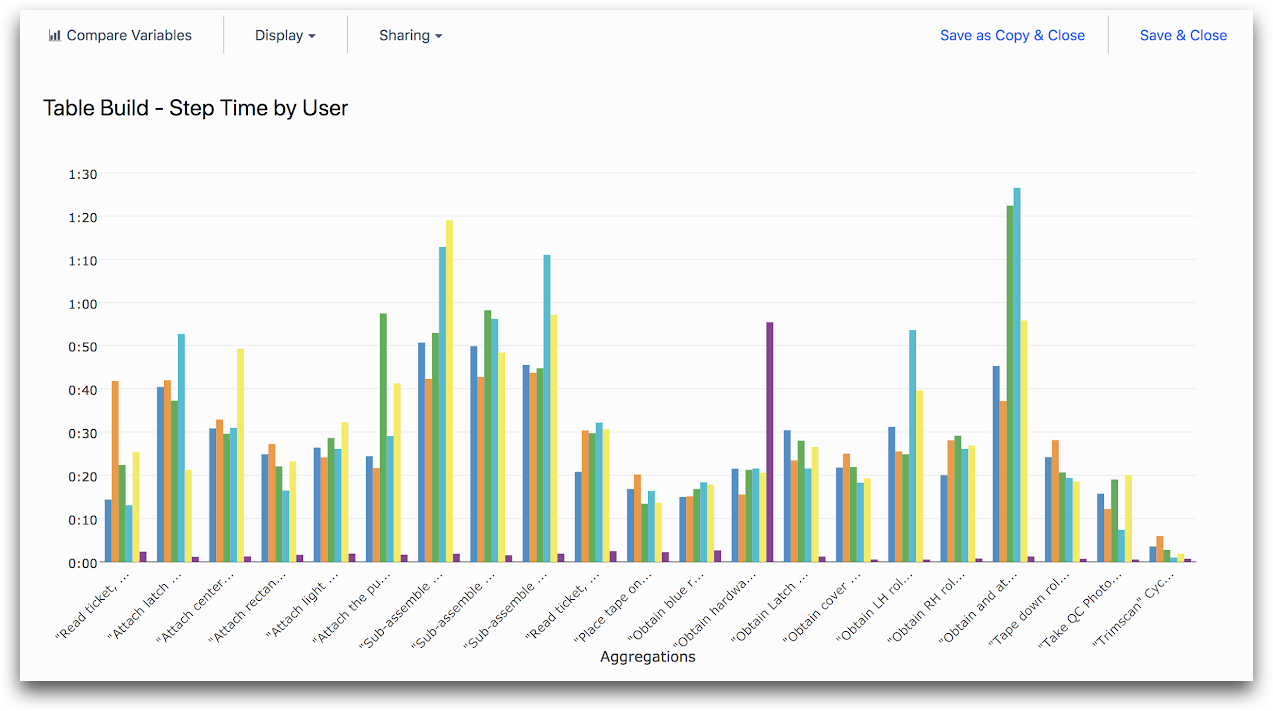
Ed ecco il riquadro contestuale associato:
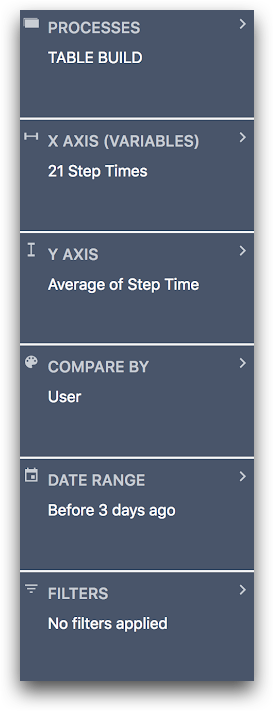
"Pesi dei widget per utente
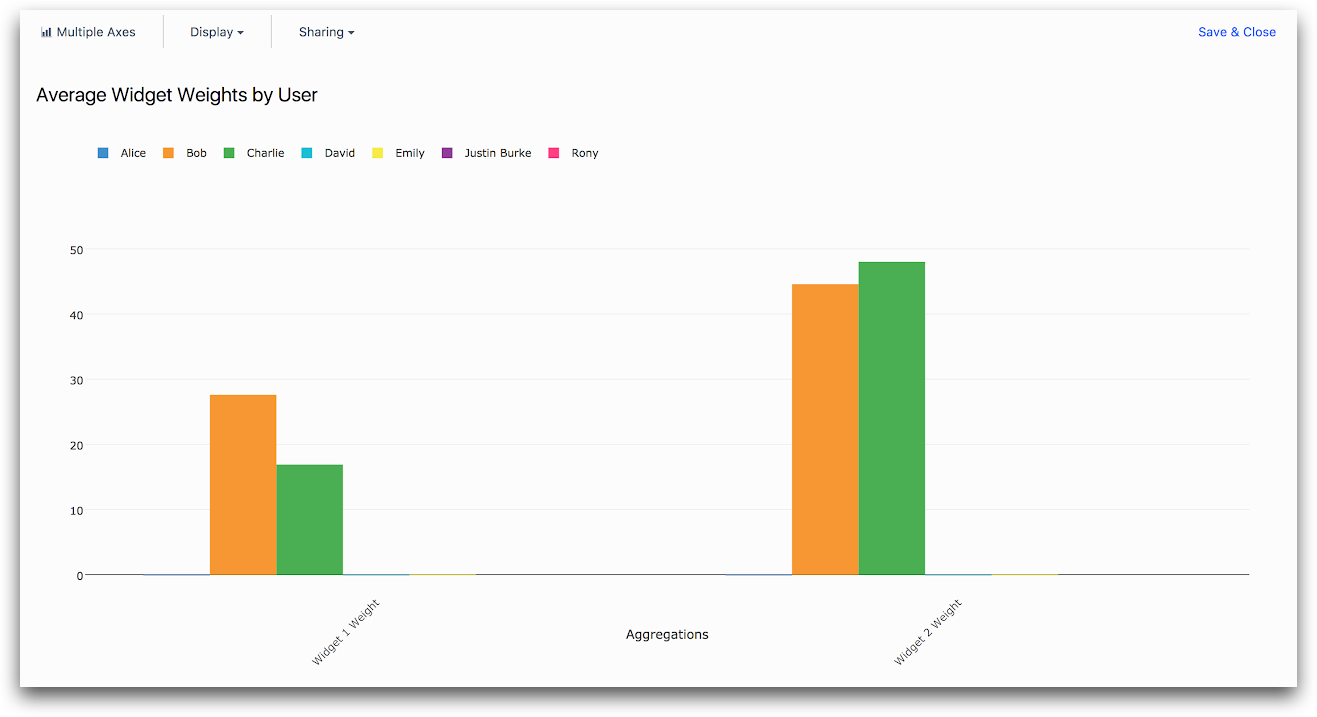
Ed ecco il riquadro contestuale associato:
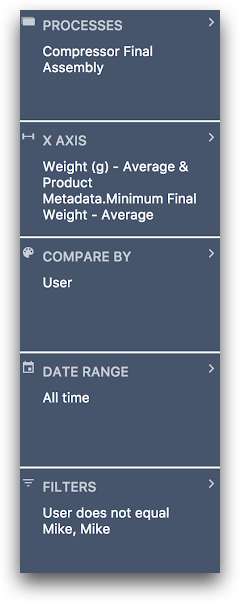
Grafico a dispersione
Selezionare il modello "Grafico a dispersione" se si desidera analizzare i singoli punti di dati di due variabili numeriche (come il tempo di ciclo del processo o la lettura della temperatura di un dispositivo).
È comunque possibile creare grafici a punti di dati aggregati o raggruppati utilizzando i modelli "Un'operazione", "Confronta variabili" e "Assi multipli". Il modello "Grafico a dispersione" si usa per visualizzare i singoli punti di dati grezzi.
È possibile selezionare una variabile numerica per ciascun asse utilizzando i campi "ASSE X" e "ASSE Y" nel riquadro contestuale.
È possibile utilizzare il campo "CONFRONTA PER" per scegliere un attributo (come l'utente o l'ora del giorno) per determinare il colore di ciascun punto. È possibile cambiare le variabili sugli assi x e y selezionando il menu a tendina "Visualizza" e facendo clic su "Cambia asse X e colori".
È possibile utilizzare la scheda "Ordinamento" per classificare i punti di dati all'interno di un determinato intervallo di date e scegliere i primi X risultati. Ad esempio, le 100 applicazioni completate più velocemente.
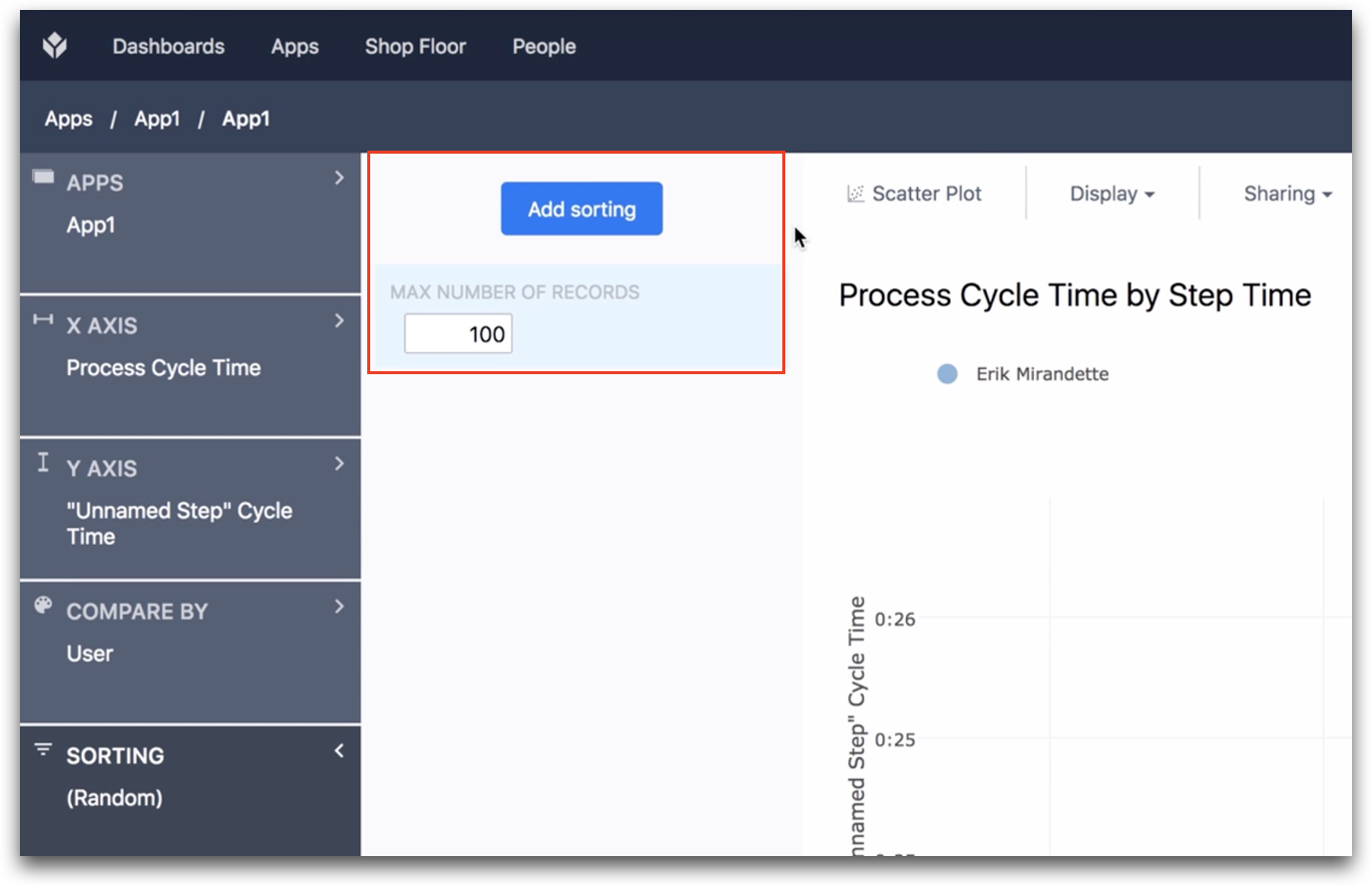
Alcuni esempi di grafici che si possono realizzare utilizzando il modello "Grafico a dispersione" sono:
"Tempo del processo e tempo del singolo passo".
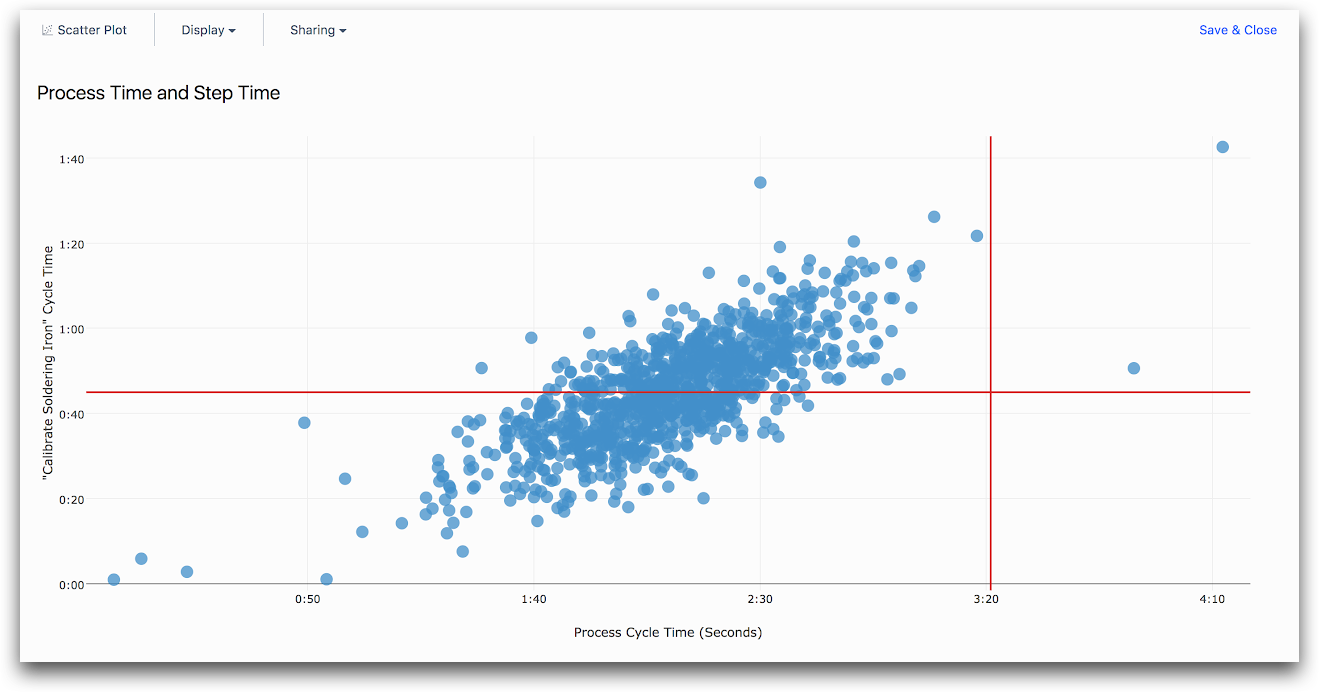
Ed ecco il riquadro contestuale associato:
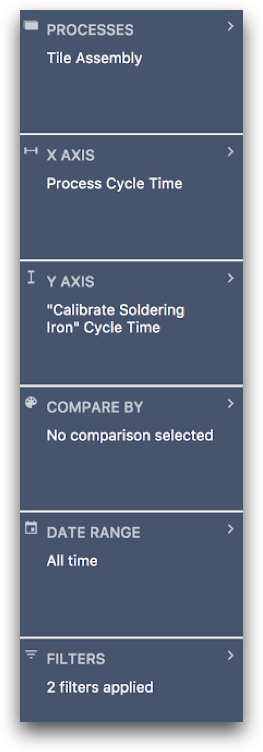
"Tempo di processo e tempo di passaggio suddiviso per utente".
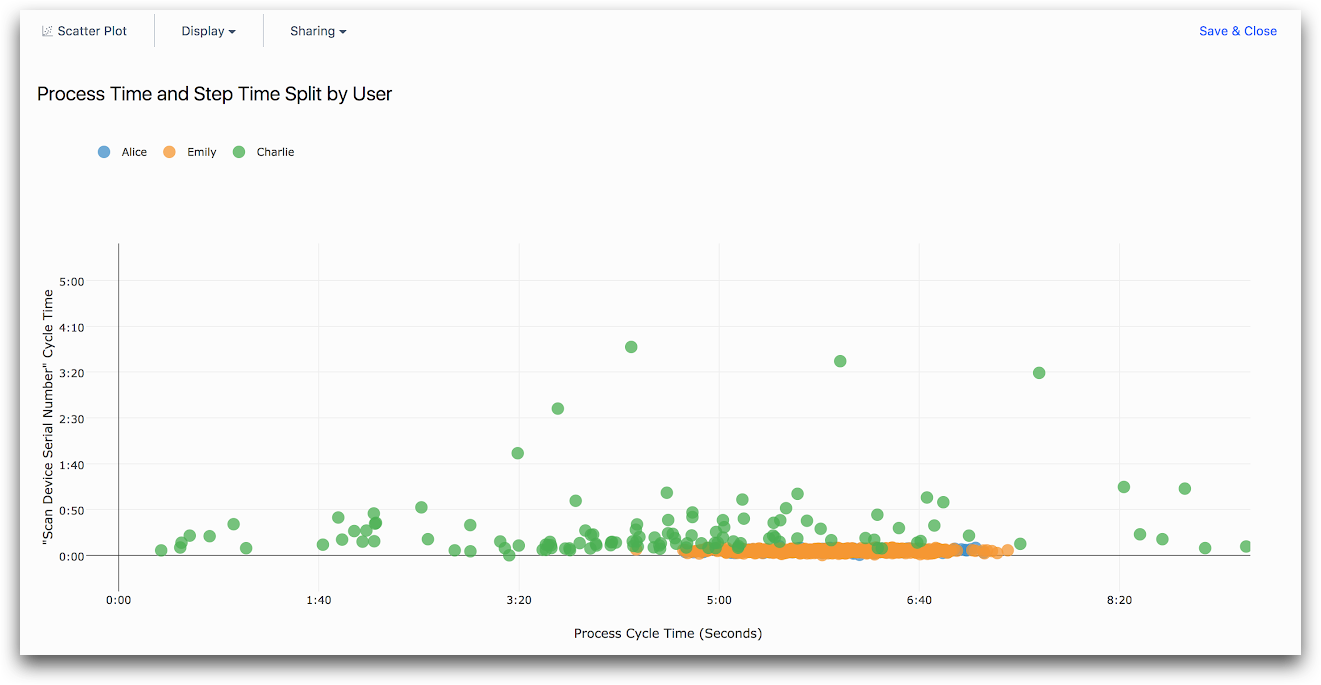
Ecco il riquadro contestuale associato:
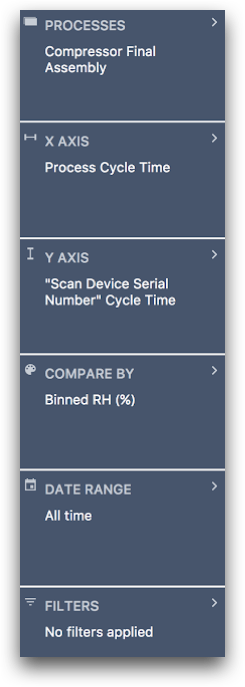
Numero singolo
Selezionare il modello "Numero singolo" se si desidera analizzare una singola misura (come il conteggio dei completamenti o il tempo medio di ciclo del processo) per una o più applicazioni senza suddividerla in gruppi. È possibile selezionare la misura utilizzando il riquadro contestuale "CALCOLO DEI NUMERI".
Di seguito è riportato un esempio di analisi che si potrebbe effettuare utilizzando il modello "Numero singolo":
"Conteggio dei completamenti".
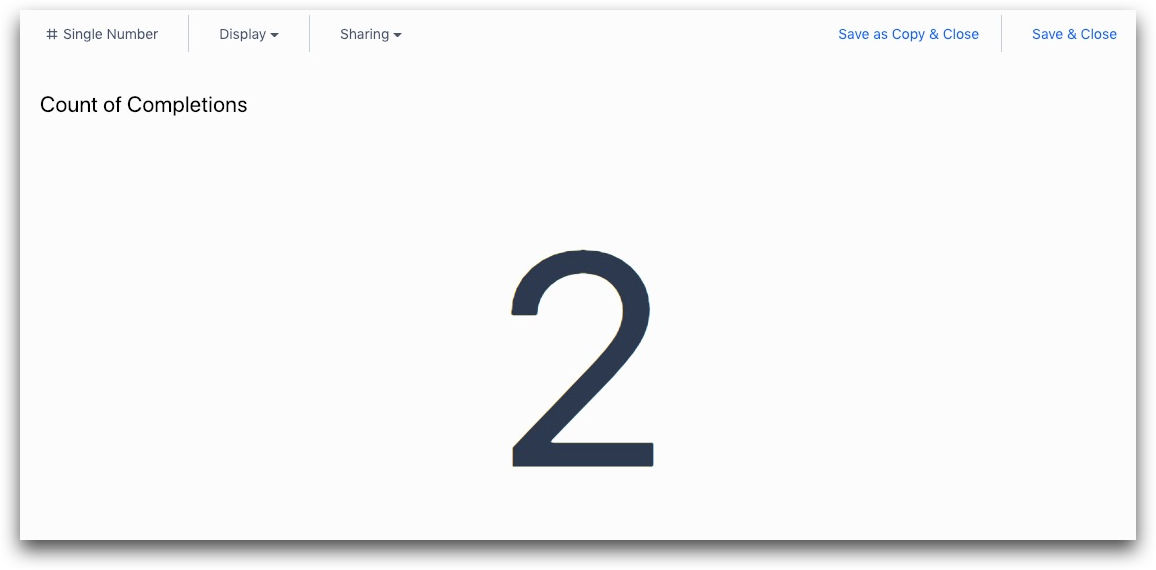
Ecco il riquadro contestuale associato:
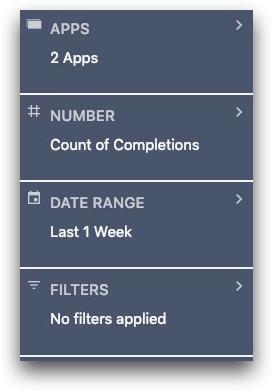
Presentazione
Selezionare il modello "Presentazione" se si desidera visualizzare una presentazione di foto (ad esempio quelle raccolte da un modulo fotografico).
È possibile selezionare gli input del modulo e le variabili da includere nella presentazione utilizzando il campo "IMMAGINE" nel riquadro contestuale. È possibile selezionare altri punti di dati (come l'utente o la data) da mostrare sotto ogni immagine utilizzando il campo "COLONNE".
Di seguito è riportato un esempio di analisi che si potrebbe effettuare utilizzando il modello "Presentazione":
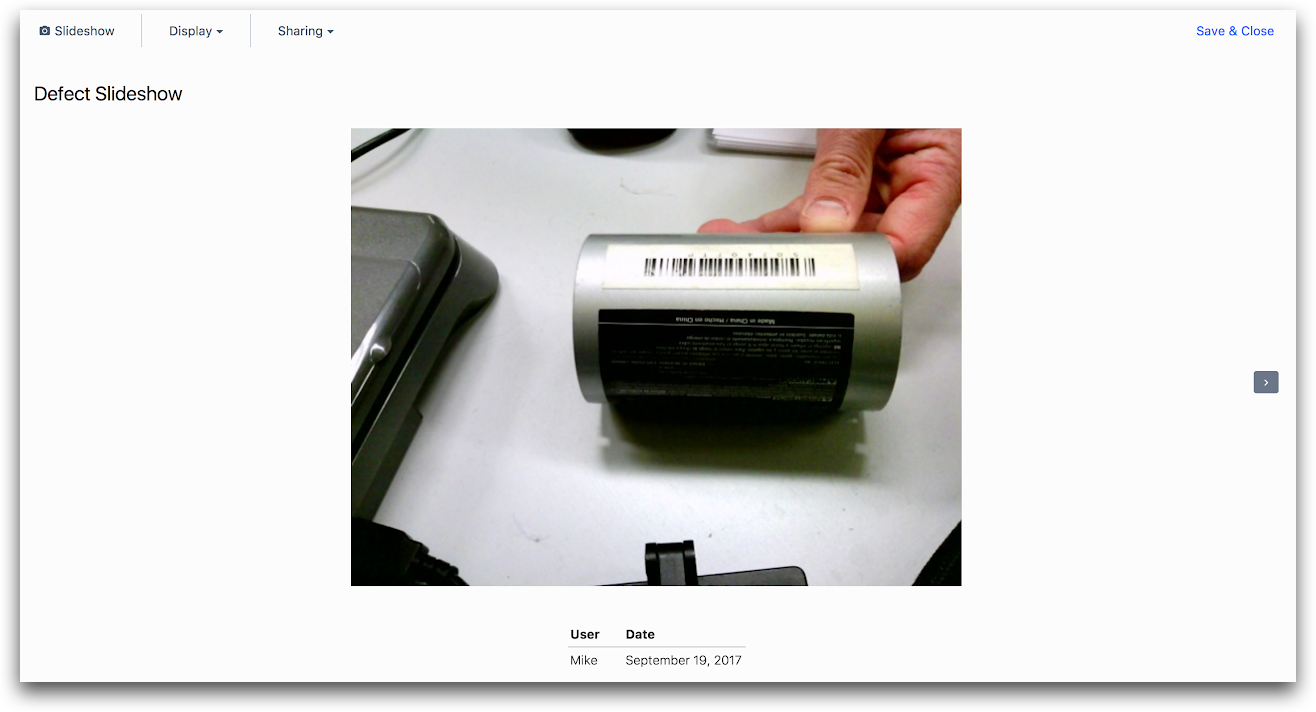
Ed ecco il riquadro contestuale associato:
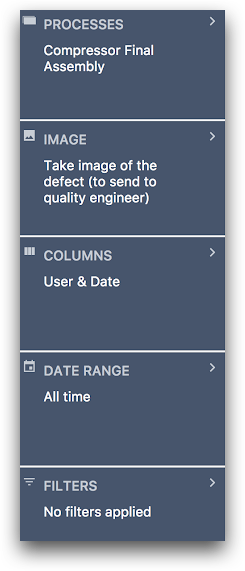
Tabella
Selezionare il modello "Tabella" se si desidera visualizzare una tabella dei dati.
Si possono selezionare vari attributi, come l'utente o l'ora del giorno, per raggruppare i dati e poi varie misure da visualizzare per ogni gruppo. Ogni riga della tabella corrisponderà a un gruppo diverso.
Ad esempio, se sono stati selezionati i raggruppamenti "utente" e "data" e Bob ed Emily hanno completato i loro lavori il giorno:
- 1 settembre 2017
- 2 settembre 2017
La tabella conterrà quattro righe totali:
- Bob il 1° settembre 2017
- Bob il 2 settembre 2017
- Emily il 1 settembre 2017
- Emily il 2 settembre 2017
Ci sarà una colonna per ogni raggruppamento e per ogni misura. È possibile aggiungere raggruppamenti tramite il campo "Raggruppamenti" e varie misurazioni tramite il campo "Operazioni" nel riquadro contestuale.
"Statistiche dei tempi di processo per utente
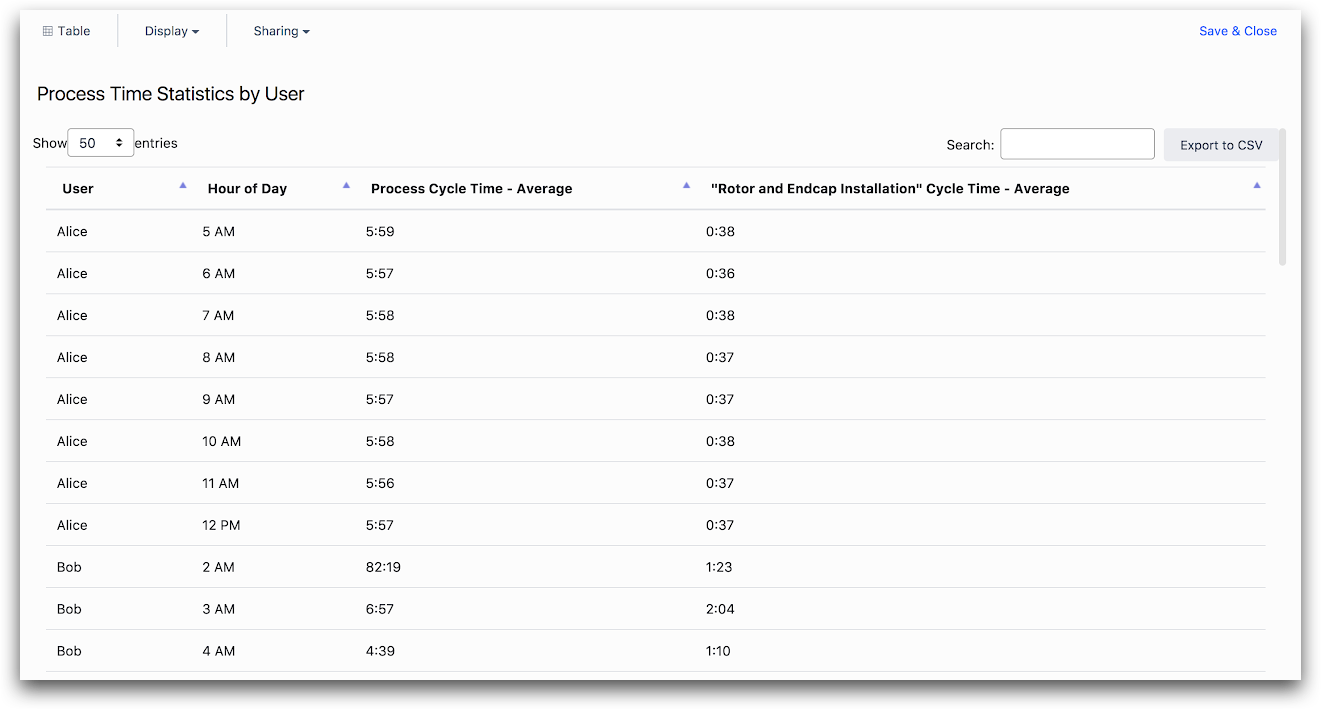
Ecco il riquadro contestuale associato:
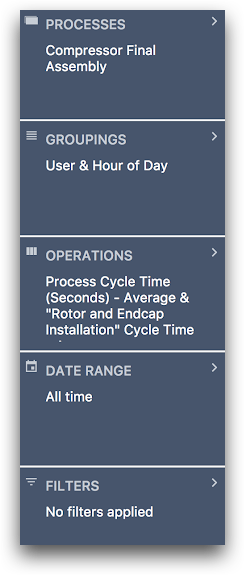
È inoltre possibile ordinare e limitare i risultati tramite la scheda Ordinamento. Per scegliere la variabile che determinerà l'ordinamento, fare clic sul pulsante "Aggiungi ordinamento" e scegliere dall'elenco. La variabile deve essere già inclusa nella tabella. È possibile aggiungere variabili alla tabella tramite la scheda Operazioni.
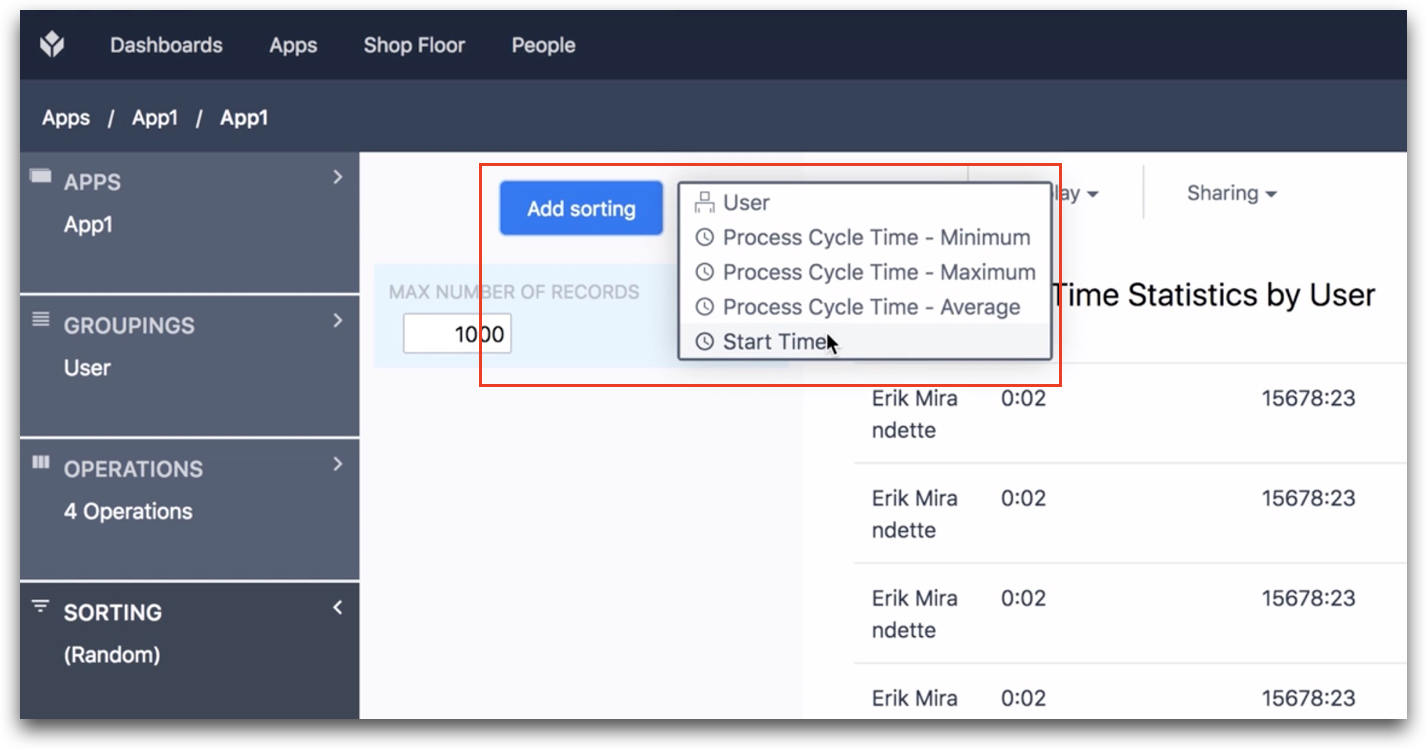
Dopo aver scelto il modello di grafico e averne personalizzato i dati, è possibile controllare altre opzioni relative ai dati visualizzati o modificare varie opzioni di visualizzazione.
Avete trovato quello che cercavate?
Potete anche andare su community.tulip.co per porre la vostra domanda o vedere se altri hanno affrontato una questione simile!
