- Stampa
Come eseguire un'applicazione nel Lettore Tulipano
Imparare a configurare il Tulip Player.
Le applicazioni Tulip possono essere eseguite in due modi diversi:
- Facendo clic sul pulsante Test nell'editor dell'applicazione si apre la Modalità sviluppatore. La modalità sviluppatore serve per testare l'applicazione. I dati non verranno scritti nelle tabelle Tulip, in modo che i dati di produzione non vengano influenzati dai test.
- Facendo clic su Esegui si avvia Tulip Player (se è installato) o si accede a download.tulip.co per scaricare il programma. Tulip Player è il modo in cui consigliamo di eseguire le applicazioni in produzione.
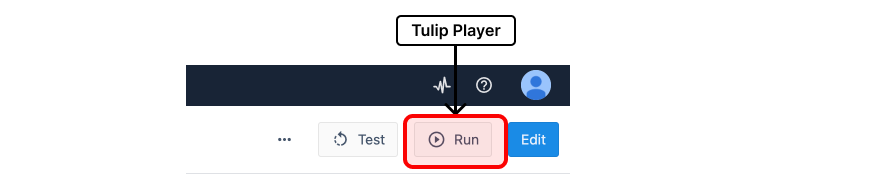
Tulip Player può essere eseguito anche in un browser all'indirizzo https://your-account.tulip.co/player. In genere si consiglia di scaricare il Player perché è il modo migliore per utilizzarlo per testare le applicazioni in tempo reale mentre si lavora su di esse nell'Editor di applicazioni.
In genere si consiglia di scaricare il lettore perché è il modo migliore per utilizzare il lettore per testare le applicazioni in tempo reale mentre si lavora su di esse nell'Editor di applicazioni:
Scaricare il Lettore
Il Lettore Tulip può essere scaricato all'interno del vostro account Tulip aprendo il menu Aiuto (cliccate sul punto interrogativo nella barra dei menu in alto a destra di ogni schermata) e selezionando 'Scarica il Lettore'.
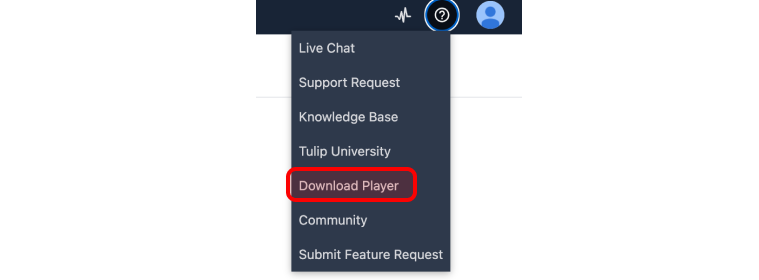
Da qui, selezionare il download appropriato in base al proprio sistema operativo (Mac o Windows). Il download dovrebbe iniziare automaticamente.
In alternativa, è possibile visitare il sito download.tulip.co.
Se si possiede un dispositivo Android, è possibile scaricare l'applicazione dal Google Play Store.
Al termine del download, se il lettore non si avvia automaticamente, navigare nella directory di download ed eseguire il file "Tulip Player".
Il lettore è installato in C:\Users\AppData\Local\tulip-player-desktop
Inoltre, il player utilizza la cartella C:\ProgramData\tulip per memorizzare la configurazione globale. Tutti gli utenti del PC che utilizzano Tulip devono avere i permessi di lettura, scrittura e modifica su tale cartella e su tutti i file in essa contenuti.
Dopo una breve schermata di caricamento, verrà richiesto di registrare Tulip Player sul proprio account Tulip.
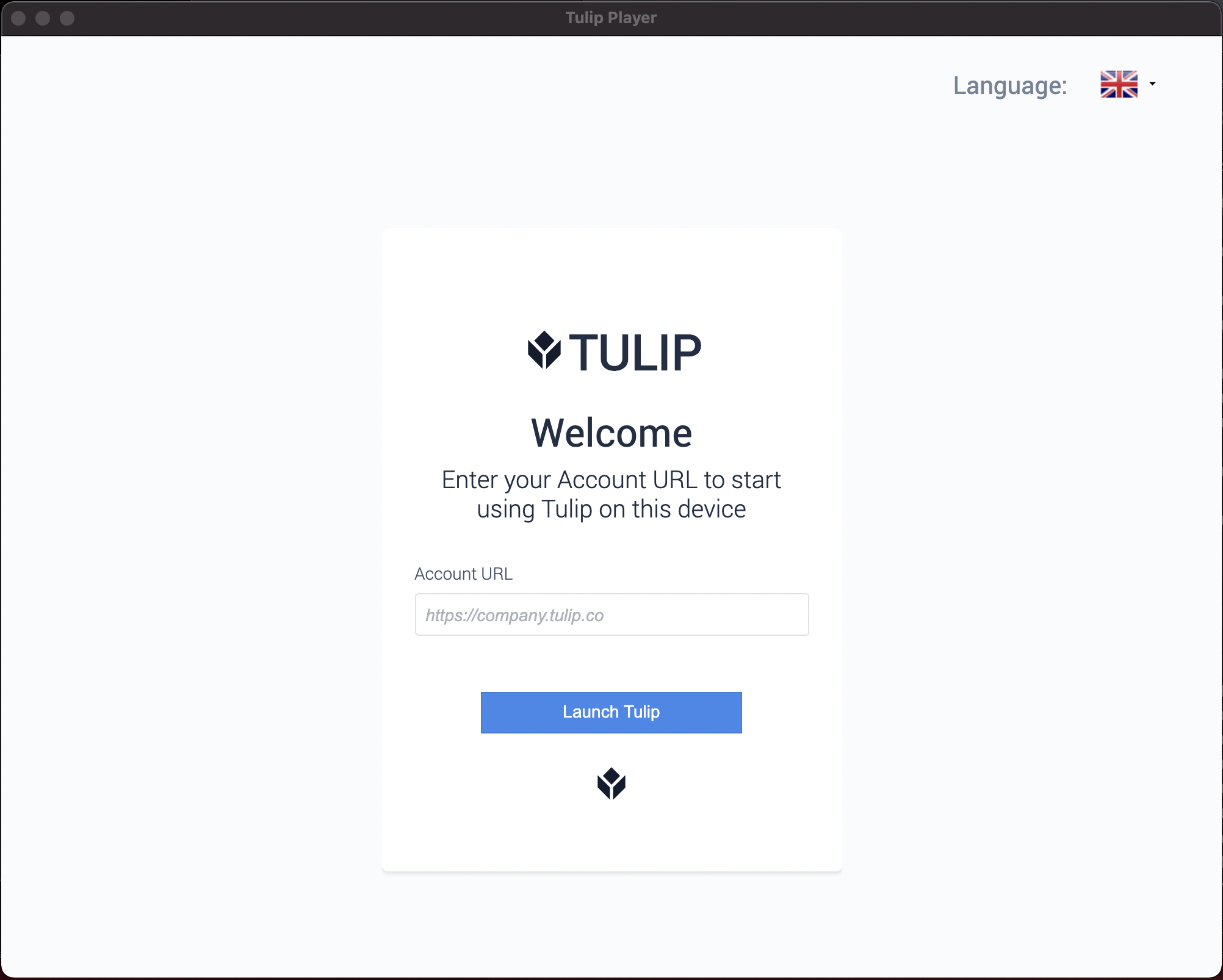
Registrare il Lettore Tulip
Dopo aver scaricato ed eseguito il Lettore Tulip, è necessario registrarlo sul proprio account Tulip.
Nella schermata di registrazione del dispositivo, inserire il nome del proprio account Tulip nel campo URL dell'account.
Il nome dell'account fa parte dell'URL che precede ".tulip.co" nella barra degli indirizzi quando si naviga su Tulip nel browser. Ad esempio, il nome dell'account Tulip qui sotto è petehartnett.tulip.co.

Fare clic su Avvia, quindi accedere utilizzando il nome utente e la password di Tulip. (Nota: questi sono stati creati al primo accesso a Tulip).
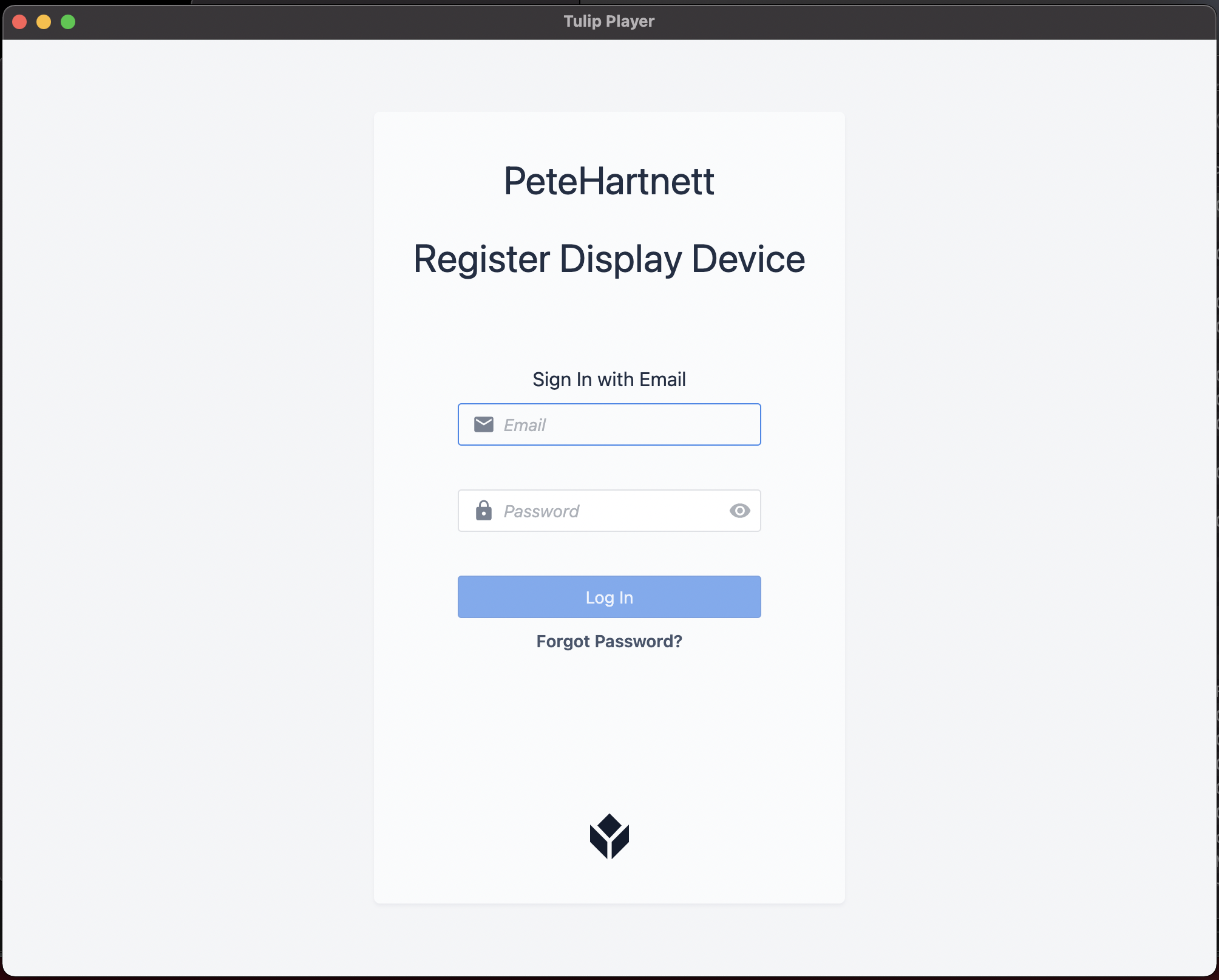
Successivamente, vi verrà richiesto di registrare il {{glossario.Interfaccia}} (dispositivo di visualizzazione) su cui si sta eseguendo il Lettore Tulip.
Inserire un nome per l'interfaccia. La maggior parte dei clienti utilizza il nome del computer assegnato dal reparto IT come nome del dispositivo. Si consiglia di stabilire una convenzione di denominazione standard per tutti i dispositivi che eseguono Tulip nella propria attività. In questo modo sarà facile vedere quali dispositivi corrispondono all'officina fisica. Questo semplificherà le cose in seguito, quando si dovranno gestire molti dispositivi nella propria istanza.
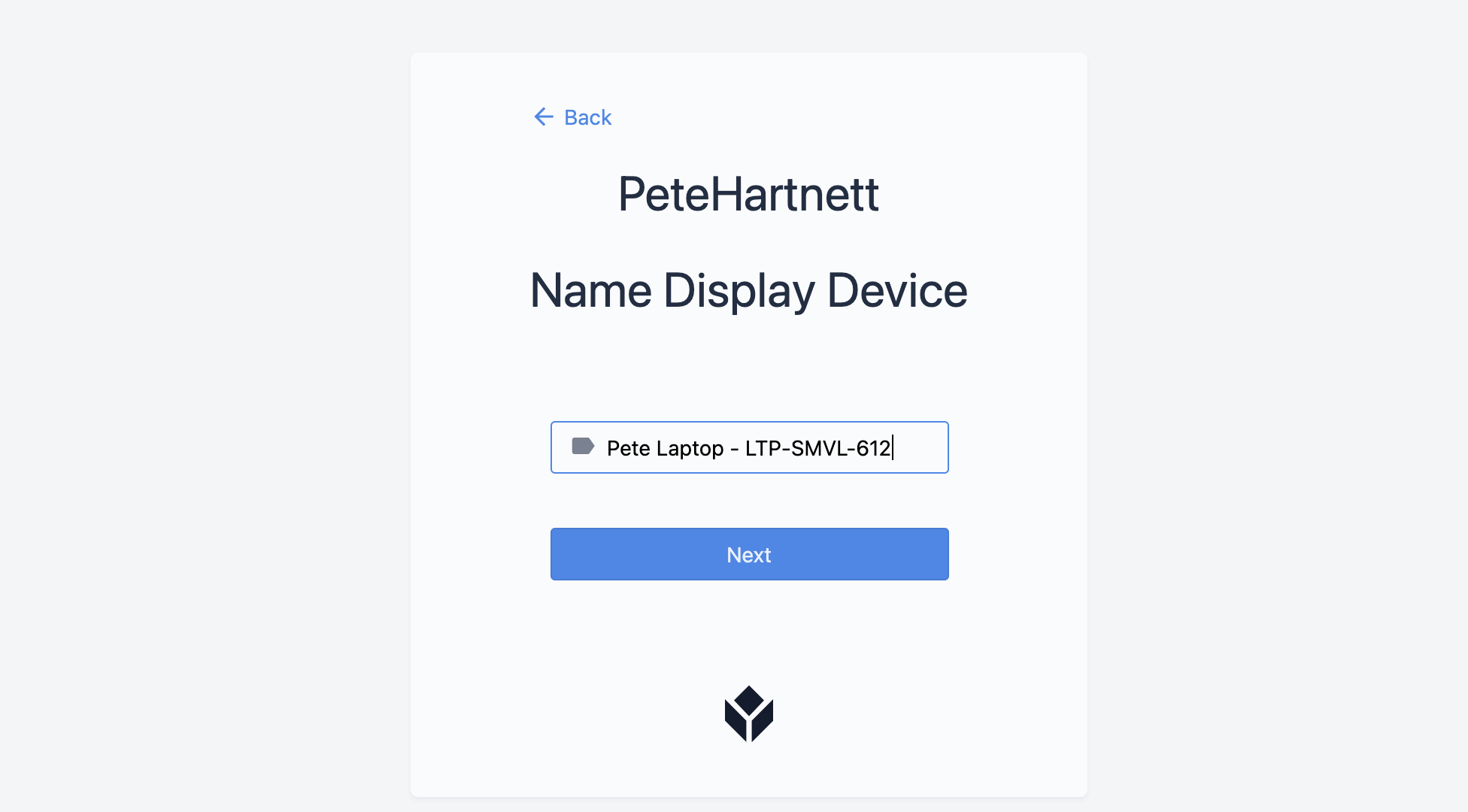 {Altezza="" larghezza=""}
{Altezza="" larghezza=""}
Stazioni
Le stazioni sono un concetto importante da comprendere quando si distribuiscono le applicazioni Tulip. Ogni stazione è un gruppo di elementi diversi:
- Un computer che esegue il lettore
- Dispositivi Edge (opzionali) che forniscono ulteriori dati esterni all'applicazione
- Applicazioni che possono essere eseguite in quella stazione e la versione desiderata dell'applicazione da eseguire in quella stazione.
Lestazioni sono un concetto importante da comprendere quando si pubblicano e si producono applicazioni con Tulip. È possibile vedere e configurare le stazioni all'indirizzo https://your-instance/stations.
Quando si esegue un'applicazione per la prima volta, probabilmente non è stata configurata alcuna stazione. Creiamo una nuova stazione. Ulteriori informazioni sulla creazione di stazioni sono disponibili qui
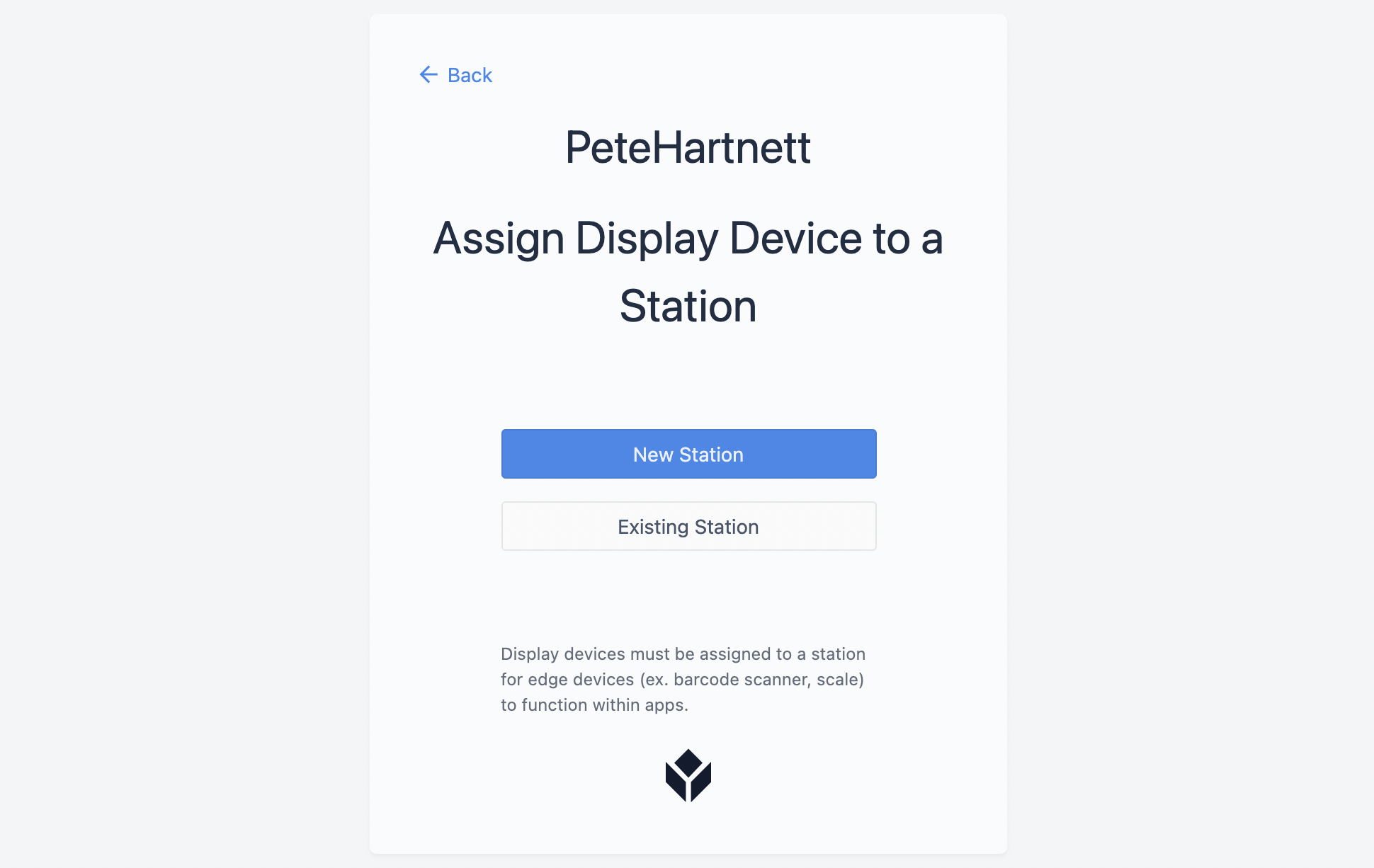
Dopo aver cliccato su "New Station", inserite il nome della nuova stazione (potrebbe essere*"My Name* Test" se state testando delle applicazioni), assegnate il vostro lettore al gruppo di stazioni App Builders, che vi darà accesso a tutte le applicazioni in Development Version.
I gruppi di stazioni consentono di configurare in blocco i lettori Tulip che funzionano in produzione, includendo quali applicazioni possono accedere e quali versioni delle applicazioni funzionano in produzione. Ulteriori informazioni sui gruppi di stazioni sono disponibili qui
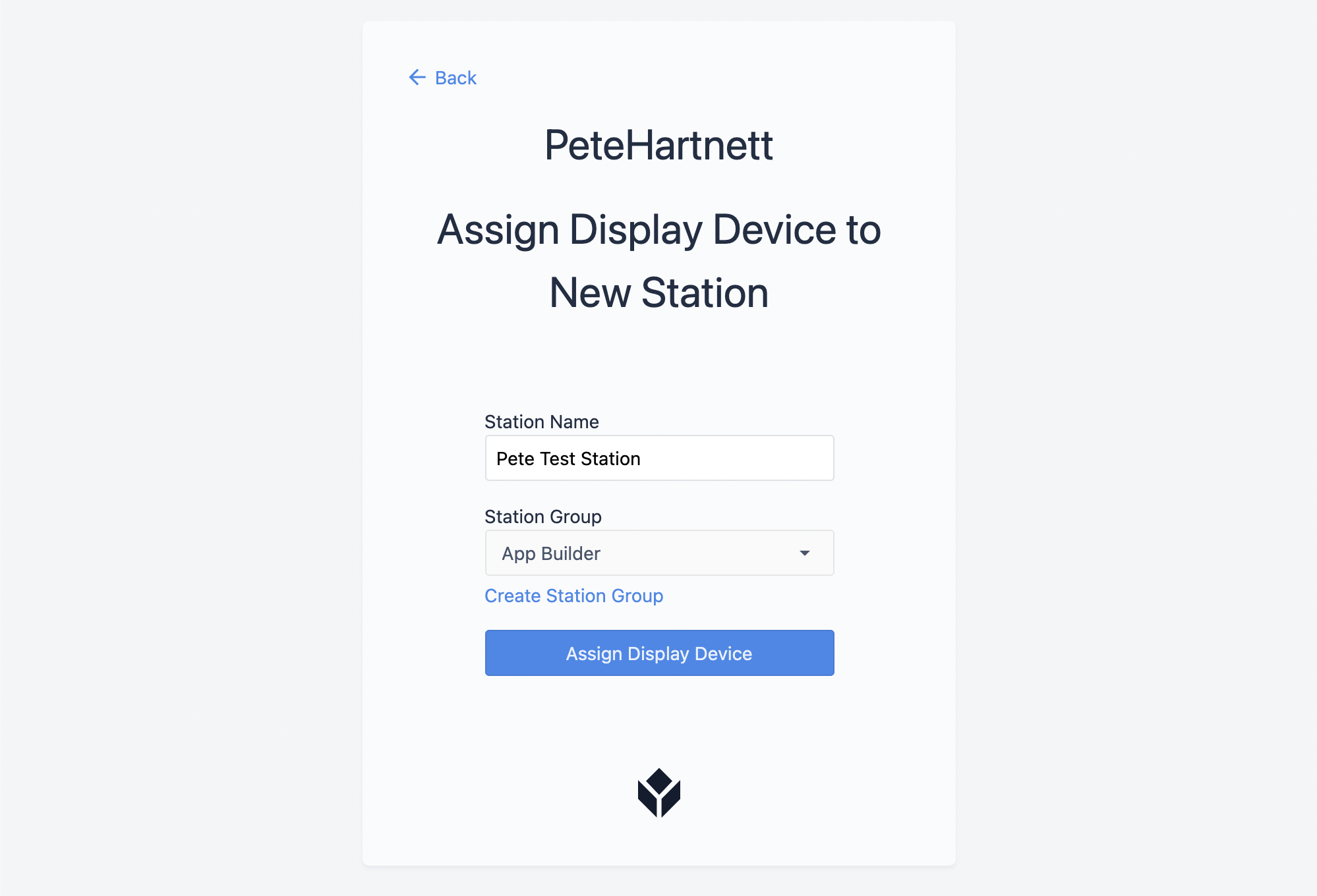
L'ultimo passo consiste nell'inserire un ID badge per accedere al dispositivo. Gli ID badge sono gestiti in Impostazioni utente nel menu Impostazioni account. In questo esempio ho impostato il mio ID badge come "612".
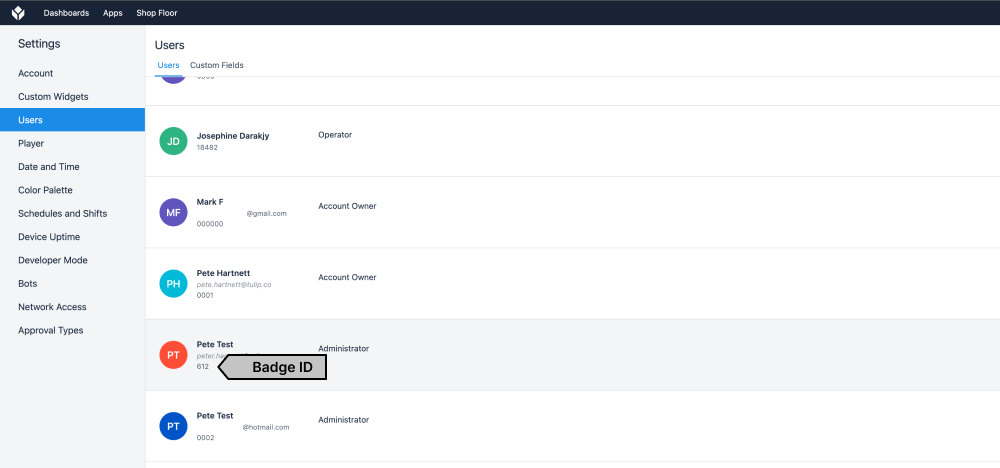 {Altezza="" larghezza=""}
{Altezza="" larghezza=""}
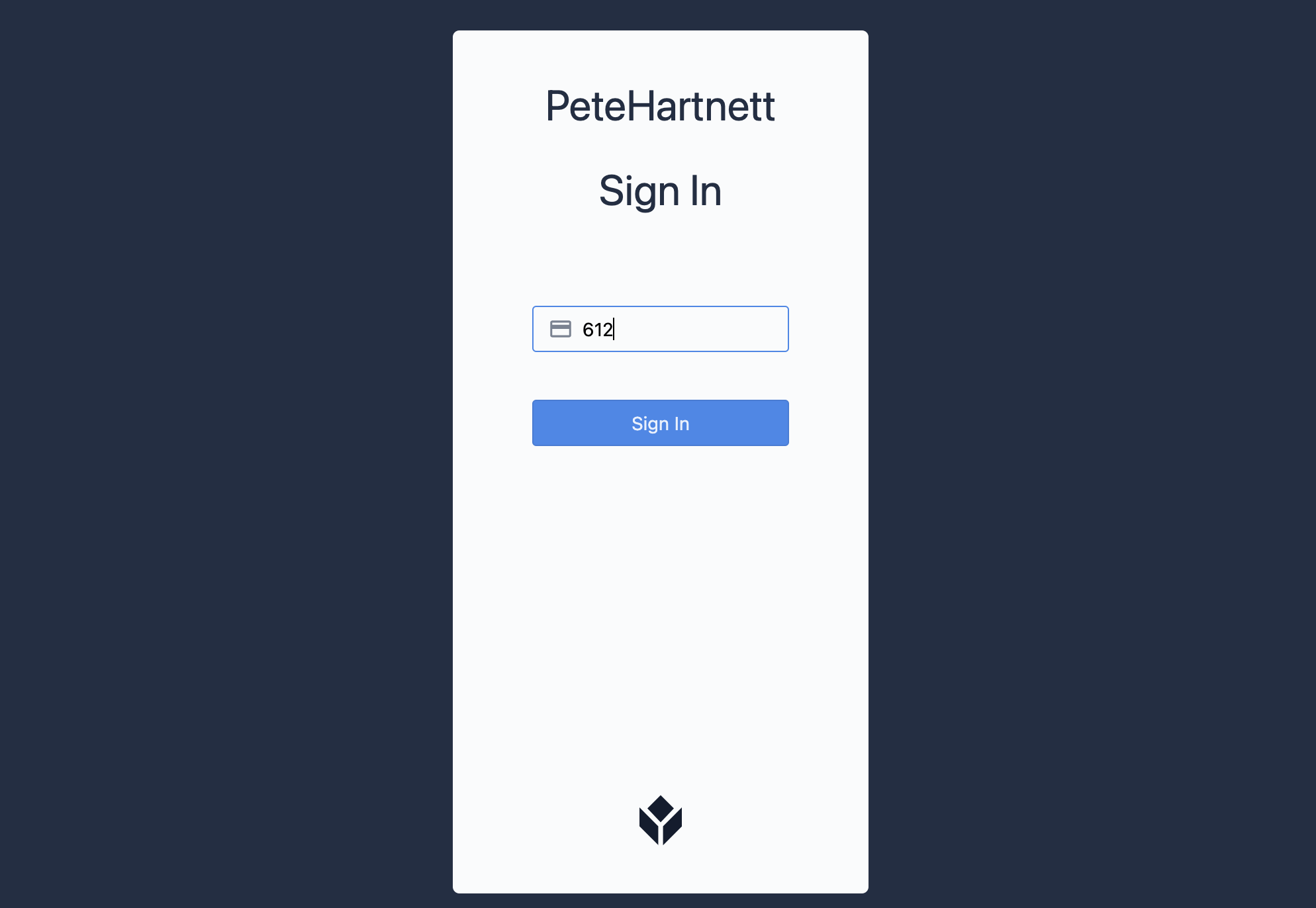
NOTA: Ogni istanza Tulip ha un utente generico con l'ID badge "0000". È possibile utilizzare questo ID badge per i test se non si ha accesso alle impostazioni dell'account.
Creazione automatica di stazioni e dispositivi
Please speak to your Tulip representative to enable this feature.
Users must have an email and password in order to set up the Tulip Player.
Se si desidera che la creazione di stazioni e interfacce sia il più semplice possibile, è possibile utilizzare la funzione "Auto-Provisioning" per configurarle automaticamente al primo accesso di un utente al lettore Tulip.
Per impostare questa funzione, utilizzare l'impostazione "Stazioni e interfacce" per attivare il comportamento in Impostazioni account o Impostazioni spazio di lavoro.
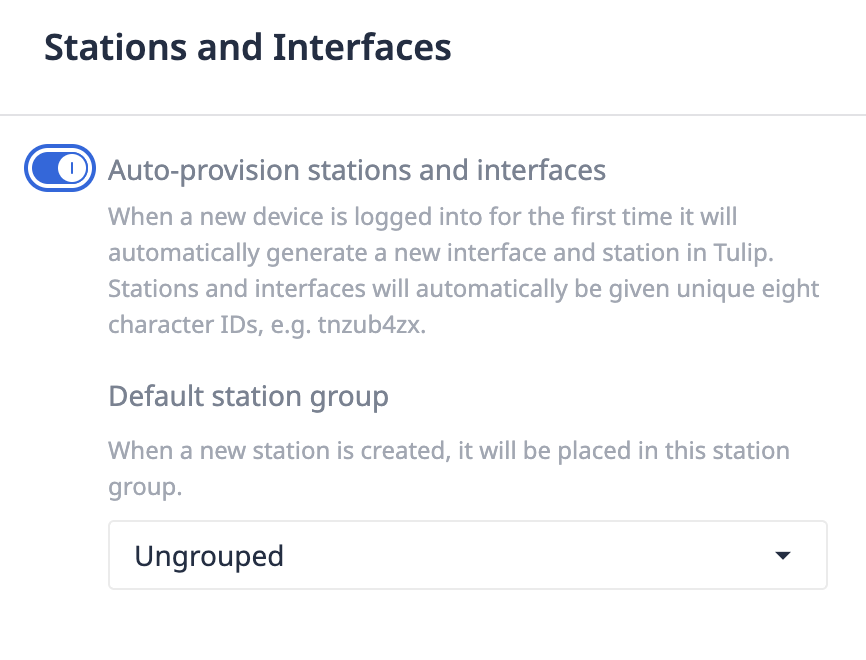
Selezionare un gruppo di stazioni predefinito a cui assegnare automaticamente tutte le nuove stazioni. Questo determinerà quali applicazioni sono disponibili quando l'utente accede per la prima volta.
Ciò significa che tutte le stazioni e i dispositivi di questo spazio di lavoro saranno impostati automaticamente al primo accesso al Player. L'utente non sarà più in grado di scegliere:* Nome stazione* Nome interfaccia* Gruppo stazione
Quindi l'esperienza sarebbe più o meno la seguente: 1. Un amministratore Tulip fornisce un link a tutti i dipendenti che vogliono registrare un lettore, ad esempio customer.tulip.co.2. Quando un dipendente vuole configurare il proprio lettore, scarica il lettore e inserisce l'URL.3. Effettua il primo accesso. 4. Vengono ammessi a Tulip con l'assegnazione delle app in base al gruppo di stazioni predefinito.
Eseguire l'applicazione
Selezionare l'applicazione che si desidera testare. Man mano che si creano altre applicazioni nella propria istanza, qualsiasi stazione del gruppo di stazioni App Viewers sarà in grado di testarle.
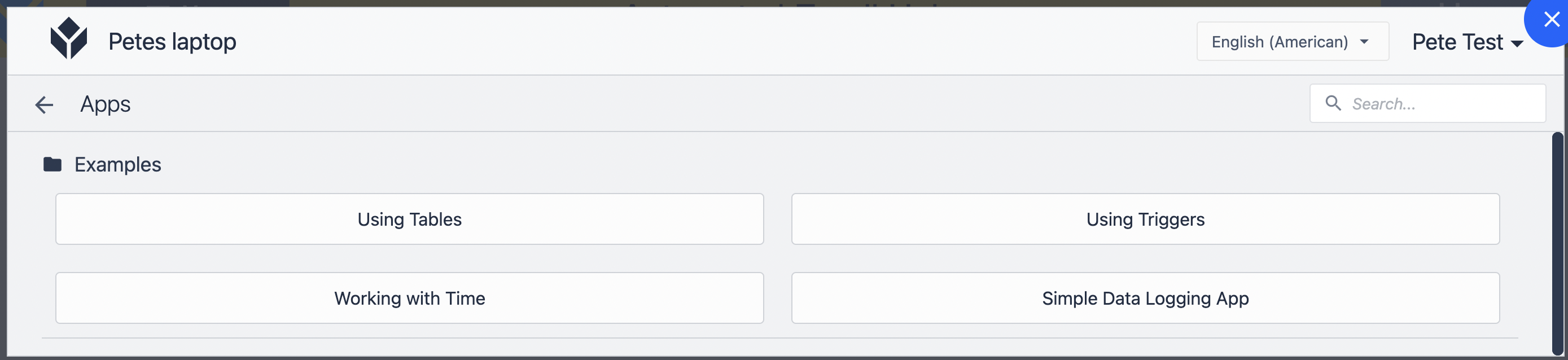
Fare clic su Begin per avviare l'applicazione.
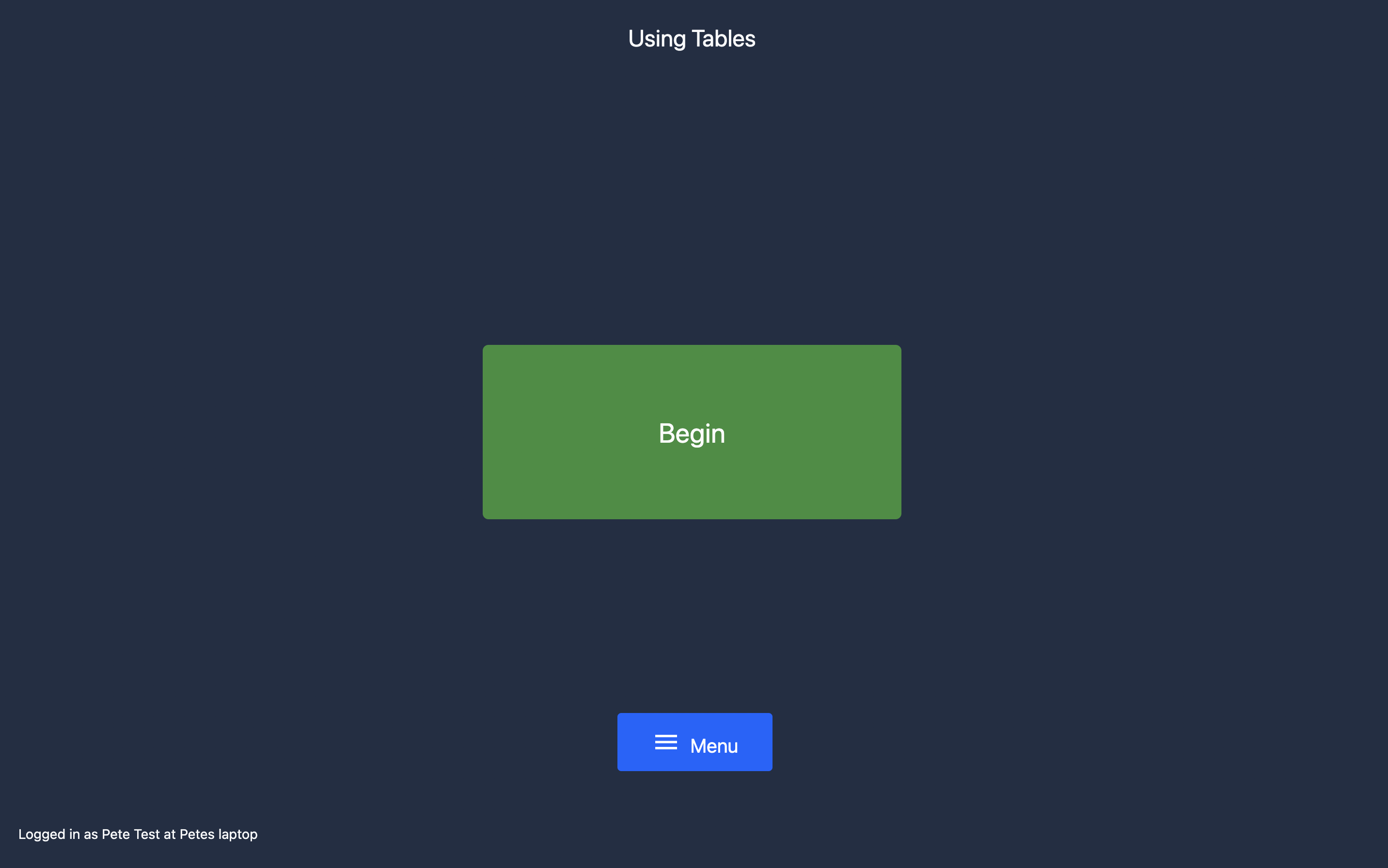 {La stazione è impostata per riprodurre l'app di sviluppo.}
{La stazione è impostata per riprodurre l'app di sviluppo.}
La stazione è impostata per riprodurre la versione di sviluppo delle applicazioni, quindi qualsiasi modifica apportata nell'editor di Tulip App cambierà automaticamente l'applicazione in esecuzione nel lettore.
Ulteriori letture
Avete trovato quello che cercavate?
Potete anche andare su community.tulip.co per postare la vostra domanda o vedere se altri hanno affrontato una domanda simile!

