Come ottenere una visibilità in tempo reale degli ordini di lavoro per stazione di lavoro
Utilizzate questa guida per monitorare lo stato in tempo reale degli ordini di lavoro in officina.
In questo articolo imparerete
- Come monitorare lo stato di un ordine di lavoro su più stazioni di lavoro
- Come approfondire i dati relativi a un singolo ordine di lavoro
- Come combinare app, tabelle e analisi
Nota: questo argomento è presente nella sezione "Costruire un'app per la visibilità della produzione" della Tulip University.
E se si potesse avere un "Food Delivery Tracker" per gli ordini di lavoro in officina?
Come la visualizzazione in tempo reale che un ristorante o un servizio di consegna di cibo condivide quando si vuole vedere l'avanzamento della consegna della pizza.
Allo stesso modo, immaginiamo che un ordine di lavoro debba passare attraverso 4 postazioni in officina prima di essere completato. E che ci siano 20 ordini di lavoro attivi in ogni momento.
Conoscete lo stato in tempo reale di ogni ordine di lavoro e il suo avanzamento verso il completamento?
In questa guida imparerete a monitorare lo stato in tempo reale degli ordini di lavoro e a consentire a qualsiasi operatore o ingegnere di controllare istantaneamente lo stato degli ordini tramite un dashboard dell'officina o una visualizzazione su uno schermo touch screen sul vostro piano.
Per impostazione predefinita, Tulip tiene traccia del tempo necessario per completare ogni applicazione, ma è necessario utilizzare le Tabelle per tenere traccia degli ordini di lavoro su più stazioni.
A tal fine, è necessario creare due tipi di applicazioni:
- applicazioni che verranno eseguite in ogni stazione del piano
- Un'applicazione per il cruscotto dell'officina che visualizzerà i dati su un touch screen collegato a Internet.
Ecco il flusso generale dei dati:
- Alla prima stazione, l'operatore scansiona o inserisce un codice a barre, che creerà un record in una tabella.
- Ogni volta che l'ordine di lavoro passa attraverso una stazione successiva, il record della tabella viene aggiornato con l'ultima stazione.
- Ogni volta che l'ordine di lavoro passa attraverso una stazione successiva, la visualizzazione di tutti gli ordini di lavoro sul piano verrà aggiornata con i dati più recenti.
- Quando l'ordine di lavoro passa attraverso l'ultima stazione, viene aggiunto a una visualizzazione separata che include solo gli ordini di lavoro completati.
- Se un operatore o un ingegnere è curioso di conoscere un singolo ordine di lavoro, può inserire il numero dell'ordine di lavoro nel dashboard dell'officina e ottenere una ripartizione dei tempi di ciclo per ogni stazione e qualsiasi avanzamento rimanente.
Per creare queste app, è necessario utilizzare le seguenti funzioni di Tulip:
Ecco come potrebbe apparire il prodotto finale per il cruscotto dell'officina:
Mostra il numero di postazioni di lavoro attraverso cui è passato ogni ordine di lavoro. È possibile selezionare altre linee tramite i pulsanti in alto per vedere le visualizzazioni in tempo reale di tali linee.
Prima di utilizzare questa esercitazione, assicuratevi di aver completato Tulip Basics per comprendere le basi della costruzione di un'applicazione.
Ecco come tracciare i dati sui tempi di ciclo per postazione di lavoro per ogni singolo ordine di lavoro.
Aggiungere l'ordine di lavoro a una tabella
Innanzitutto, è necessario creare una tabella "Ordini di lavoro" per memorizzare i dati sui tempi di ciclo per ogni singolo ordine di lavoro.
Ecco alcuni dei campi necessari nella tabella:
- ID: è obbligatorio e sarà il numero dell'ordine di lavoro memorizzato quando l'ordine di lavoro viene scansionato alla prima stazione. (stringa)
- target_cycle_time- l'obiettivo di tempo di ciclo per l'intero ordine di lavoro in minuti (numero)
- stazioni_richieste- il numero totale di stazioni che l'ordine di lavoro deve attraversare (numero)
- stations_passed- il numero totale di stazioni che hanno completato il loro lavoro sull'ordine di lavoro (numero)
- latest_station- L'ultima stazione da cui è passato un ordine di lavoro (testo)
- Time Entered Queue- l'ora in cui il lavoro è stato completato nella stazione precedente prima che entrasse nella coda (datetime)
Ecco come potrebbe apparire:

Per costruirla, creare prima una tabella chiamata "Ordini di lavoro".
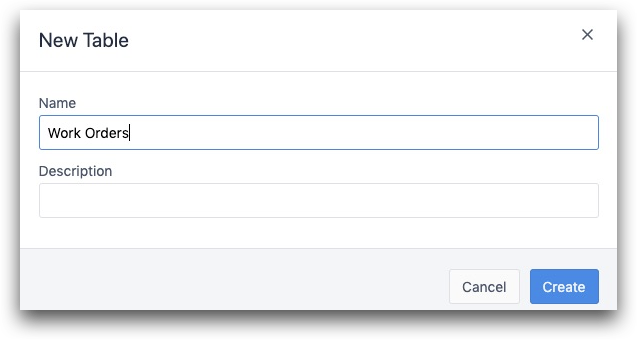
Quindi, aggiungere ogni singolo campo alla tabella utilizzando il pulsante "+".
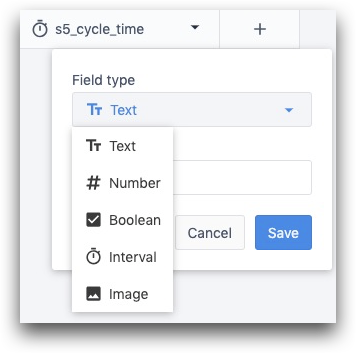
Dopo aver aggiunto tutti i campi, passare all'Editor di app e creare una nuova app. È necessario creare una nuova app per ogni stazione del processo.
Aggiunta di ordini di lavoro alla tabella
Inizieremo con la prima stazione, dove dovremo creare un nuovo record di tabella per l'ordine di lavoro in base all'ID dell'ordine di lavoro.
Per prima cosa, nella nuova applicazione, è necessario creare un segnaposto per il record. Fare clic sulla scheda Registri, quindi scegliere "Aggiungi un record".
Nominare il segnaposto "Ordine di lavoro attivo" o qualcosa di simile, in modo da sapere che si sta creando un nuovo record.
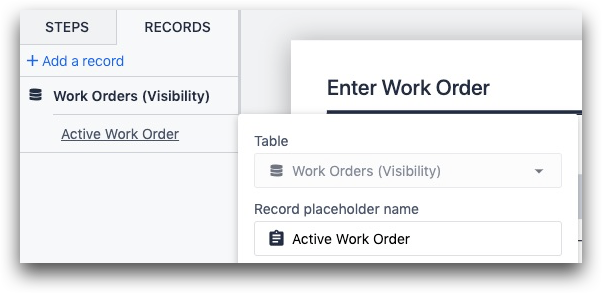
Poi, nel primo passo dell'applicazione, si chiederà all'operatore di scansionare un codice a barre. Ecco come appare il passo nel terminale Tulip:
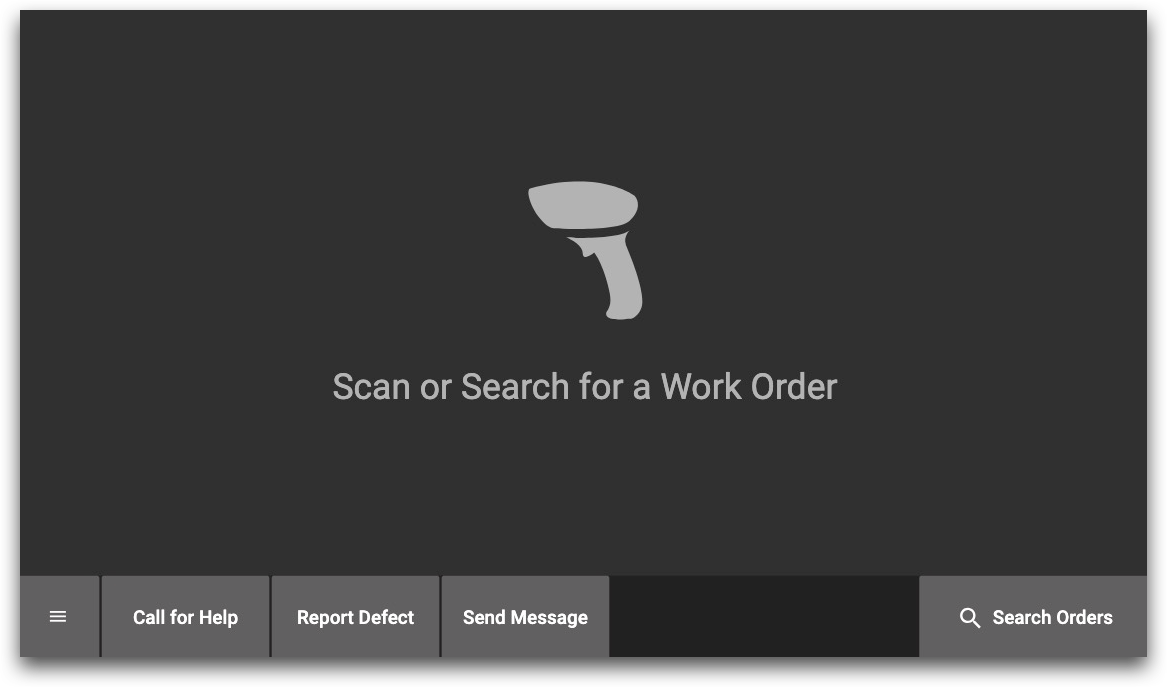
In alternativa, è possibile creare un passo modulo con un singolo input di testo:
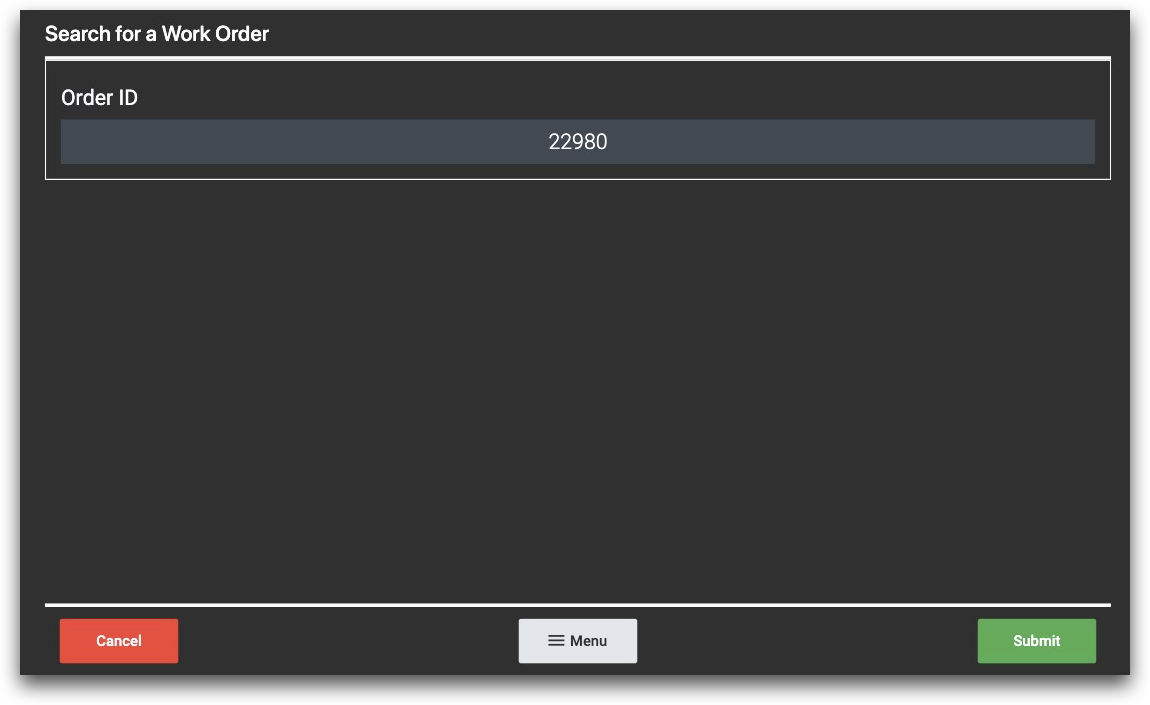
È necessario creare un trigger che aggiunga un nuovo record al database "Ordini di lavoro".
Potrebbe assomigliare a questo:
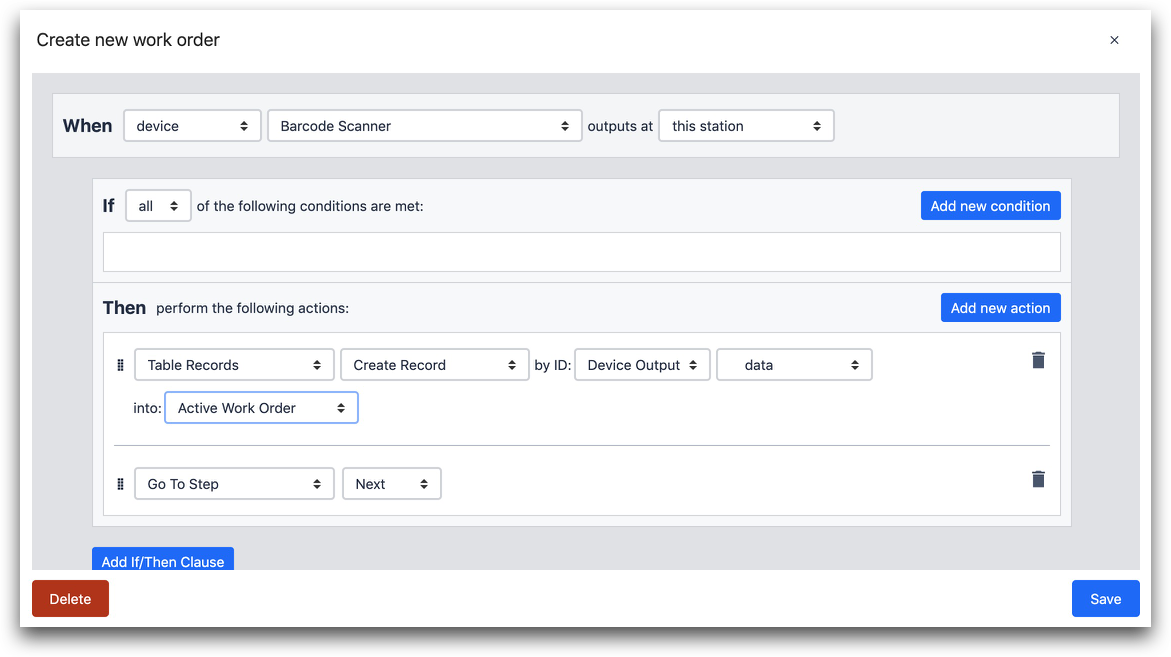
- "Quando" lo scanner di codici a barre esce da "Questa stazione".
- "Tabella Record" "Crea record" per ID: "Uscita dispositivo" "dati" in "Ordine di lavoro attivo".
- "Vai al passo" "Avanti"
Infine, è necessario aggiungere una fase del modulo dopo questa fase, in modo che l'operatore possa confermare il numero di stazioni che l'ordine di lavoro deve attraversare e il tempo di ciclo totale previsto.
Il modulo deve contenere due campi:
- un campo numerico per il totale delle stazioni necessarie per completare l'ordine di lavoro
- Un campo numerico per il tempo di ciclo totale previsto (in minuti).
L'aspetto potrebbe essere il seguente:
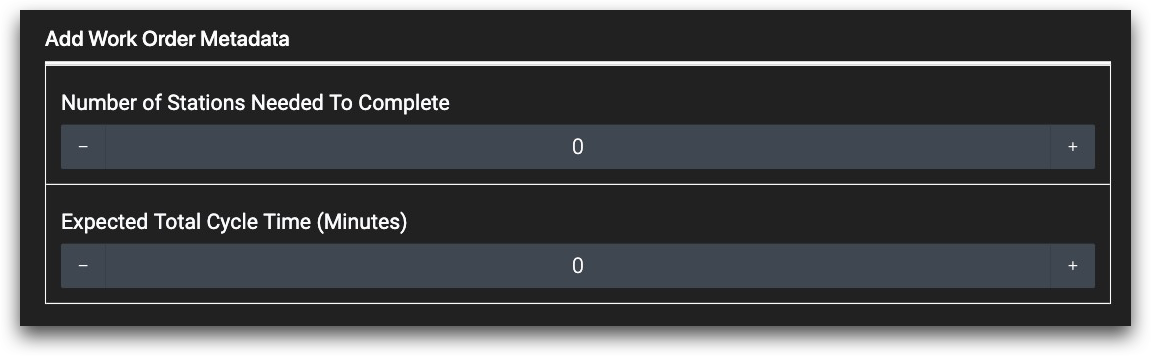
In ogni caso, è necessario creare una variabile nel riquadro laterale per memorizzare il valore del campo.
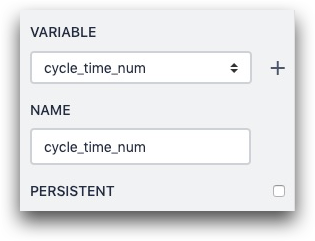
È anche possibile aggiungere un valore predefinito nel riquadro laterale, in modo che gli operatori non debbano aggiungere manualmente un valore ogni volta.
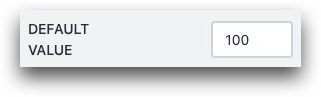
Successivamente, occorre impostare il pulsante Invia su "Azione personalizzata" e aggiungere un trigger che memorizzi questi due numeri nel segnaposto del record "Ordine di lavoro attivo" e poi completi l'applicazione per salvare i dati.
Ecco come potrebbe essere il trigger:
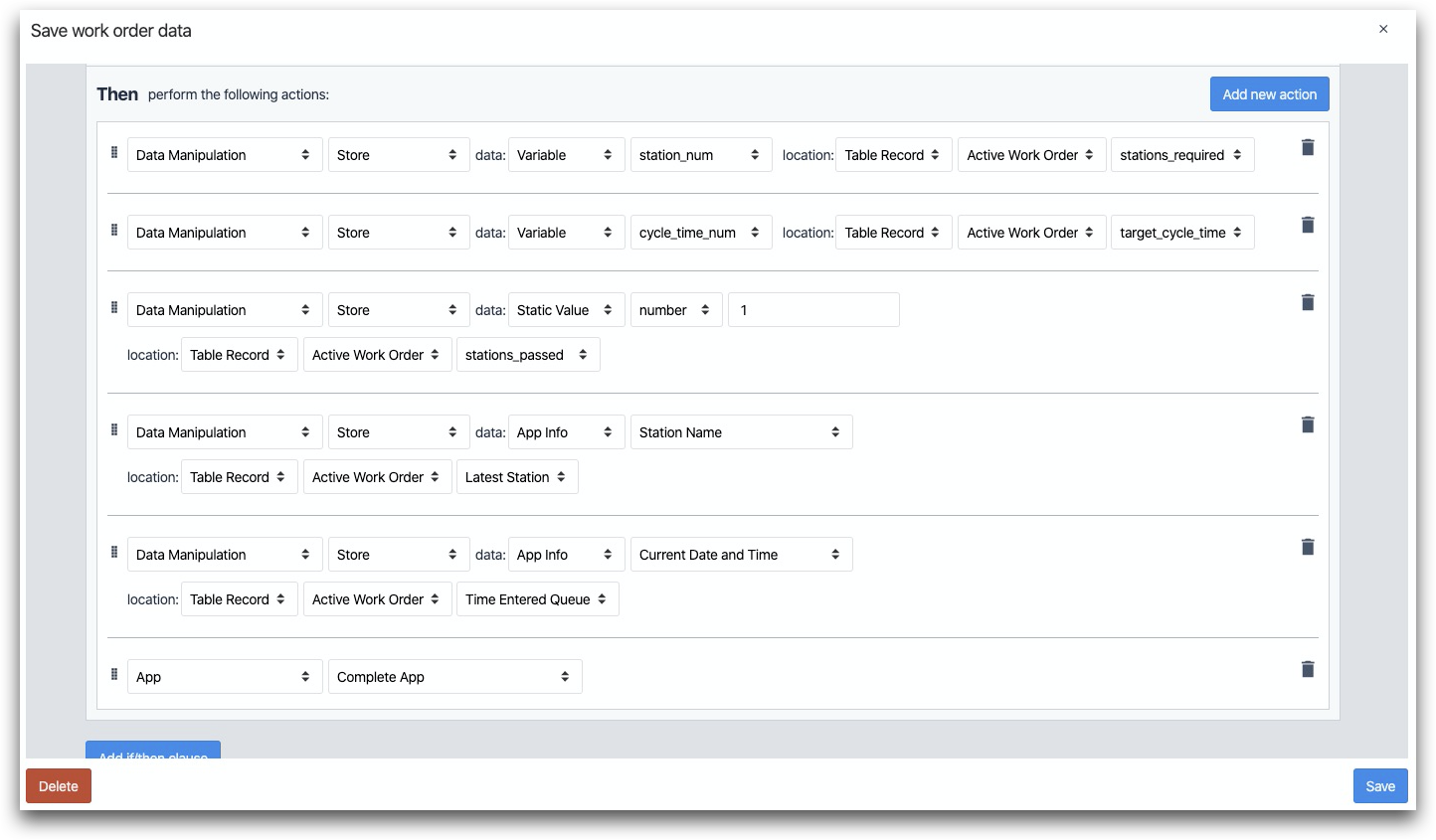
- "Manipolazione dati" "Memorizza" dati: "Variabile" "station_num" posizione: "Record tabella" "Ordine di lavoro attivo" "stazioni_richieste"
- "Manipolazione dati" "Memorizza" dati: "Variabile" "cycle_time_num" posizione: "Record tabella" "Ordine di lavoro attivo" "target_cycle_time"
- "Manipolazione dati" "Memorizza" dati: "App Info" "Station Name" posizione: "Record tabella" "Ordine di lavoro attivo" "Ultima stazione"
- "Manipolazione dati" "Memorizza" dati: "App Info" "Data e ora corrente" posizione: "Record tabella" "Ordine di lavoro attivo" "Ora entrata in coda"
- "Manipolazione dati" "Memorizza" dati: "Valore statico" "numero" "1" posizione: "Record tabella" "Ordine di lavoro attivo" "stazioni_passate"
- "App" "App completa"
A questo punto, siete pronti a creare le altre 4 applicazioni che coprono ogni fase del processo di produzione.
Aggiornare il record della tabella dopo ogni stazione
Finora abbiamo creato un'applicazione per la prima stazione della linea di produzione che
- Creare un nuovo ordine di lavoro quando viene scansionato un codice a barre.
- Aggiornare il record per mostrare che è passato attraverso una stazione.
Ora dobbiamo aggiungere 2 trigger a ciascuna delle altre 4 app della linea di produzione che aggiorneranno questo stesso record.
- Caricare il record della tabella relativo a un ordine di lavoro specifico in ogni app
- Aggiornare il campo "Ultima stazione" ogni volta che l'ordine di lavoro si sposta.
Supponiamo che un operatore alla seconda stazione della linea apra un'applicazione quando è pronto a continuare l'ordine di lavoro.
Per prima cosa, è necessario un segnaposto di record chiamato "Ordine di lavoro attivo", in modo da poterlo aggiornare.
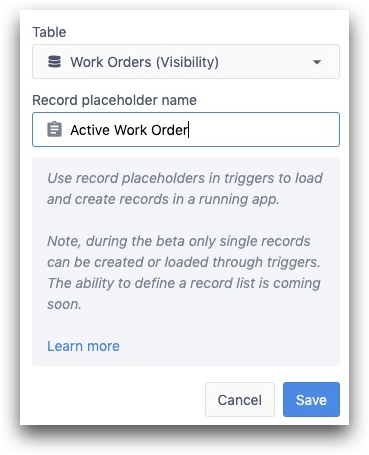
Quindi, è necessario caricare il record appropriato. È possibile aggiungere un trigger attorno alla scansione del codice a barre, proprio come nel primo passaggio:
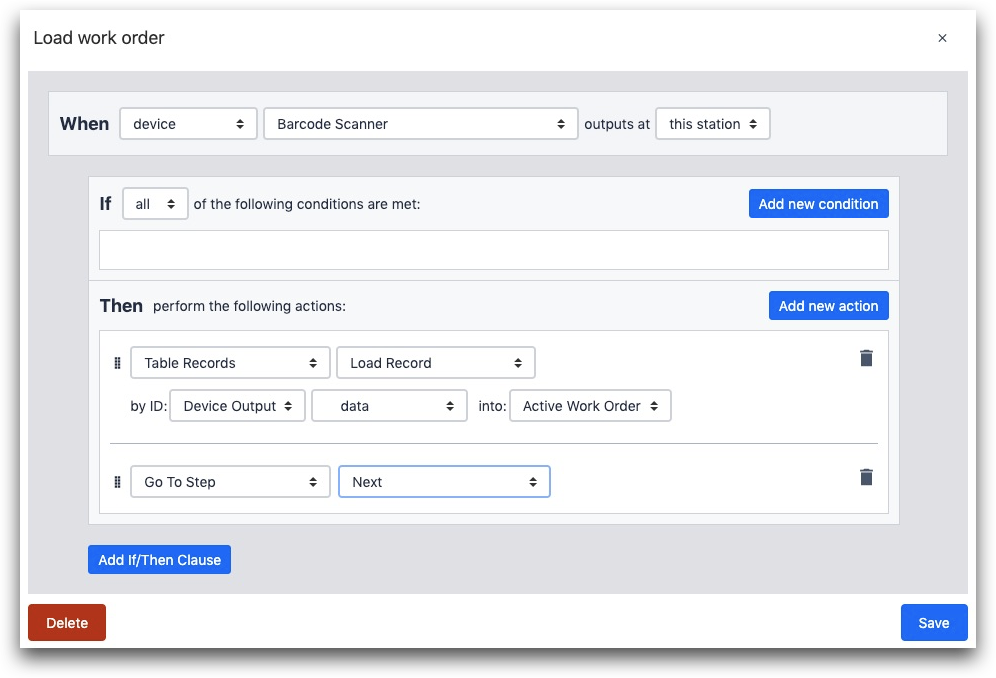
- "Quando" "dispositivo" "Scanner di codici a barre" esce da "Questa stazione".
- "Tabella record" "Carica record" per ID: "Uscita dispositivo" "dati" in "Ordine di lavoro attivo".
- "Vai alla fase" "Avanti"
Dopo che l'operatore della seconda stazione ha completato il suo lavoro, si desidera aggiornare il record al completamento dell'applicazione. Ecco il trigger da aggiungere al pulsante "Completa".
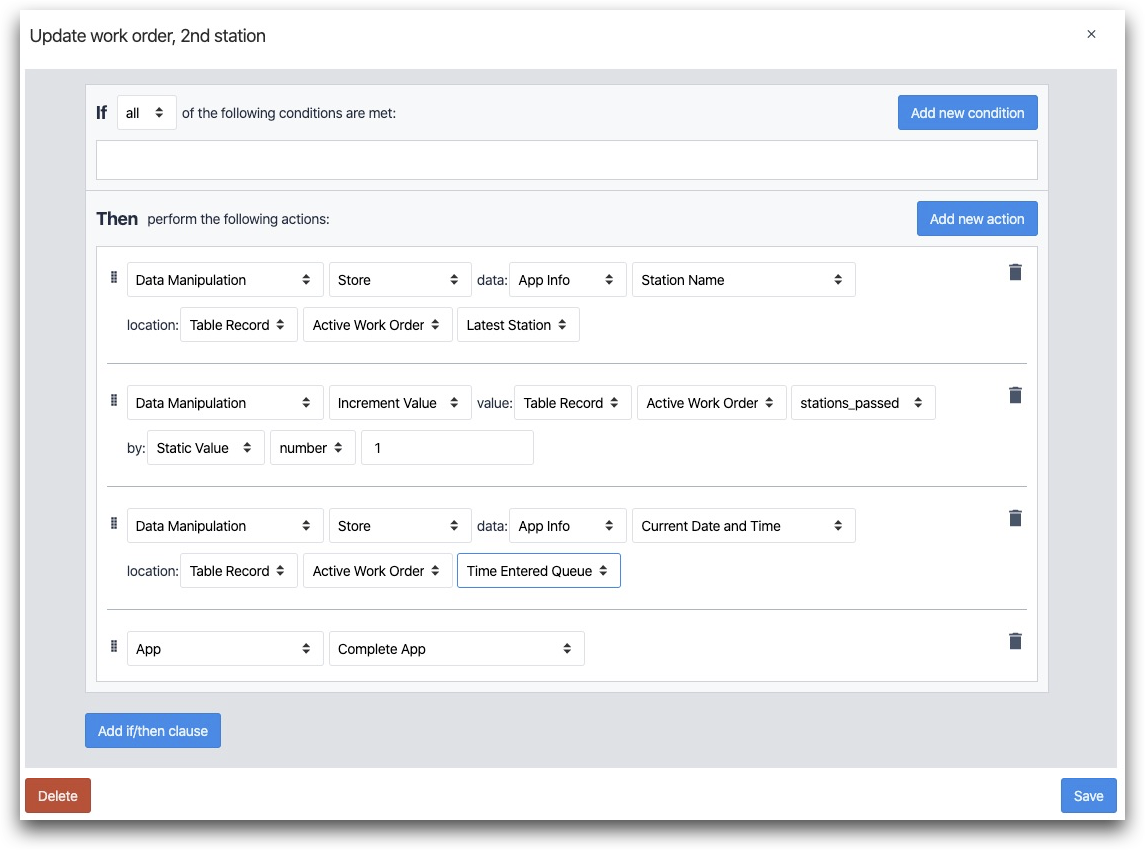
- "Manipolazione dei dati" "Memorizza" i dati: "Info app" "Nome stazione" posizione: "Record tabella" "Ordine di lavoro attivo" "Ultima stazione".
- "Data Manipulation" "Increment Value" valore: "Record tabella" "Ordine di lavoro attivo" "stations_passed" by: "Valore statico" "numero" "1"
- "Manipolazione dati" "Memorizza" dati: "App Info" "Data e ora corrente" posizione: "Record di tabella" "Ordine di lavoro attivo" "Tempo di entrata in coda"
- "App" "App completa"
Per le stazioni 3-5, è possibile ricreare sia l'attivazione della scansione del codice a barre che l'attivazione della memorizzazione del tempo all'inizio e alla fine di ogni app. È sufficiente aggiornare il campo della tabella in cui verrà memorizzato il tempo di completamento dell'applicazione.
Creare un'applicazione per il cruscotto dell'officina
Creare un'altra applicazione chiamata "Work Order Dashboard" per analizzare i singoli ordini di lavoro. Un supervisore potrebbe eseguire questa applicazione sul proprio tablet o telefono. In alternativa, è possibile visualizzarla in officina su una smart TV.
Avete un paio di opzioni per visualizzare gli ordini di lavoro sul vostro piano:
- Visualizzare un lungo elenco, ordinato in base all'avanzamento degli ordini di lavoro.
- Visualizzare un elenco lungo, ordinato in base alla data di scadenza, con gli ordini in ritardo in cima alla lista.
- Visualizzare più elenchi, in base alla coda dell'ordine di lavoro.
In questo caso, mostreremo come fare il numero 3, ma queste tecniche possono essere applicate a tutti e tre.
Nella nuova applicazione del cruscotto dell'officina, creare un record segnaposto chiamato "Ordine di lavoro attivo", che verrà utilizzato in seguito.
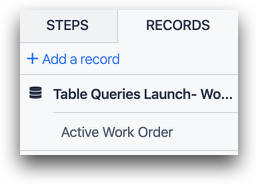
Quindi, aggiungere una tabella incorporata utilizzando la barra dei widget.
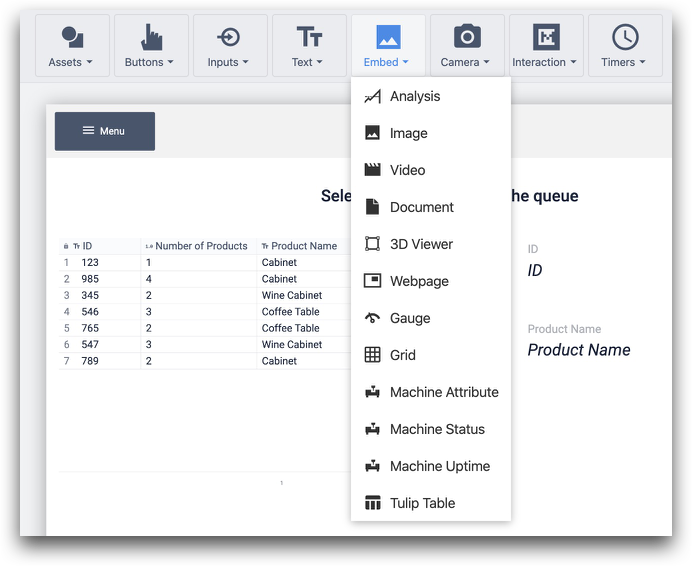
Specificare il segnaposto record nel riquadro laterale.
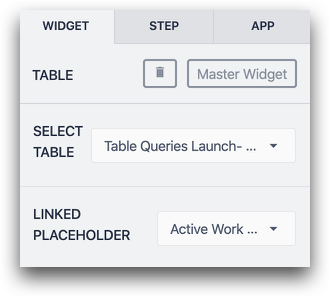
Scegliere quindi 2 colonne nel riquadro laterale:
- ID (numero dell'ordine di lavoro)
- Ora di ingresso in coda (data e ora)
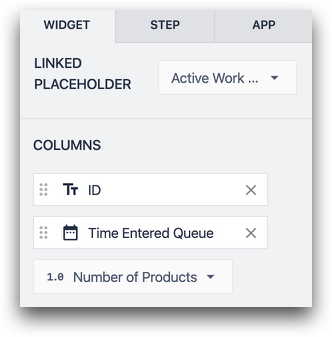
Quindi, aggiungere un filtro e scegliere il nome della prima stazione.
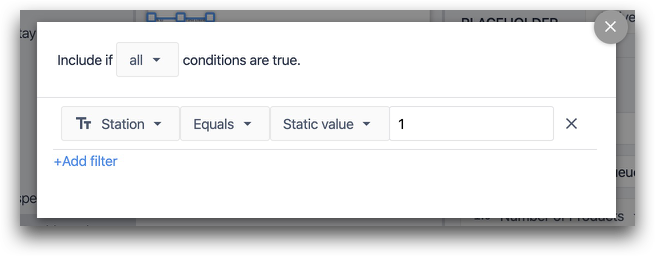
Infine, aggiungere un numero o un nome in un widget di testo accanto alla tabella incorporata. A questo punto, il passo dovrebbe apparire come questo:
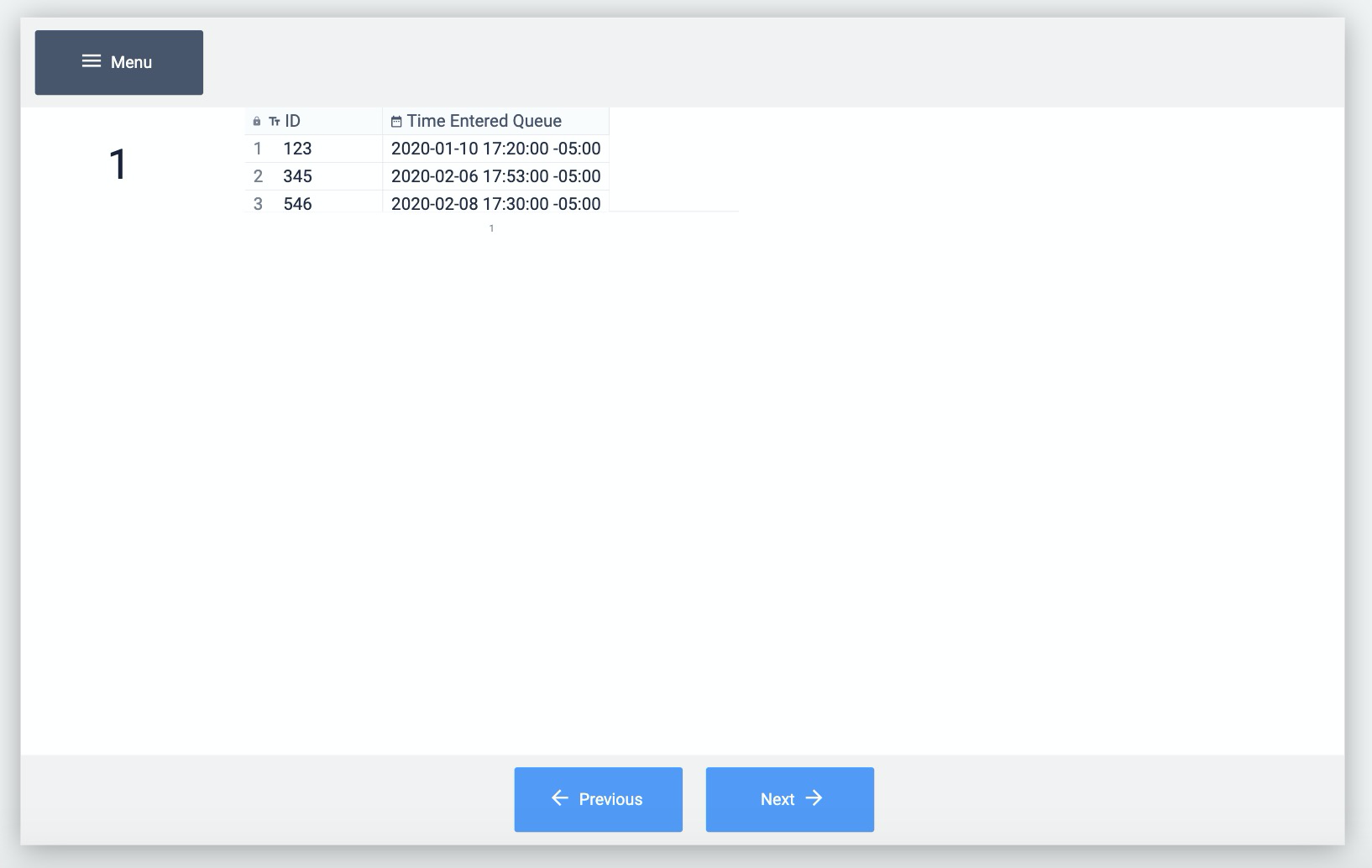
Ora, duplicare la tabella incorporata tutte le volte che si desidera e cambiare il filtro in ogni copia e l'etichetta. L'aspetto dovrebbe essere questo:
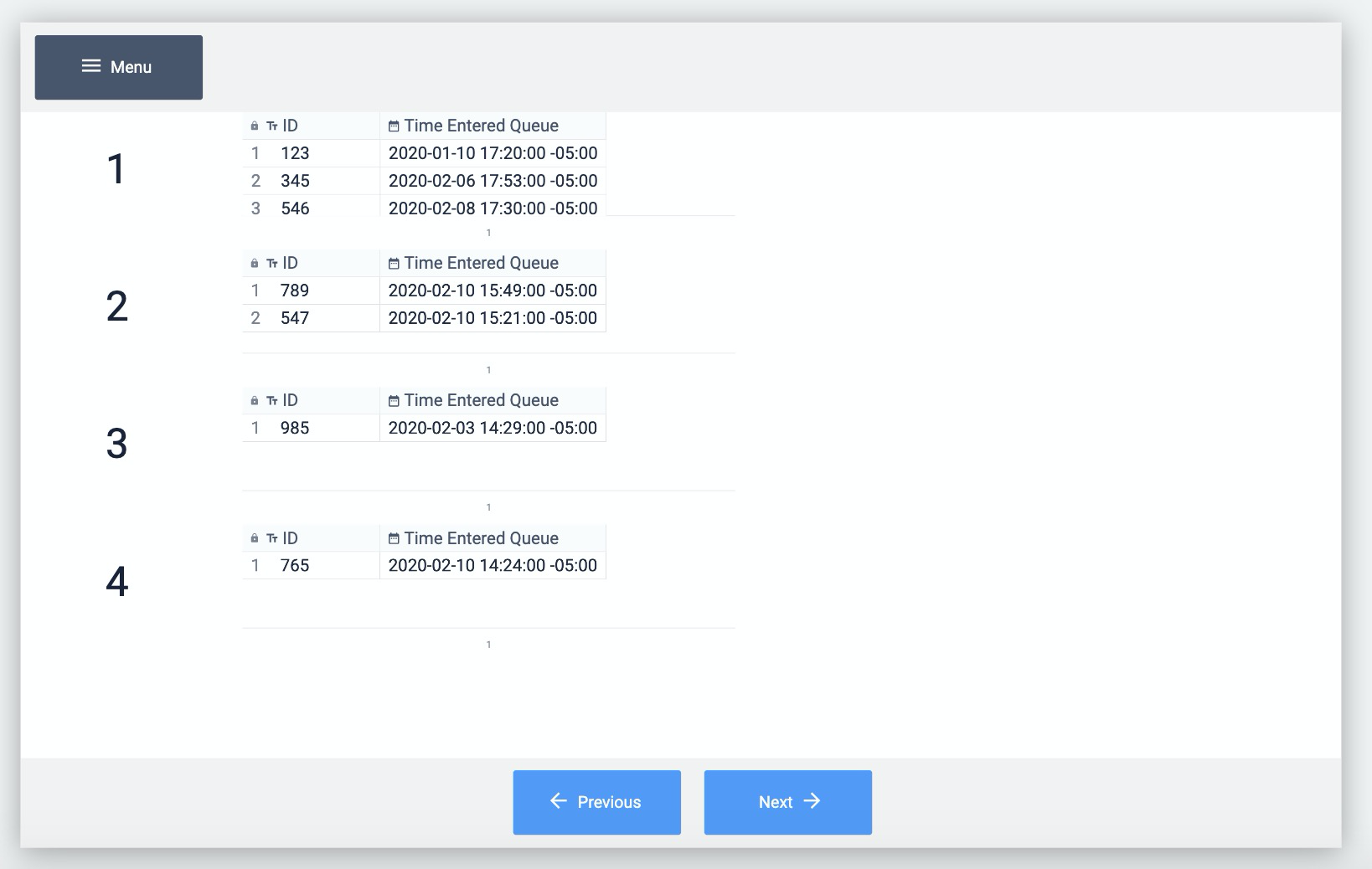
Infine, aggiungiamo il testo del record di tabella, in modo che chiunque possa vedere i dettagli completi dell'ordine di lavoro quando viene selezionato nel lettore.
Ecco dove aggiungere il testo del record di tabella:
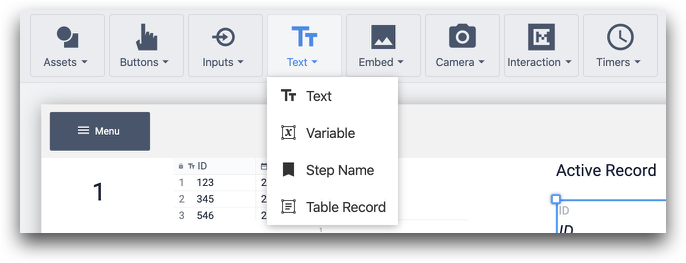
Ecco come potrebbe apparire il progetto finale:
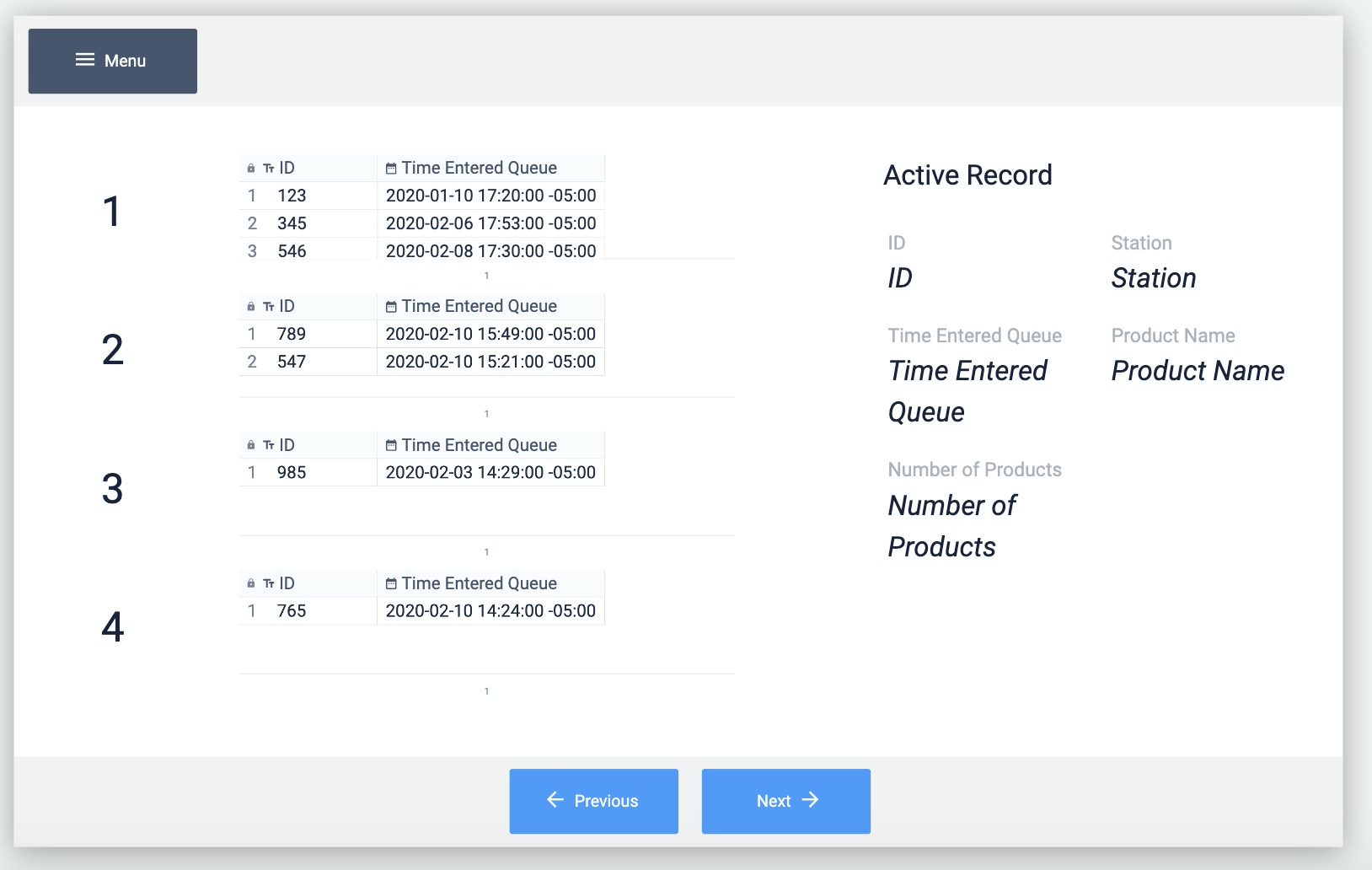
Ulteriori letture
- Come costruire un cruscotto di officina
- Un altro modo per visualizzare i dati del ciclo in tempo reale
- Come costruire la prima tabella
- Visualizzazione di elenchi di record di tabelle nelle app
Avete trovato quello che cercavate?
Potete anche andare su community.tulip.co per porre la vostra domanda o vedere se altri hanno affrontato una domanda simile!
