Il widget Griglia consente di progettare passi con etichette e valori di dati chiari.
Quando si progetta un passaggio in un'applicazione, è possibile utilizzare una griglia visiva per strutturare i dati e includere etichette chiare con i punti di dati.
Ecco un esempio di griglia su un passo:
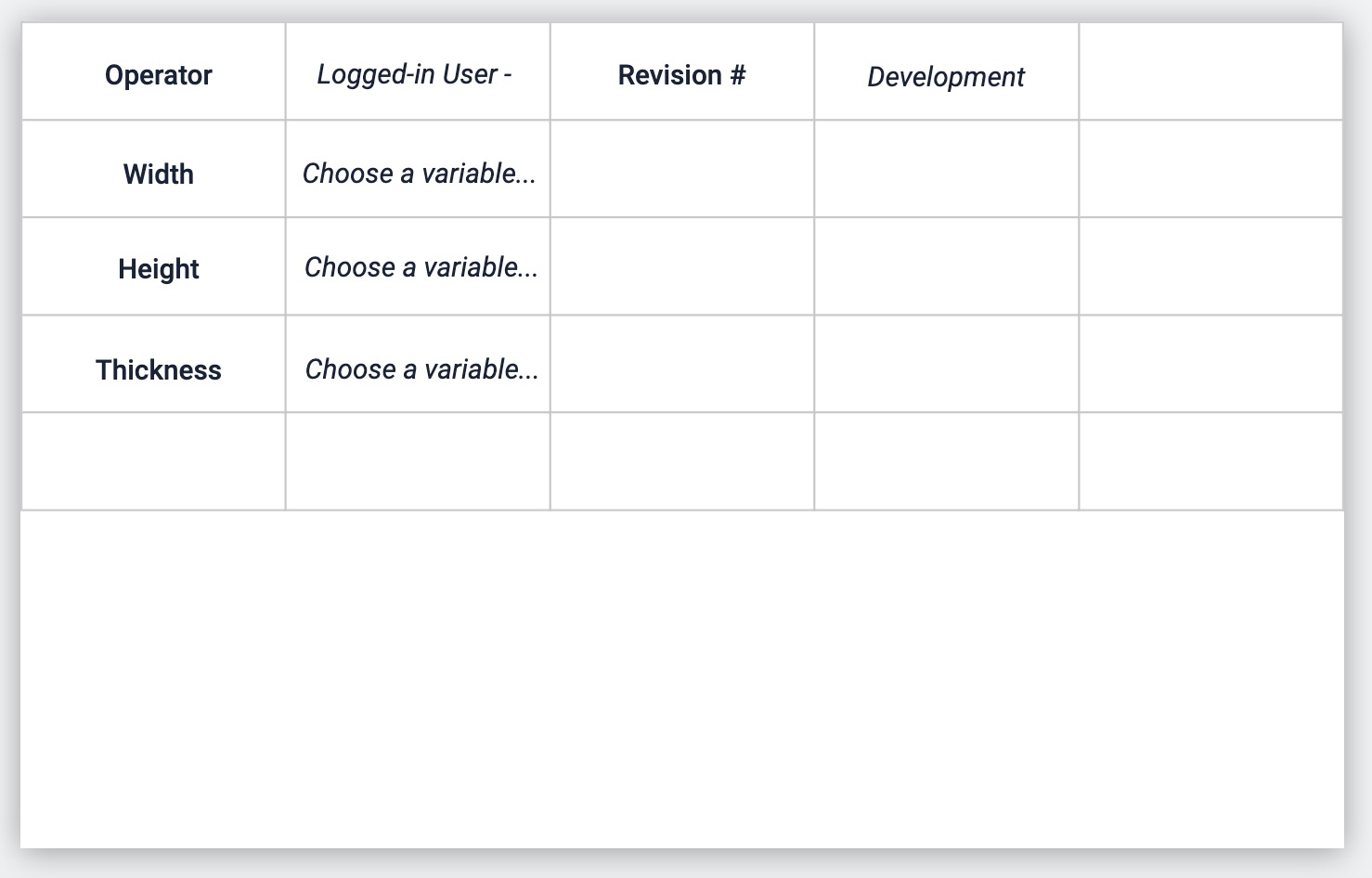
Questa breve guida vi mostrerà come aggiungere un Widget griglia a qualsiasi passo.
Aggiunta e modifica di un widget griglia
Dalla barra degli strumenti, scegliere l'opzione "Incorpora" e poi "Griglia".
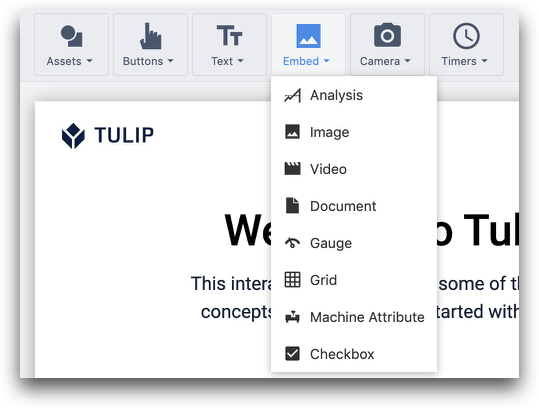
Dopo aver selezionato la griglia, nel riquadro contestuale apparirà una serie di opzioni:
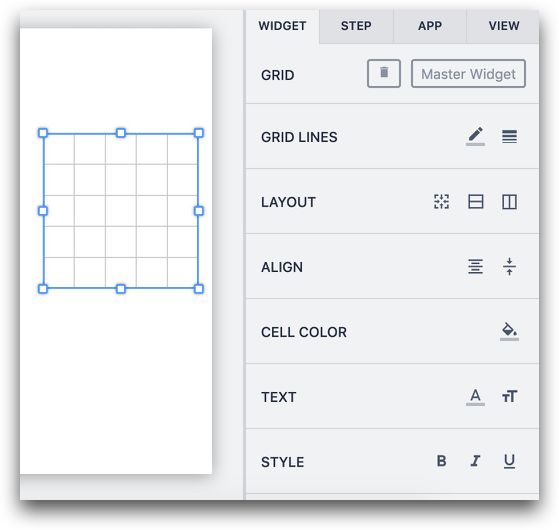
Linee della griglia: Scegliere il colore e lo spessore delle linee della griglia
Layout: Aggiungere una riga, una colonna o unire e disunire le celle dopo averne selezionate più di una.
Allinea: consente di allineare il testo digitato in una singola cella.
Colore cella: aggiungere un colore di sfondo a una singola cella
Testo: Modifica il formato del testo nelle celle selezionate
Stile: Cambia lo stile del testo nelle celle selezionate
È anche possibile fare clic con il pulsante destro del mouse su una singola cella e modificare la riga:
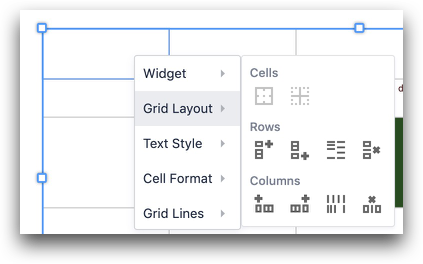
Le opzioni sono...
- Aggiungi una riga sotto
- Aggiungi una riga sopra
- Spaziare uniformemente le righe
- Elimina riga
Quando si aggiungono nuove righe e colonne, tutte le altre celle si restringono per accogliere la nuova riga o colonna. È necessario espandere l'intero widget Griglia se si desidera aggiungere spazio per una nuova riga o colonna.
Avete trovato quello che cercavate?
Potete anche andare su community.tulip.co per porre la vostra domanda o vedere se altri hanno affrontato una questione simile!
