Configurazione delle cuffie RealWear per il funzionamento con le app Tulip.
In questo articolo, imparerete...
- Come installare Tulip Player sulle cuffie RealWear
- Come prepararsi allo sviluppo di app Tulip per le cuffie RealWear
Scaricare gli strumenti
Questi sono i tre strumenti necessari:
- Tulip Player .apk
- Esploratore RealWear
- App RealWear Companion (opzionale)
Per prima cosa, è necessario scaricare gli strumenti di cui sopra sul computer che si utilizza per configurare il tutto. Ad esempio, noi eseguiremo tutto su un MacBook Pro.
Scaricare l'apk di Tulip Player android qui.
Una volta che avete a disposizione l'apk di Tulip Player, installate Realwear Explorer per Windows o Mac. Seguite le istruzioni sul loro sito web.
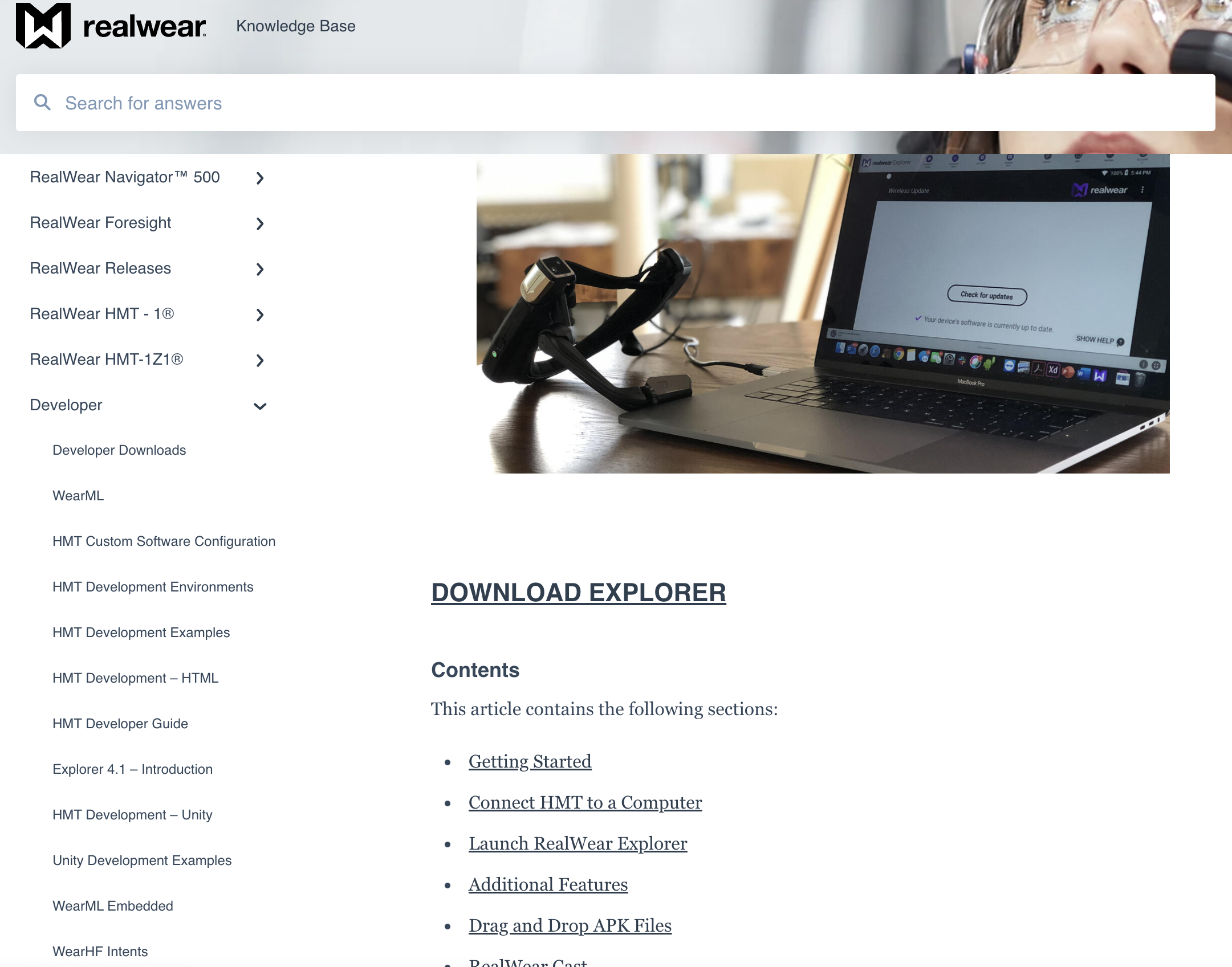
[Si consiglia di installare anche l'applicazione RealWear Companion per facilitare l'installazione. Questa applicazione può essere installata sul proprio dispositivo smartphone (Android o iOS). È dotata di una tastiera remota che converte il testo in un codice QR che può essere scansionato successivamente con la fotocamera delle cuffie per importare facilmente il testo invece di utilizzare l'input vocale. Vedremo un esempio più avanti in questo articolo.
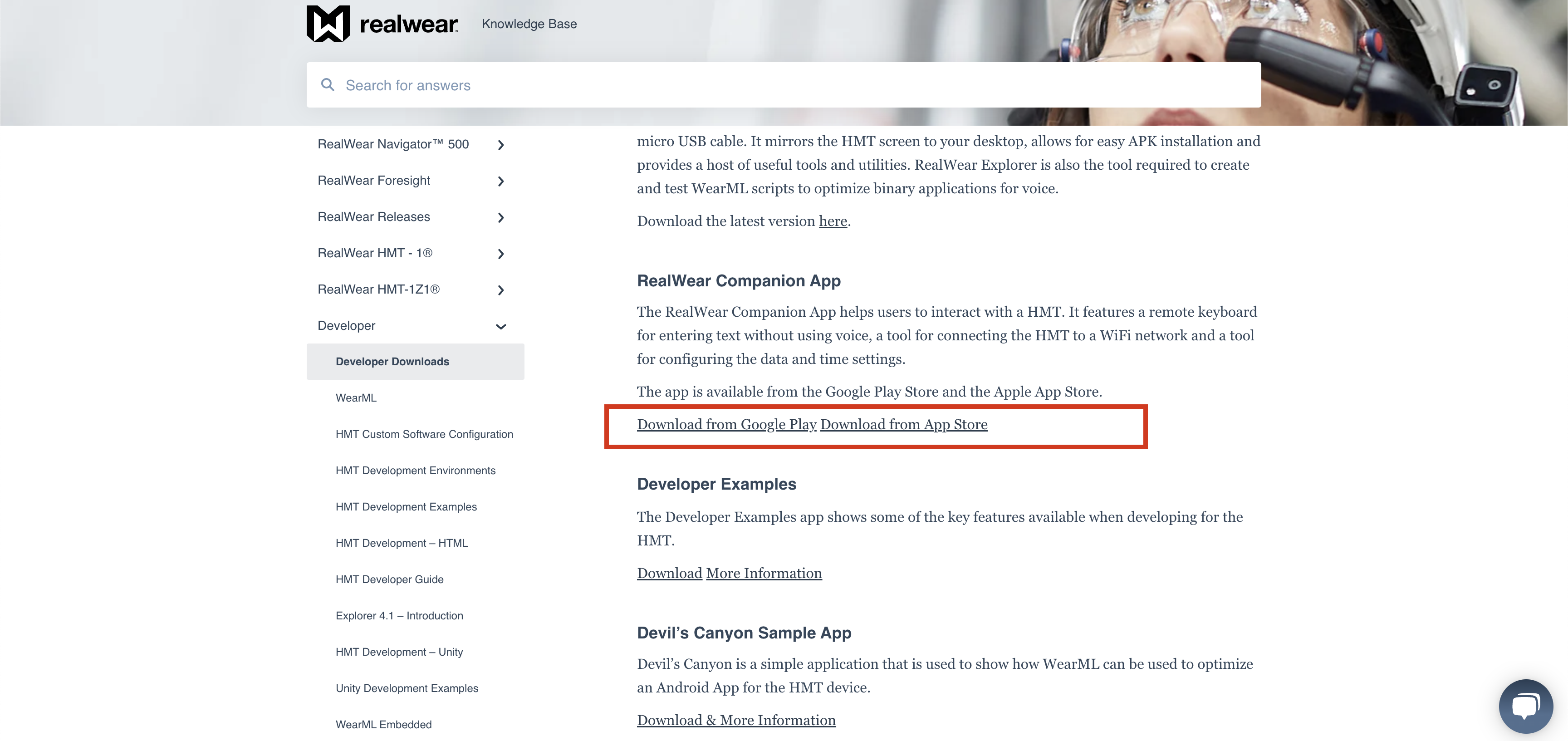
Scaricare Tulip Player .apk sull'auricolare RealWear
Ora installiamo l'apk di Tulip Player sulle cuffie RealWear trascinandolo dal computer. Assicuratevi di aver letto l'articolo introduttivo di RealWear per familiarizzare con il dispositivo. È consigliabile collegare le cuffie alla rete e assicurarsi che siano aggiornate con il firmware più recente.
Collegare le cuffie al computer tramite un cavo USB, come mostrato nella figura seguente.
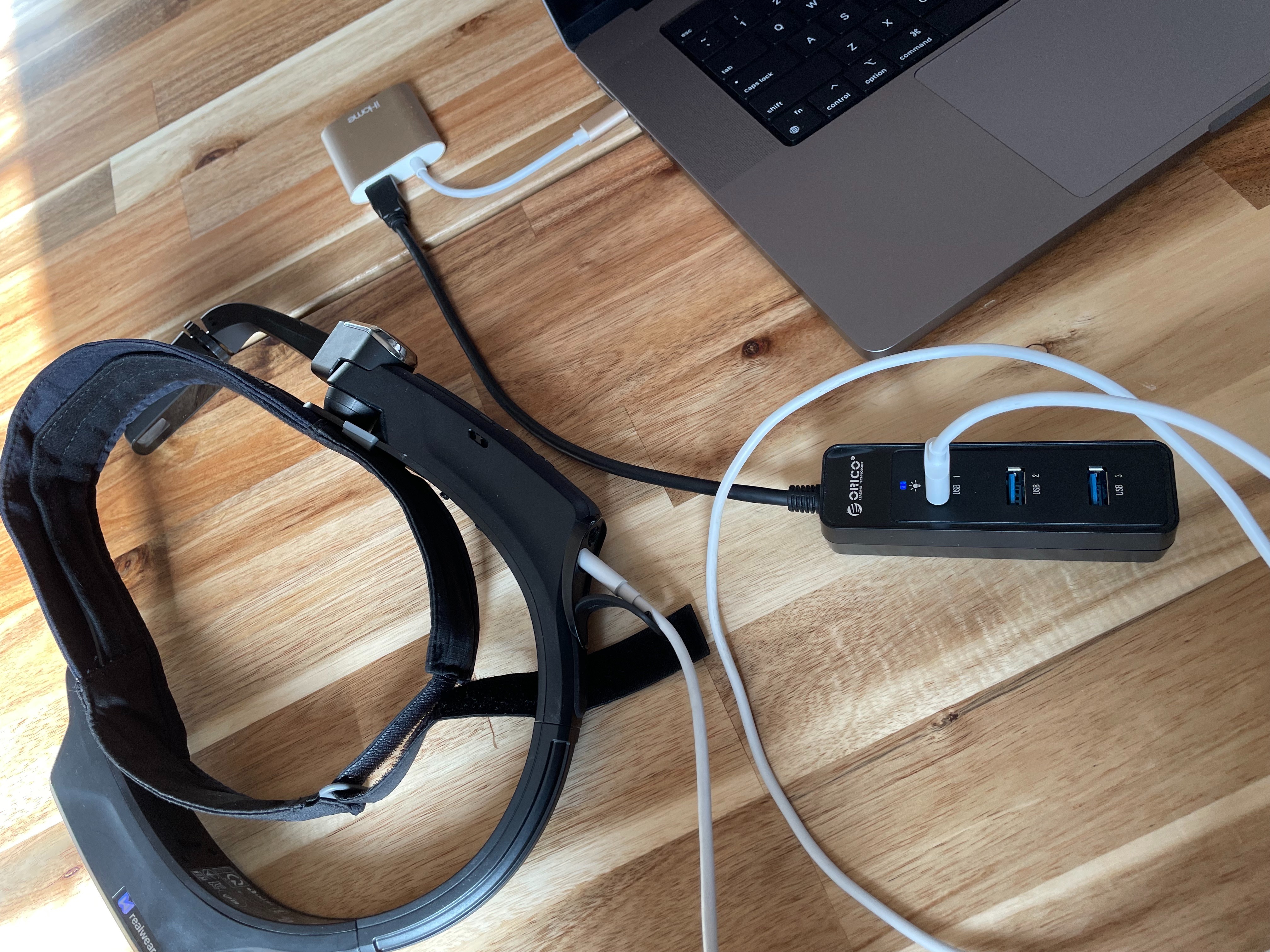
Avviare l'applicazione RealWear Explorer sul computer. Dovrebbe apparire una schermata come quella qui sotto:

A questo punto, è sufficiente trascinare e rilasciare l'apk di Tulip Player su RealWear Explorer per installarlo sul dispositivo.

È possibile effettuare la registrazione di Tulip Player digitando sulla tastiera del computer. In questo modo, non è necessario affidarsi all'input vocale delle cuffie. Questo funziona solo quando le cuffie sono collegate al computer.
Un altro modo per inserire il testo è utilizzare la tastiera remota dell'applicazione companion di realwear. Avviare l'app companion e selezionare Remote Keyboard:
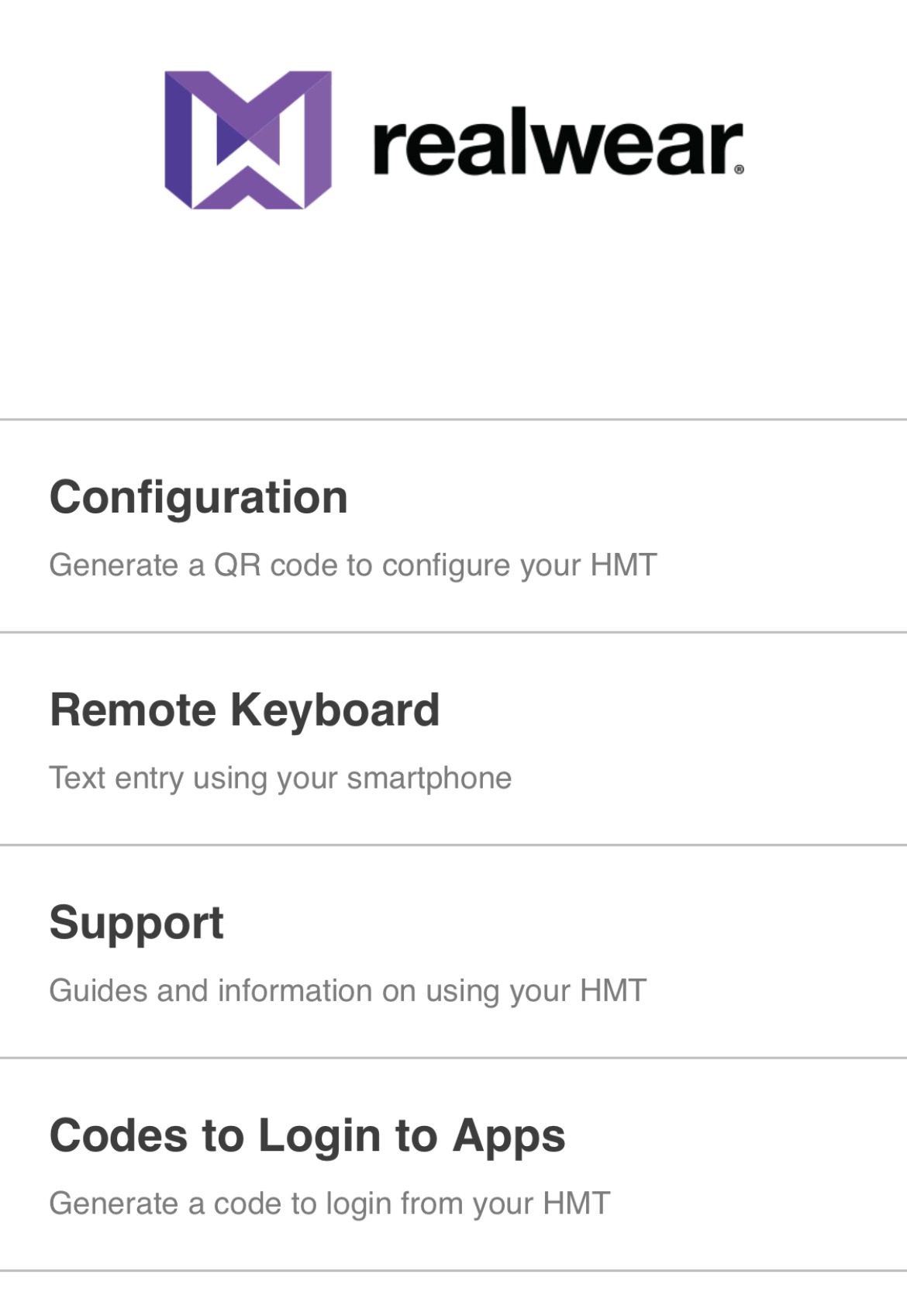
Digitare l'istanza e fare clic sul pulsante Fatto. A questo punto, scansionare il codice QR con le cuffie RealWear.
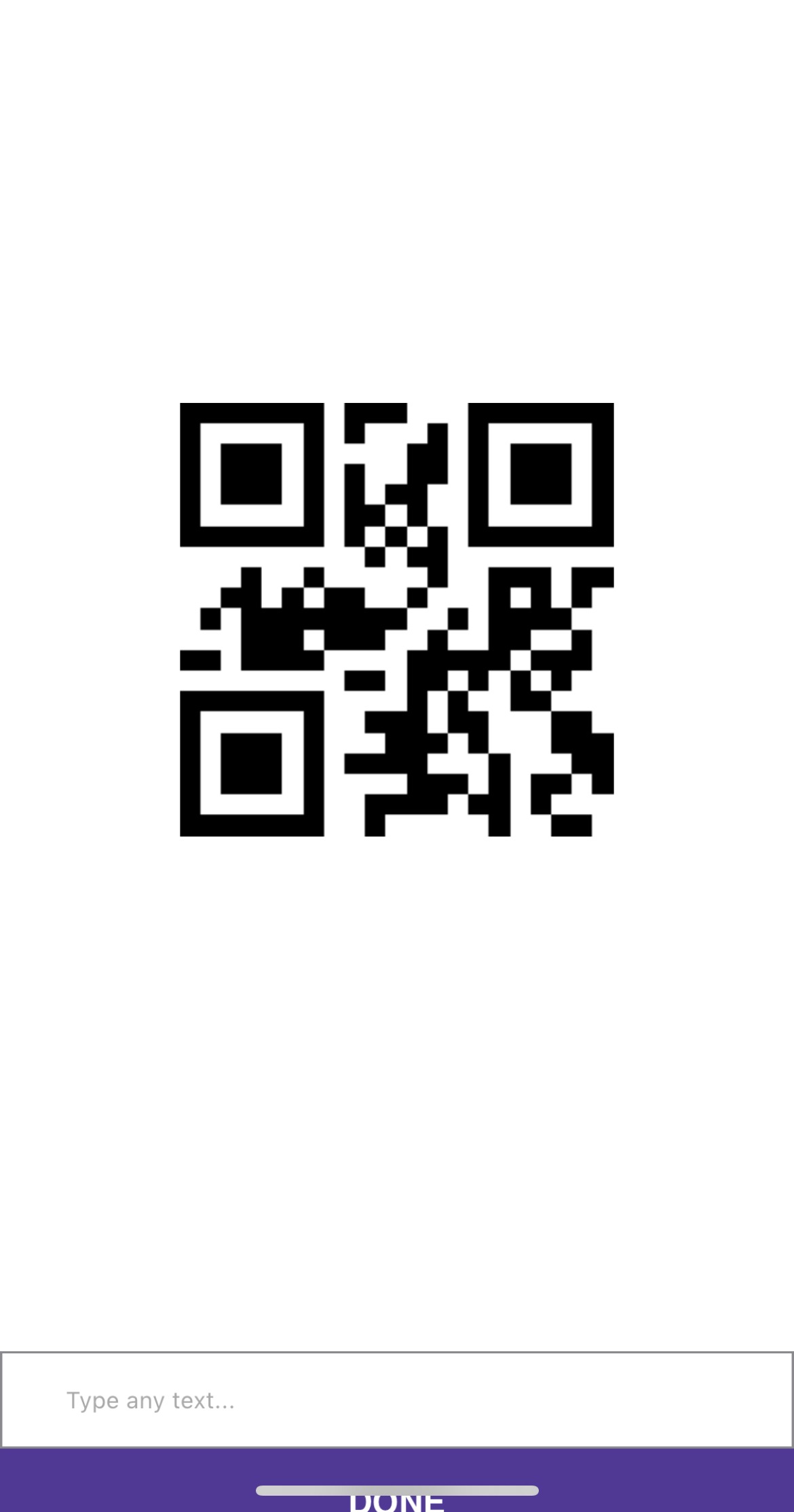
Per scansionare il codice QR, pronunciare la seguente frase con le cuffie:
"Seleziona elemento 1"
"Altre opzioni"
"Scansione codice"
"Registra"
Continuare la registrazione, nominare il dispositivo e la nuova stazione. Una volta terminata, si accede alla finestra di dialogo Applicazioni. È possibile assegnare un'applicazione Tulip alla fabbrica/stazione proprio come si fa con altri tipi di dispositivi. Le app appariranno nella maschera delle applicazioni e si potrà usare la voce per selezionarle dicendo esattamente ciò che si vede.
