Come pianificare la vostra prima app per le operazioni in prima linea
Questa guida rapida semplificherà il processo di mappatura del vostro processo in un'app per le operazioni di frontline.
Attualmente utilizzate documenti PDF o Excel per comunicare le istruzioni ai vostri operatori?
Oppure vi affidate alla conoscenza tribale per condividere le best practice sulle singole operazioni in officina?
Se utilizzate una di queste pratiche comuni, dovrete dedicare un po' di tempo in più alla creazione di un piano per convertire i vostri processi in app per le operazioni di frontline.
Questa guida vi mostrerà come creare un "diagramma di flusso dei processi", ovvero una mappa visiva di tutte le fasi incluse in una singola operazione e come mapparla in un'app per le operazioni di frontline.
Può essere utilizzato per istruzioni visive, piani di controllo, ispezioni di qualità o altre procedure comuni. Può anche essere utilizzato per combinare documenti precedentemente separati.
Dopo aver creato questo diagramma, sarete in grado di costruire un'app per le operazioni di frontline in molto meno tempo.
Creare un'app per un processo di assemblaggio di una radio
Ecco un esempio di processo di assemblaggio di una radio:
In questa guida imparerete a creare un diagramma di flusso per i vostri processi e imparerete anche a mappare questi concetti in singole funzionalità di Tulip.
Ecco la sequenza in tre parti che tratteremo:
- Creare un diagramma di flusso dei processi
- Trasformare il diagramma in uno scheletro di un'operazione di prima linea che segua il diagramma stesso.
- Aggiungere contenuti a ogni fase dell'applicazione
Parti principali di un diagramma di flusso del processo
Nel diagramma di flusso del processo esistono quattro tipi di fasi:
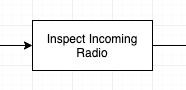
Azioni, rappresentate da un riquadro
Decisioni, che sono rappresentate con un rombo
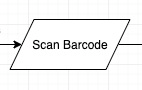
Entrate, che sono rappresentate con un parallelogramma
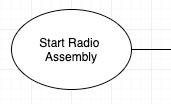
Punti di inizio/fine, rappresentati con un cerchio.
Ecco una sezione specifica del diagramma di cui sopra che mostra tutti e 4 i punti:
Le azioni sono le singole fasi che un operatore deve completare.
Le decisioni sono suggerimenti che permettono all'operatore di determinare se proseguire con una fase o con un'altra. Ad esempio, se l'operatore incontra un difetto, è possibile che lo si voglia guidare attraverso un ciclo di rilavorazione per correggerlo prima di continuare il processo.
Le entrate sono fasi in cui l'operatore deve inserire dati, come il numero dell'ordine di lavoro, il codice a barre o il peso del pezzo.
I punti di inizio/fine collegano l'operatore a un altro processo documentato. Questo processo deve avere un proprio diagramma di flusso.
Tutti questi elementi sono collegati tra loro da frecce direzionali, che indicano la sequenza dei passaggi.
Azione da intraprendere: prima di creare la vostra prima applicazione, disegnate un diagramma del flusso di processo per un'operazione del vostro piano utilizzando carta e penna o uno strumento online come Draw.io o Visio. (Tempo previsto: 1 ora al massimo)
Per semplificare le cose, potete copiare questo diagramma di Draw.io tramite "File" -> "Crea una copia" per iniziare a costruire il vostro primo diagramma.
Costruire lo scheletro di un'app in Tulip
Ora siete pronti a costruire un'applicazione per un'operazione.
In generale, ecco come mappare il vostro diagramma in un'applicazione. Ci sono sempre delle eccezioni, ma questa guida dovrebbe coprire tutte le applicazioni di base e intermedie.
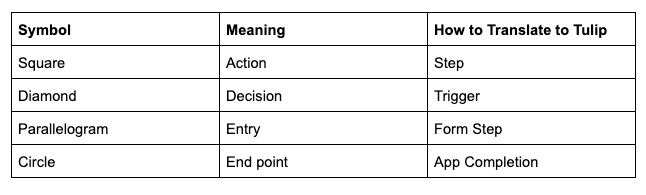
Azione: per costruire uno scheletro di un'applicazione, è necessario accedere al proprio account Tulip e duplicare il modello di applicazione precostituito "Tulip Terminal". È possibile modificare il contenuto dei passi esistenti, se è più facile. (Tempo previsto: 5 minuti)
Se volete una guida completa alle funzionalità di Tulip Terminal, leggete questa guida (facoltativa).
Per ogni Azione (quadrato) del diagramma, creare un normale Passo.
Per ogni Entrata (parallelogramma), aggiungere un Passo di forma.
Per ogni punto di inizio/fine (cerchio), aggiungere un passo con un pulsante Completa L'operatore potrebbe anche dover essere reindirizzato a una nuova applicazione per avviare un altro processo. Se si utilizza il Terminale Tulipano, su ogni passo è già presente un pulsante Completa.
Per ogni freccia direzionale, aggiungere un pulsante sul passo attivo per far passare l'operatore a un passo diverso. Se si utilizza il Terminale Tulipano, su ogni passo è già presente un pulsante Avanti/Indietro.
Per ogni decisione (diamante) del diagramma, nella prossima sezione verrà creato un trigger.
Dopo aver creato un passo o un pulsante che corrisponde a ogni fase del diagramma, si è pronti per iniziare ad aggiungere contenuti e a tracciare i dati con l'applicazione.
Ecco come potrebbe apparire:
Conversione di un diagramma di flusso di processo in un'app per le operazioni di prima linea
Creare le fasi
Questi 3 tipi di fasi vi forniranno una panoramica di alto livello, ma non vi daranno indicazioni su come costruire l'app stessa.
Per ogni fase è necessario rispondere a tre domande fondamentali:
- Cosa deve fare l'operatore? Descrivere il processo in una breve frase con del testo.
- Come farà a sapere se sta facendo la cosa giusta? Potete mostrare un'immagine o un video? Ricordate che un'immagine vale più di mille parole.
- Quali dati devono essere tracciati? E i dati saranno raccolti da un essere umano o da un dispositivo IoT?
A partire dalla fase 1 della vostra applicazione, passate attraverso ogni fase e rispondete alle tre domande di cui sopra. Se vi sentite a vostro agio con l'App Editor, potete iniziare a costruire ogni fase.
Azione: per prendere confidenza con l'App Editor, completate l'esercitazione Tulip Basics caricata nel vostro account (20 minuti).
Ecco come i clienti di Tulip rispondono tipicamente a ciascuna di queste domande in ogni fase:
- Aggiungere testo con istruzioni tramite la barra dei widget
- Utilizzare i media per mostrare esempi positivi e negativi con immagini, video, GIF e altro ancora, utilizzando la barra dei widget.
- Utilizzare **variabili per tenere traccia dei singoli punti di dati. Nota bene: è necessario creare e memorizzare queste variabili all'interno di un trigger. Questo può essere realizzato con un trigger pulsante.
Ecco un esempio di una fase completa:
Azione: Aggiungete questo contenuto a ogni fase, se vi sentite a vostro agio con l'App Editor (tempo previsto: 1+ ora).
Aggiungere la logica dell'applicazione
Infine, è necessario impostare i trigger per le decisioni. Questi trigger consentono di creare una logica dinamica in tutta l'applicazione che dipende dal pulsante premuto da un operatore. Probabilmente si vorrà tenere traccia del risultato della decisione, quindi è necessario avere familiarità con la memorizzazione dei valori nelle variabili.
Ecco un trigger che si attiva quando un operatore non sente alcun suono dalla sua radio e lo invia a una serie di passi di verifica:
Un valore viene memorizzato nella variabile defect_id per indicare che l'operatore ha riscontrato un difetto.
Ecco un esempio di schermate di passi che corrispondono ai primi 4 passi del diagramma precedente:
Azione da intraprendere: Esaminare tutte le decisioni nel diagramma del flusso di processo e assicurarsi di aver creato un trigger che indirizzi gli operatori alle fasi corrette per ciascuna di esse (tempo previsto: 1+ ora).
Note e passi successivi
Se intendete utilizzare i dispositivi IoT per il controllo, dovrete innanzitutto acquistare un dispositivo Edge. Quindi, consultate questa guida su Tulip + dispositivi Edge per imparare a usare il vostro dispositivo specifico con Tulip.
Altre risorse
- Come utilizzare il terminale Tulip
- Come utilizzare il layout di base
- Come creare e usare le variabili
Avete trovato quello che cercavate?
Potete anche andare su community.tulip.co per porre la vostra domanda o vedere se altri hanno affrontato una domanda simile!
